注: 以下の翻訳の正確性は検証されていません。AIPを利用して英語版の原文から機械的に翻訳されたものです。
ホスト設定の表示と変更
ホストは、ユーザーのウェブブラウザとFoundryスタックへのアクセスを結ぶゲートウェイです。複数のidentity providerを設定し有効化した後、ユーザーが各ホストで提示されるデフォルトのプロバイダ、ロゴ、ログイン指示をオプションで設定できます。ホストにデフォルトのプロバイダが設定されていない場合、ユーザーはログインを試みるときに有効化されたプロバイダから選択できるドロップダウンを使用できます。
ホスト設定の表示
まず、コントロールパネルの認証拡張機能に移動し、ページの上部近くにあるホストタブを選択します。
ここでは、ユーザーのエンロールメントのために設定されたホストのリストが表示され、各ホストはそのデフォルトプロバイダを表す説明と共にリストされるべきです。ホストにデフォルトのプロバイダが設定されていない場合、説明はデフォルトプロバイダなしと表記されます。デフォルトのプロバイダが存在するがプロバイダの詳細を表示するための適切な権限がない場合、説明は不明なデフォルトプロバイダと表示されるかもしれません。
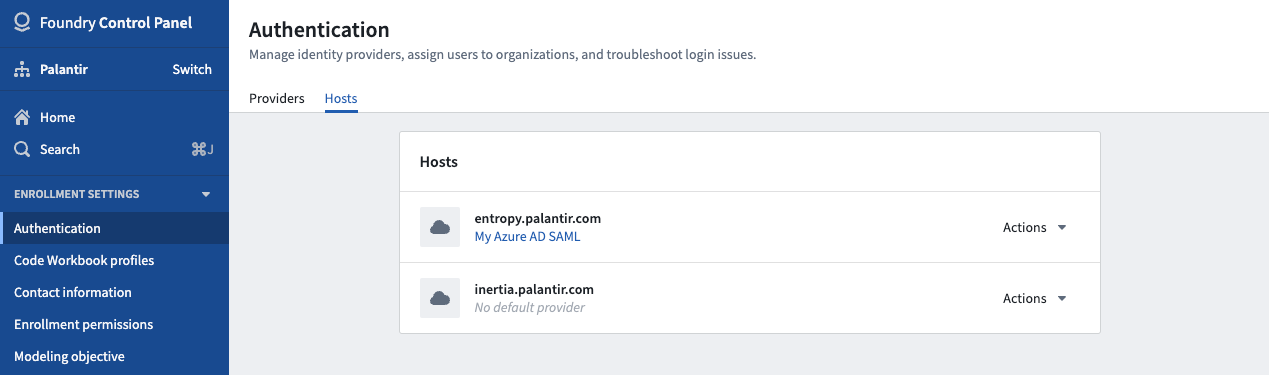
ホスト設定の管理
設定したいホストの右にあるアクションメニューをクリックし、管理を選択します。すると、ポップアップが開き、ホストの各種設定を変更できます。
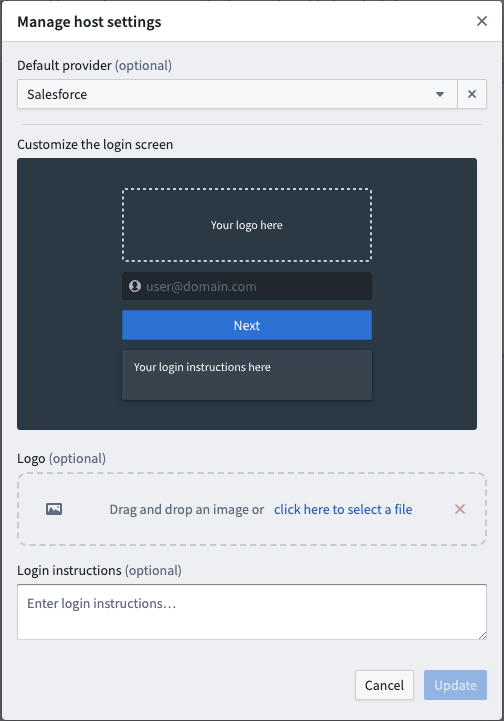
デフォルトプロバイダの更新
ポップアップの最初の項目は、ユーザーがアクセス可能なすべてのidentity providerを含むドロップダウンメニューになります。ここで、そのホストの新しいデフォルトプロバイダを選択できます。
ロゴの更新
ポップアップの2番目の項目は、直接フィールドにドラッグアンドドロップするか、ファイルシステムから選択することで画像をアップロードできるフィールドになります。この画像は、ホストのログイン画面のPalantirロゴを置き換えます。
ログイン指示の更新
3番目の項目は、ユーザーがホストにアクセスする際のログイン指示を提供できるテキストエリアになります。これは、ログインページに表示される最後の項目となります。
ポップアップの右下でいつでもキャンセルまたは更新をクリックして、変更を破棄または保存できます。