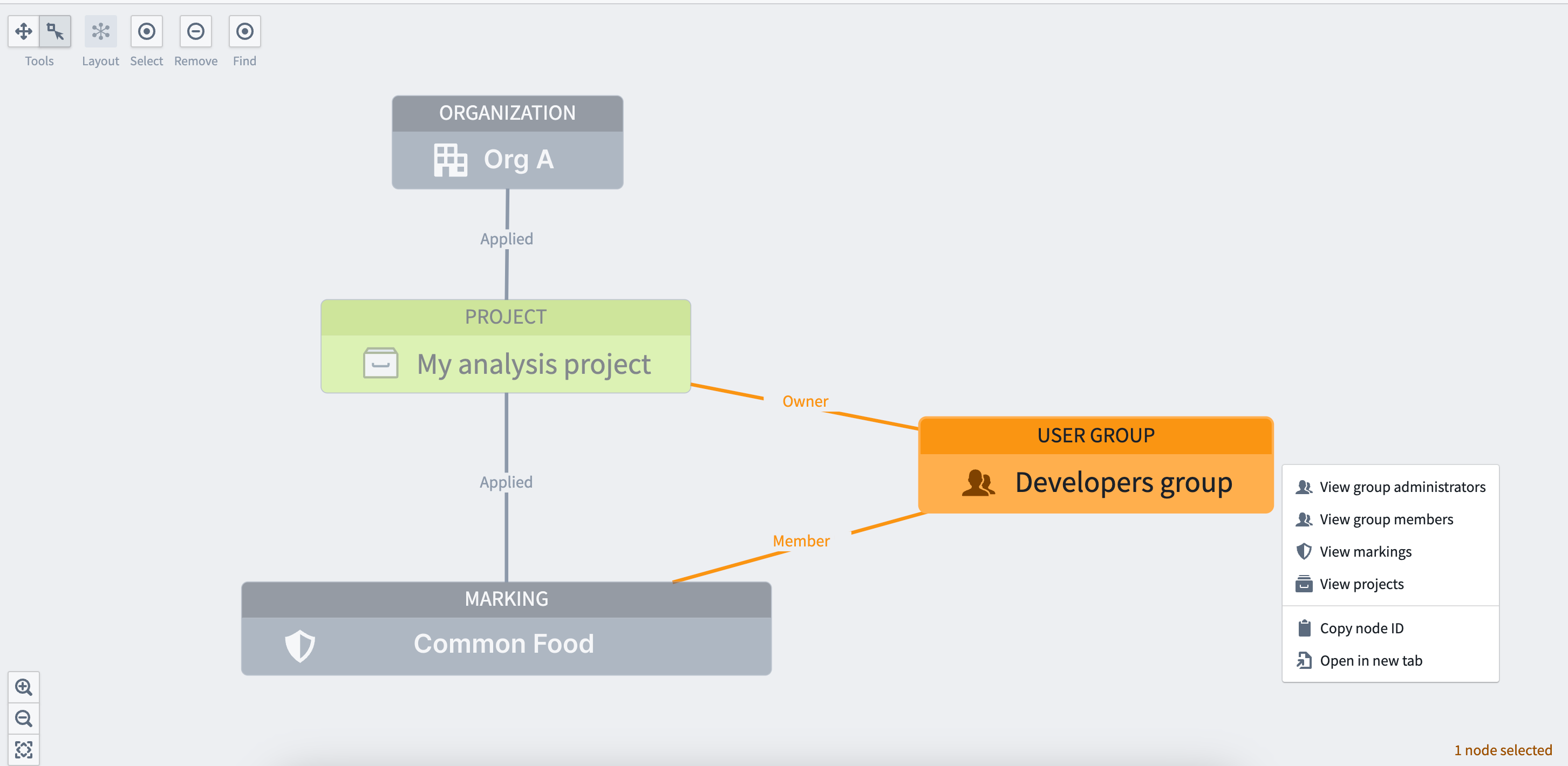注: 以下の翻訳の正確性は検証されていません。AIPを利用して英語版の原文から機械的に翻訳されたものです。
権限の確認
Project、フォルダー、またはファイルの権限を確認するには、ワークスペースのサイドバーやData Lineageツールにあるアクセスの確認パネルを使用します。
アクセスの確認パネル
ユーザーの権限を詳細に確認するには、サイドバーのアクセスの確認パネルを使用します。Project、フォルダー、またはファイルでサイドバーを開き、アクセス > アクセスの確認を選択します。このパネルは「アクセスチェッカー」と呼ばれることもあります。

アクセス要件と追加のデータ要件
アクセスの確認パネルは、ユーザーがProject、フォルダー、またはファイルのアクセス要件を満たしているかどうかを確認するために使用できます。アクセス要件の下に表示される内容は次のとおりです:
- 組織とマーキング要件を満たすこと。
- 1 つ以上の役割を持っていること(直接、グループを介して、またはデフォルトの役割)。
上記のアクセス要件に加えて、特定のファイルには追加の権限が必要な場合があり、これらは追加のデータ要件の下に一覧表示されます。たとえば:
- データフローを通じてマーキングを継承するデータセットは、そのデータセットのデータを見るためにこれらのマーキングへのアクセスが必要です。
- オブジェクトのテーブルを表示するWorkshopモジュールは、オブジェクトタイプとそのデータソースへのアクセスが必要です。
アクセスの確認例
最初の例では、架空のユーザーJohn Smithはこのデータセットのアクセス要件を満たしていますが、データフローを通じて継承されたCommon: Foodマーキングのため、追加のデータ要件を満たしていません。つまり、データセットとそのメタデータは見ることができますが、データは見ることができません。
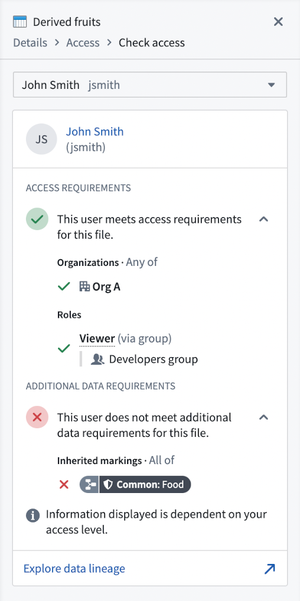
2つ目の例では、John SmithはこのWorkshopモジュールのアクセス要件も満たしています。Workshopモジュールは、オブジェクトタイプ、リンクタイプ、およびアクションタイプを使用しており、John Smithはこれらの要素へのアクセスが必要です。これらの要素は追加のデータ要件の下に一覧表示されています。John Smithはこれらの要素の一部にアクセスできますが、すべてにはアクセスできません(色付きドットで示されています)。右矢印アイコンをクリックすると、これらを詳しく調べることができます。
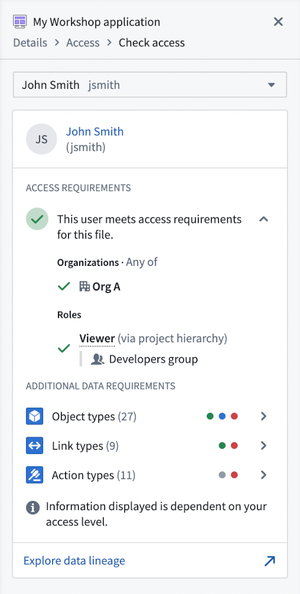
Data Lineage
サイドバーのアクセスの確認パネルに加えて、Data Lineageツールを使用して複雑なデータパイプライン全体でのユーザーのアクセスを視覚化することができます。
このビューにアクセスするには、アクセスの確認パネルからデータフローを探索をクリックするか、Data Lineageツールの右ツールバー横にあるノードの色付けオプションとして権限を選択します。これには2つのサブオプションがあります:
- リソースアクセス:グラフ内のノードは、ユーザーがアクセス要件を満たしているかどうかに基づいて色付けされます。

- データセット内のデータアクセス:グラフ内のノードは、ユーザーが追加のデータ要件を満たしているかどうかに基づいて色付けされます。これはデータセットに対してのみサポートされています。
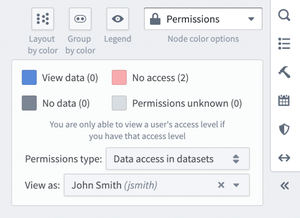
さらに、グラフ内のノードを選択し、右サイドバーでアクセス情報を開くと、アクセスの確認パネルと同じ情報を見つけることができます。

Data Lineageの例
この例では、架空のユーザーJane Doeはパイプライン内の 1 つのデータセットのアクセス要件を満たしていますが、他のデータセットのアクセス要件を満たしていません。アクセス情報パネルで、JaneがFruitデータセットのアクセス要件を満たしていない理由は、必要なマーキング(Common: Food)にアクセスできないためであることがわかります。
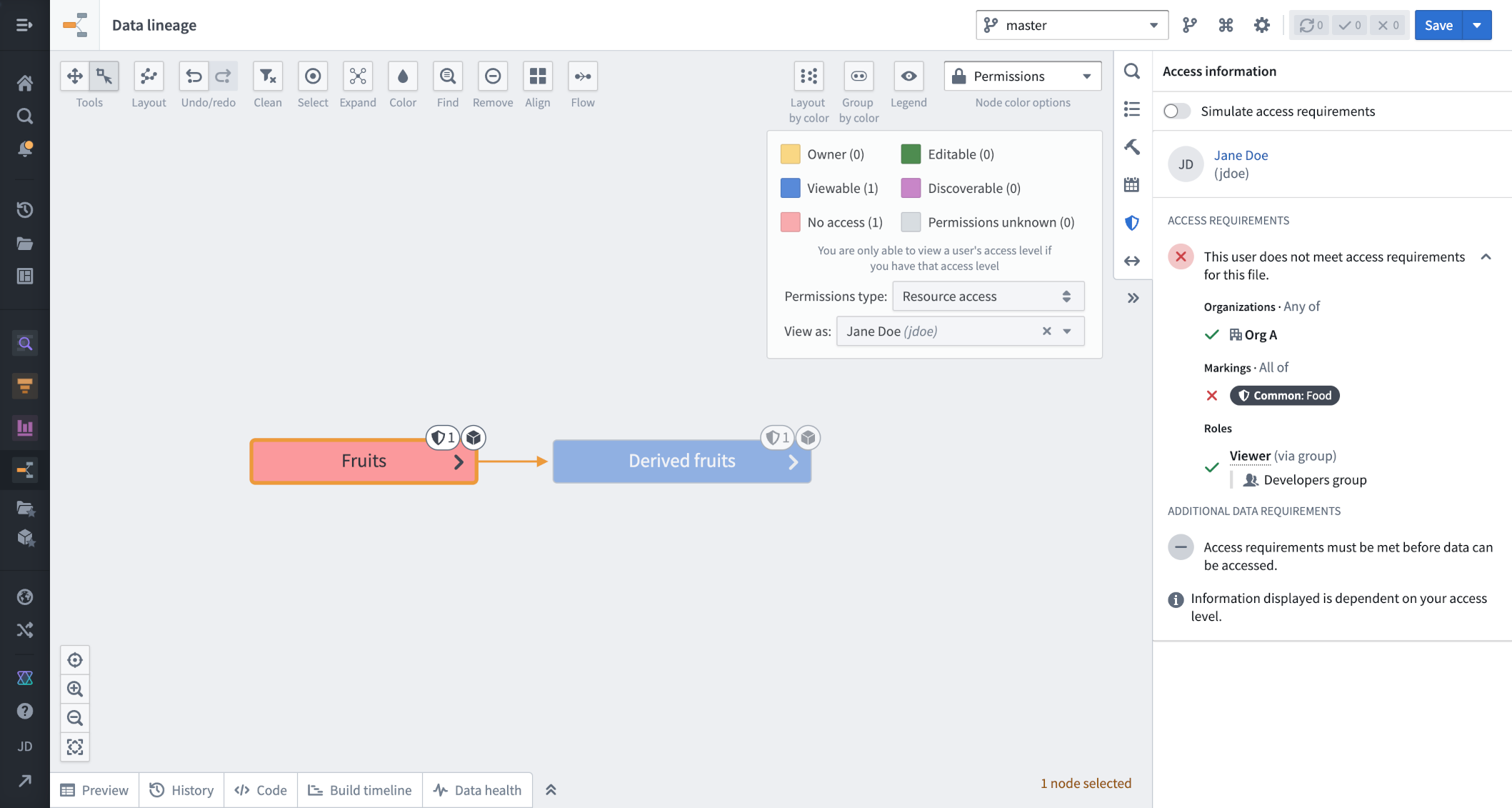
また、Janeはパイプライン内のどのデータセットに対しても追加のデータ要件を満たしていないことがわかります。アクセス情報パネルで確認すると、JaneがDerived Fruitデータセットの追加のデータ要件を満たしていない理由は、継承されたマーキング(Common: Food)にアクセスできないためであることがわかります。
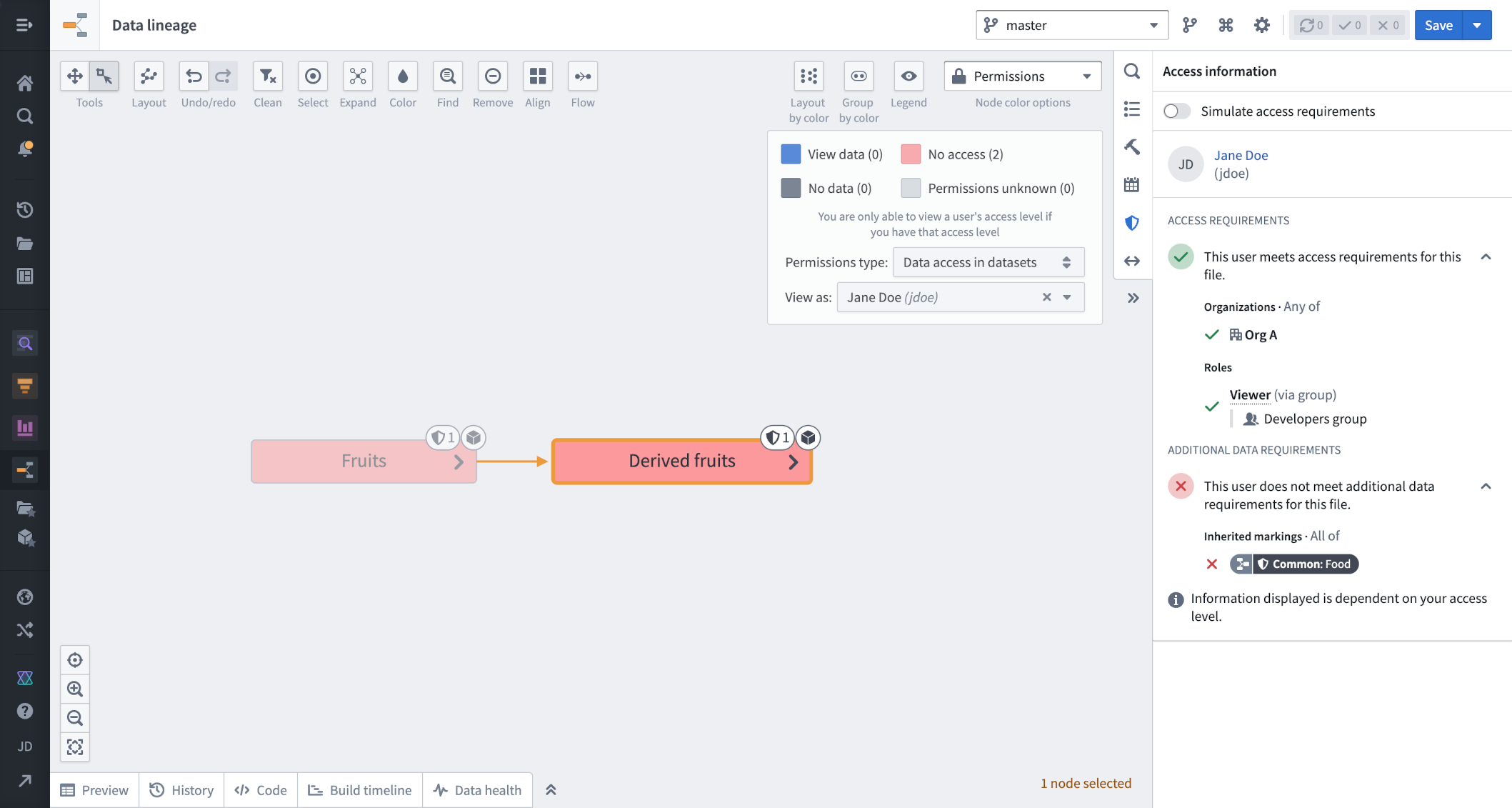
詳細については、Data Lineageのドキュメントを参照してください。
アクセスグラフ
Data Lineageは複雑なデータパイプライン全体でのユーザーのリソースへのアクセスを視覚化するために使用できますが、アクセスグラフはProject、ユーザー、グループ、およびマーキングなどのエンティティ間の関係を視覚化して権限の確認を支援します。
以下に示すエントリポイントのいずれかからこのビューにアクセスできます:
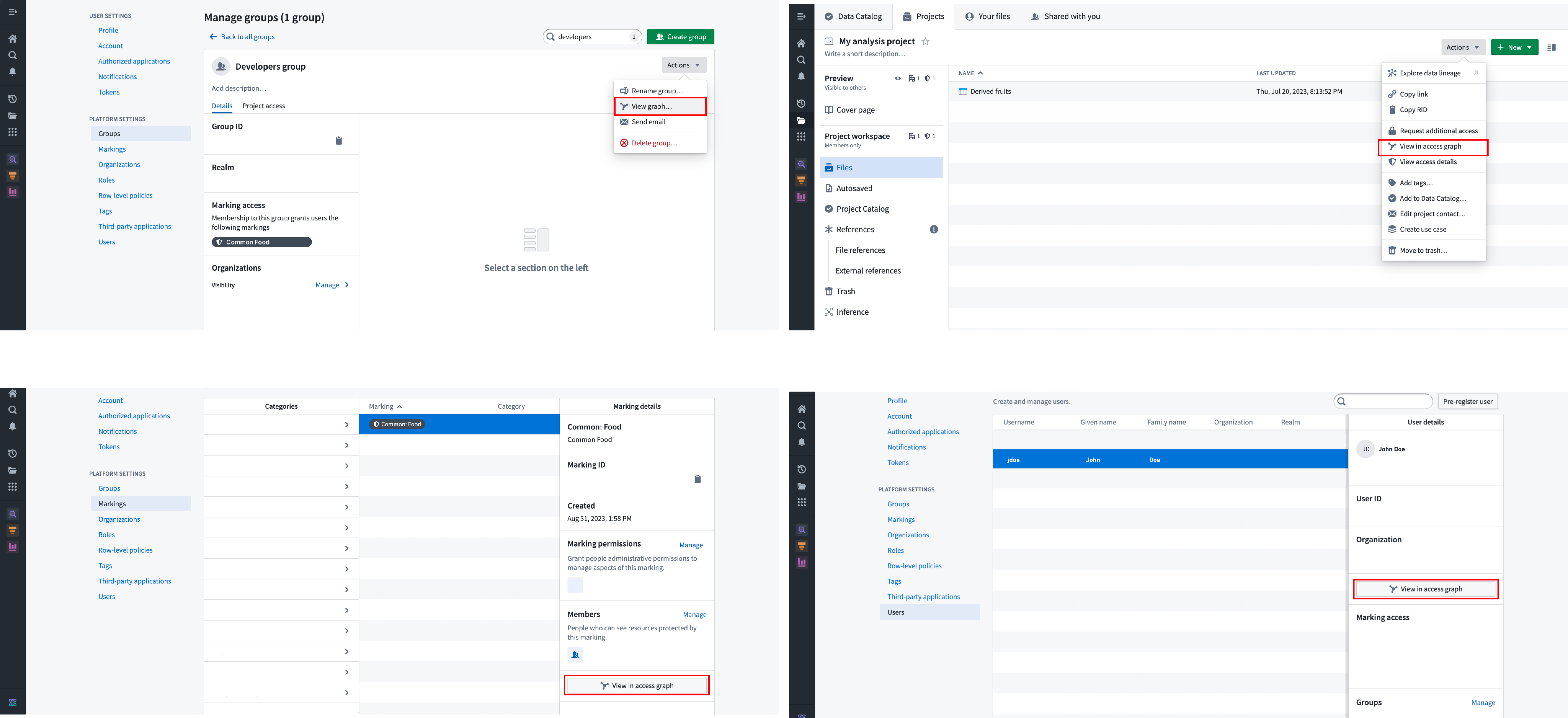
アクセスグラフの例
この例では、架空のMy analysis projectに関連付けられているマーキングとグループを確認したいと思います。アクセスグラフビューはこの情報を以下に示しています。グラフ内の任意のノードを選択すると、関連エンティティに展開するメニューが表示されます。たとえば、Developersグループに所属しているユーザーを知りたい場合、そのノードを選択し、ノードの関連エンティティに展開します。