注: 以下の翻訳の正確性は検証されていません。AIPを利用して英語版の原文から機械的に翻訳されたものです。
「継承された権限を無視」の設定からの移行と無効化
2023年6月以降、ほとんどのお客様が「継承された権限を無視」のセキュリティ設定の使用が無効になります。廃止予定の「継承された権限を無視」機能をまだ使用しているお客様は、以下のガイドに従って、この使用法からの移行を強くお勧めします。プロジェクト および マーキング は、セキュリティの可読性と管理が向上しているため、推奨されるツールです。
概要
プラットフォーム内のフォルダーやファイルで「継承された権限を無視」の設定が有効になっている場合、フォルダーやファイル(およびそれらに含まれる子フォルダーやファイル)へのすべての権限が、フォルダーやファイルに明示的に追加されない限り、取り消されます。たとえば、プロジェクトでユーザーに「Viewer」権限を付与しても、「継承された権限を無視」が有効になっているフォルダーで自動的に「Viewer」権限が付与されるわけではありません。
「継承された権限を無視」の設定を無効にする際は、フォルダーやファイルの内容を、必要な特定の権限を持つ別の プロジェクト に移動するか、フォルダーやファイルを マーキング に置き換えることをお勧めします。プロジェクトとマーキングは、推奨されるツールであり、「継承された権限を無視」の設定とは異なり、基礎となるデータを表示するために必要な要件を明確に定義します。
以下は、「継承された権限を無視」の設定から移行するための手順の要約です。
- Upgrade Assistant アプリケーションで開始し、移行が必要なフォルダーまたはファイルを選択します。
- フォルダーやファイルで必要な更新を完了します。
- 移行オプションを検討し、状況に最適なものを決定します。
- 移行を実行します。
- フォルダーやファイルで「継承された権限を無視」を無効にします。
- Upgrade Assistant に戻り、このフォルダーやファイルに対応する保留中のアクションがなくなったことを確認します。
移行手順
1. Upgrade Assistant
Foundry の Upgrade Assistant アプリケーションに移動し、「継承された権限を無視」が有効になっている特定のフォルダーやファイルにアクセスします。フォルダーやファイルを選択して移行プロセスを開始します。
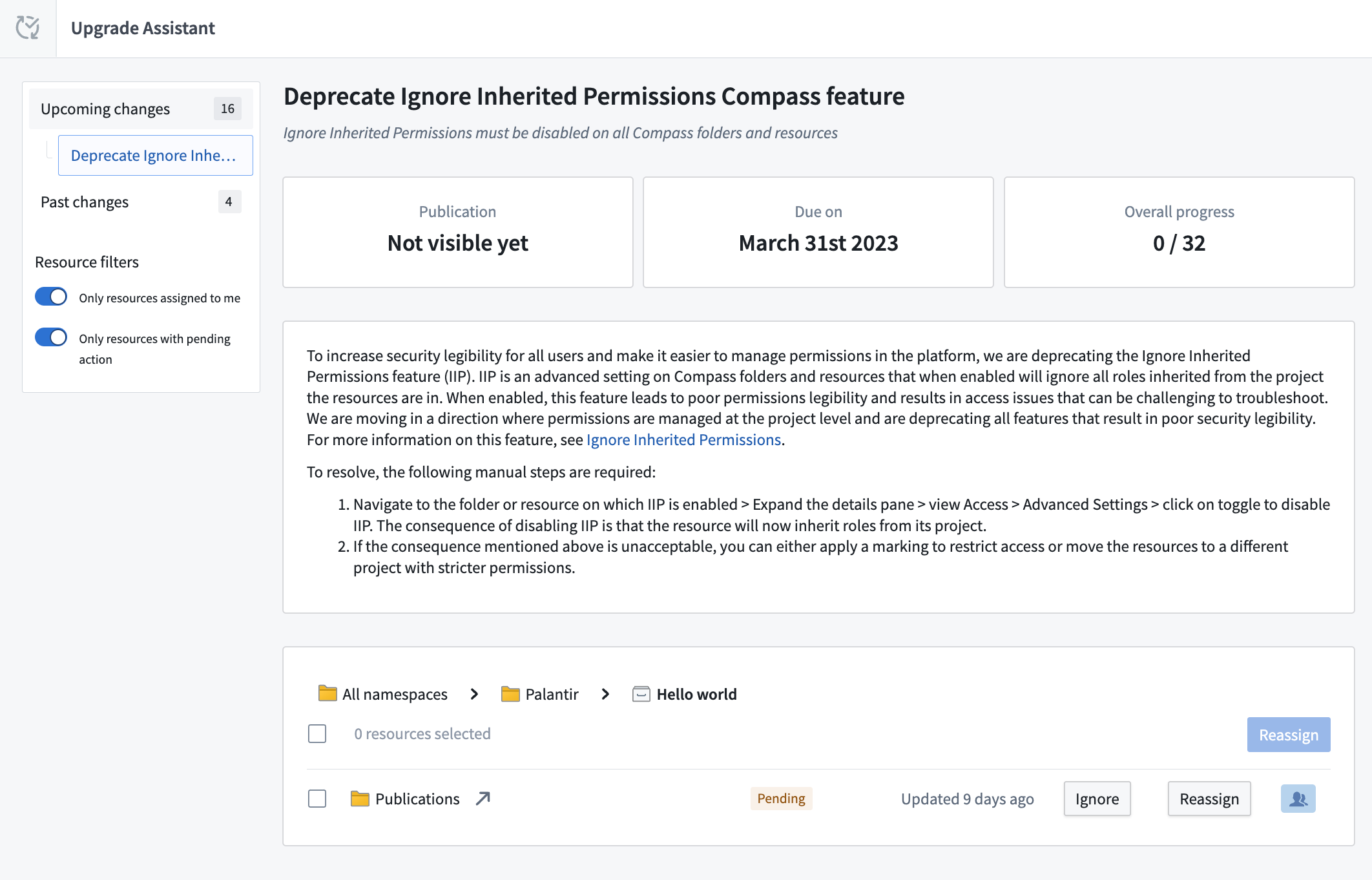
2. 必要な更新を完了する
「更新が必要」の通知が表示された場合は、更新 を選択します。これにより、「継承された権限を無視」の設定を無効にするプロセスが、「視聴要件の伝播」の設定の無効化と移行から切り離されます。この追加の必須移行について詳しくは、こちらをご覧ください。
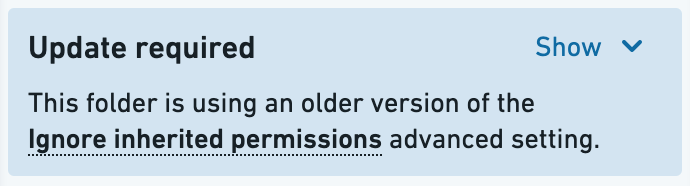
3. 移行方法の選択
「継承された権限を無視」の設定から移行するためのいくつかの方法があります。選択する方法は、データの機密性、プラットフォーム上に既に存在するプロジェクトやマーキング、企業のセキュリティアーキテクチャによって異なります。以下は、移行オプションと次のステップを決定するための質問のリストです。
- 権限を無効にする:このフォルダーやファイルは、親プロジェクトとは別の権限が必要ですか?「継承された権限を無視」は、もはや関連性のない過去の理由で有効になっていましたか?この場合、「継承された権限を無視」を無効にできます。
- 別のプロジェクトに移動する:このフォルダーやファイルに適用されている厳格な権限を使用している別のプロジェクトはありますか?移動先のプロジェクトに類似したユーザーセットがありますか?この場合、このフォルダーやファイルの内容を既存のプロジェクトに移動できます。
- 新しいプロジェクトを作成する:このデータには、存在しない独自のスペースが必要ですか?このフォルダーは、独自のプロジェクトから利益を得るのに十分大きくなっていますか?この場合、新しいプロジェクトを作成し、フォルダーやファイルをそこに移動します。
- 既存のマーキングを適用する:データは機密性があり、このデータを意味的に表す既存のマーキングがありますか?これらのリソースに対する下流保護が必要ですか?この場合、このフォルダーやファイルに既存のマーキングを適用します。
- 新しいマーキングを作成する:このフォルダーやファイル内のデータは機密性があり、ユニークですか?このフォルダーやファイルの内容に対する下流保護が必要ですか?この場合、新しいマーキングを作成し、フォルダーやファイルに適用します。
4. 移行を完了する
以下に、上記でリストされた移行オプションの実行方法に関する手順を示します。
別のプロジェクトに移動する
フォルダーやファイルの内容を別のプロジェクトに移動する前に、移動先のプロジェクトの権限を確認してください。移動先のプロジェクトに「継承された権限を無視」の設定が有効になっているフォルダーやファイルの元のセキュリティ設定と同じユーザーを追加する必要がある場合があります。
フォルダーやファイルの内容を別のプロジェクトに移動するには、移動先のプロジェクトで少なくとも Editor 権限が必要です。リソースをハイライトしてから、右クリックして Move を選択します。詳細な手順については、プロジェクトリソースの移動と共有に関するドキュメントを参照してください。
新しいプロジェクトを作成する
新しいプロジェクトを作成するには、プロジェクトの作成に関する手順に従ってください。「継承された権限を無視」の設定が有効になっている元のフォルダーやファイルのユーザーが同じ権限セットを持つように、プロジェクトの権限を割り当てる必要があります。これにより、これらのリソースへのアクセスが失われることはありません。
フォルダーやファイルの内容を移動するには、リソースをハイライトしてから、右クリックして Move を選択します。
既存のマーキングを適用する
「継承された権限を無視」の設定を使用してフォルダーやファイルにアクセスできるすべてのユーザーを、既存のマーキングのメンバーとして追加します。これにより、移行後もアクセスが失われないようになります。
既存のマーキングにユーザーがメンバーとして追加されると、プラットフォーム全体でこのマーキングが適用されているデータを見ることができる可能性があります。
既存のマーキングを適用する前に、マーキングの適用手順を確認してください。マーキングを適用し、下流のユーザーがロックアウトされる可能性がある影響を検討してください。準備ができたら、「継承された権限を無視」の設定が有効になっているフォルダーやファイルにマーキングを適用します。
新しいマーキングを作成する
まず、新しいマーキングを作成します。次に、「継承された権限を無視」の設定が有効になっているフォルダーやファイルにアクセスできるすべてのユーザーを、この新しいマーキングのメンバーとして追加します。これにより、移行後もアクセスが失われないようになります。
既存のマーキングを適用すると同様に、マーキングの適用手順を確認してください。
5. フォルダーやファイルで「継承された権限を無視」を無効にする
移行が完了したら、元々適用されていたフォルダーやファイルで「継承された権限を無視」を無効にしてください。これは、フォルダーやファイルのビューで右側のパネルの設定タブにあります。無効化する前に移行が完了したことを確認してください。対象のリソースが残りの内容がないフォルダーである場合、フォルダーを削除できます。
「継承された権限を無視」の設定を無効にした後、再度有効にすることはできません。
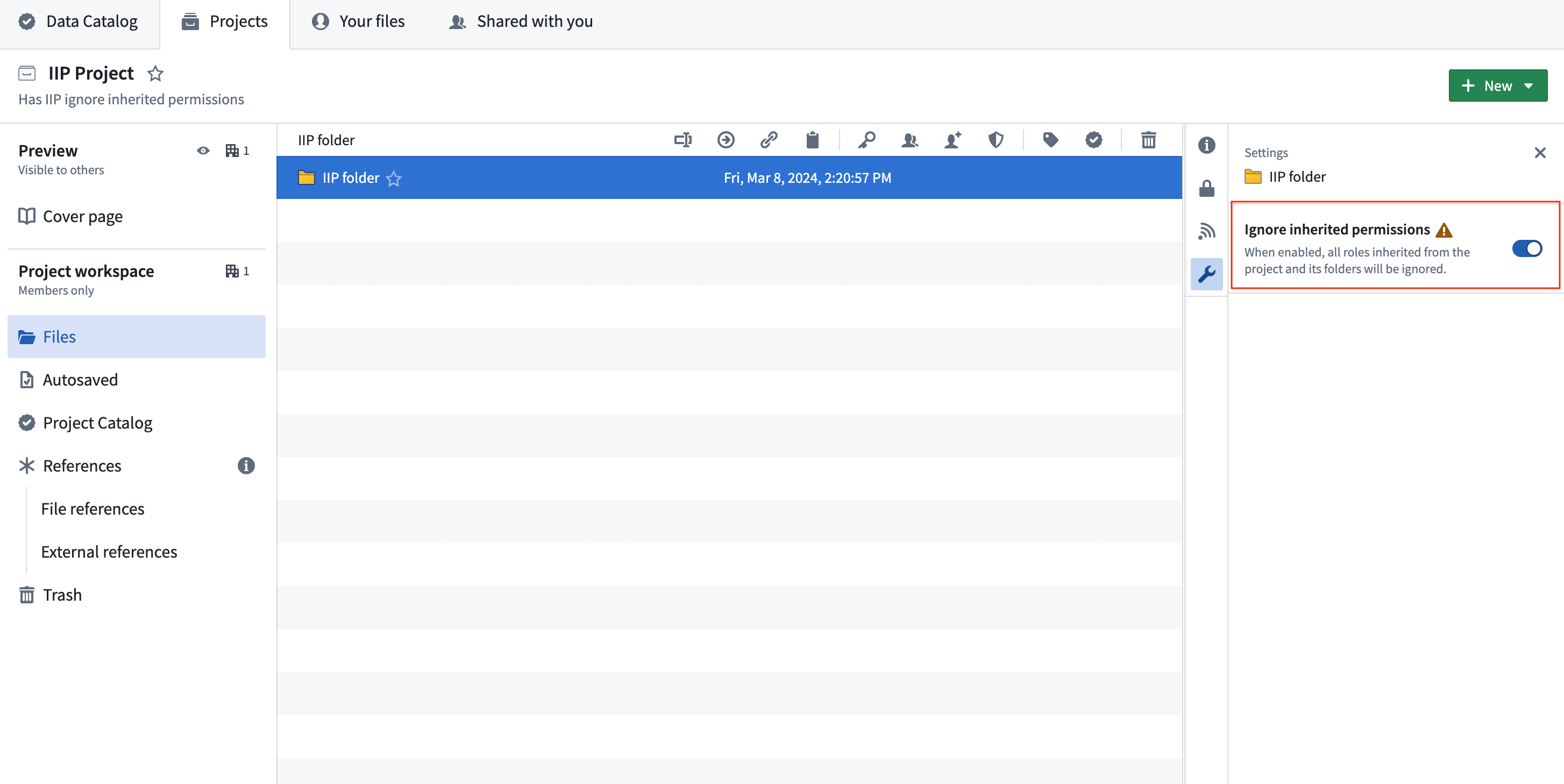
6. アクションの完了を確認する
Upgrade Assistant に戻り、このフォルダーやファイルに対応する保留中のアクションがなくなったことを確認します。