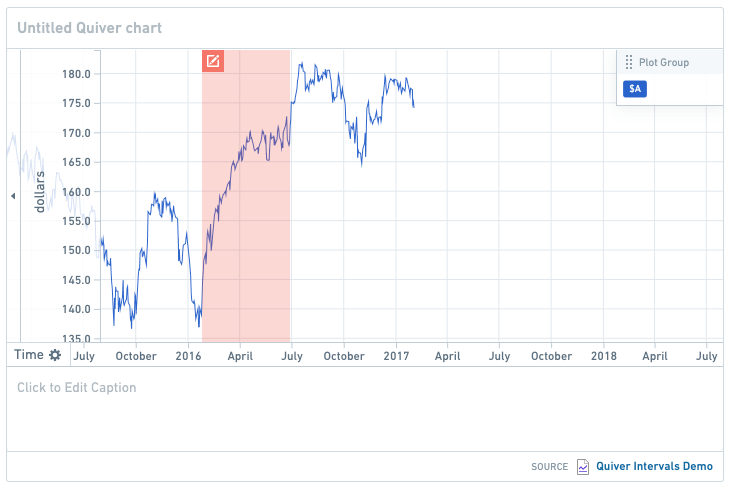注: 以下の翻訳の正確性は検証されていません。AIPを利用して英語版の原文から機械的に翻訳されたものです。
Foundry の他のアプリケーションからコンテンツを追加する
Foundry Reports アプリケーションはサンセットされ、レガシーレポートは閲覧のみ可能になりました。詳細は Reports サンセットのお知らせ を参照してください。
Contour からボードを追加する
単一の Contour 解析結果を提示したい場合は、Contour Dashboard モードを利用してインタラクティブなダッシュボードを作成することを検討してみてください。Contour Dashboard モードについて詳しく学ぶ
解析のエディターとビューアの両方がレポートにボードを追加することができます。
Contour ボードをレポートに追加するには:
-
ユーザーの Contour 解析を開きます。
-
適切なボードにスクロールし、ボードヘッダーの More actions ボタン(
...)をクリックします。
-
Send to report をクリックし、メニューからレポートを選択します:
-
Recent reports セクションから最近のレポートを選択する、または
-
New report をクリックして新しいレポートを作成する、または
-
Browse files をクリックして Foundry の他の場所からレポートを選択します。
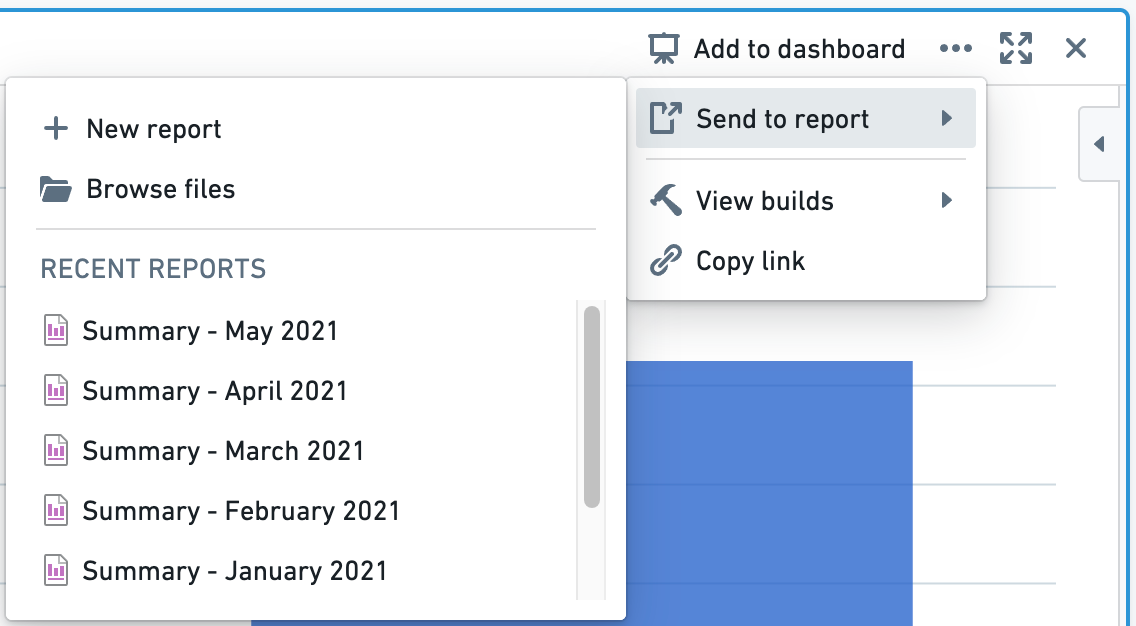
-
ユーザーが選択したレポートにボードが正常に追加されたときに、確認のトーストが表示されます。

Code Workbook からボードを追加する
レポートは、異なるワークフローからのコンテンツを1つの場所にまとめるのに適しています。
レポートで Code Workbook の視覚化を表示し、対話するためには、基礎となる Code Workbook に対するユーザーの編集権限を付与することをお勧めします。ビュー権限のあるユーザーは、編集権限を持つユーザーが以前に計算した入力データとパラメーターの組み合わせのみを見ることができます。
レポートに Code Workbook のボードを追加するには:
-
ユーザーの Code Workbook を開きます。
-
適切なボードを見つけ、ボードヘッダーで右クリックするか、Actions ボタン(
···)をクリックします。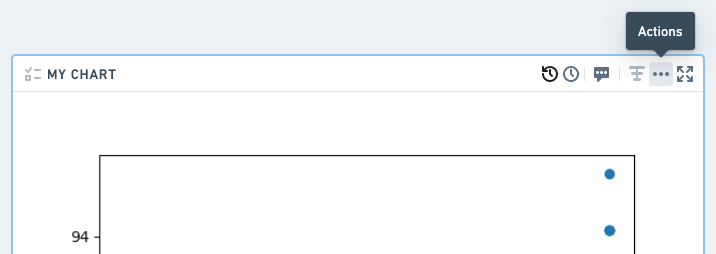
-
Add to Report をクリックし、メニューからレポートを選択します:
-
Recent reports セクションから最近のレポートを選択する、または
-
New report をクリックして新しいレポートを作成する、または
-
Browse files をクリックして Foundry の他の場所からレポートを選択します。
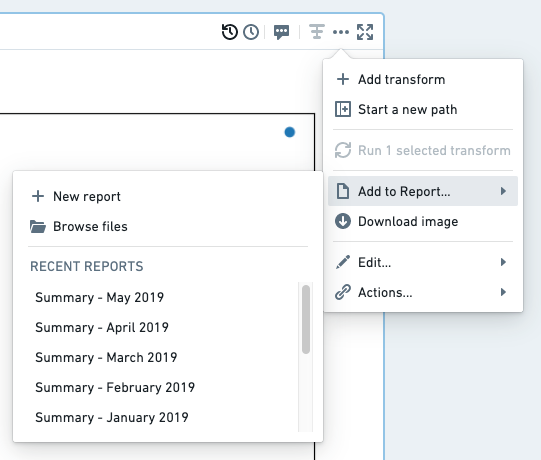
-
ユーザーが選択したレポートにボードが正常に追加されたときに、確認のトーストが表示されます。

Object Explorer からビューを追加する
レポートは、異なるワークフローからのコンテンツを1つの場所にまとめるのに適しています。
Object Explorer は、それぞれレポートに追加できるいくつかのタイプのビューを提供します:
オブジェクトビューをレポートに追加する
Object Explorer のオブジェクトビューをレポートに追加するには:
-
Object Explorer でオブジェクトビューを開きます。
-
ページの右上にある Actions をクリックします。
-
Add to Report. をクリックします。
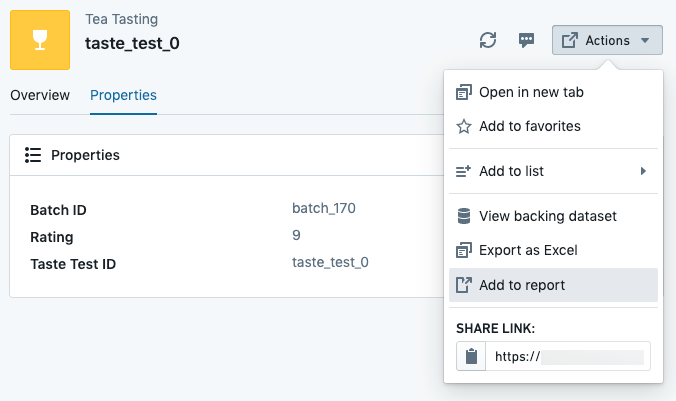
-
メニューからレポートを選択します。
-
Recent reports セクションから最近のレポートを選択する、または
-
New report をクリックして新しいレポートを作成する、または
-
Browse files をクリックして Foundry の他の場所からレポートを選択します。
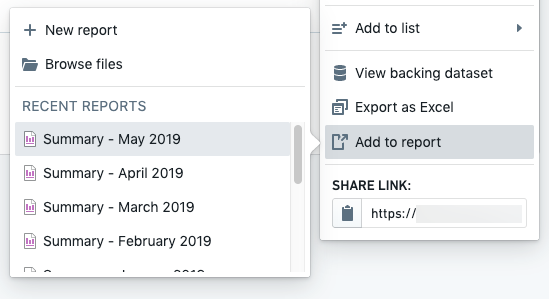
-
オブジェクトビューセクションをレポートに追加する
このワークフローは、一部の Foundry インストールで無効にされている場合があります。以下で説明するような “Add to Report” ボタンが表示されない場合は、Palantir の代表者にお問い合わせください。
Object Explorer のオブジェクトビューをレポートに追加するには:
-
Object Explorer でオブジェクトビューを開きます。
-
レポートに追加したいセクションにスクロールし、セクションヘッダーの **Add to Report **をクリックします。
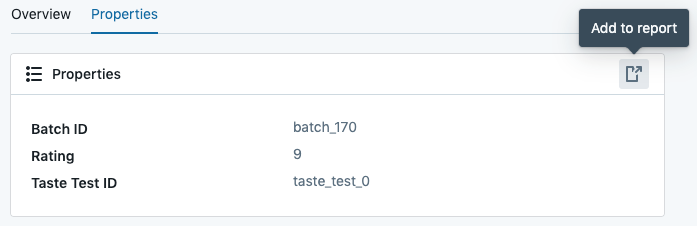
-
メニューからレポートを選択します。
-
Recent reports セクションから最近のレポートを選択する、または
-
New report をクリックして新しいレポートを作成する、または
-
Browse files をクリックして Foundry の他の場所からレポートを選択します。
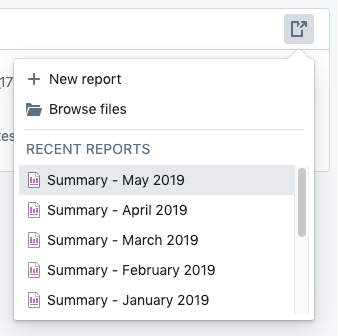
-
リストをレポートに追加する
Object Explorer のオブジェクトリストをレポートに追加するには:
-
Object Explorer で List を開きます。
-
アプリケーションヘッダーバーの Actions をクリックします。
-
表示されるメニューの Add to Report をクリックします。
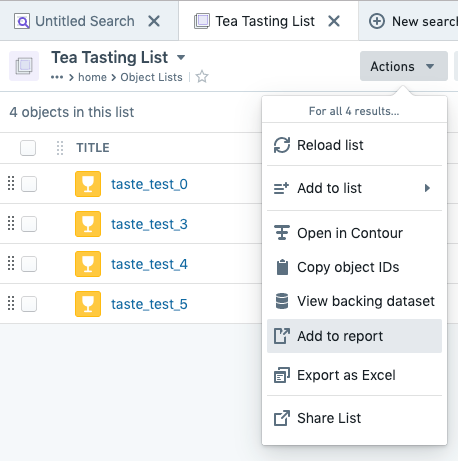
-
メニューからレポートを選択します:
-
Recent reports セクションから最近のレポートを選択する、または
-
New report をクリックして新しいレポートを作成する、または
-
Browse files をクリックして Foundry の他の場所からレポートを選択します。
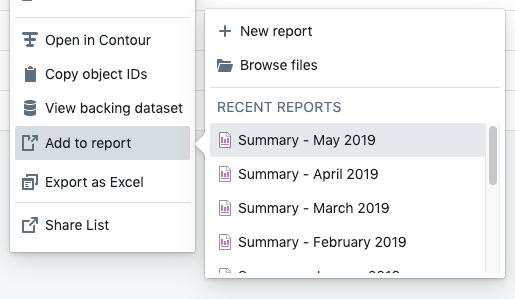
-
上記の各ワークフローでは、ユーザーが選択したレポートにボードが正常に追加されたときに、確認のトーストが表示されます。

Fusion からスプレッドシートを追加する
レポートは、異なるワークフローからのコンテンツを1つの場所にまとめるのに適しています。
Fusion のスプレッドシートをレポートに追加するには:
-
Fusion でスプレッドシートを開きます。
-
Document タブをクリックします。
-
Add to Report をクリックします。
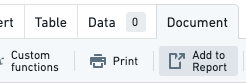
-
表示されるサイドバーの Choose report をクリックし、メニューからレポートを選択します。
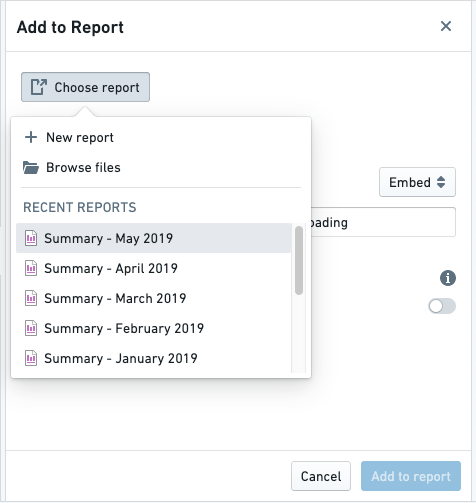
-
サイドバーの他の設定をカスタマイズします。
-
サイドバーのフッターにある青い Add to report ボタンをクリックします。

ユーザーが選択したレポートにボードが正常に追加されたときに、確認のトーストが表示されます。

レポートに移動すると、Fusion のスプレッドシートが一番下に表示されます:
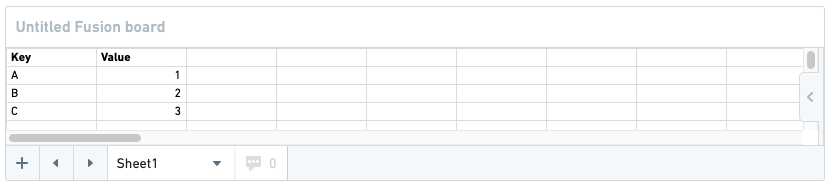
Quiver からチャートを追加する
レポートは、異なるワークフローからのコンテンツを1つの場所にまとめるのに適しています。
レポートは Quiver v1 から Quiver の時系列チャートの追加のみをサポートしています。Notepad は、ほとんどの新しいレポート用途に対して推奨されるツールであり、すべての Quiver チャートの埋め込みをサポートしています。
レポートに Quiver チャートを追加するには:
-
Quiver 解析を開きます。
-
適切なボードを見つけ、ボードのヘッダーにある Add Chart to a Report をクリックします。
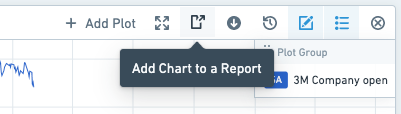
-
表示されるメニューからレポートを選択します。
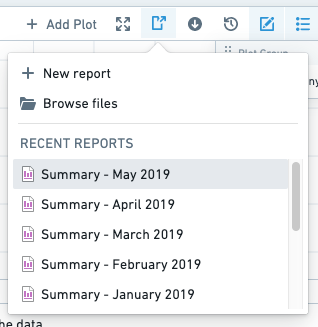
-
表示される “Confirm Save” ダイアログで OK をクリックします。 注: これにより、ユーザーの解析も保存されます。
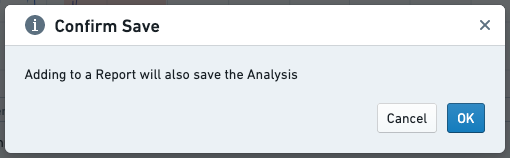
ユーザーが選択したレポートにボードが正常に追加されたときに、確認のトーストが表示されます。

レポートに移動すると、Quiver チャートが一番下に表示されます: