注: 以下の翻訳の正確性は検証されていません。AIPを利用して英語版の原文から機械的に翻訳されたものです。
コンテンツの追加
Foundry Reports アプリケーションはサンセットされ、レガシーレポートは表示専用として利用可能です。詳細は Reports サンセットのお知らせ を参照してください。
レポートにテキストを追加する
レポートが空の場合
- (必要に応じて) 編集モードに切り替えます。
- (必要に応じて) レポート本文で、 "Start typing, or" メッセージをクリックします。
- 入力を開始します。
レポートに既にコンテンツがある場合
- (必要に応じて) 編集モードに切り替えます。
- ウィジェットやウィジェットの行の上または下にカーソルを移動します。
- ホバー時に表示される
+アイコン(ウィジェットクリエーター)要素をクリックします。 - 入力を開始します。
レポートのテキストを編集する
レポートは編集モードの間、テキストを自由に書式設定できます。特に、テキストは**ブロックスタイルとインラインスタイル**の両方を使用してスタイリングできます。ブロックスタイルはテキストブロック全体の書式を設定し、インラインスタイルは特定の単語やテキスト文字列の書式を設定します。
インラインスタイル
インラインスタイルを使用して、大きなブロック内のテキストの一部を強調表示します。
インラインスタイルを追加する
インラインスタイルは、キーボードショートカットを使用して、またはテキストを選択し、書式ツールバーの適切なボタンをクリックすることで適用できます。
Reports では以下のインラインスタイルがサポートされています。
| スタイル | キーボードショートカット | ボタン | 例 |
|---|---|---|---|
| 太字 | Cmd + B |  |  |
| 斜体 | Cmd + I |  |  |
| 下線 | Cmd + U |  |  |
| 取り消し線 | Cmd + Shift + X |  | 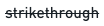 |
| コードスニペット | Cmd + Shift + K |  |  |
| リンク | Cmd + K |  |  |
| ハイライト | なし |  |  |
インラインスタイルを削除する
特定のインラインスタイルを削除するには、ツールバーの対応するボタンをクリックするか、再度対応するキーボードショートカットを使用します。
ブロックスタイル
ブロックスタイルは、テキストブロック全体の書式を設定するために使用されます。段落、見出し、リスト、引用、またはコードブロックなどです。
段落
テキストブロックはデフォルトで段落として書式設定されます。段落には、他の段落が続く場合に下マージンがある以外、特別なスタイリングはありません。ブロックを段落としてスタイル設定または再スタイル設定するには:
- テキストを選択します。
- インラインツールバーのブロックスタイルボタンをクリックします。
- 表示されるメニューで 段落 をクリックします。
見出し
レポートには最大 6 レベルの見出しが追加できます。見出しはレポートに視覚的な構造を追加し、レポートの アウトライン にも表示され、コンテンツがインデントされます。見出しを作成するには:
- 行の先頭に以下のいずれかを入力します。
#で見出し 1 (最も目立つ)##で見出し 2###で見出し 3####で見出し 4######で見出し 5#######で見出し 6 (最も目立たない)
- スペースキーを使用します。
または
- テキストを選択します。
- インラインツールバーのブロックスタイルボタンをクリックします。
- 表示されるメニューで ヘッダー 1 または ヘッダー 2 をクリックします。
Reports は 6 レベルの見出しをサポートしていますが、ブロックスタイルメニューには最初の 2 つしか表示されません。
リスト
番号付きリスト
レポートに順序付けられた/番号付きリストを追加するには:
- 行の先頭に
1.を入力します。 - スペースキーを使用します。
または
- テキストを選択します。
- インラインツールバーのブロックスタイルボタンをクリックします。
- 表示されるメニューで 番号付きリスト をクリックします。
番号付きリストは常に 1 から始まります。
箇条書きリスト
レポートに箇条書き(または「無序」)リストを追加するには:
- 行の先頭に
-または*を入力します。 - スペースキーを使用します。
または
- テキストを選択します。
- インラインツールバーのブロックスタイルボタンをクリックします。
- 表示されるメニューで 箇条書きリスト をクリックします。
箇条書きリストは最大 11 レベルのインデントをサポートしています。
- インデントを追加するには、Tab キーを使用します。
- インデントを削除するには、Shift + Tab キーボードショートカットを使用します。
チェックリスト
チェックリスト を使用して、タスク、フォローアップ、およびその他のアクション項目を追跡します。チェックリストを作成するには:
- 行の先頭に
[]を入力します。 - スペースキーを使用します。
または
- テキストを選択します。
- インラインツールバーのブロックスタイルボタンをクリックします。
- 表示されるメニューで チェックリスト をクリックします。
引用
引用 を使用して、引用、抜粋、およびその他のコールアウトを提示します。引用を作成するには:
- 行の先頭に
>を入力します。 - スペースキーを使用します。
または
- テキストを選択します。
- インラインツールバーのブロックスタイルボタンをクリックします。
- 表示されるメニューで 引用 をクリックします。
コードブロック
コードブロックを使って、複数行のコードや固定幅のテキストを表示します。コードブロックを作成するには:
- 行の先頭で```(3つのバックティック)を入力します。
- Enterキーを使用します。
または
- テキストを選択します。
- インラインツールバーのブロックスタイルボタンをクリックします。
- 表示されるメニューでコードブロックをクリックします。
その他のスタイリングオプション
水平線
レポートに水平線(水平ルールや水平ディバイダとも呼ばれます)を挿入するには:
- 空白の行で**
---**を入力します。 - Enterキーを使用します。
インラインパラメーター
テキストブロック内にパラメーターの現在の値を表示することがあります(パラメーターの詳細についてはこちら)。その場合は:
- テキストを選択します。
- フォーマットツールバーのパラメーターボタンをクリックして、新しい文字列パラメーターを作成します。
- 新しいパラメーターを目的のContourパラメーターにマージします(パラメーターのマージ方法の詳細はこちら)。
マージされたパラメーターの現在の値が、表示モードでインライン表示されるようになります(編集モードでは、パラメーターの名前のみがインライン表示されます)。
レポートにテーブルを追加する
レポートでは、いくつかの異なるタイプのテーブルがサポートされています。テーブルウィジェットは最も基本的なもので、レポート内で手動で入力した情報をシンプルな行と列のレイアウトにフォーマットできます。
テーブルウィジェットは、他のPalantir Foundryアプリケーションからのデータバックアップテーブルとは異なります。たとえば、レポートには以下のものも含まれます。
- Contour Tableボード で特定のデータセットのプレビューを表示したり、
- Fusionスプレッドシート で、データセットをバックアップしたりオプションでリッチにフォーマットしたテーブルを表示したりします。
手順
いつでもテーブルウィジェットをレポートに追加できます。テーブルを追加した後、セルに自由に入力したり、サイズを変更したりできます(詳細については、レポート内のテーブルのサイズを変更するを参照してください)。
レポートが空の場合
-
(必要に応じて) 編集モードに切り替えます。
-
「Start typing, or」というメッセージの隣にあるテーブルアイコンをクリックします。

-
テーブルに最初に持つべき行と列の数をドラッグして選択します。
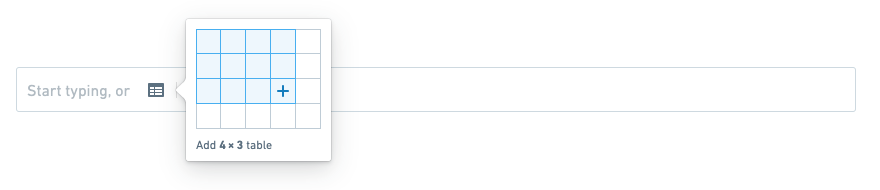
-
テーブルを作成するためにクリックします。

レポートにすでにコンテンツがある場合
-
(必要に応じて) 編集モードに切り替えます。
-
任意のウィジェットの行の上または下にカーソルを移動し、ホバー時に表示されるウィジェットクリエーター要素をクリックします。

-
「Start typing, or」というメッセージの隣にあるテーブルアイコンをクリックします。
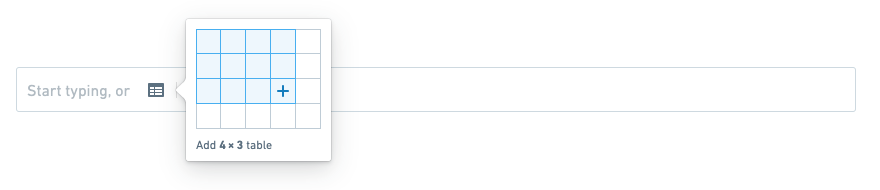
-
テーブルに最初に持つべき行と列の数をドラッグして選択します。
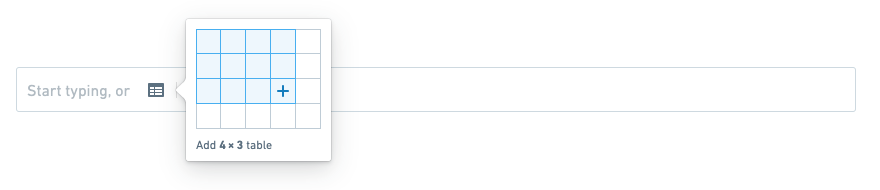
-
確認のためにクリックします。

レポート内のテーブルのサイズを変更する
テーブルウィジェットを追加した後、簡単に行や列を追加したり削除したりできます。
テーブルウィジェットには常に1つのヘッダー行があります。ヘッダー行の上には行を挿入できません。
行と列の挿入
単一の行または列を挿入する
行や列は、現在フォーカスされているセルの下または右に挿入できます。
-
(必要に応じて) 編集モードに切り替えます。
-
(必要に応じて) セルをクリックして現在の選択をクリアします。
-
セルを右クリックします。
-
行または列を適切な場所に挿入するための利用可能なオプションをクリックします。
- 列を左に挿入
- 列を右に挿入
- 行を上に挿入
- 行を下に挿入
複数の行または列を挿入する
まず、より大きな領域を選択することで、複数の行や列を挿入できます。特に、現在の選択範囲にN行とM列がある場合、一度にN行またはM列を挿入できます。
-
(必要に応じて) 編集モードに切り替えます。
-
N行および/またはM列の領域を選択します。
-
選択した領域内の任意のセルを右クリックします。
-
行または列を適切な場所に挿入するための利用可能なオプションをクリックします。
- M列を左に挿入
- M列を右に挿入
- N行を上に挿入
- N行を下に挿入
行と列の削除
単一の行または列を削除する
- (必要に応じて) 編集モードに切り替えます。
- (必要に応じて) セルをクリックして現在の選択をクリアします。
- セルを右クリックします。
- 行を削除または列を削除をクリックします。
複数の行または列を削除する
まず、より大きな領域を選択することで、複数の行や列を削除できます。特に、現在の選択範囲にN行とM列がある場合、一度にN行またはM列を削除できます。
テーブルウィジェットには常に1つのヘッダー行があります。ヘッダー行は削除できません。
- (必要に応じて) 編集モードに切り替えます。
- N行および/またはM列の領域を選択します。
- 選択した領域内の任意のセルを右クリックします。
- N行を削除またはM列を削除をクリックします。
行と列のサイズ変更
行の高さの変更
現時点では、行の高さを変更することはサポートされていません。テーブルウィジェットでは、セルごとにテキストが1行だけ表示されます。
列幅の変更
- (必要に応じて) 編集モードに切り替えます。
- マウスカーソルを列のヘッダーセル(列の一番上のセル)の右端に移動します。
- クリックしてドラッグして、列のサイズを変更します。
- マウスボタンを離して、変更を保存します。
レポートに新しい画像や動画を追加する
概要
画像、動画、その他のリソースをレポートに追加するには、次の3つの方法があります。
- レポートに直接メディアをアップロードする。 メディアはレポートのリソース内に保存され、追加の背景、フッター、または枠線なしで表示されます。この方法でアップロードできるのは画像と動画のみです。
- ファイルディレクトリ内のリソースにリンクする。 Foundryに既にあるリソースをレポートに追加でき、元のリソースにリンクするフッターと共に表示されます。このアプローチについて詳しくは、以下の レポートで Foundry リソースにリンクする を参照してください。
- レポート内で Foundry にリソースをアップロードし、それにリンクする。 これはレポートにメディアを追加する古い方法であり、機能的にはリソースへのリンクと同じですが、上記の 1 に置き換えられています。
レポートにアップロードする
画像や動画をレポートに直接アップロードすることができます。この方法では、画像や動画がレポートと「バンドル」されるため、Foundryで別のファイルとして表示されません。
レポートに直接画像や動画をアップロードする方法は以下のとおりです。
-
(必要に応じて) 編集モードに切り替えます。
-
「Start typing, or」メッセージの隣にある画像アイコンをクリックします。

-
ドロップゾーンをクリックしてファイルを選択するか、コンピュータからドロップゾーンにファイルをドラッグします。

(非推奨)Foundryにアップロードしてレポートからリンクする
この方法は、上記の レポートにアップロードする で説明されているアプローチに置き換えられて非推奨になりました。
レポートから、画像や動画を Foundry のスタンドアロンリソースとしてアップロードし、そのリソースにリンクすることもできます(以下の レポートで Foundry リソースにリンクする で説明されている方法です)。
これを行うには:
-
(必要に応じて) 編集モードに切り替えます。
-
「Start typing, or」メッセージの隣にあるアップロードアイコンをクリックします。

-
表示されるダイアログでアップロードするファイルを選択します。
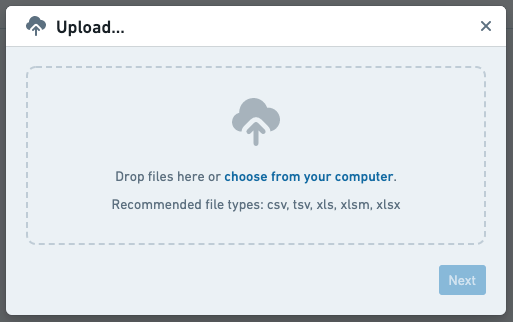
-
Nextをクリックして、画像を Foundry にアップロードします。リソースは自動的にレポートに表示されるはずです(表示されない場合は、レポートで Foundry リソースにリンクする で説明されている方法でリンクできます)。
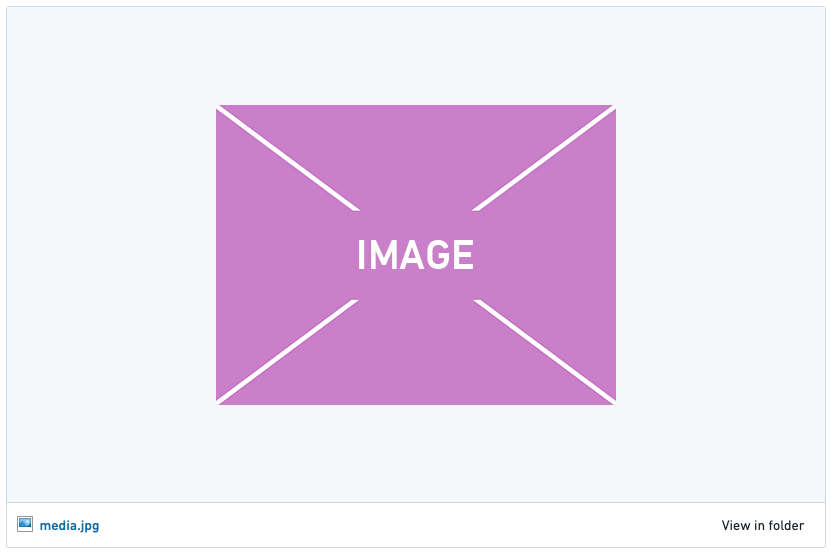
サポートされているファイル形式
画像
以下のファイル形式が、直接画像アップロードでサポートされています。
- BMP
- GIF
- JPG/JPEG
- PNG
動画
以下のファイル形式が、直接動画アップロードでサポートされています。
- MOV
- MP4
レポートで Foundry リソースにリンクする
Foundryのファイルディレクトリから画像、動画、その他のファイルタイプにリンクすることができます。リンクされた画像や動画はレポートに表示され、データセット、PDF、DOCX ドキュメントなどの他のリソースタイプは最小限の表現(クリック可能なリソースタイトルと対応するリソースアイコン)で表示されます。
Foundryのファイルディレクトリから画像、動画、その他のリソースにリンクする方法は以下のとおりです。
-
(必要に応じて) 編集モードに切り替えます。
-
「Start typing, or」メッセージの隣にあるリンクアイコンをクリックします。

-
表示されるダイアログからリソースを選択します。
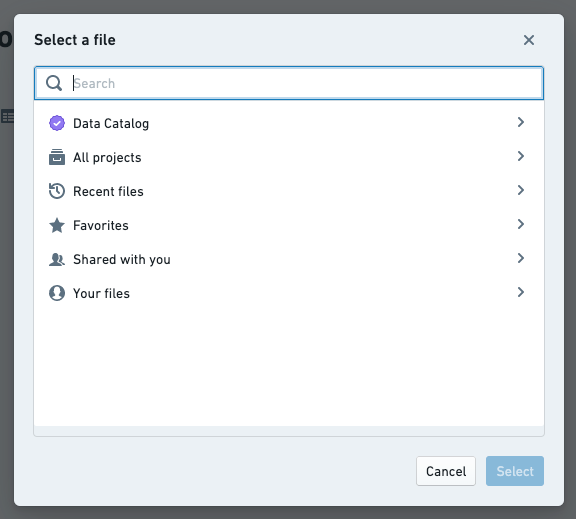
-
ダイアログで Select をクリックして、レポートにリソースをリンクします。いくつかの例:
- Foundryデータセット:

- Contour解析:

- 別のレポート:

- 画像:
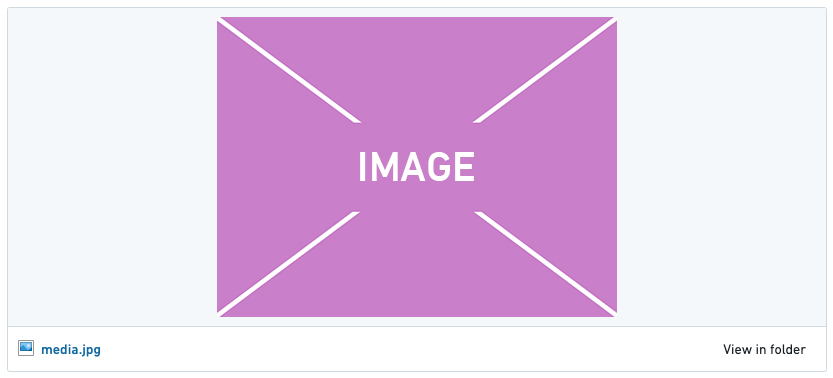
- 動画:
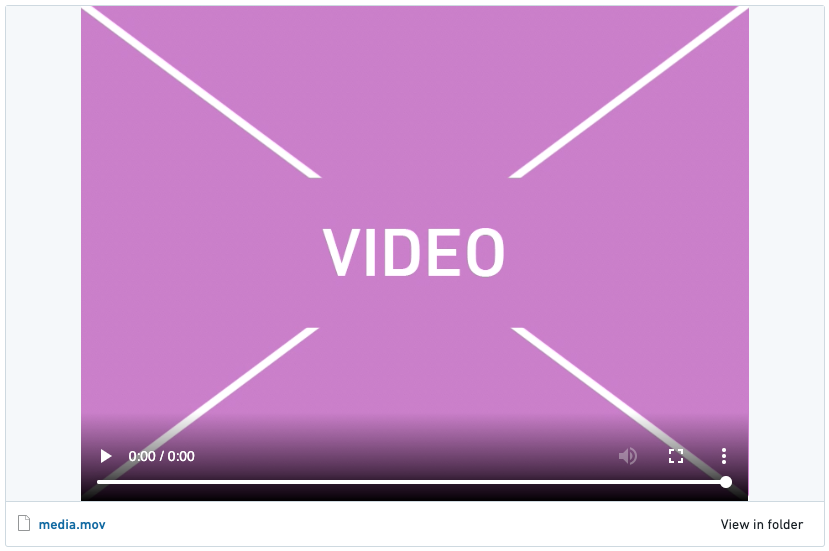
- Foundryデータセット:
レポート内のコンテンツを複製する
レポートに含まれるウィジェット(テキストブロック、画像、Contourテーブルなど)をコピーすることができます。
ウィジェットを複製するには:
- (必要に応じて) 編集モードに切り替えます。
- 複製したいウィジェットの右上にある歯車アイコンをクリックします。
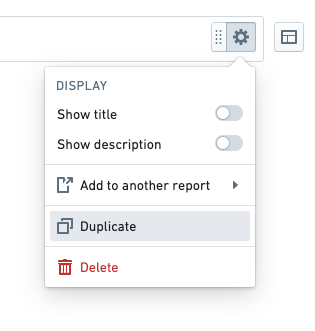
複製されたウィジェットは、元のウィジェットのすぐ下に追加されます。
別のレポートからコンテンツを追加する
他のレポートからウィジェット(テキストブロック、画像、Contourテーブルなど)をコピーして、編集権限があるレポートに追加することができます。
他のレポートからウィジェットをコピーする方法は以下のとおりです。
-
(必要に応じて) 編集モードに切り替えます。
-
複製したいウィジェットの右上にある歯車アイコンをクリックします。
-
表示されるメニューで Add to another report をクリックします。
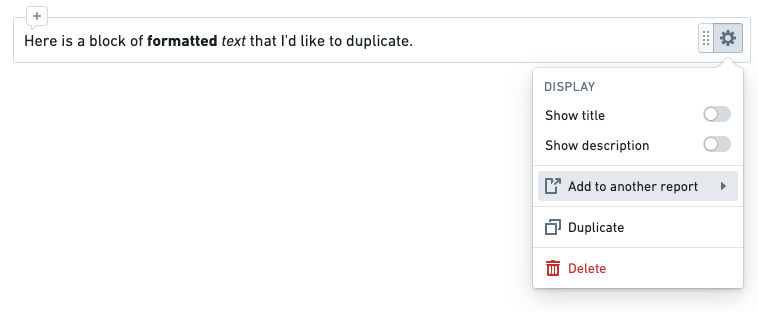
-
表示されるメニューからレポートを選択します。
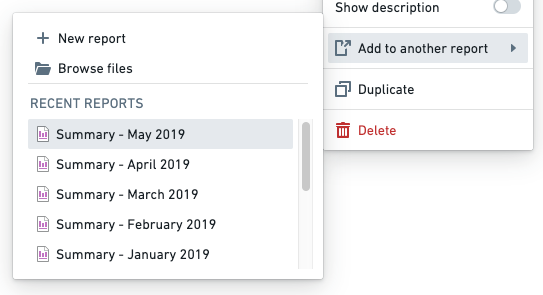
ウィジェットが正常に選択したレポートにコピーされたことを確認するトーストが表示されます。

コピーされたウィジェットは、他のレポートの最下部に追加されます。