注: 以下の翻訳の正確性は検証されていません。AIPを利用して英語版の原文から機械的に翻訳されたものです。
ビジュアル関数の作成と使用
ビジュアル関数は、データをロード、結合、トランスフォームする一つ以上のQuiverカードで構成されています。Quiverのビジュアル関数はFoundry内の基礎となるデータやオントロジーの変更に影響を与えず、Quiver解析内のデータ入力に対して一連の論理ステップを自動的に適用します。
関数の作成
解析にカードを追加して関数の論理パスを作成し、関数に含めたい入力と出力を指定します。なお、ビジュアル化カードとテーブルカードは関数の一部にはなりません。
この例では、お茶の工場で高品質のバッチの平均カフェインを返すKPIを作成しました。この解析では、特定の工場オブジェクトと数値パラメーター(高品質のバッチにフィルター処理するため)を使用して計算されます。
論理ステップには、リンクされたオブジェクトのインポート、フィルタリングと集約が含まれますが、ロジックは任意に複雑にすることができます。
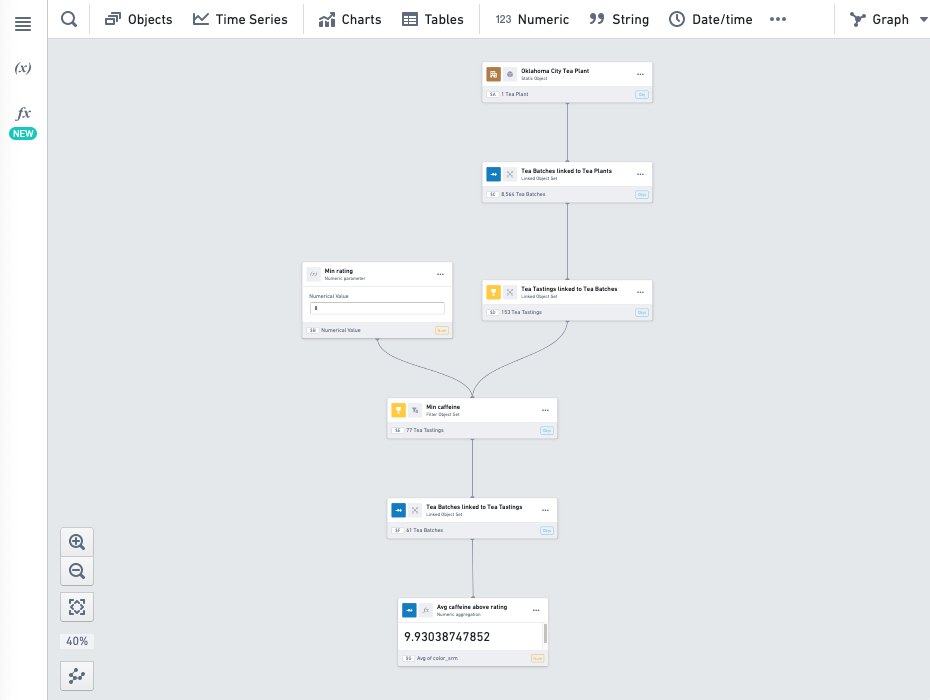
画面の左上側にある fx アイコンを選択して関数パネルを開き、新規関数の作成 を選択します。
![]()
これにより、関数の編集モードが開き、未公開の新しい関数が関数パネルに作成されます。右側のパネルは関数エディターです。
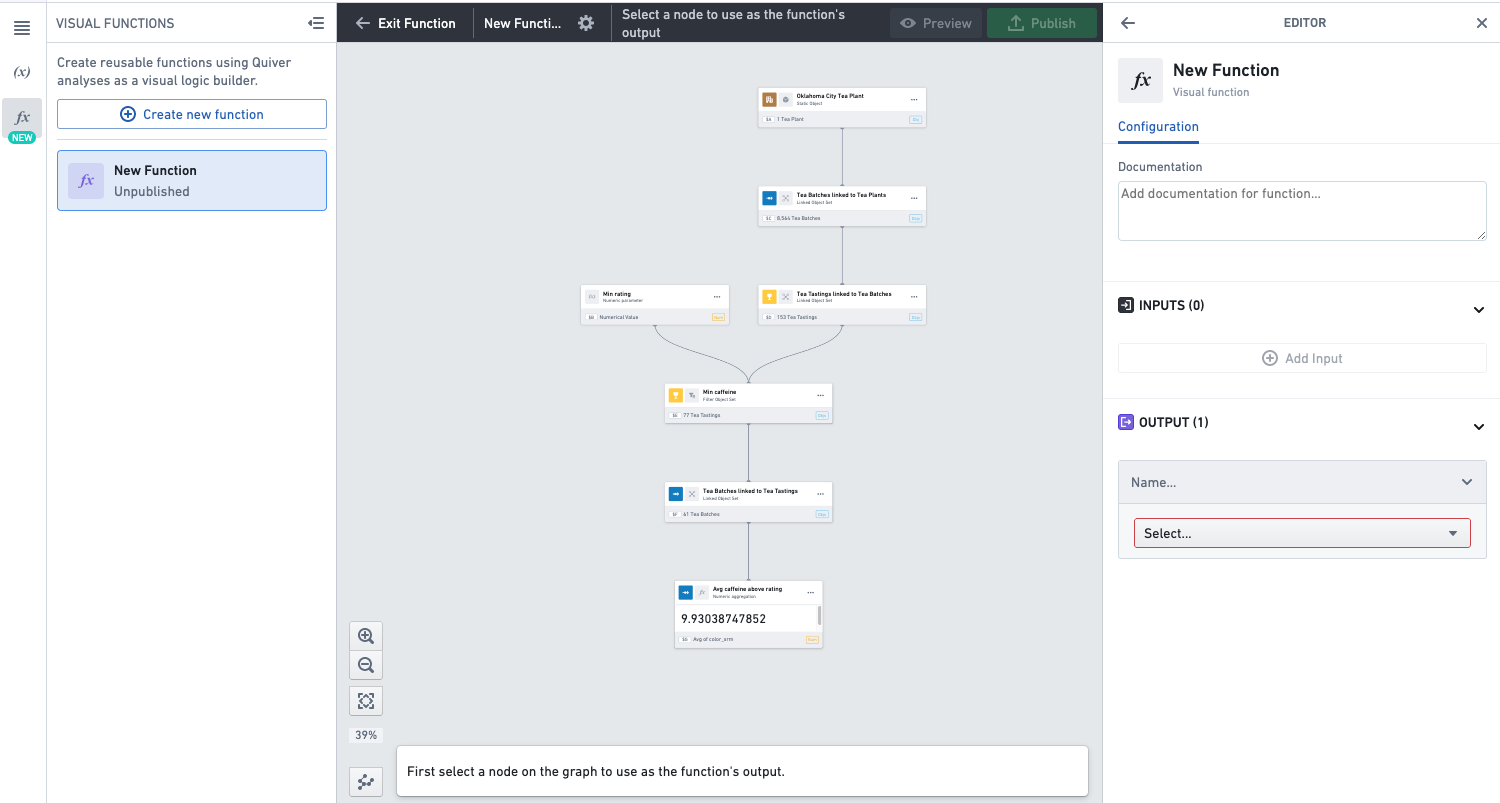
グラフ上のカードを選択し、関数の出力を含むカードを選択します。この例では、KPIを含む数値メトリックカードです。
画面の下部で 出力として設定 をクリックします。
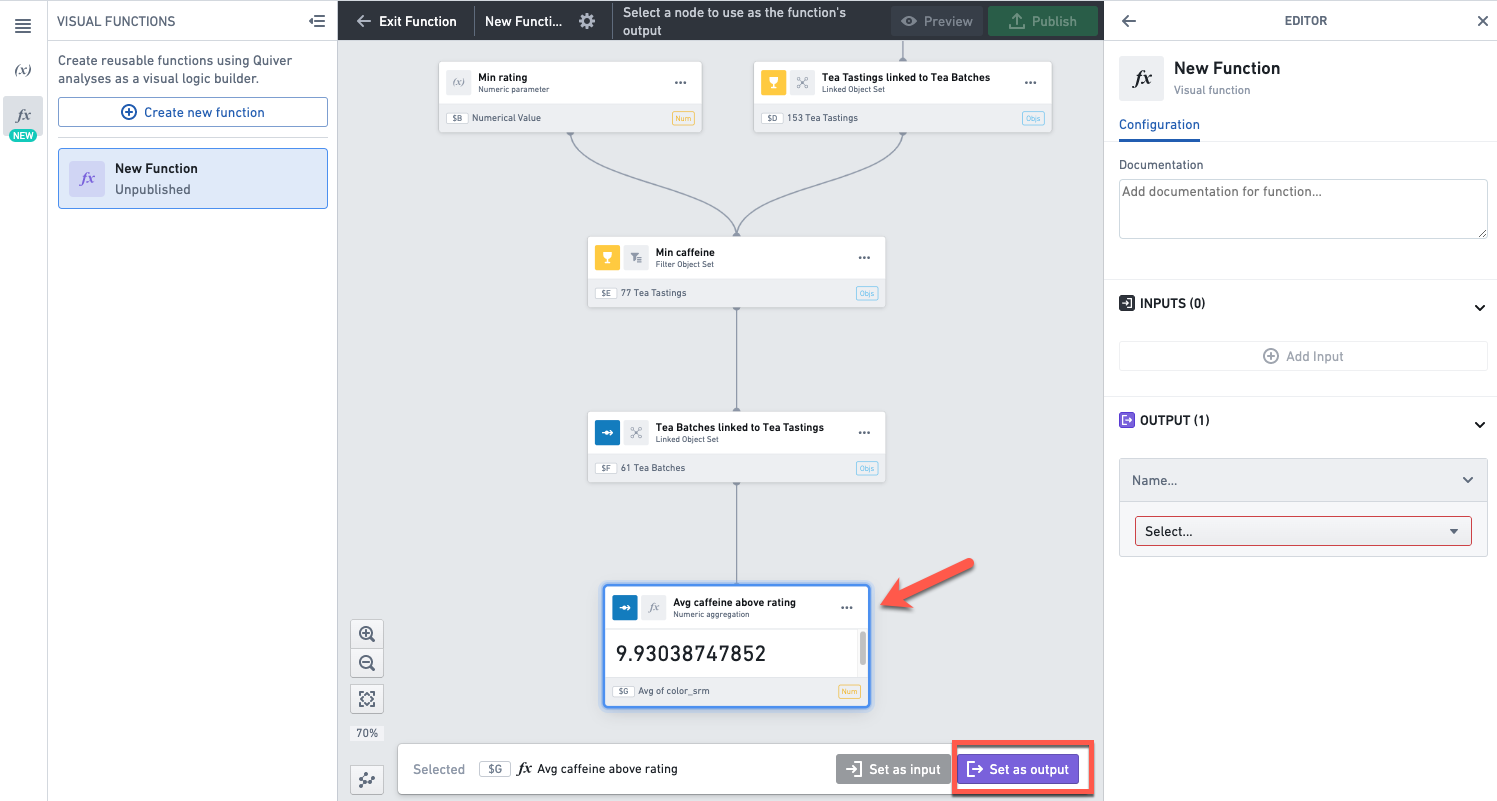
または、右側の関数エディターの出力セクションのドロップダウンを使用して出力を選択することもできます。
出力を設定すると、解析グラフ内の適格な入力が紫色で強調表示されます。これは、強調表示されたカードを関数の入力として選択できることを意味します。
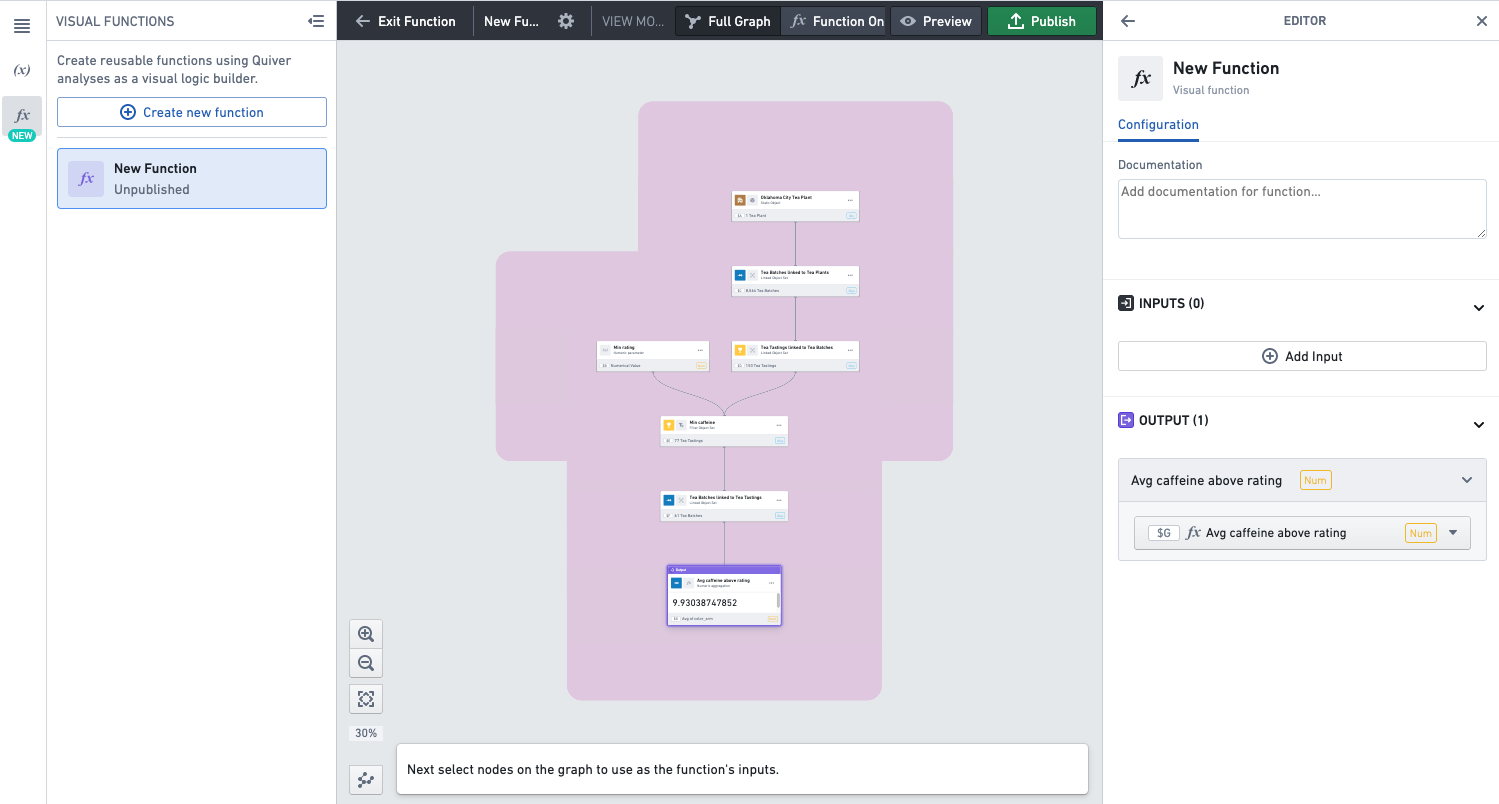
入力として設定したいカードを選択し、それぞれで 入力として設定 をクリックします。これらは、関数のユーザーが設定可能なオブジェクトやメトリックです。
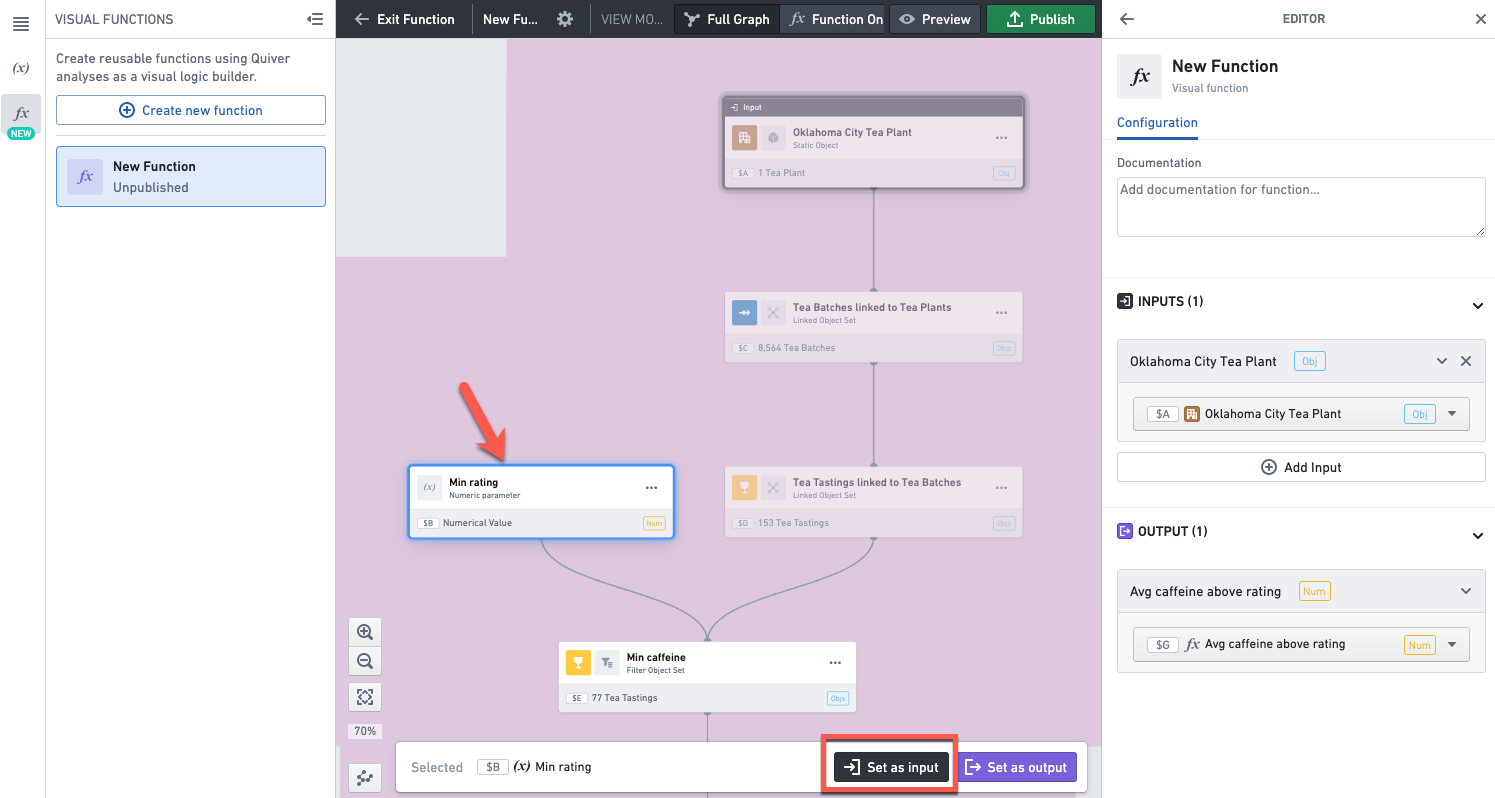
または、右側の関数エディターで 入力の追加 をクリックすることで入力を選択することもできます。
関数に名前と説明を付けます。
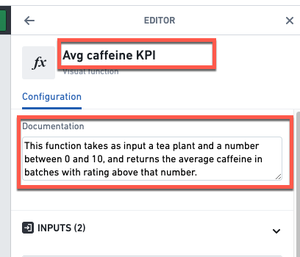
関数のプレビュー
プレビューモードを開くには、ヘッダーの上部にある プレビュー ボタンをクリックします。
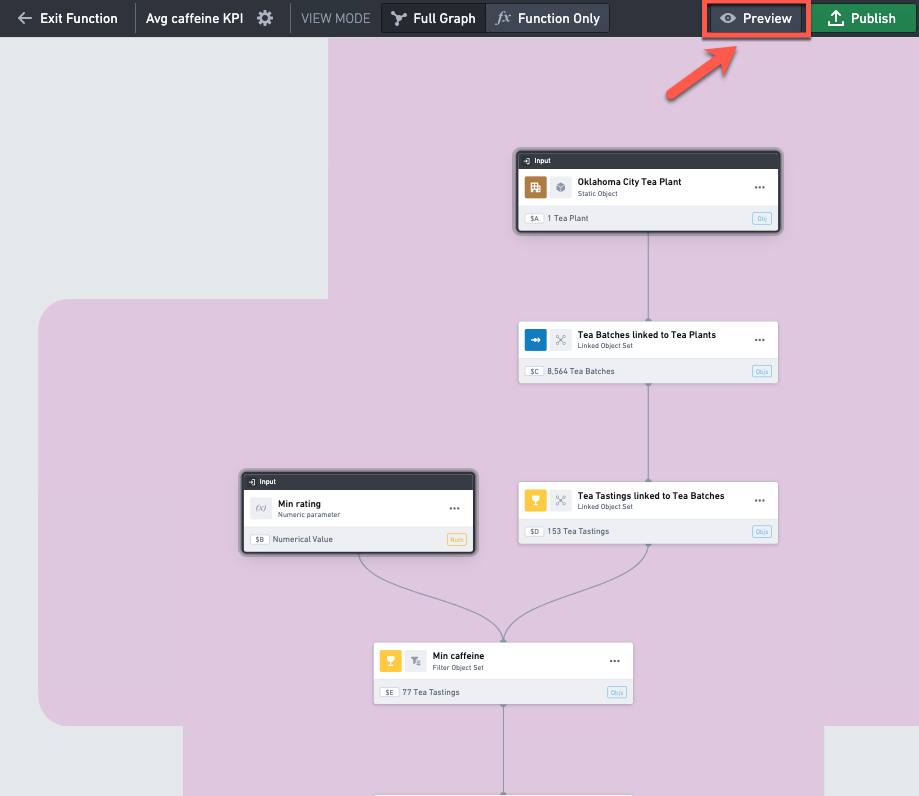
プレビューモードでは、左側のバーで入力値を変更し、それが左下の関数の出力値にどのように影響するかを確認できます。
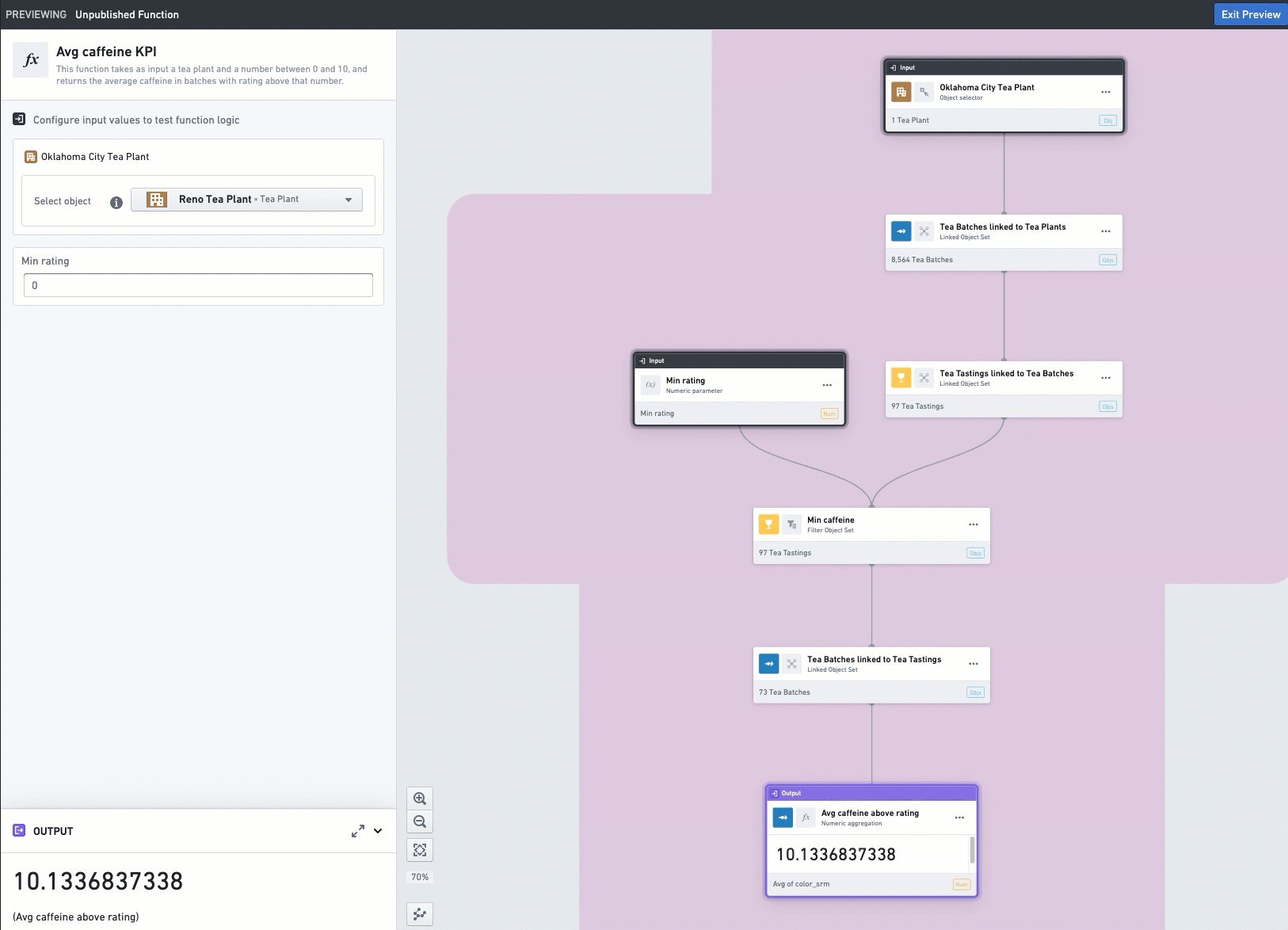
関数の公開
右上の 公開 をクリックして関数を公開します。他のユーザーが関数を見て使用できるように、適切な権限を持つフォルダーに公開するようにします。
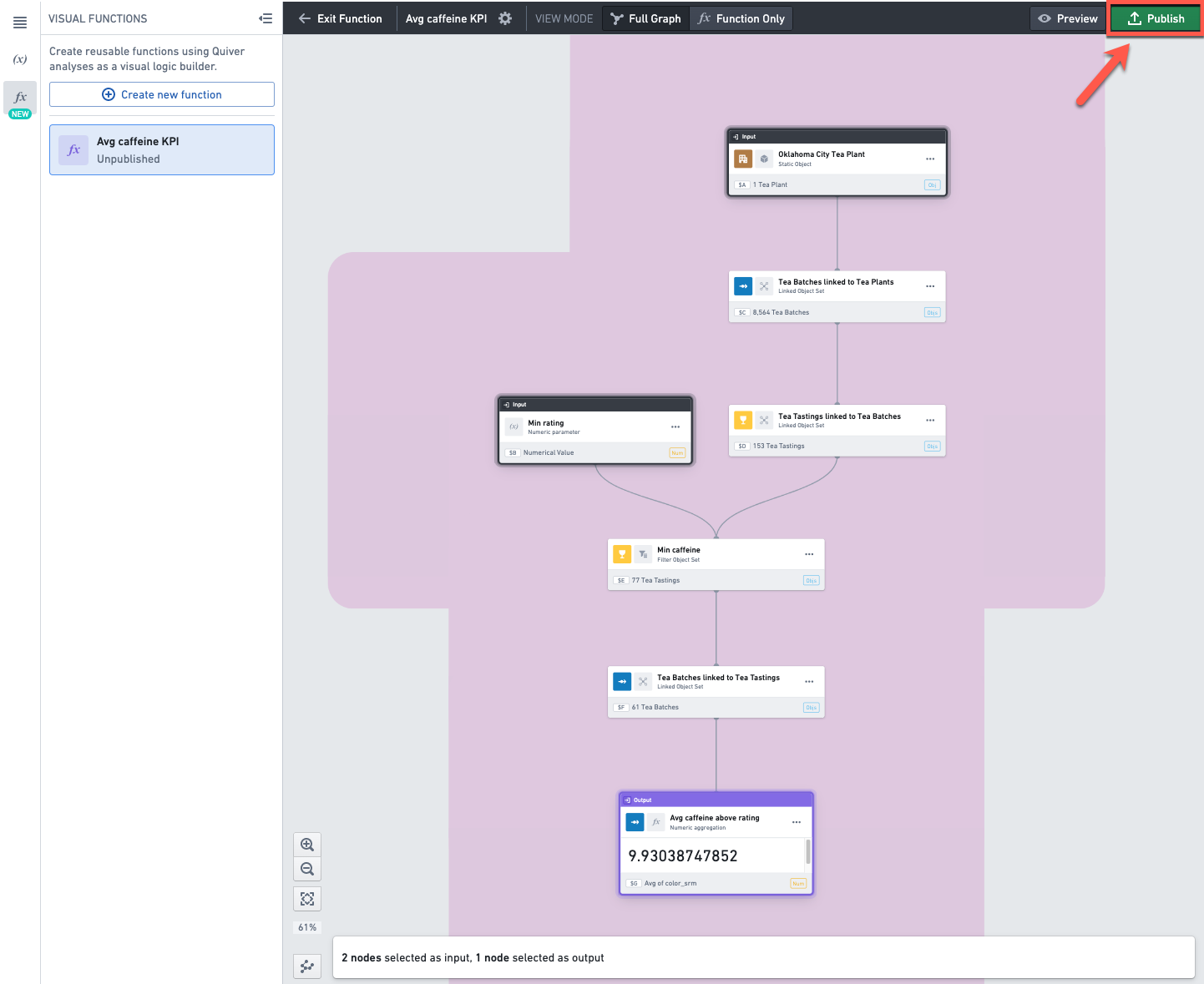
これで、関数の使用準備ができました。
関数の使用
トップメニューから、または検索バーを使用して、カード タブを選択し、"visual function" で始まるカードを検索し、必要な出力タイプ(例えば、数値の場合は Num)のものを選択します。
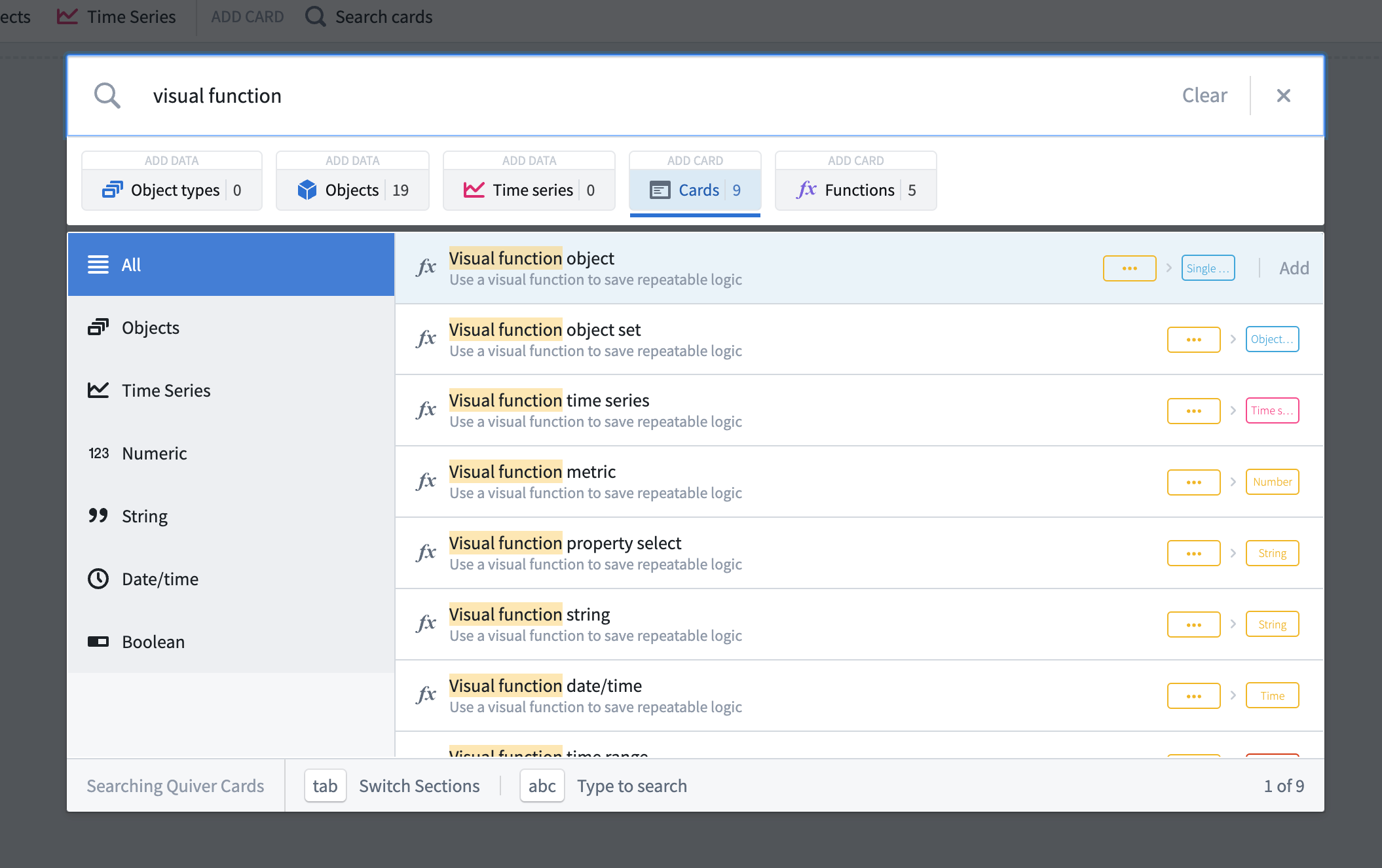
検索バーで、関数 タブを選択して、自分がアクセスできるすべての関数を表示します。関数がどこで作成されたかに関係なく表示します。使用したいものを選択します。
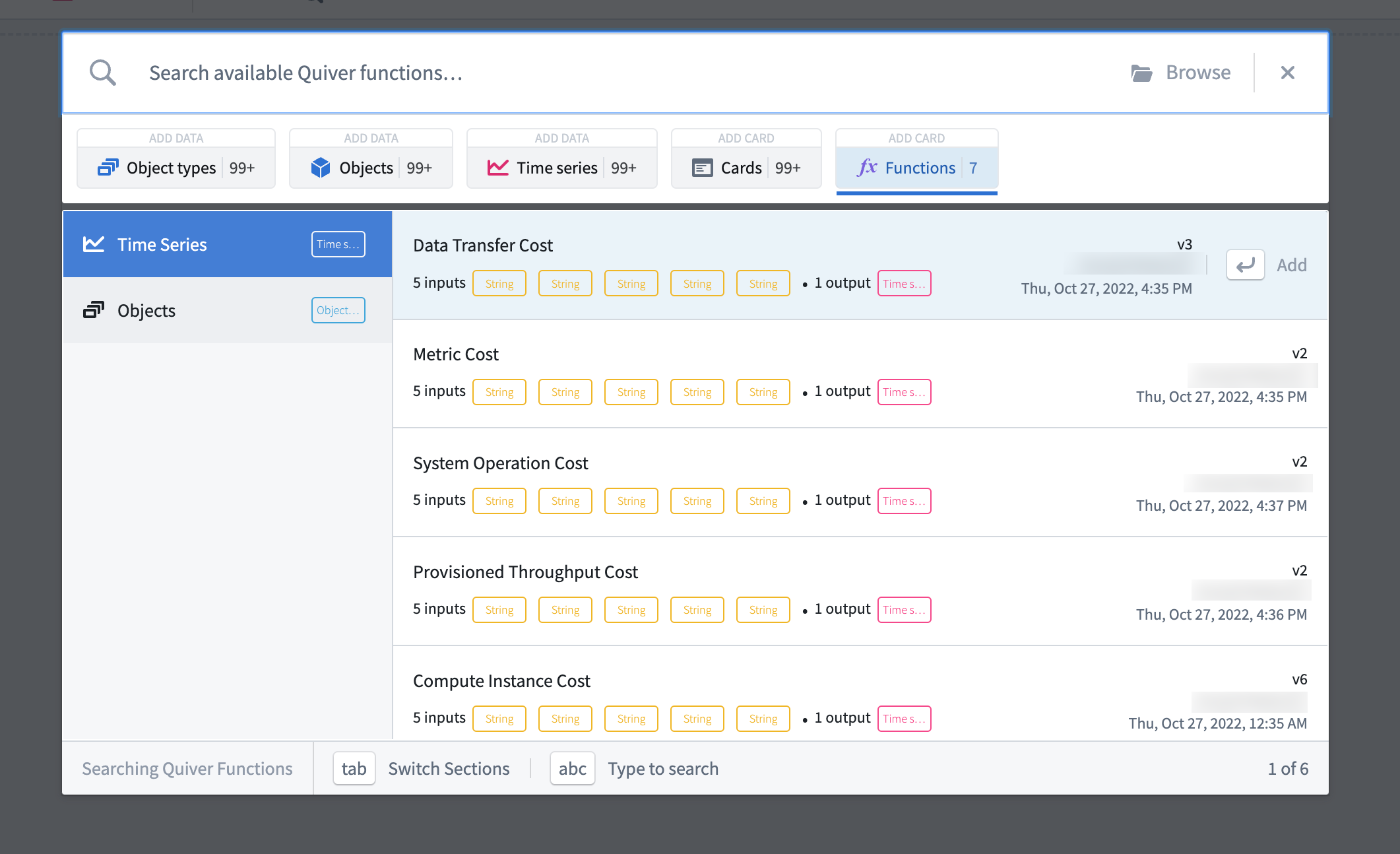
関数がこの解析で作成された場合は、関数パネルの関数の + ボタンを使用してもよいです。
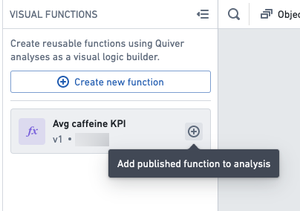
選択すると、カードが解析に追加されます。エディターパネルで関数の入力を設定できます。入力が設定されると、カードは関数の結果を返します。
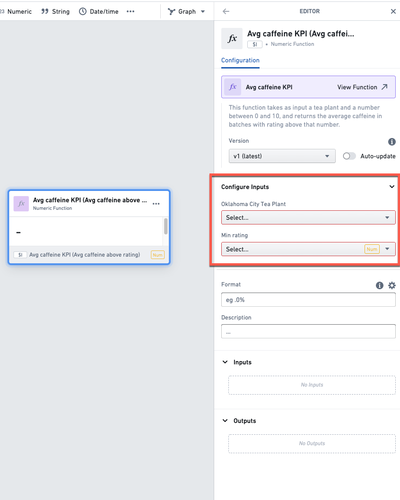
また、エディターパネルを使用して、関数のバージョンを変更することもできます。カードが常に関数の最新バージョンの結果を返すことを確認するためには、自動更新トグルを有効にしてください。
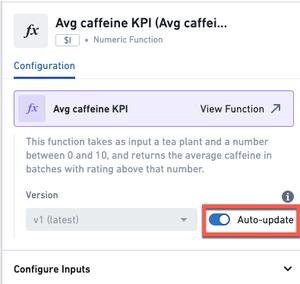
関数の更新
関数を公開した後は、関数に所有者やエディターのアクセス権を持つユーザーが編集することが可能です。まず、関数のエディターパネルを開く必要があります。
関数が作成された解析にいる場合は、関数パネルを開き、編集したい関数をクリックします。
そうでない場合は、Foundry内の関数のファイルをクリックして関数を直接開くことができます。その後、上部の 編集 ボタンをクリックします。
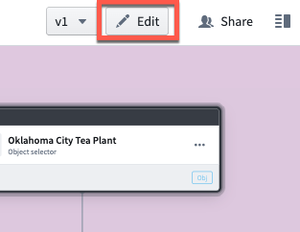
これにより、関数が作成された解析内で関数が開きます。
最後に、関数名の隣にある設定アイコン(![]() )をクリックして、関数エディターパネルを開きます。
)をクリックして、関数エディターパネルを開きます。
右側のエディターパネルで、タイトル、説明、入力、出力を希望する変更を加えます。準備ができたら 再公開 ボタンをクリックします。
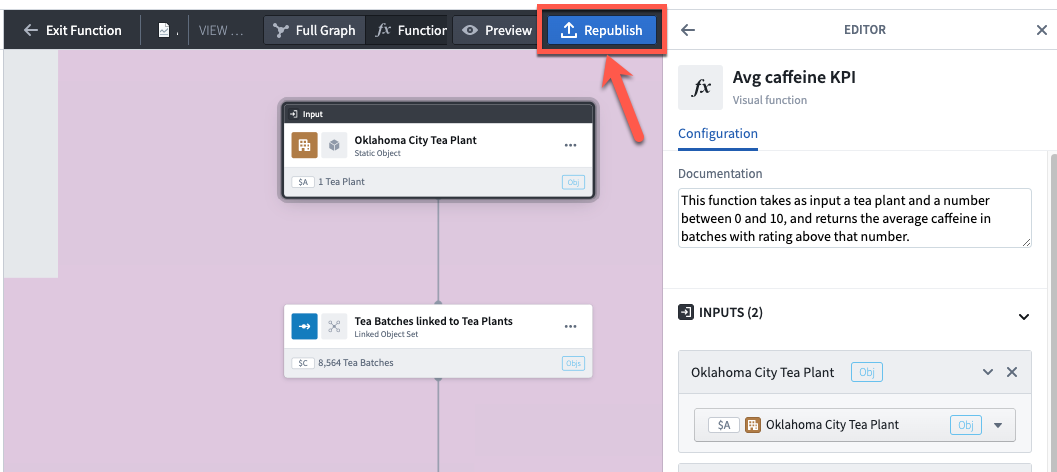
これにより、関数の新しいバージョンが保存されます。解析で関数を使用する際には、どのバージョンを適用するかを選択できます。以前のバージョンのロジックを検証するには、関数を別のタブで開き(ヘッダー上部の関数名をクリック 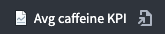 )、画面右上のドロップダウンメニューを使用してバージョンを変更します。
)、画面右上のドロップダウンメニューを使用してバージョンを変更します。
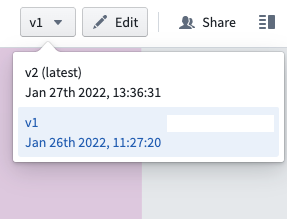
関数の共有
関数を公開すると、関数は保存されたフォルダーのユーザー権限を継承し、このフォルダーにアクセスできるユーザーはこの関数を自分の解析で使用できます。
さらに、共有パネルを使用して、関数をユーザーやユーザーグループと共有することもできます。そうするには、関数を別のタブで開き(ヘッダー上部の関数名をクリック 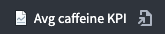 )、右上の 共有 をクリックします。
)、右上の 共有 をクリックします。
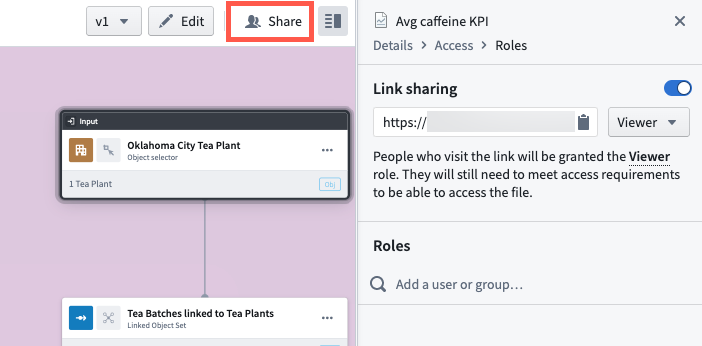
FAQ
関数はいくつの出力を持つことができますか?
関数は一つの出力しか持つことができません。
関数はいくつの入力を持つことができますか?
関数は任意の数の入力を持つことができます。
どのような出力タイプがサポートされていますか?
関数は、単一のオブジェクト、オブジェクトセット、時間系列、または任意のタイプのメトリックを返すことができます。
テーブルとビジュアライゼーション(カテゴリカルかどうか)は、関数の出力としてサポートされていません。
ビジュアル関数とコード関数の違いは何ですか?
コード関数は、Quiverの外部、コードリポジトリでコード(TypeScript)で記述されます。これらは、Quiverの解析やWorkshopなどの他のアプリケーションで使用できます。
ビジュアル関数は、Quiver内でコードを書くことなく作成されます。関数にアクセスできる任意のユーザーがQuiverの解析で使用できます。現時点では、Quiverの外部で使用することはできません。