注: 以下の翻訳の正確性は検証されていません。AIPを利用して英語版の原文から機械的に翻訳されたものです。
time seriesの可視化
Quiverはtime seriesの多くの可視化を提供します。time seriesの可視化は1つ以上のtime seriesを入力として受け取り、チャートを返します。
time seriesチャートは最も基本的なtime seriesの可視化です。time seriesチャートは1つ以上のtime seriesプロットを入力として受け取り、タイムライン上にプロットを表示します。
time series チャートはtime seriesプロットを表示するためのカードコンテナとして、time series プロットはtime seriesのデータの特定のライン表現として参照します。複数のプロットを同じチャートに表示することができます。
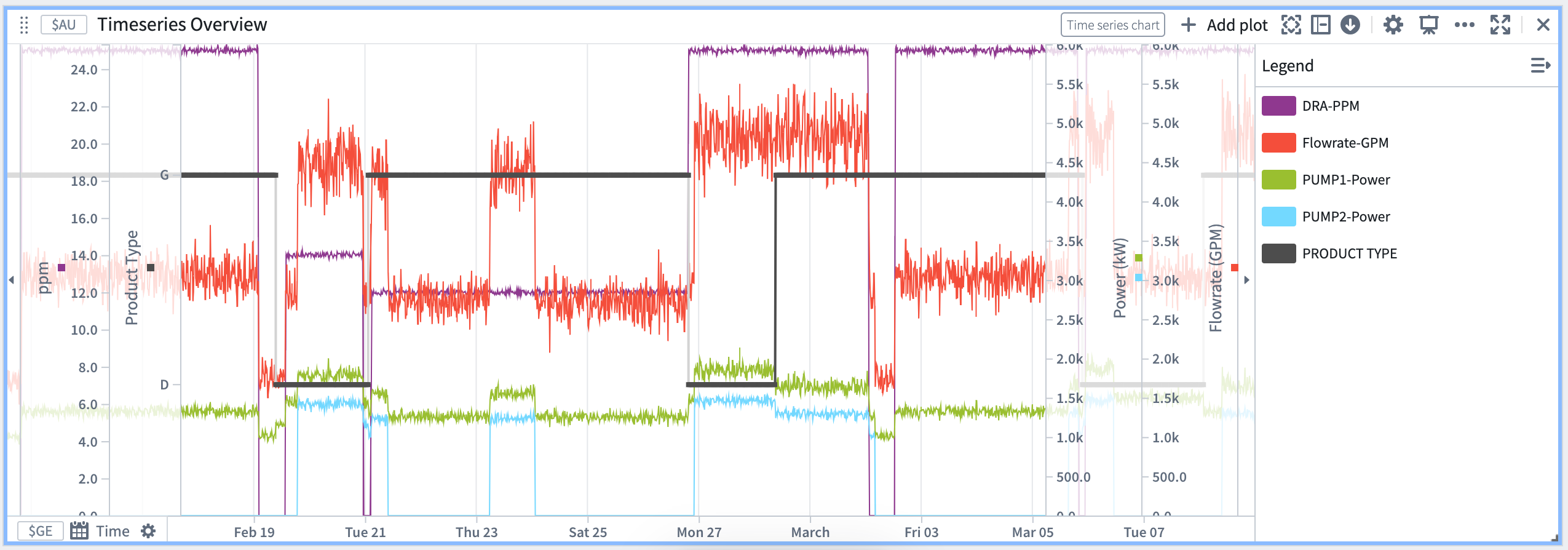
すべてのtime seriesの可視化は、time seriesプロットの次のアクションメニューのVisualizeカテゴリー、または上部の解析メニューの検索バーで見つけることができます。
- time seriesチャート
- イベントの可視化
- 散布図
- 時間ベースの可視化
- エリアプロット
time seriesチャート
time seriesチャートは解析にtime seriesデータを追加したとき、または解析内で新しいtime seriesプロットを作成したときに自動的に作成されます。たとえば、time seriesをトランスフォームしたり、オブジェクトセットからtime seriesを作成したりすると、チャートが作成されます。
検索バーからtime seriesデータを追加し、解析内に同じ単位の軸を持つtime seriesチャートがすでに存在する場合、新しいチャートを作成するのではなく、その既存のチャートに追加されます。
オブジェクトセレクターカードから、次のアクションメニューでオブジェクトtime seriesプロパティカードも提供されます。このカードは、選択されたシリーズオブジェクトとそのデフォルトのtime seriesプロパティで設定されたtime seriesチャートを追加します。選択されたオブジェクトのtime seriesプロパティの1つまたはリンクされたセンサーオブジェクトを参照するようにtime seriesプロパティを設定できます。センサーオブジェクトタイプについてさらに学ぶ
チャートカードヘッダーメニュー
すべてのQuiverカードに見られるカードヘッダーボタン(Configure、Add to dashboard、More actions)に加えて、time seriesチャートヘッダーには追加のボタンがあります:
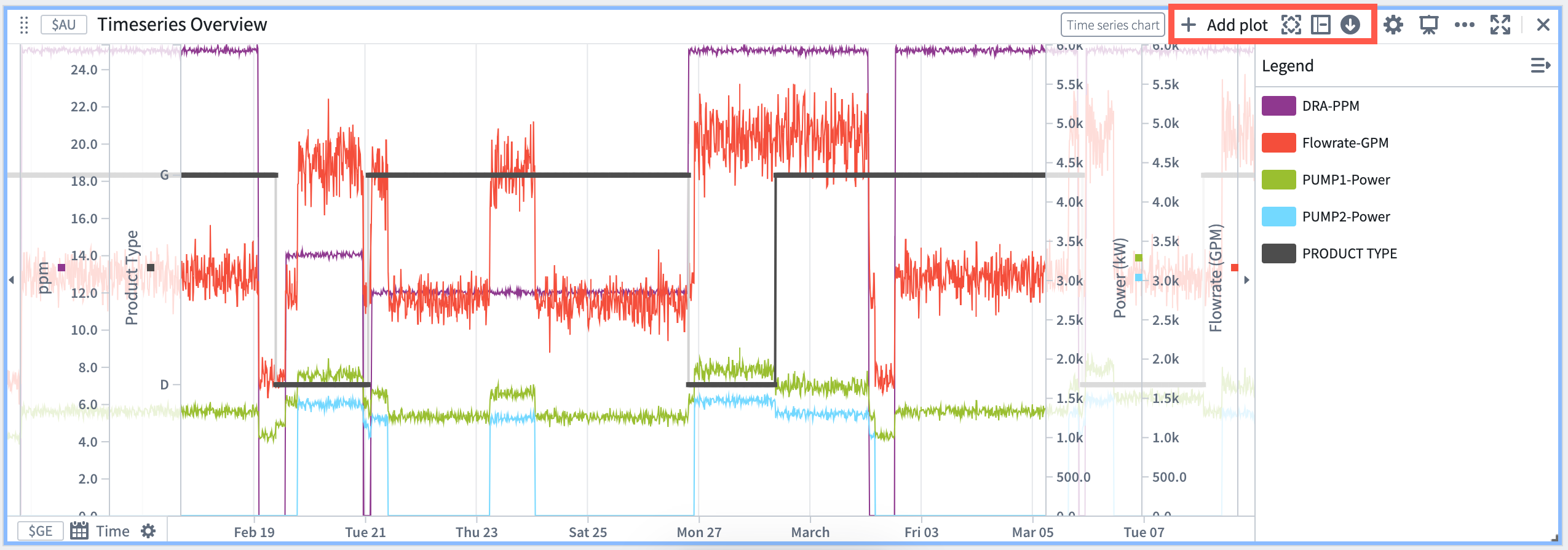
- 検索バーからチャートに新しいtime seriesプロットを追加します(+Add plot)。
- すべての軸を自動フィット (
 ) して、データを含む範囲に自動的に軸表示範囲を調整します。
) して、データを含む範囲に自動的に軸表示範囲を調整します。 - 凡例を非表示/表示 (
 ) して、チャートの凡例を折りたたむか表示します。
) して、チャートの凡例を折りたたむか表示します。 - プロットデータをダウンロードするためのCSVダウンロード (
 )。
)。
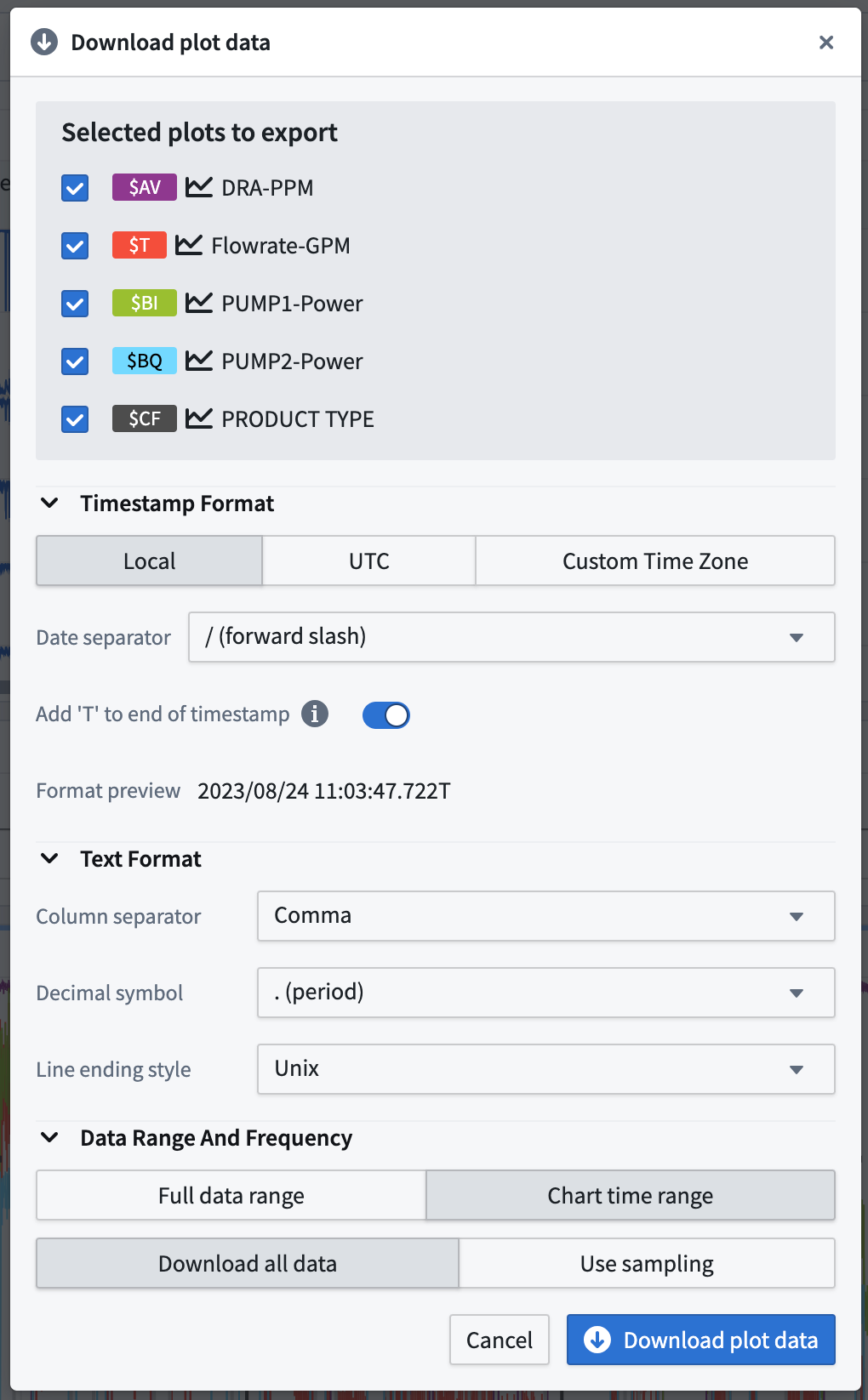
次のアクションメニュー
time seriesプロットにカーソルを合わせると、次のアクションメニューが表示され、フィルター処理、可視化、計算、変換および変換アクションなど、time seriesデータタイプを入力として受け取るアクションが表示されます。
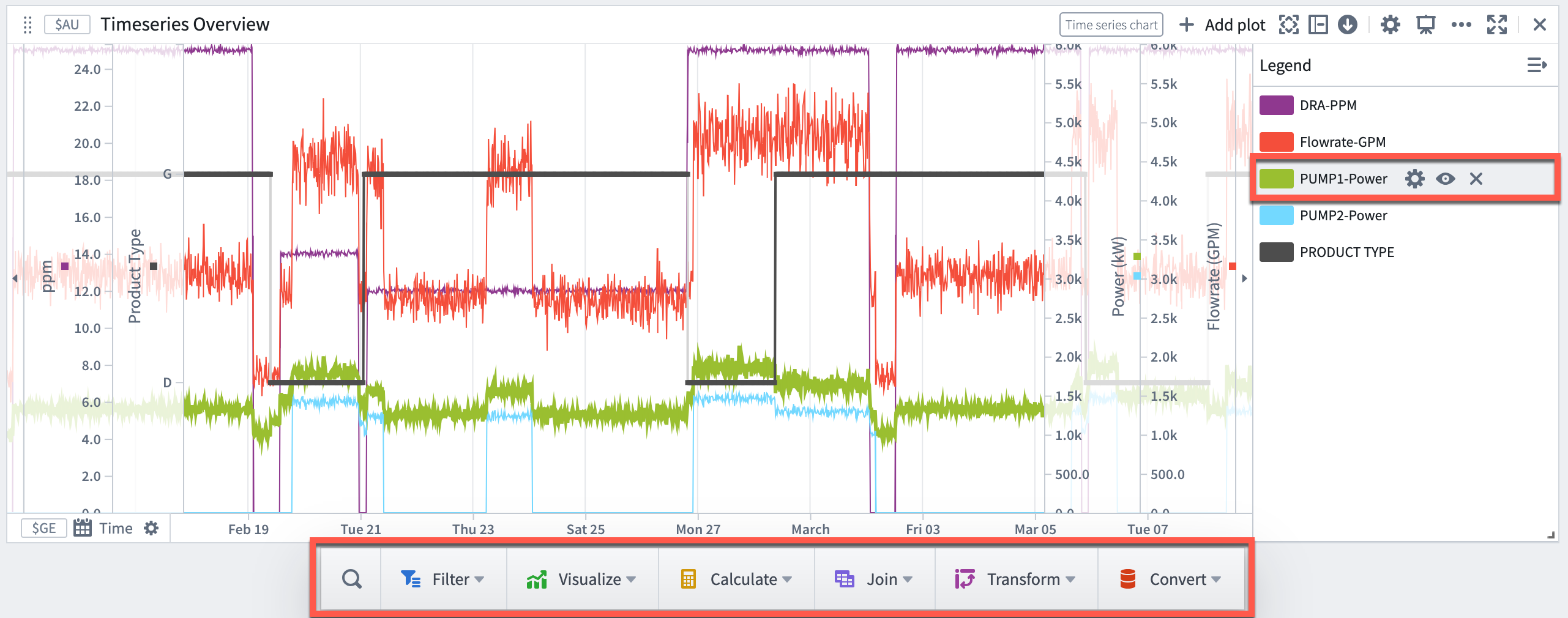
time seriesチャート自体(凡例エリア以外のチャートの任意の領域)にカーソルを合わせると、time seriesチャートタイプを入力として受け取るアクションが表示され、トランスフォームテーブルへの変換などが可能です。
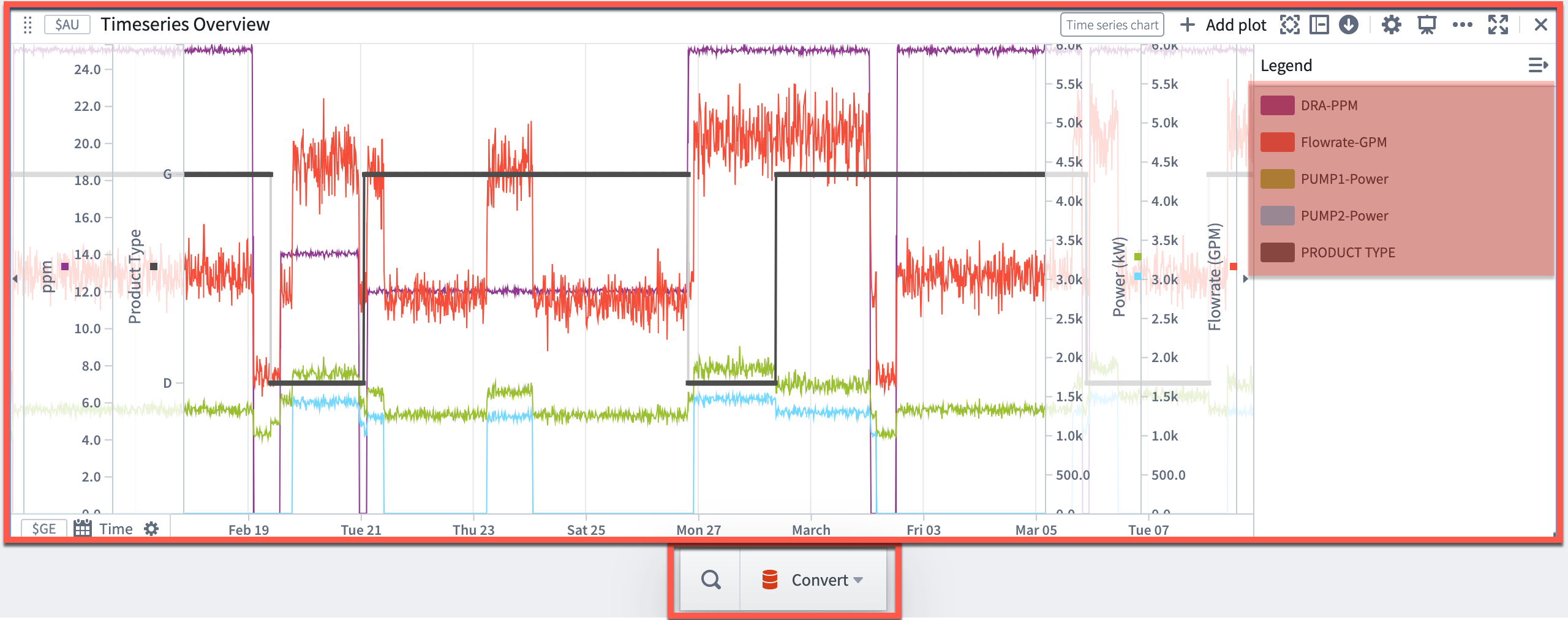
凡例
time seriesチャートの凡例には、チャートに表示されているすべてのプロットが表示されます。
凡例の表示
凡例の表示を変更するには:
- カードヘッダーのConfigureボタンを選択してtime seriesチャートの設定を開きます (
 )。
)。 - Displayタブを選択します。
- 関連する設定を切り替えます:
- Hide legend: 凡例の表示または非表示を切り替えます。
- Style: ドロップダウンからサイドパネルにスタイルを変更します。
- Inlined/Collapsed:
Inlined(スタイルがdropdownに設定されている場合)またはCollapsed(スタイルがSideに設定されている場合)オプションに切り替えて、凡例エリアを縮小します。
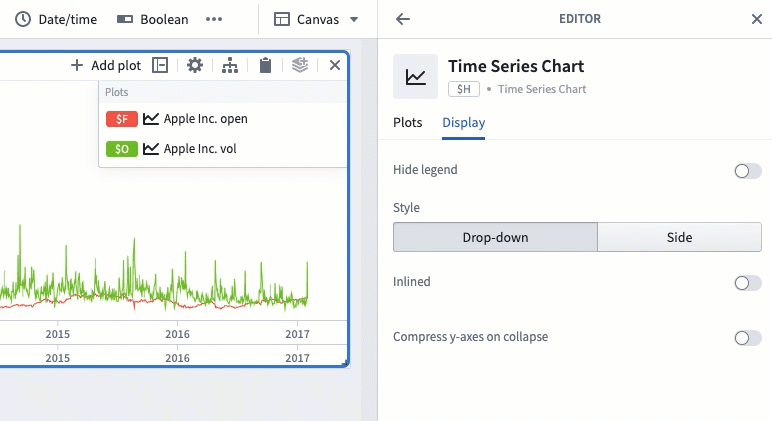
プロットの順序
Group plots by data設定をオフにしてプロットの順序を設定する必要があります。データでプロットをグループ化する方法についてさらに学ぶ
ドラッグアンドドロップでプロットを希望の順序に配置して、凡例に表示される順序を設定します。
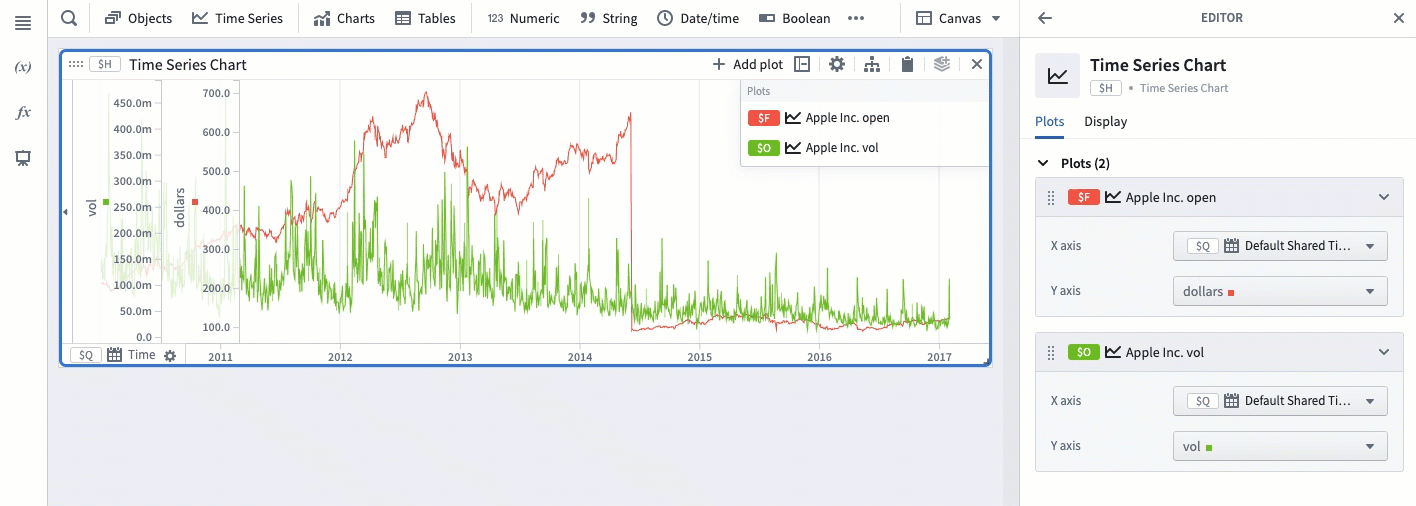
凡例表示を変更して、プロットデータを表示するためのチャートエリアを最大化するか、凡例表示を最大化します。
軸の設定
軸ラベルを選択して、設定ウィンドウを開きます。
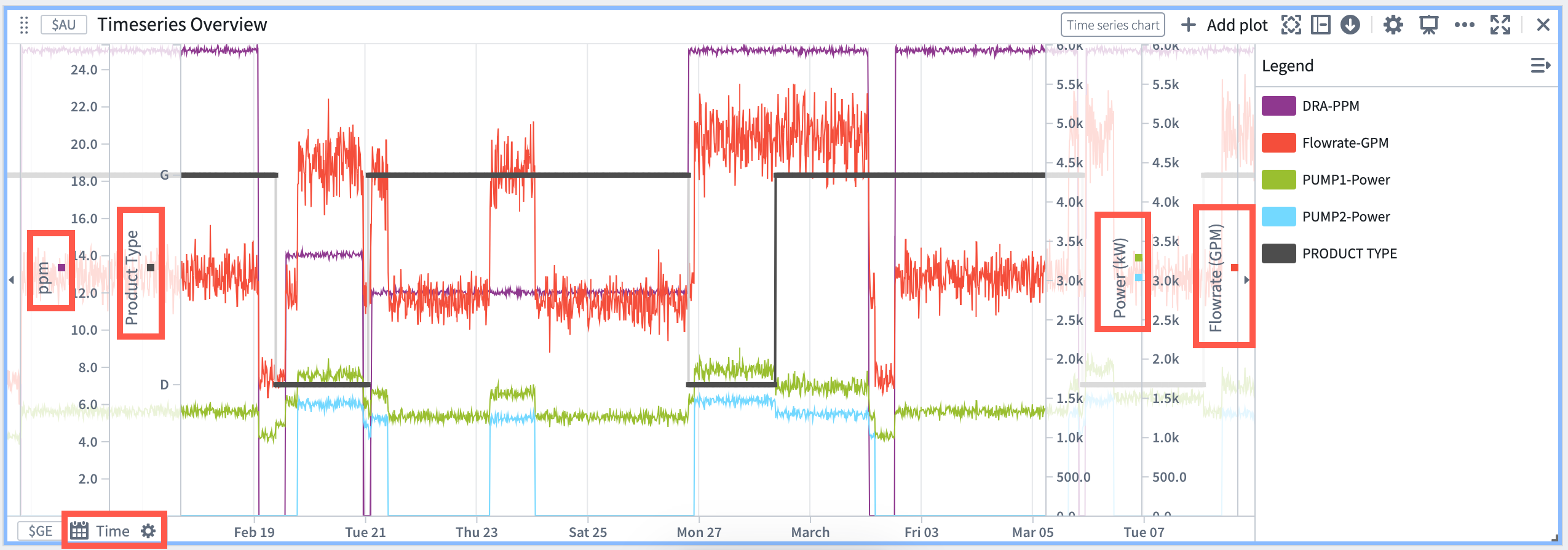
値軸 (y軸)の設定
値軸 (y軸)の設定ウィンドウから次のことができます:
- 軸ラベルをカスタマイズします(デフォルトでは、Quiverは軸の単位を軸ラベルとして使用します)。
- デフォルトの表示範囲を手動で設定します。
- 対数スケール表示を選択します。
- スケールを逆にして(上から下に増加するスケールに変更します)。
- 軸形式を変更します(たとえば、パーセンテージや通貨形式を選択したり、サフィックスやプレフィックスを追加したり、科学的表記を選択したり、負の数値を括弧で表示したり、その他の形式を選択します)。
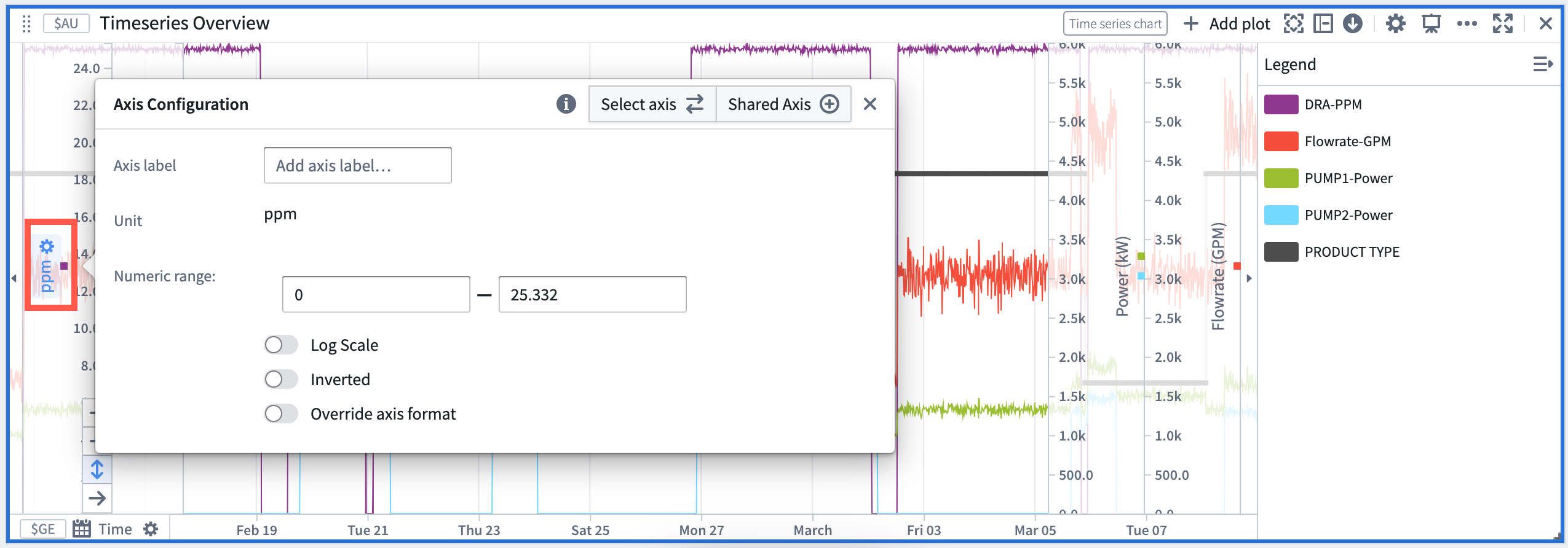
値軸 (y軸)の表示/非表示
値軸 (y軸)を折りたたむことでチャート表示エリアを最大化し、片側または両側の軸を折りたたむには、軸の横にある小さな三角形アイコンを選択します。
値軸が折りたたまれたときにプロットデータの境界(低、中、上)が表示されるかどうかを設定するには:
- カードヘッダーのConfigureボタンを選択してtime seriesチャートの設定を開きます (
 )。
)。 - Displayタブを選択します。
- Display y-axes boundaries on collapseをオンに切り替えます。
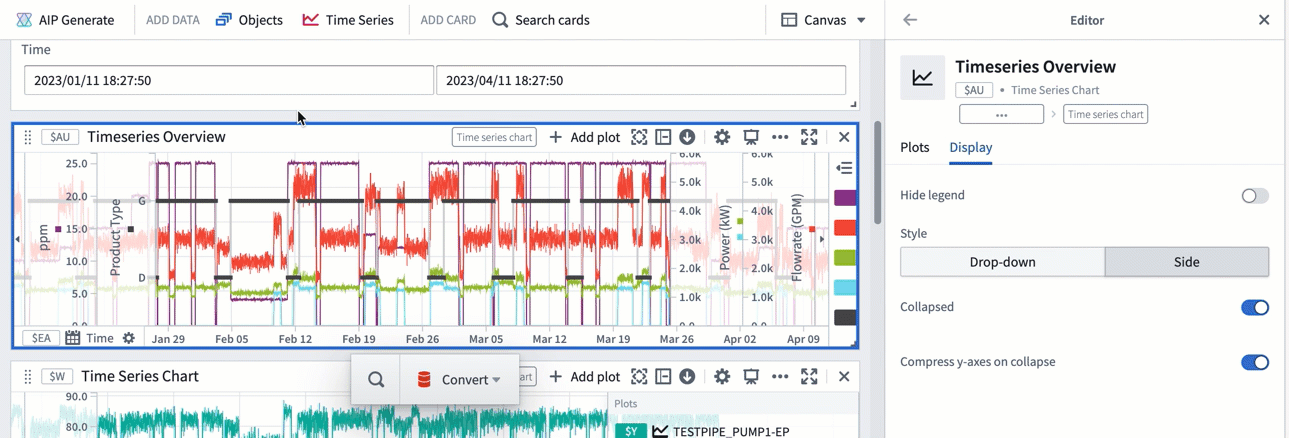
時間軸 (x軸)の設定
時間軸 (x軸)の設定ウィンドウから次のことができます:
- 軸ラベルをカスタマイズします(デフォルトでは、Quiverは軸の単位を軸ラベルとして使用します)。
- デフォルトの表示範囲を手動で設定します。
- 自動ズームモードを選択します。
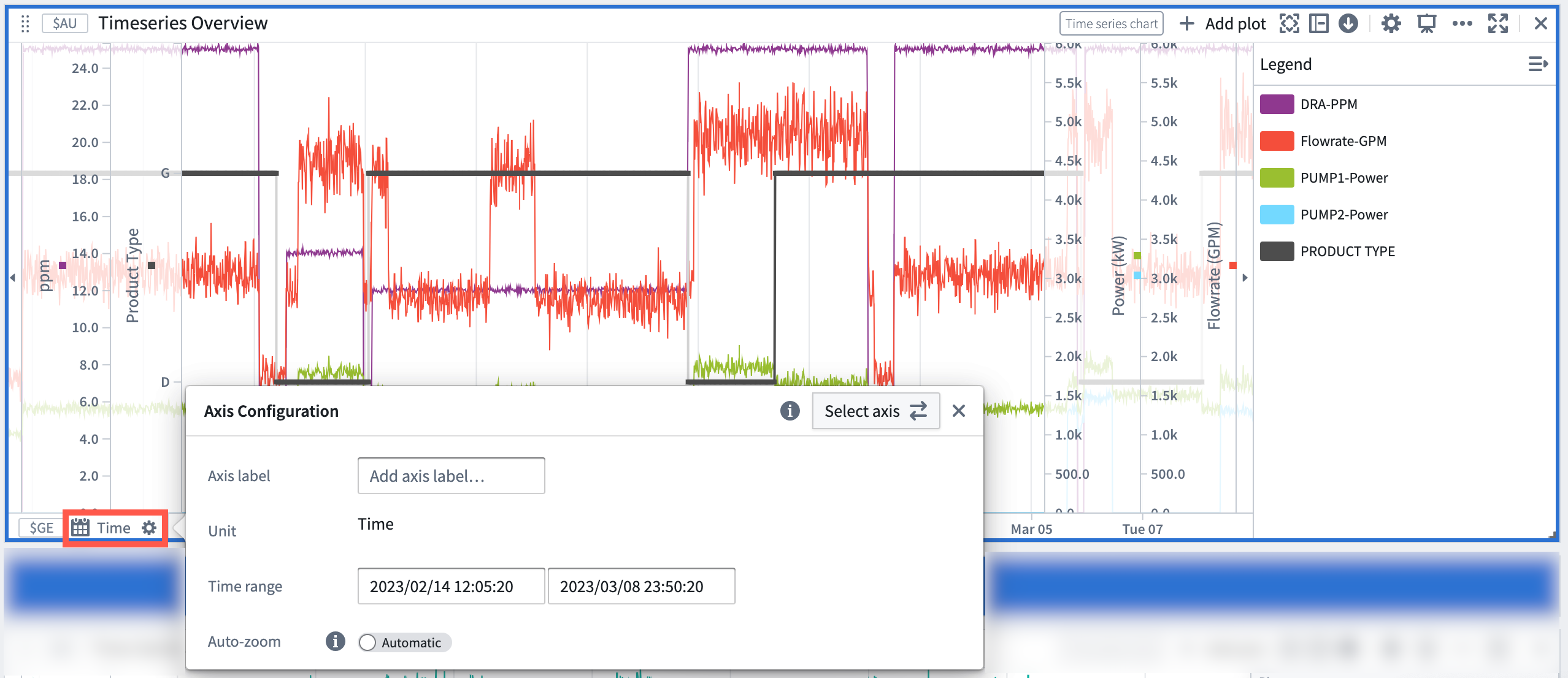
複数のプロットで軸設定を共有
Quiverでは、複数のtime seriesプロットに同じ軸設定を使用できます。Shared Axisを選択すると、同様のデータ(たとえば、温度測定値)のプロット間で一貫した表示を確保できます。
共有軸を作成するには:
- 値軸の設定を開きます。
- この軸設定に基づいて共有軸を作成するには、Shared Axisボタンを選択します。
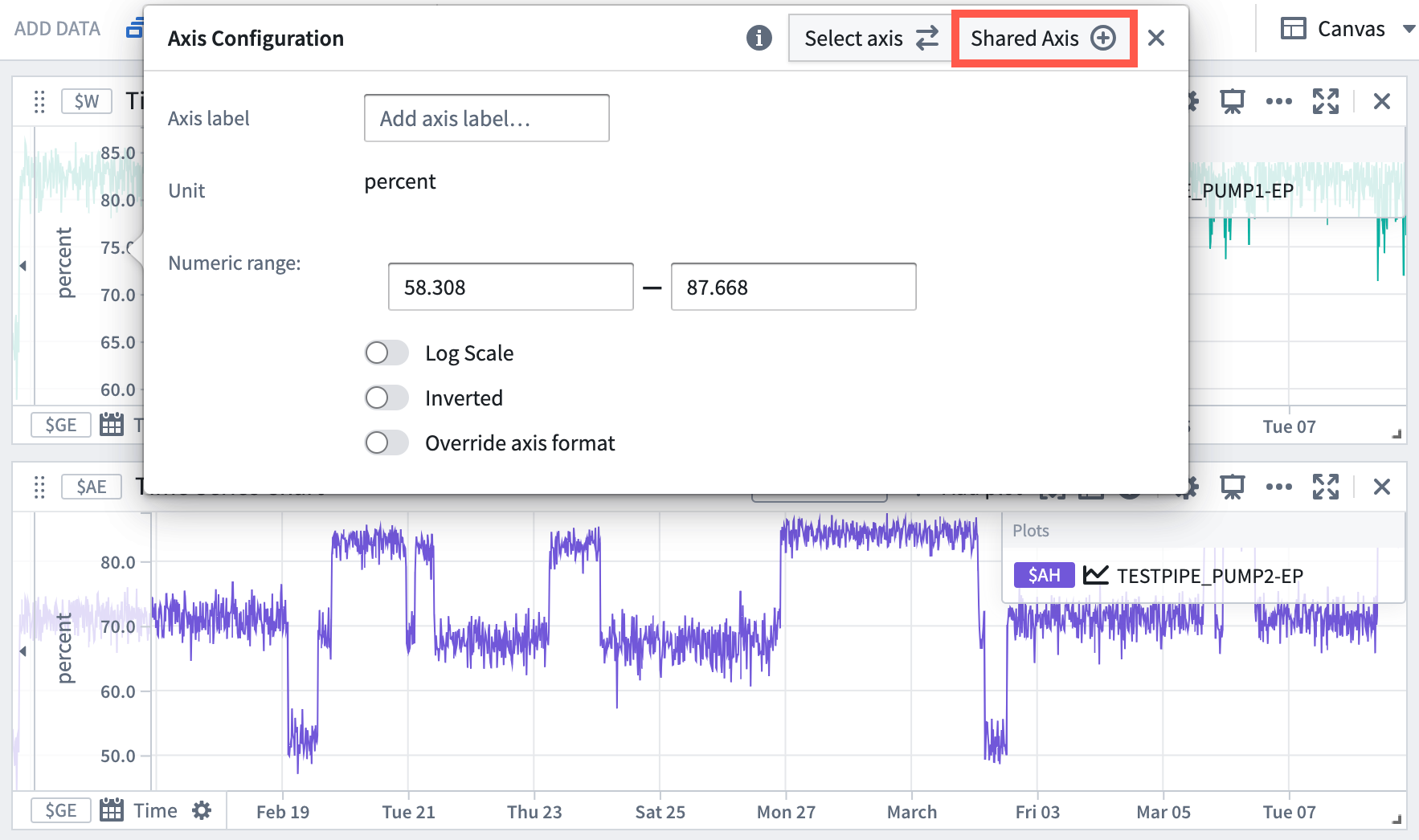
Shared Axisボタンが選択されると、値軸ラベルに共有軸パラメーターのグローバルIDが表示されます。time seriesチャート設定パネルに表示されるように、軸は共有軸を使用するようにパラメーター化されます。また、依存関係パネルにもtime seriesチャートが共有軸を入力として受け取ったことが示されます。
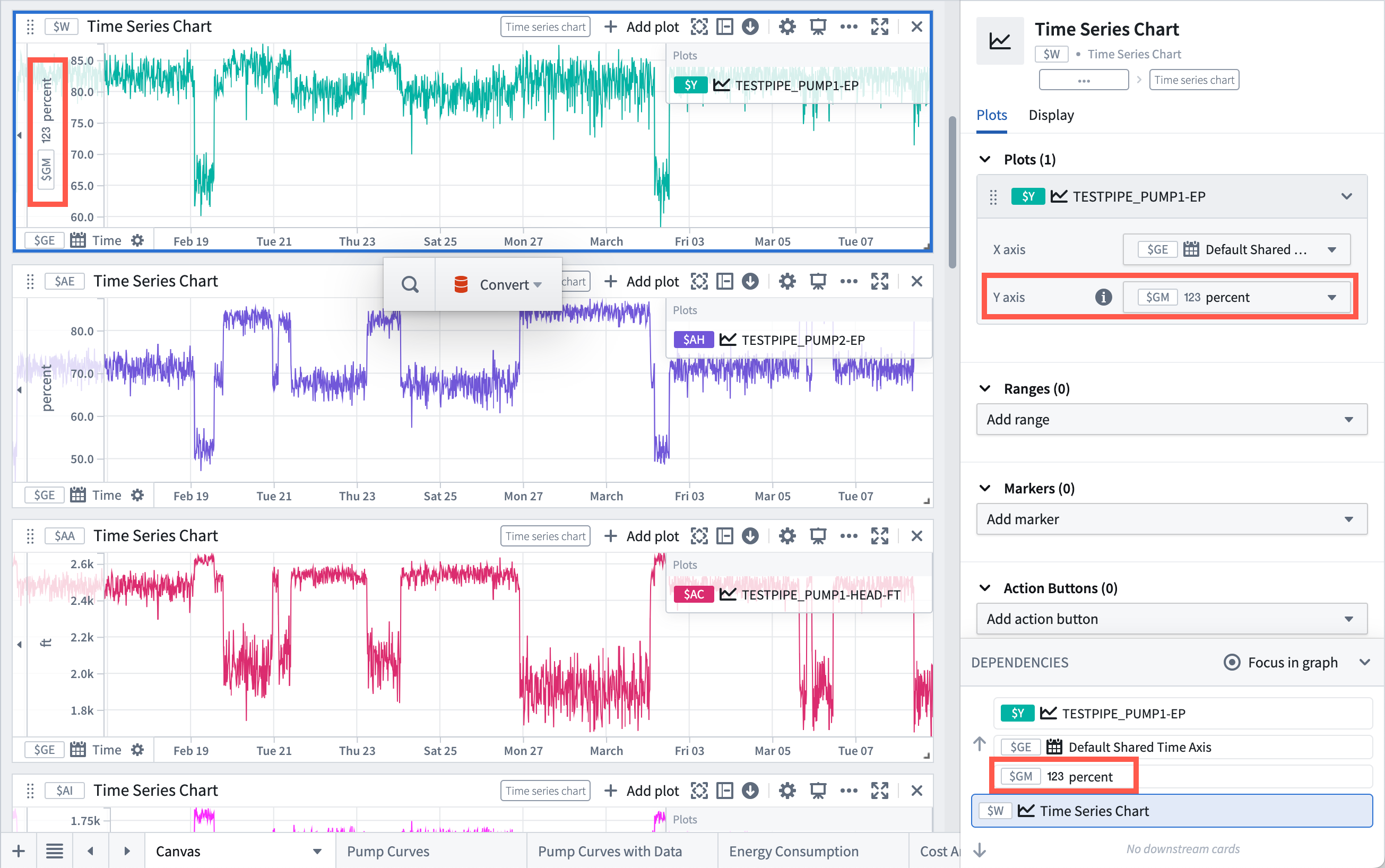
軸設定が共有軸を使用するようにパラメーター化されると、値軸設定ウィンドウにはShared Axisボタンが表示されなくなります。
既存の共有軸を使用するようにプロット軸を設定するには:
- チャート凡例のプロットラベルにカーソルを合わせ、Configure plotボタン (
 )を選択して、time seriesチャートの設定を開きます。
)を選択して、time seriesチャートの設定を開きます。
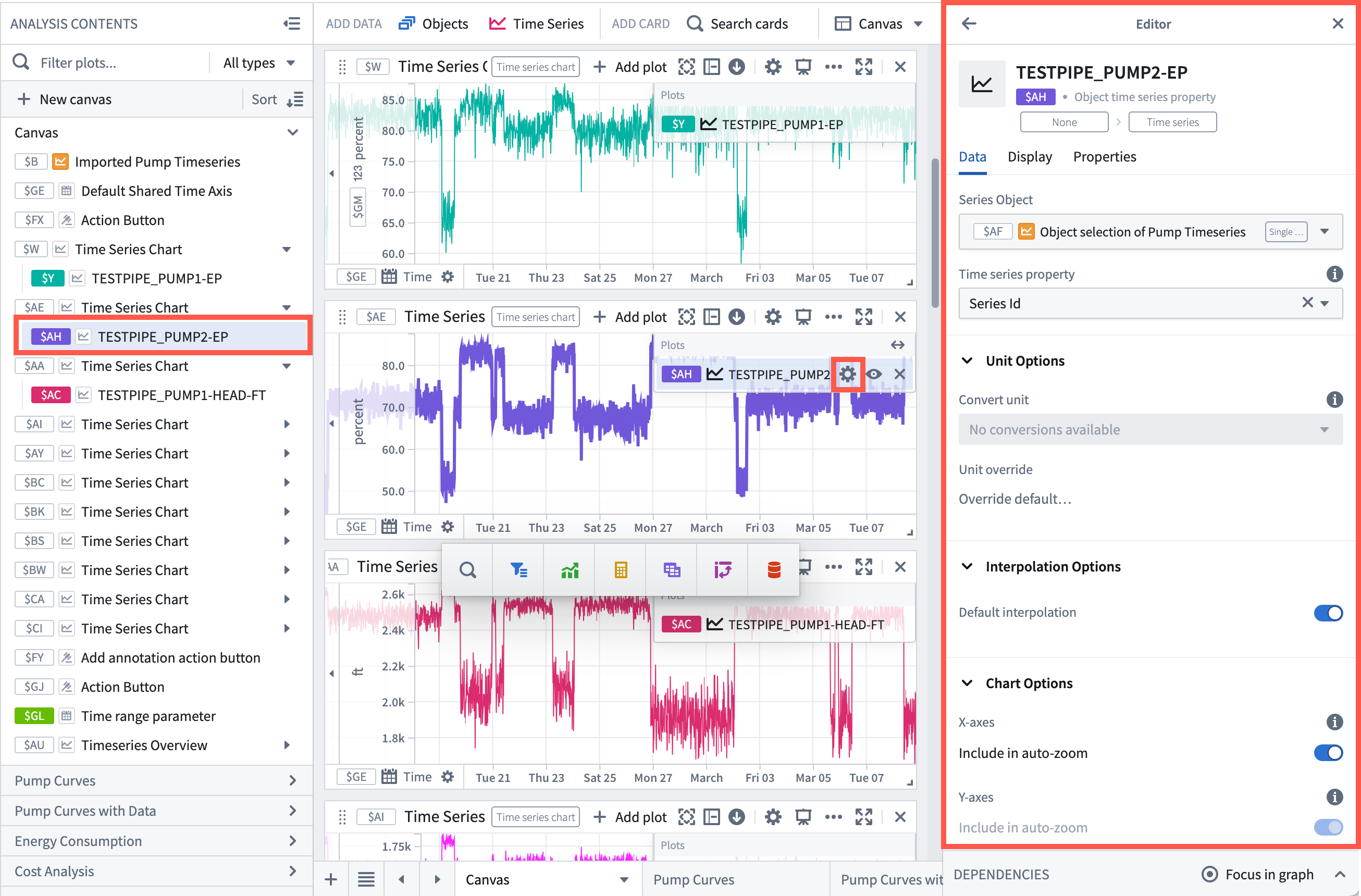
- プロット軸を希望の共有軸パラメーターに設定します。
軸の結合
軸は単位が一致するプロットの場合に結合されます。プロットのUnitまたはUnit override設定を更新するには、time seriesプロット設定を開いて、希望の軸の単位値に一致するように設定します。
ズームコントロール
time seriesデータの可視化を支援するために、いくつかのズーム設定が利用可能です。
軸のスケールがtime seriesデータの粒度に比べて大きい場合、プロットされた値はバケットとして表示され、バケットサイズはx軸のズームレベルに依存します。ズームインして、より小さく、より細かいバケットを表示します。
手動ズーム
軸にカーソルを合わせると、ズームコントロールが表示されます。
Quiverはすべてのtime seriesチャートの時間軸を自動的にリンクします。その結果、1つのチャートの時間軸をパンまたはズームすると、キャンバス内の他のtime seriesチャートのズーム範囲が同期的に更新されます。
特定のtime seriesプロットを自動ズームリンクから除外するには、time seriesプロット設定で設定します。
値軸 (y軸)コントロールでは次のことができます:
- ズームイン(+)
- ズームアウト(-)
- fit-to-extentを有効または無効にして、軸表示範囲をデータを含む範囲に自動調整します。
- 軸をチャートの右側に移動します(→)。
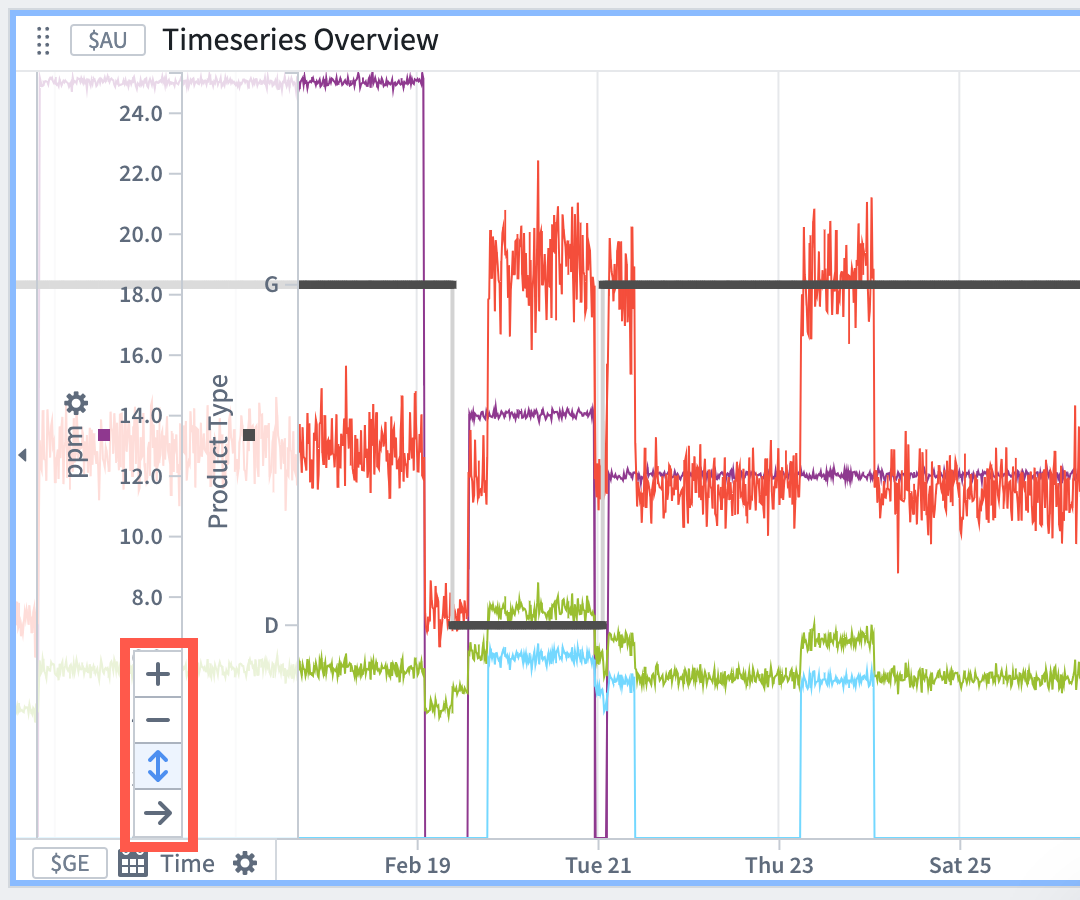
時間軸 (x軸)コントロールでは次のことができます:
- ストリーミングを有効にします(Stream)time seriesに対してストリーミングサービスが有効な場合。
- 左にパン(<)
- 右にパン(>)
- ズームイン(+)
- ズームアウト(-)
- fit-to-extentを有効または無効にして、軸表示範囲をデータを含む範囲に自動調整します。
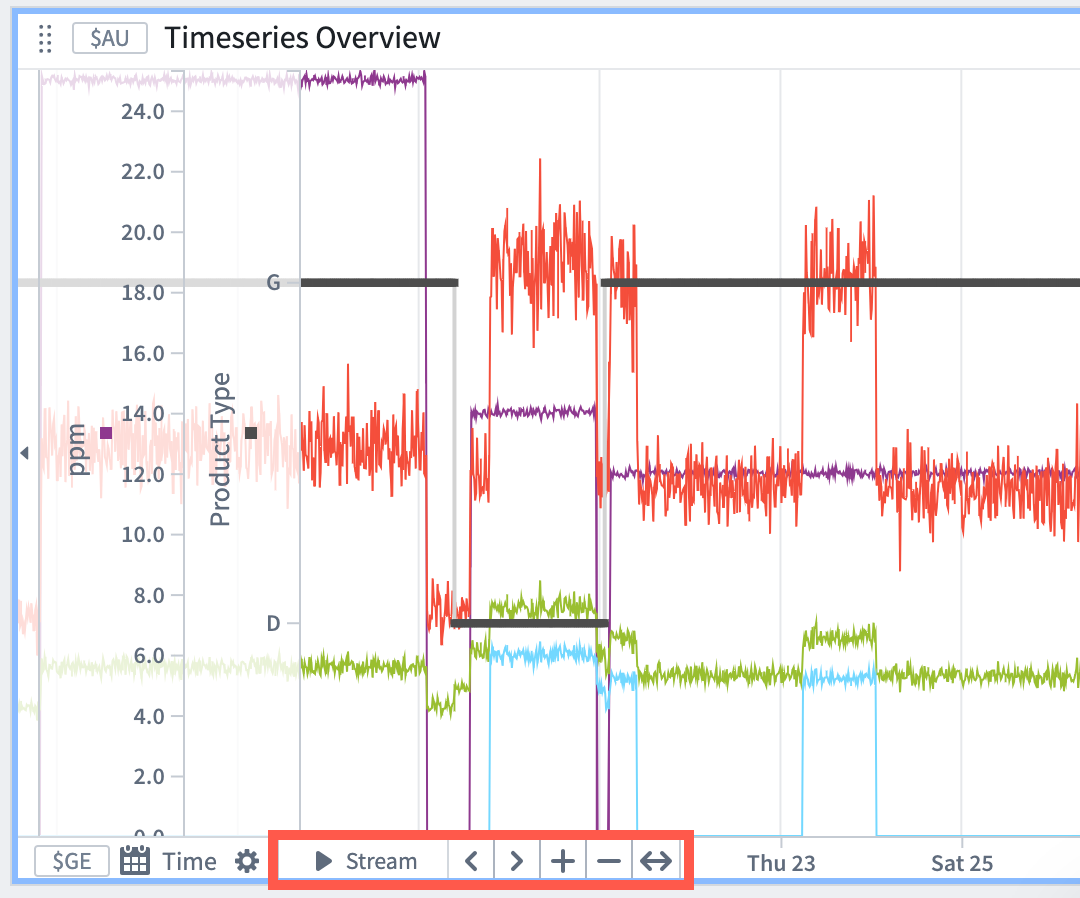
制御された時間 (x軸)ズーム設定
自動ズーム設定を使用して、時間軸の表示範囲を動的に変更します。表示範囲は時間軸の開始点と終了点によって制御されます。 時間軸 (x軸)は次の2つのズーム制御モードをサポートします:
-
自動モード: 軸にリンクされているプロットの最も早いポイントと最新のポイントを見つけます。これはすべてのtime seriesチャートのデフォルトモードです。
-
制御モード: エンドポイントを直接または時間範囲パラメーターなどの時間範囲ソースから制御できます。Re-enable axis auto zoom on updatesトグルがオンになっている場合、プロットデータが更新されると自動ズームモードは自動モードに戻ります。
![制御モードでの自動ズームを表示