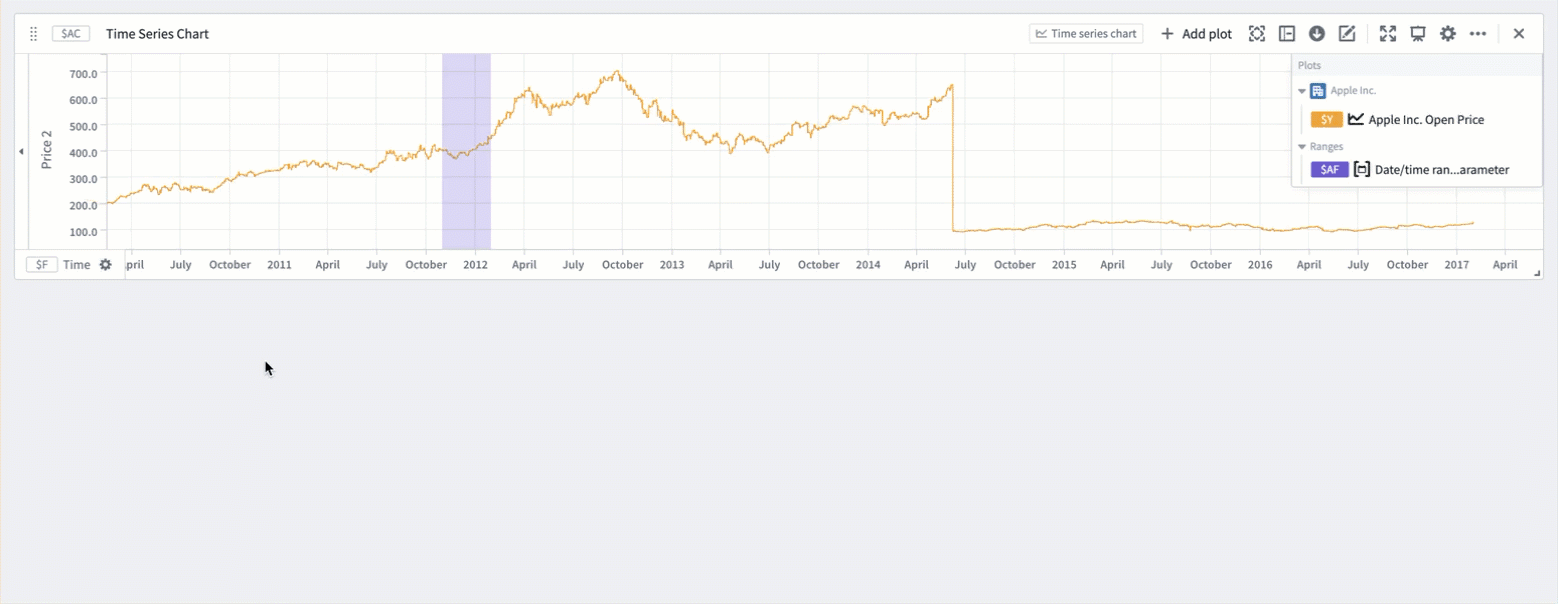注: 以下の翻訳の正確性は検証されていません。AIPを利用して英語版の原文から機械的に翻訳されたものです。
時間と値の範囲
時間と値の範囲は、time series データを使用して現実世界の現象を分析する際によく使用されます。たとえば、製造の最適化や金融市場の分析などです。範囲を使用して、データ内の異常を強調し、詳細に調査することができます。たとえば、特定の問題が観察された期間や、機器が最適な容量で動作していた温度範囲などです。また、範囲を使用して、特定の期間や値の範囲に関するコンテキストをキャプチャすることで、time series データを充実させることもできます。たとえば、機器のメンテナンスが行われた期間などです。
- 新しい範囲を保存する
- 範囲の値を更新する
- パラメーターを使用して範囲を制御する
- 複数のチャートで同じ範囲を使用する
- 範囲にコンテキストを追加する
- 範囲を使用して範囲統計を計算する
- 複数の期間にわたってシリーズを比較するために範囲を使用する
新しい範囲を保存する
time series チャートから新しい範囲を保存するには:
- カーソルをチャートの上に移動し、カーソルをドラッグして範囲を選択します。垂直、水平、またはボックス範囲を選択できます。
- 選択した範囲は青で強調表示され、選択メニューが自動的に表示されます。選択メニューが折りたたまれている場合は、**...**を選択してメニューオプションを表示します。
- 選択メニューから新しい範囲を保存を選択して新しい範囲を作成します。この操作には以下の結果が伴います:
- 範囲パラメーターがパラメーターサイドパネルに追加され、チャートの範囲パラメーターとして設定されます。追加された範囲パラメーターの種類(時間範囲または値範囲)は、範囲選択が行われた軸(時間軸または値軸)によって異なります。ボックス選択の場合、2 個の範囲パラメーターが追加され、チャートに設定されます。
- 選択した範囲の色は青から異なる色に変わり、この範囲が範囲パラメーターとして保存されたことを示します。パラメーター パネルまたはカード エディターで変数名を選択して、範囲の色を変更できます。
- 範囲パラメーターは、選択した範囲の境界を開始および終了のタイムスタンプ/値として取得します。範囲パラメーターの開始値または終了値を変更すると、チャートで強調表示される範囲が更新されます。
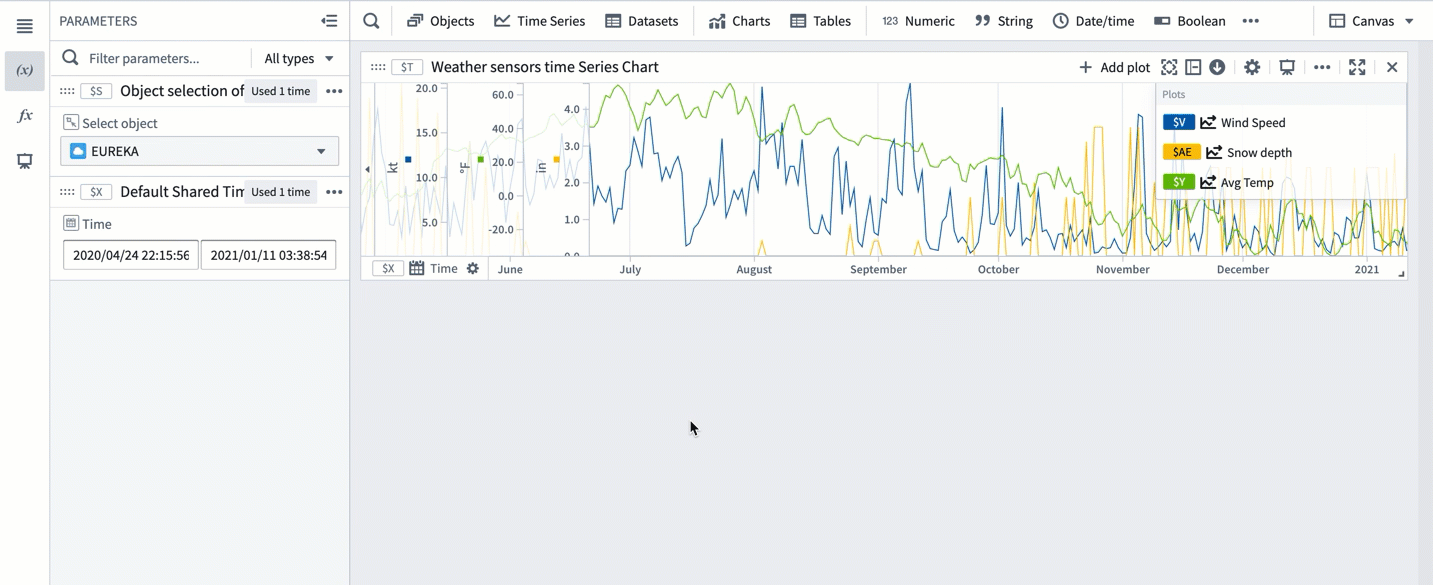
範囲の値を更新する
既存の範囲を更新するには:
- 新しい範囲を選択します。
- 選択メニューから既存の範囲を移動を選択します。
- 更新する範囲を選択します。
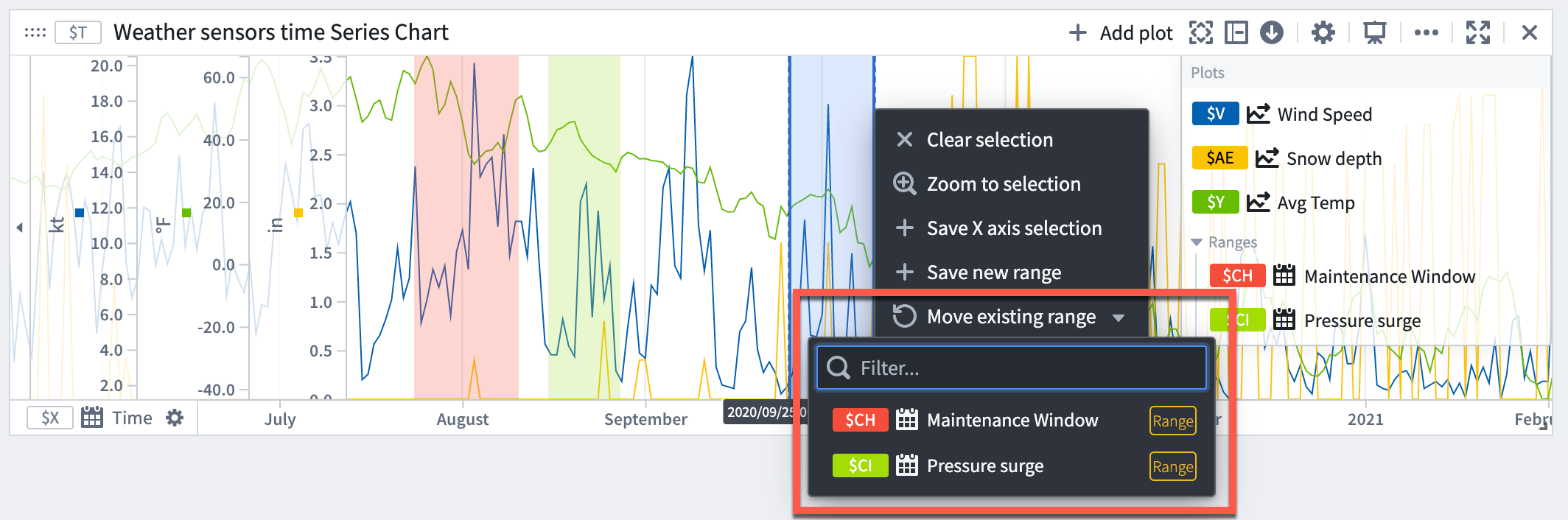
パラメーターを使用して範囲を制御する
Quiver では、時間範囲と数値範囲が異なるパラメーター タイプによって制御されます:
- 時間範囲パラメーターは開始と終了のタイムスタンプによって定義されます。
- 数値範囲パラメーターは開始と終了の値によって定義されます。
分析のパラメーター化についての詳細はこちらをご覧ください。
複数のチャートで同じ範囲を使用する
時間範囲パラメーターエディターまたはチャートエディターから、複数のチャートに範囲パラメーターを追加できます。
時間範囲パラメーターエディターから時間範囲を追加するには、パラメーターサイドパネルから範囲を選択し、表示タブに移動します。表示セクションには、範囲を追加できるすべての互換性のあるチャートが含まれています。チャートの横にあるチェックボックスを選択して範囲を追加します。リスト内のチャートにカーソルを合わせると、チャートのエディターに移動するオプションや、そのチャートで範囲を非表示にするオプション(範囲が追加されている場合)が表示されます。リストのヘッダーには一括操作が可能で、すべてのチャートに範囲をすぐに追加または非表示にすることができます。
新しいチャートに範囲を自動的に追加するには、新しいチャートにこの範囲を自動的に追加するを切り替えます。切り替えがオンになると、デフォルトの表示をカスタマイズできます。
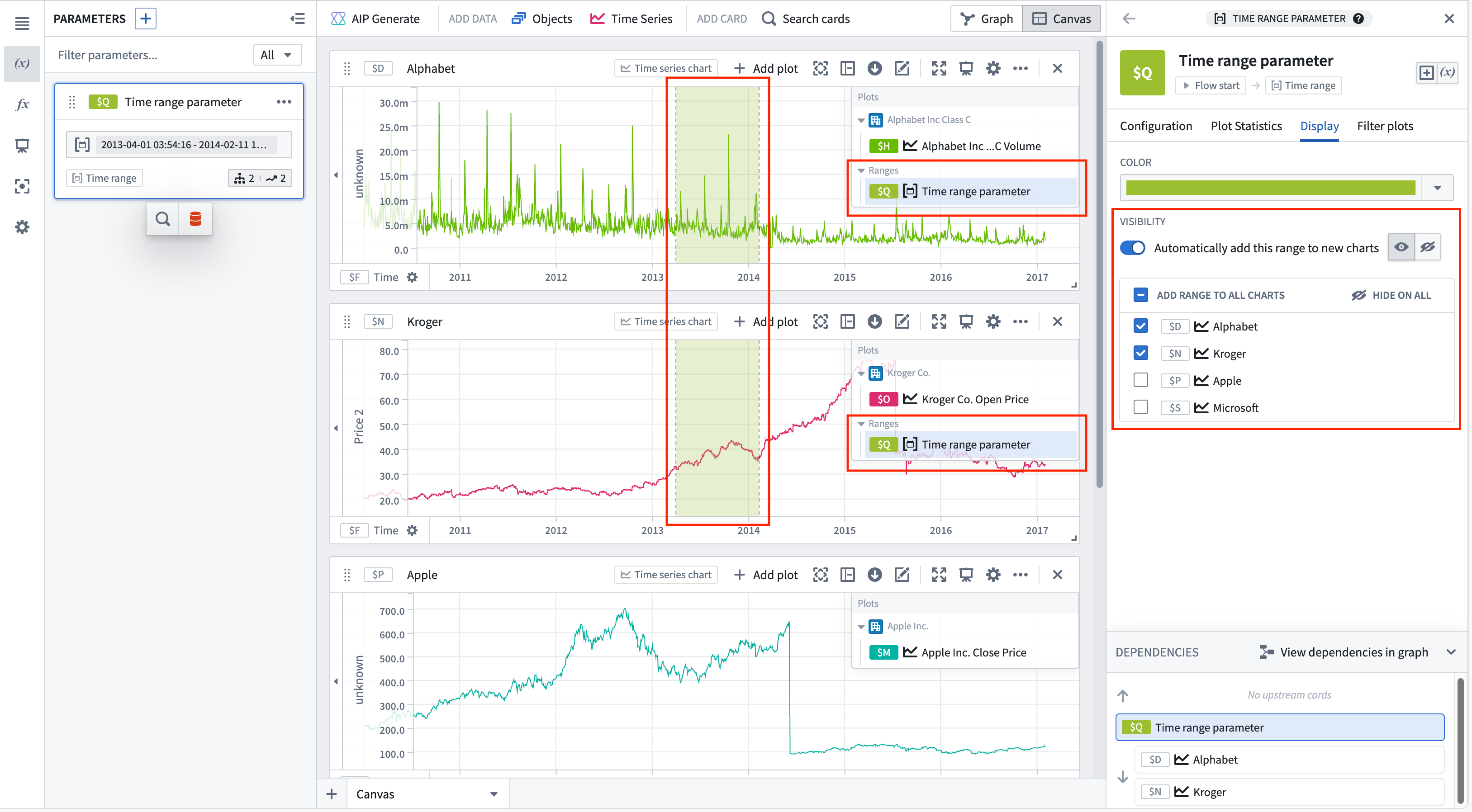
チャートエディターから範囲を追加するには、目的のチャートのエディターパネルを開き、範囲を追加を範囲セクションの下で選択します。
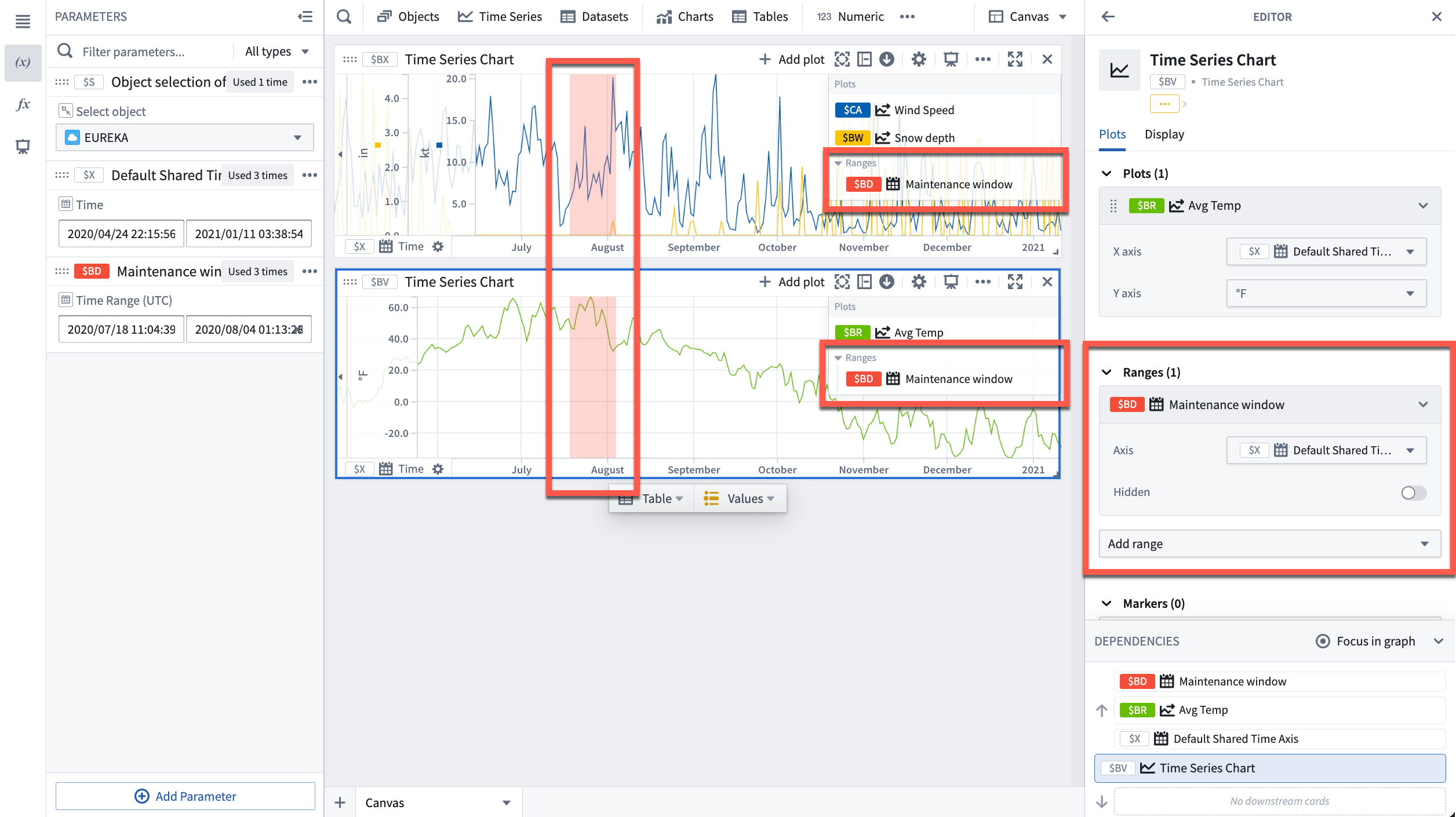
範囲にコンテキストを追加する
デフォルトでは、Quiver は新しい時間範囲および数値範囲をそれぞれ「時間範囲パラメーター」および「数値範囲パラメーター」として命名します。各範囲が何を表しているのかを把握しやすくするために、意味のある名前を付けることを検討してください(たとえば、「メンテナンスウィンドウ」や「最適出力」など)。
範囲の名前を変更するには、パラメーターサイドパネルを開き、パラメーター名を選択します。名前を編集し、Enterを選択して変更を保存します。
さらに、ダッシュボードに範囲パラメーターを追加する際に表示されるプロンプトとヘルプテキストを設定することを検討してください。
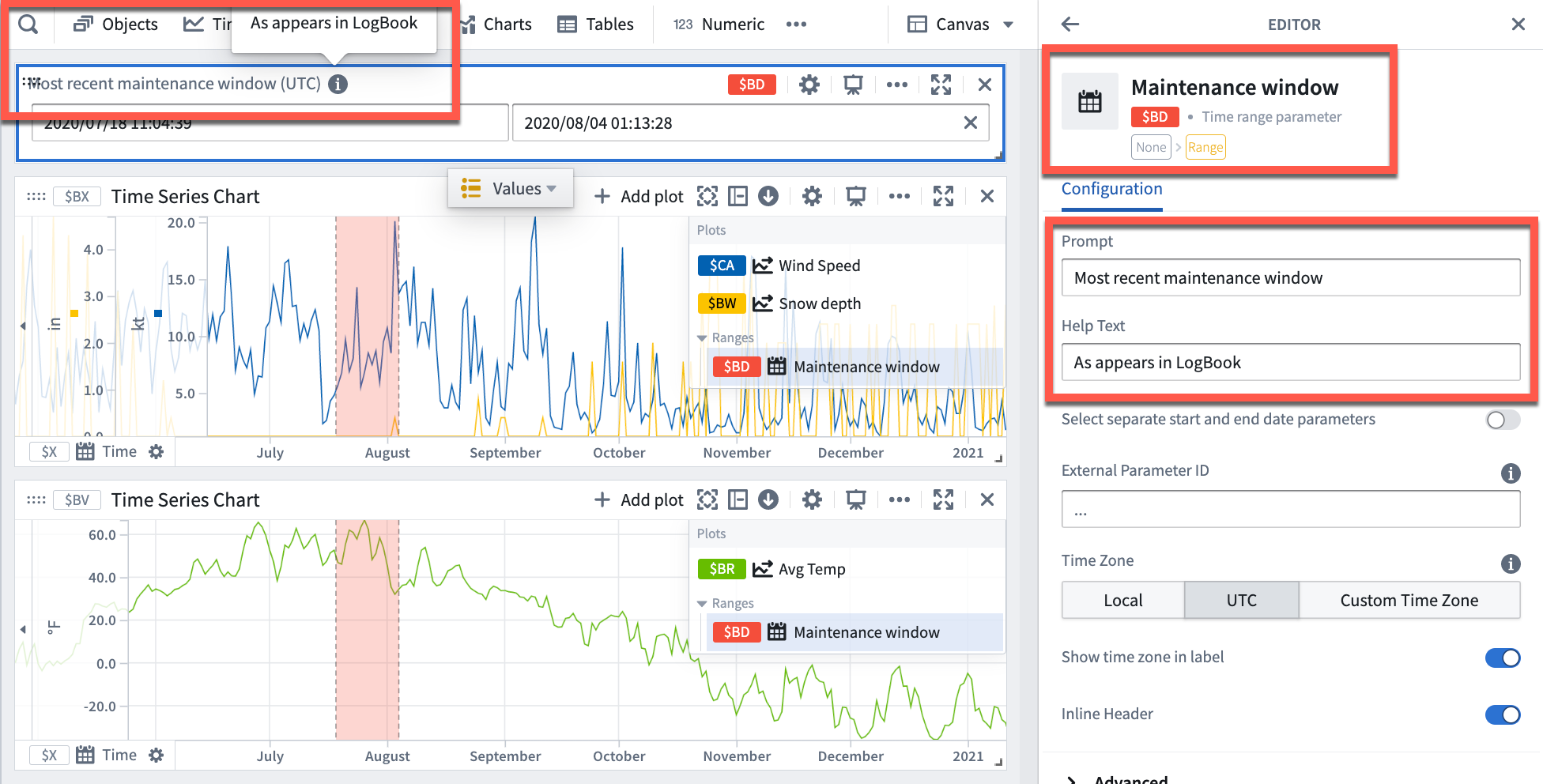
範囲を使用して範囲統計を計算する
時間範囲パラメーターエディターのプロット統計タブで範囲統計(最小値、最大値、および平均値)を表示できます。統計を計算を選択すると、この範囲を持つtime series チャートのプロットのメトリクスが表示されます。統計は、1 つの時間軸と 1 つの数値軸を持つプロットのみに対して計算され、互換性のないプロットは表示されません。プロットやチャートにカーソルを合わせると、それぞれのエディターに移動するオプションが表示されます。
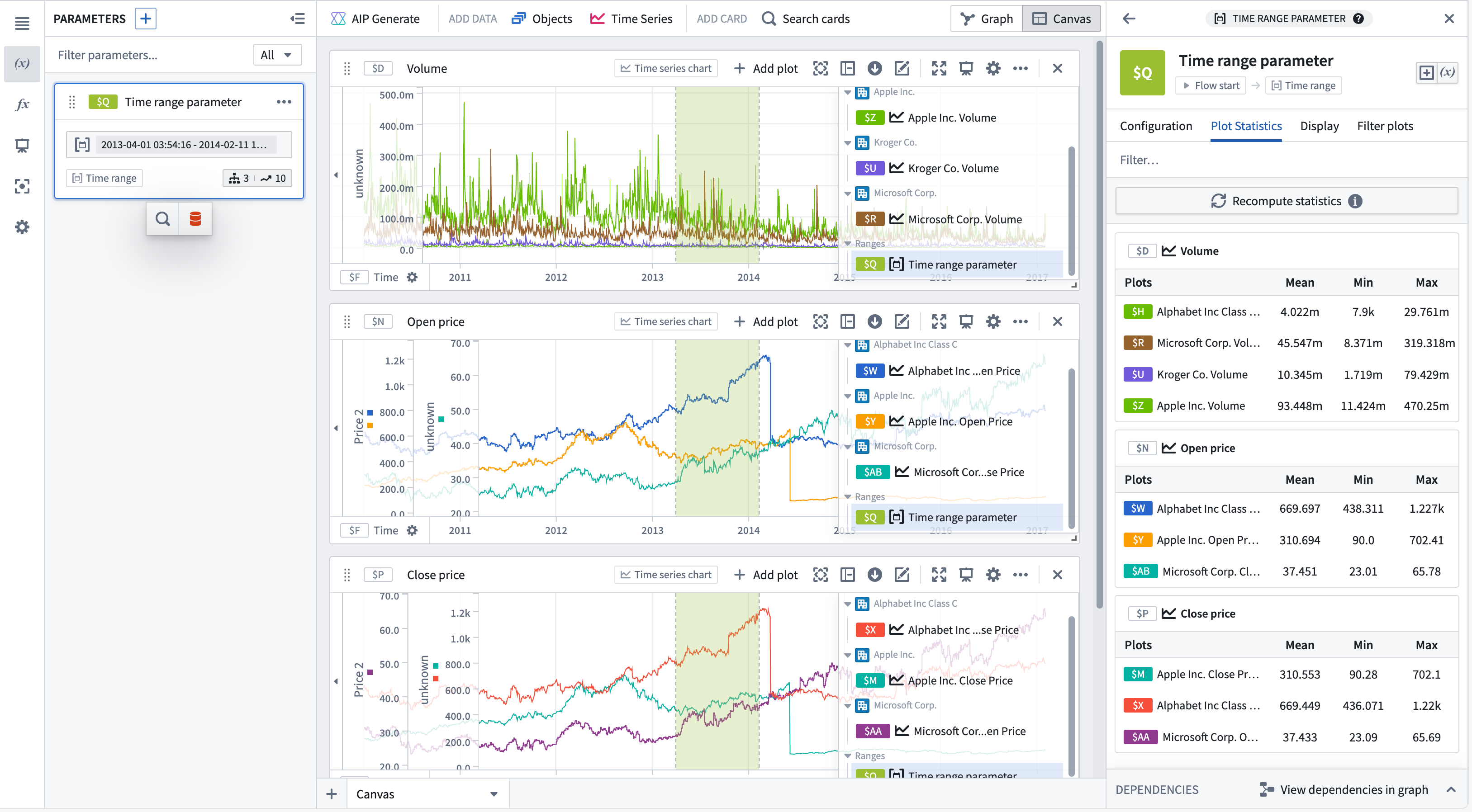
また、範囲選択や保存された範囲をトランスフォームテーブルと組み合わせて、最大値、最小値、および平均値などの範囲統計を計算することもできます。範囲選択は保存されないため、異なる範囲の統計を迅速に表示するためのインタラクティブな方法を提供します。
以下の例は、チャートの上にある各 time series プロットに対して 1 行があるトランスフォームテーブルを示しています。time series チャートをトランスフォームテーブルの入力として使用する方法についての詳細はこちらをご覧ください。
トランスフォームテーブル内でチャート範囲選択を使用するには:
- チャート上で範囲を選択し、「X 軸選択を保存」または「Y 軸選択を保存」を選択します。
- トランスフォームを追加を選択して、時間範囲をフィルタートランスフォームを追加します。
- 入力time seriesを
Time series列に設定し、時間範囲をチャート範囲選択に設定します。 - 計算したい各メトリクスに対して、時間 series 数値集計を追加します。
- チャート上で異なる範囲を選択して、その範囲の計算された統計を表示します。
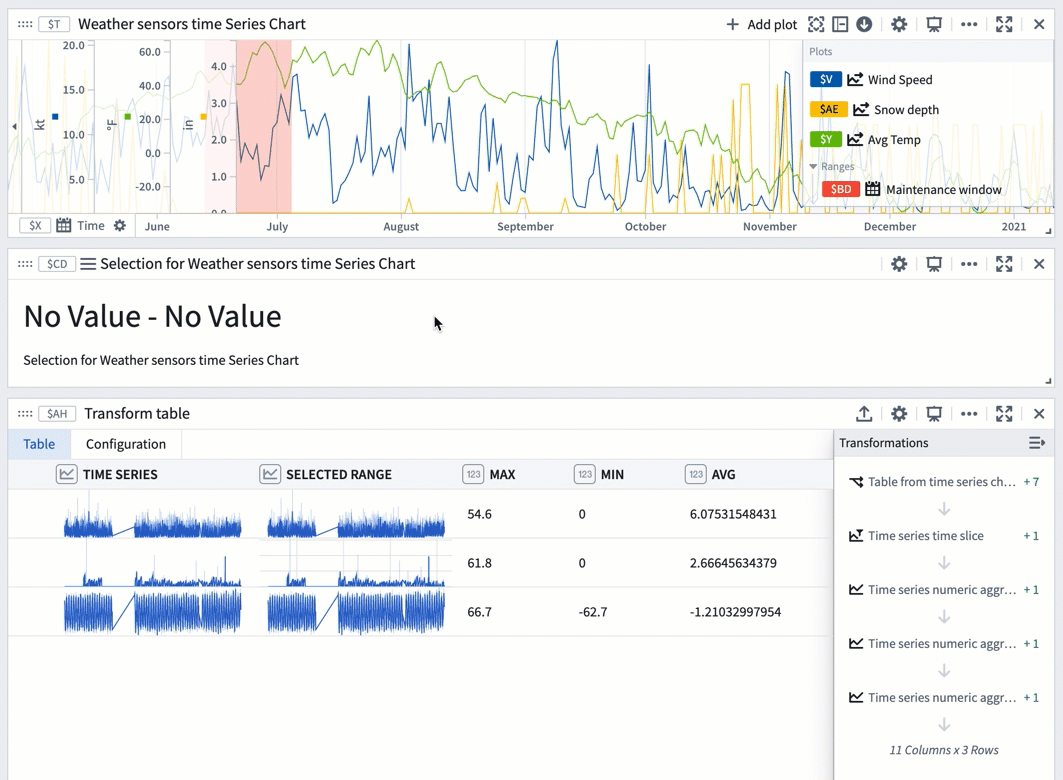
複数の期間にわたってシリーズを比較するために範囲を使用する
時間範囲を使用して、異なる期間にわたってシリーズ(または複数のシリーズ)を比較できます。これは、範囲を使用して時間 series プロットをフィルターし、相対時間 series プロットを作成することによって実現されます。フィルタープロットを作成すると、範囲内のシリーズデータが分離され、相対時間プロットは複数の期間にわたってシリーズを視覚的に整列させます。以下の画像は、フィルターおよび相対時間プロットを使用して、AAPL 株の開値を複数年にわたって視覚化した結果を示しています。
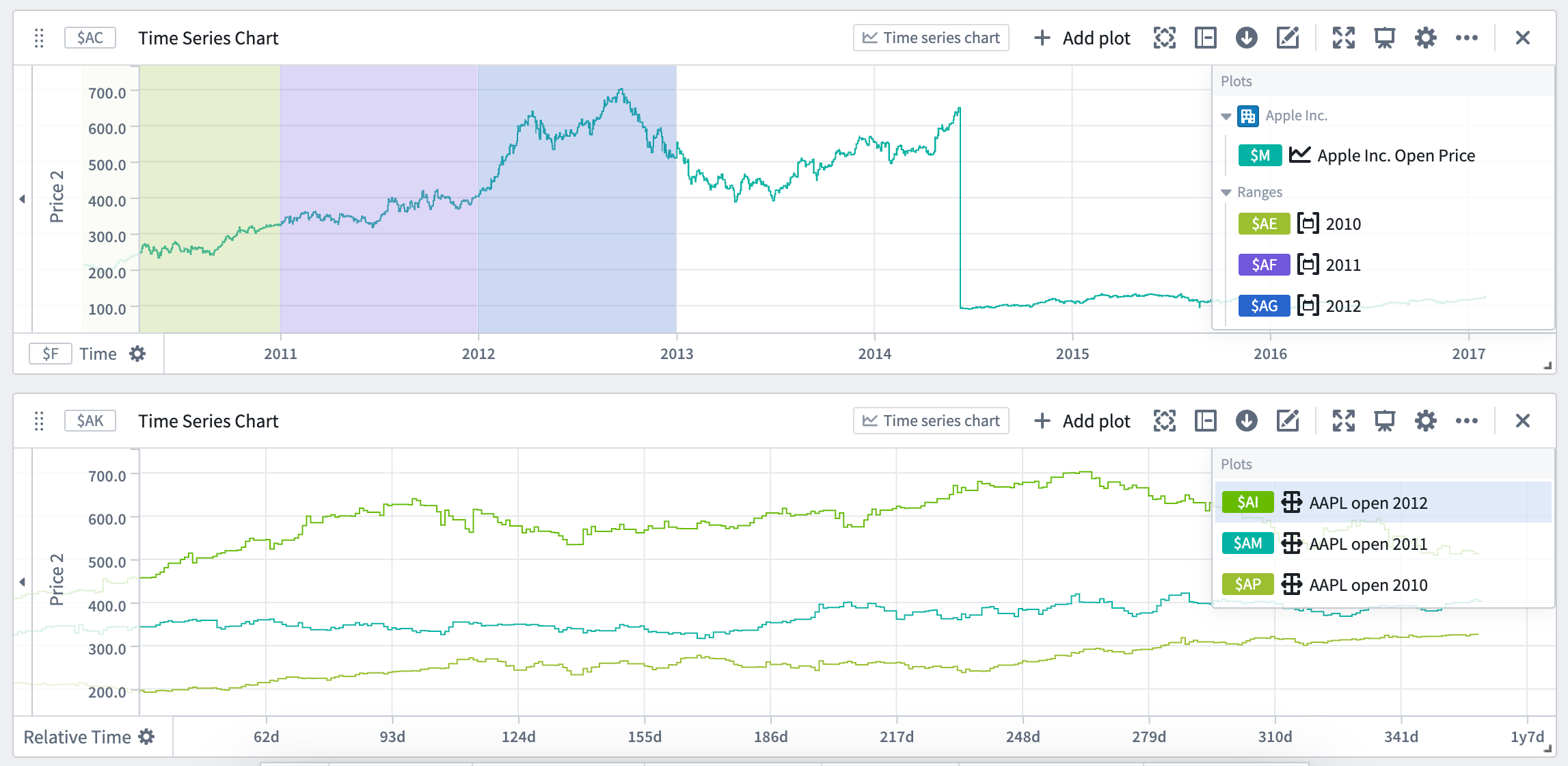
上記のような相対比較ビューは、目的の時間範囲から直接作成できます。範囲から相対時間プロットを作成するには、パラメーターサイドパネルから範囲を選択し、フィルタープロットタブに移動します。フィルタープロットの作成ドロップダウンから目的のプロットを選択し、相対時間 series プロットを選択します。フィルタープロットが範囲および選択されたプロットを使用して作成され、その後新しい相対時間プロットの入力として使用されます。比較したいすべてのシリーズと時間範囲に対してこのプロセスを繰り返します。同じドロップダウンを使用して、ソースプロットを選択した後に時間 series プロットのフィルターを選択することで、フィルタープロットのみを作成することもできます。範囲を使用して作成されたすべてのフィルターおよび相対プロットは、タブの現在のフィルタープロットセクションに表示されます。
このワークフローのより集中したバージョンは、チャート上の範囲表示にカーソルを合わせると表示されるフィルタープロットボタンから利用できます。ここでのソースプロット選択メニューは、選択されたチャート上のプロットのみに絞り込まれます。