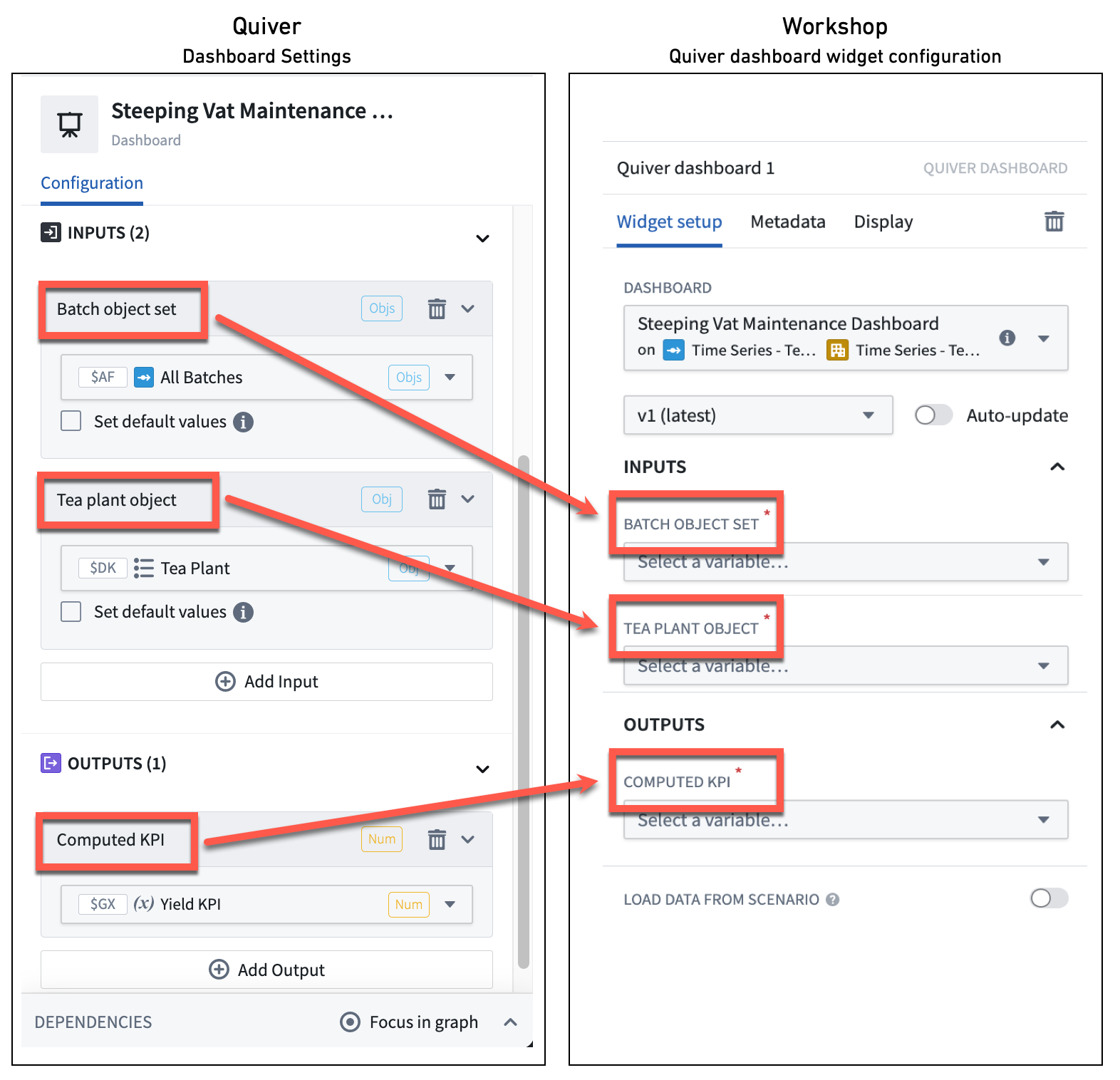注: 以下の翻訳の正確性は検証されていません。AIPを利用して英語版の原文から機械的に翻訳されたものです。
ダッシュボードの作成
はじめに
ダッシュボードを作成するには、左側のツールバーにあるダッシュボードアイコンを選択します(以下のように表示されます)。これにより、ダッシュボード パネルが開きます。
まだこの分析にダッシュボードがない場合は、新しいダッシュボードを作成する を選択します。これにより、新しい未公開のダッシュボードが作成されます。
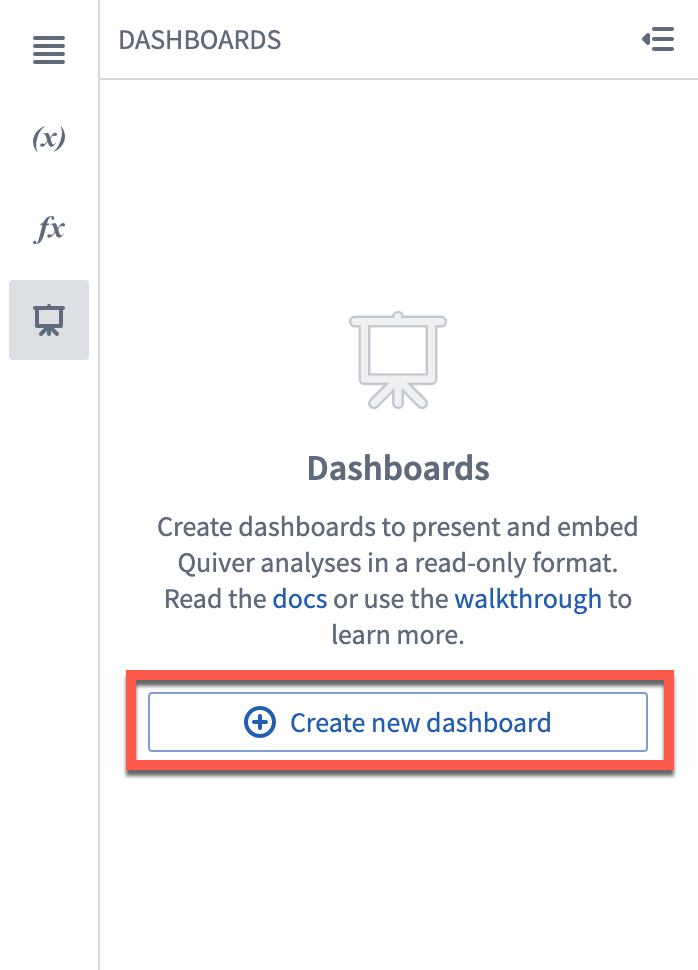
ダッシュボードの名前を変更する
ダッシュボードの名前を変更するには、上部のツールバーでその名前をクリックし、新しい名前を入力します。新しい名前は、名前入力ボックスから出ると保存されます。新しい名前は左側のパネルに反映されます。
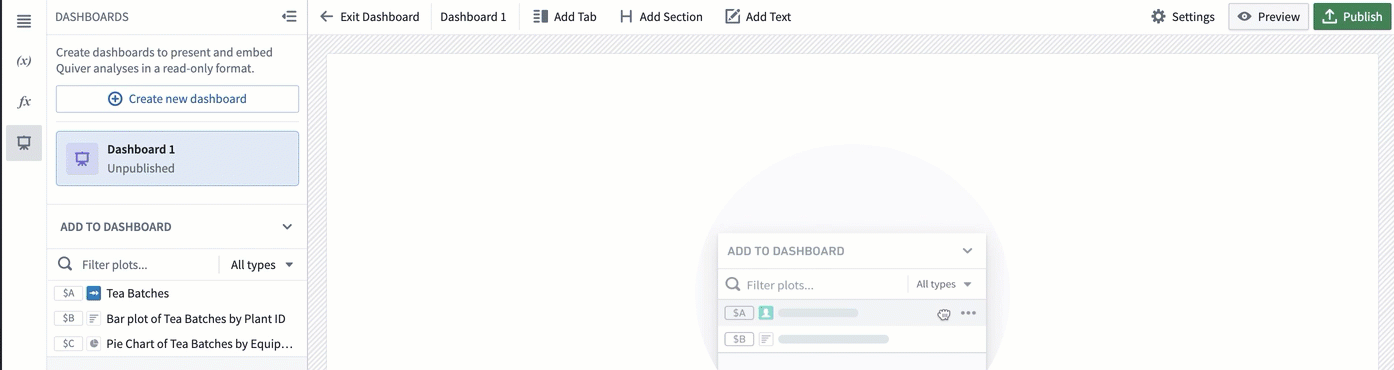
エディターパネルからダッシュボードの名前を変更することもできます。そのためには、上部にある名前をクリックします。
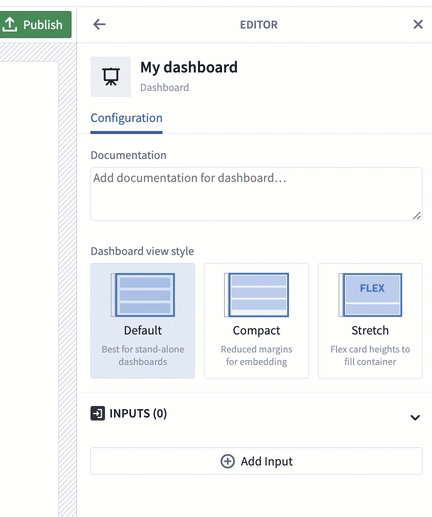
エディターパネルを開いたり閉じたりするには、上部のツールバーにある 設定 ボタンを選択します。
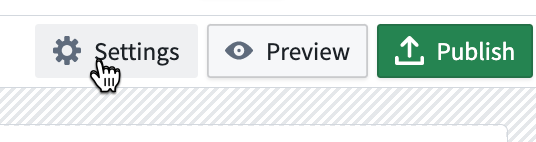
ドキュメンテーションを追加する
ダッシュボードにより多くのコンテキストを提供するために、エディターパネルの ドキュメンテーション テキストボックスに説明を追加できます。
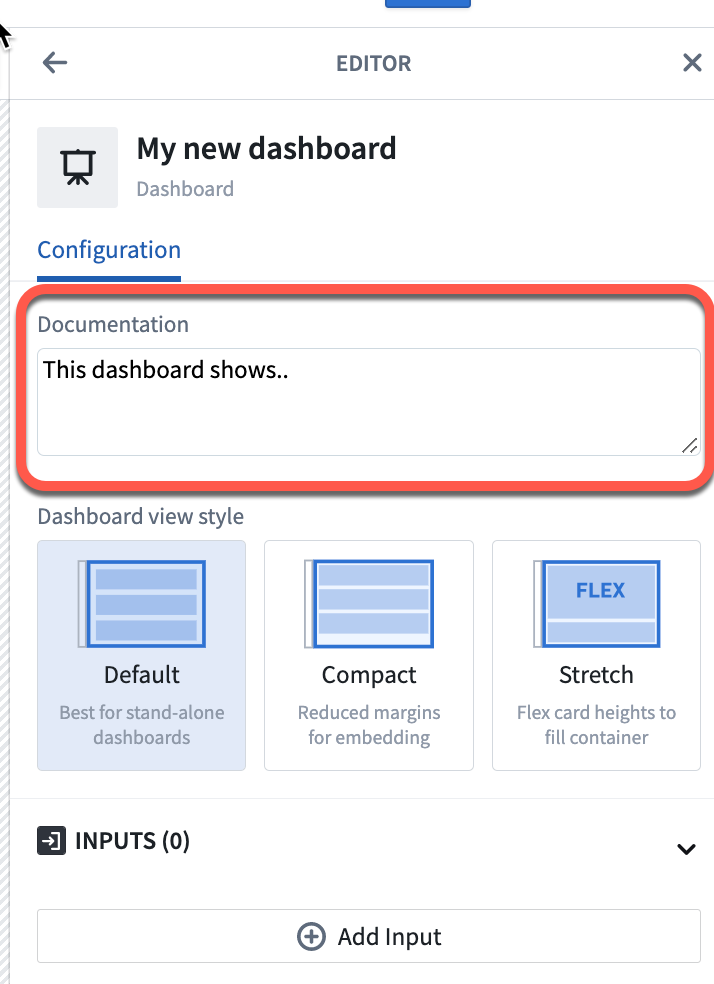
ダッシュボードにコンテンツを追加する
ドラッグアンドドロップでダッシュボードにカードを追加する
ダッシュボードにコンテンツを追加するには、左側のパネルの ダッシュボードに追加 セクションでカードをクリックし、ダッシュボードにドラッグします。
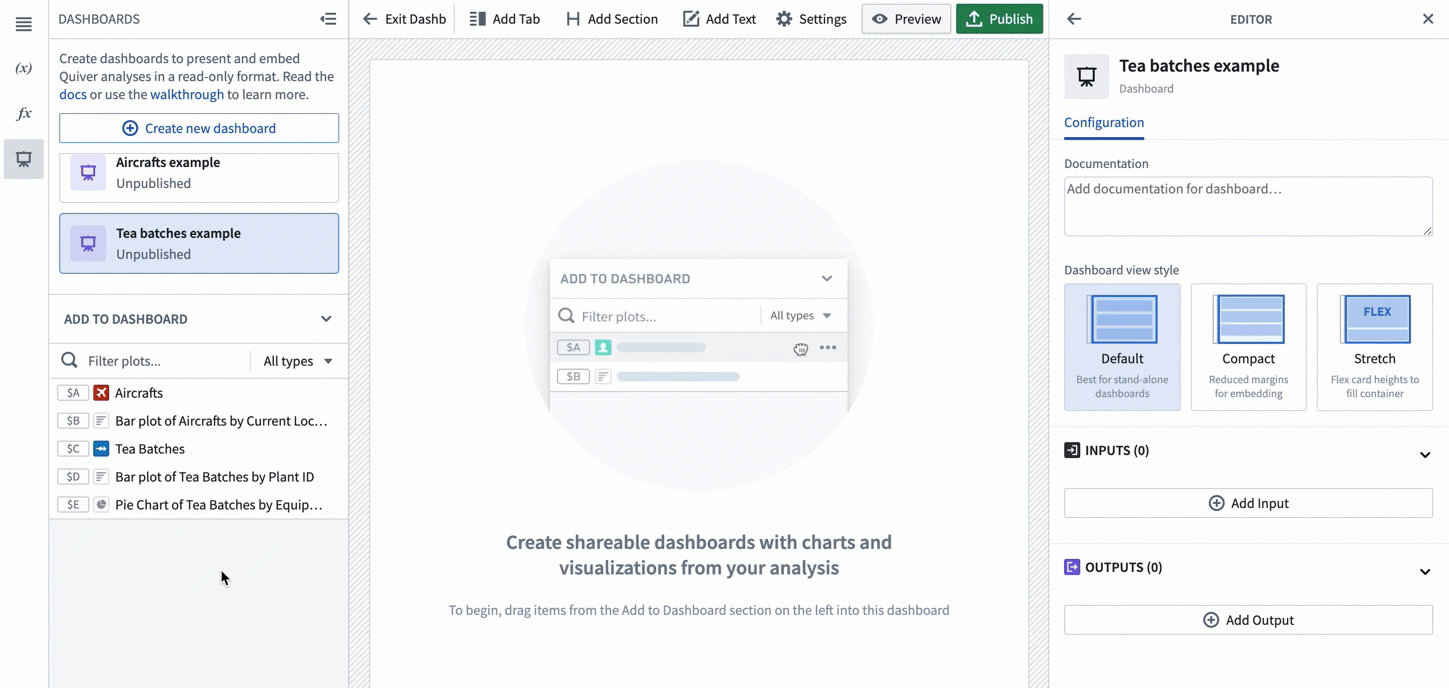
カードをダッシュボードにドラッグすると、カードをドロップできる場所を示すいくつかのドロップゾーンがハイライト表示されます。
すでに分析にカードが存在する場合は、選択したカードを同じ行に隣接してドラッグするオプションがあります。カードは自動的に整列し、幅と高さが同じになります。その後、サイジングハンドルを使用して行の高さを調整できます。同じ行には最大で3つのカードを並べて追加できます。
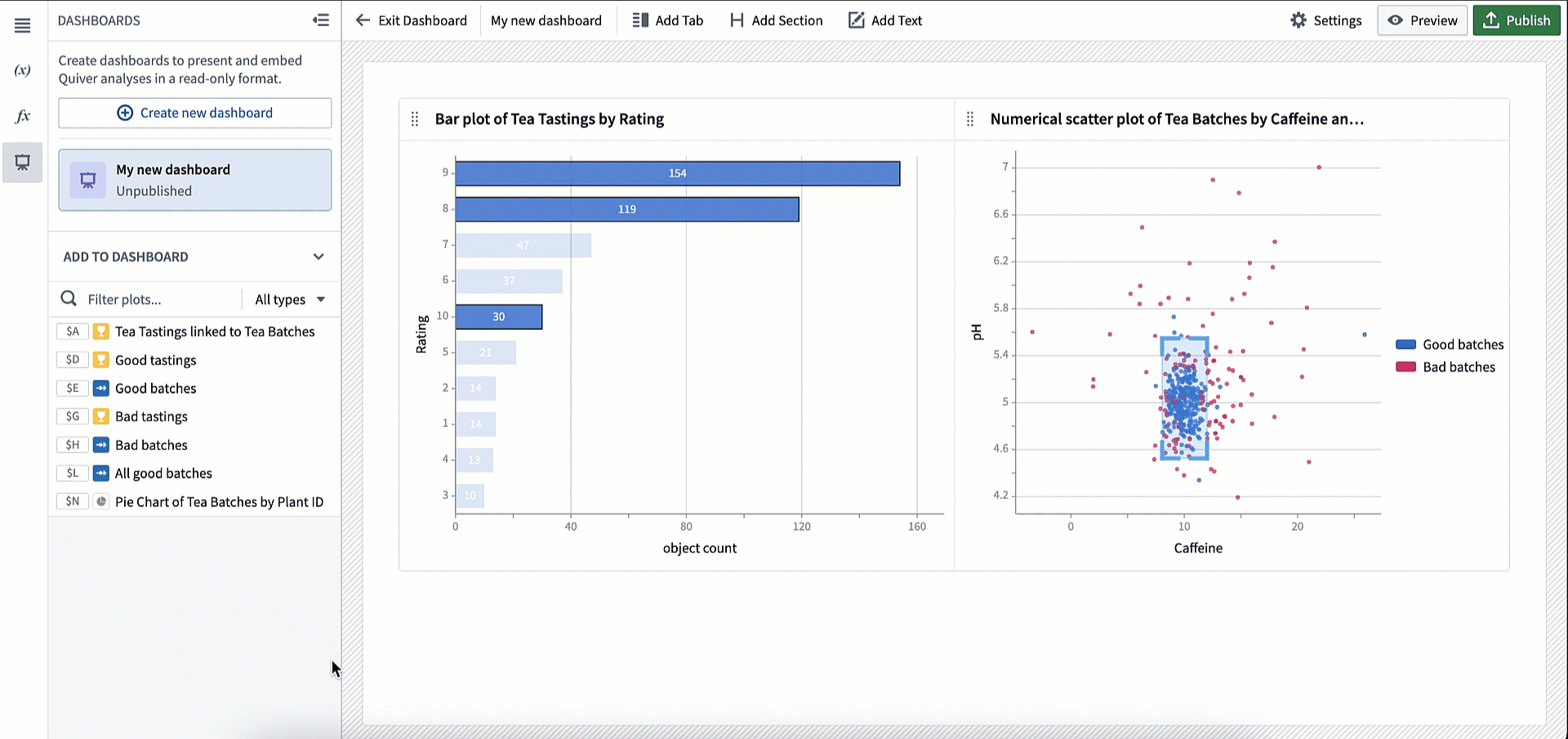
カードやセルの左上隅にあるドラッグハンドルを使用して、ダッシュボード上の位置を変更できます。
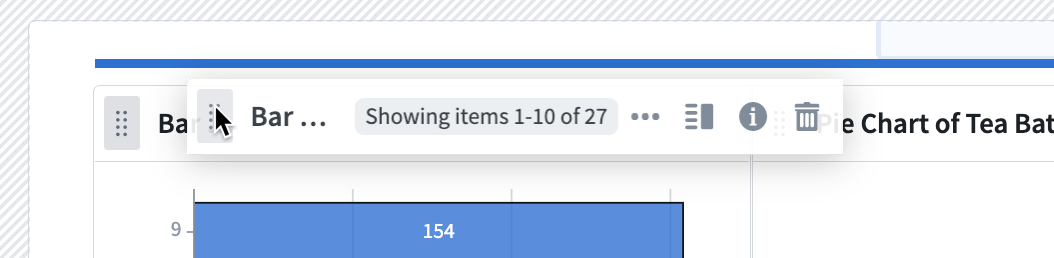
カードを削除するには、以下に示すように、カードの右上隅にある "ごみ箱" アイコンを使用します。ダッシュボードから削除された後、カードは ダッシュボードに追加 パネルで利用可能となり、再度追加できます。ダッシュボードからカードを削除しても、分析からカードが削除されるわけではありません。
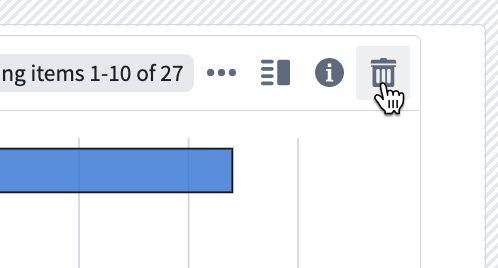
名前または出力タイプでカードをフィルター処理する
大規模な分析では、検索するカードが多くなる可能性があります。ダッシュボードで必要なコンテンツを見つけやすくするために、名前またはカードの出力タイプでコンテンツをフィルター処理できます。また、カードの上にマウスを置くと、カードのプレビューが表示されます。
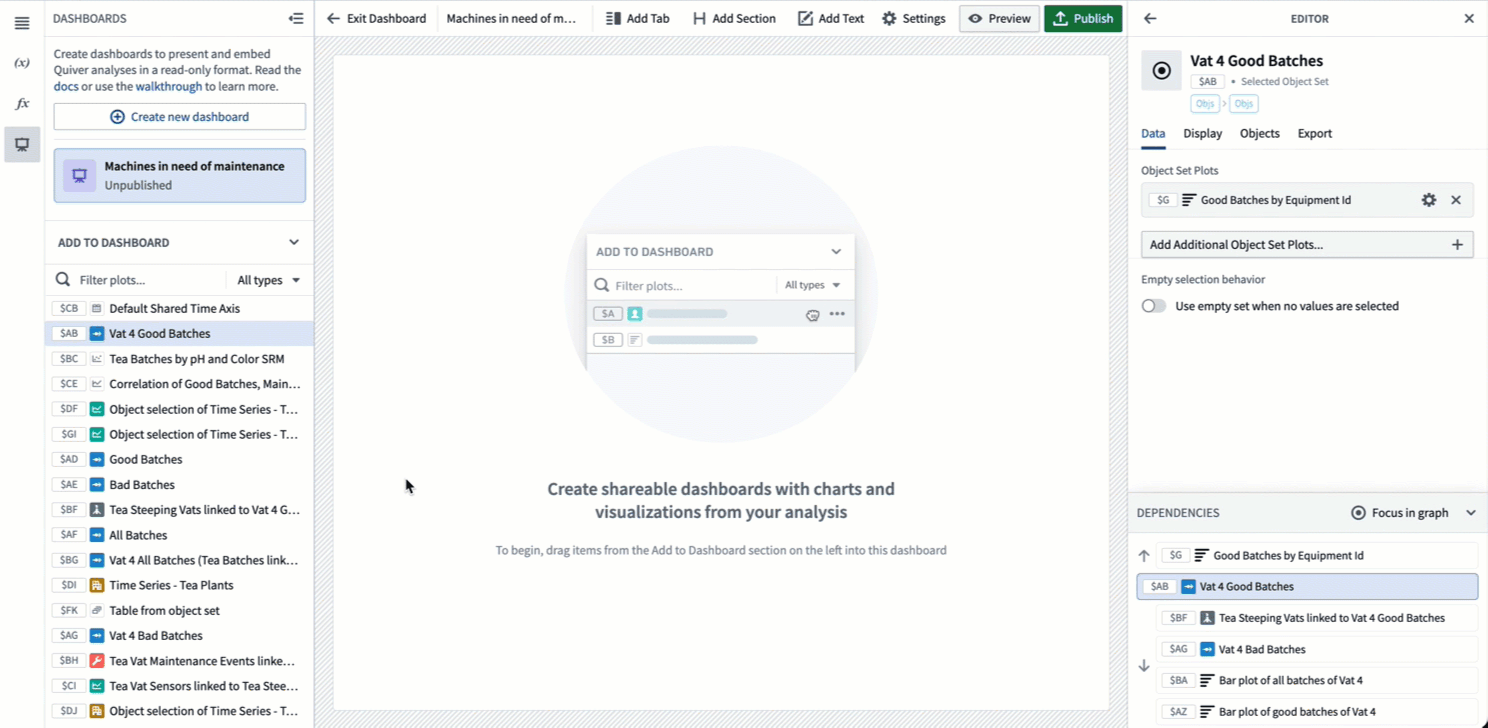
分析モードからダッシュボードにコンテンツを追加する
分析を作成しながら、ダッシュボードを開かずに直接ダッシュボードにカードを追加できます。これを行うには、カードの右上隅にあるダッシュボードアイコンをクリックします。既存のダッシュボードに追加することも、新しいダッシュボードに追加することもできます。カードは、選択したダッシュボードの最下部の新しい行に追加されます。
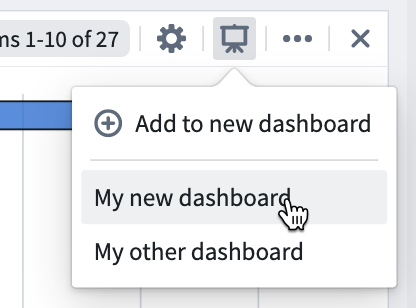
レイアウトを編集し、ダッシュボードに注釈を追加する
パラメーターやメトリックのセルを作成する
パラメーターやメトリックのカードをダッシュボードに追加したら、同じタイプのカードを同じセルに追加できます。それらを一度にダッシュボード上で再配置できます。これを行うには、セル内の青いドロップゾーンにカードをドロップします。 同じセルに複数のパラメーターやメトリックを追加する利点の一つは、並べられる数に制限がないことです。通常のカードでは、同じ行に3つまでに制限されます。
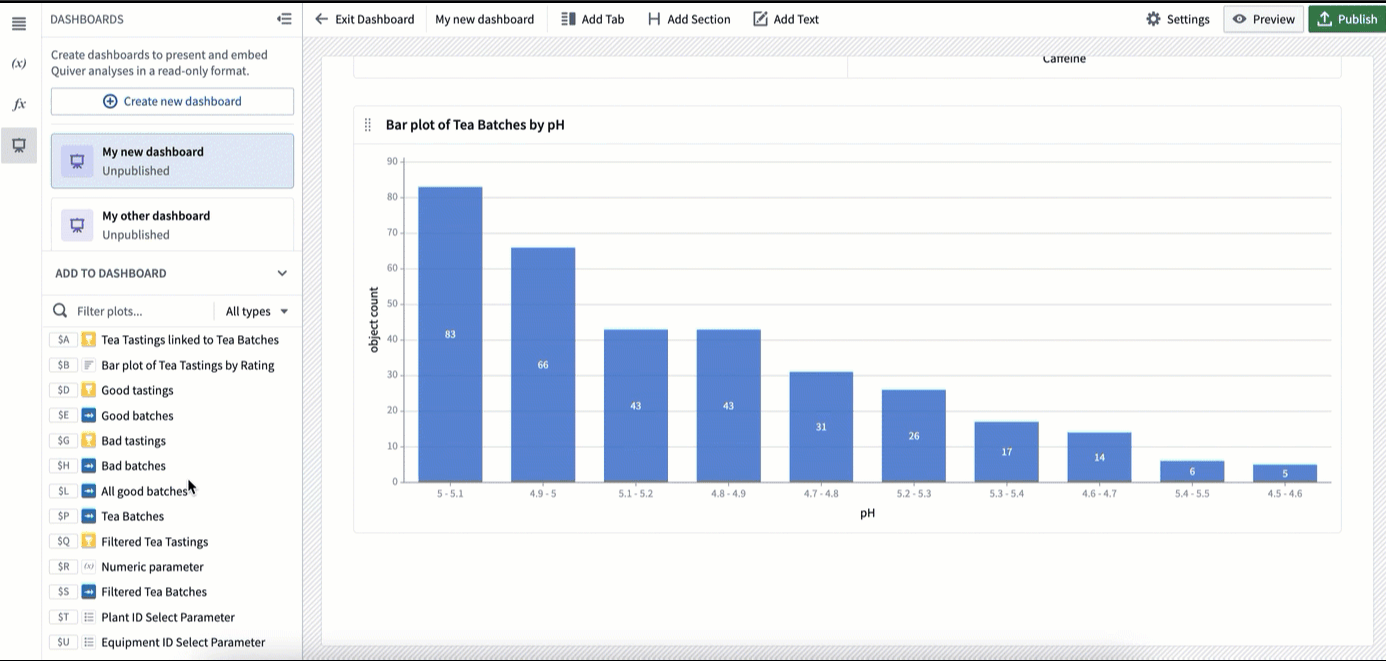
サイドバーを添付する
パラメーター(またはメトリック)セルを使用する一般的なパターンは、それらをダッシュボードの一側に添付して、スクロール時に常に表示されるようにすることです。これは、主要なメトリック(例えばKPI)を強調したり、ユーザーが簡単にアクセスできるパラメーターサイドバーを作成したりするのに便利です。ただし、これらのユースケースが最も一般的であるとはいえ、あらゆるタイプのカードをダッシュボードの側面に添付することができます。
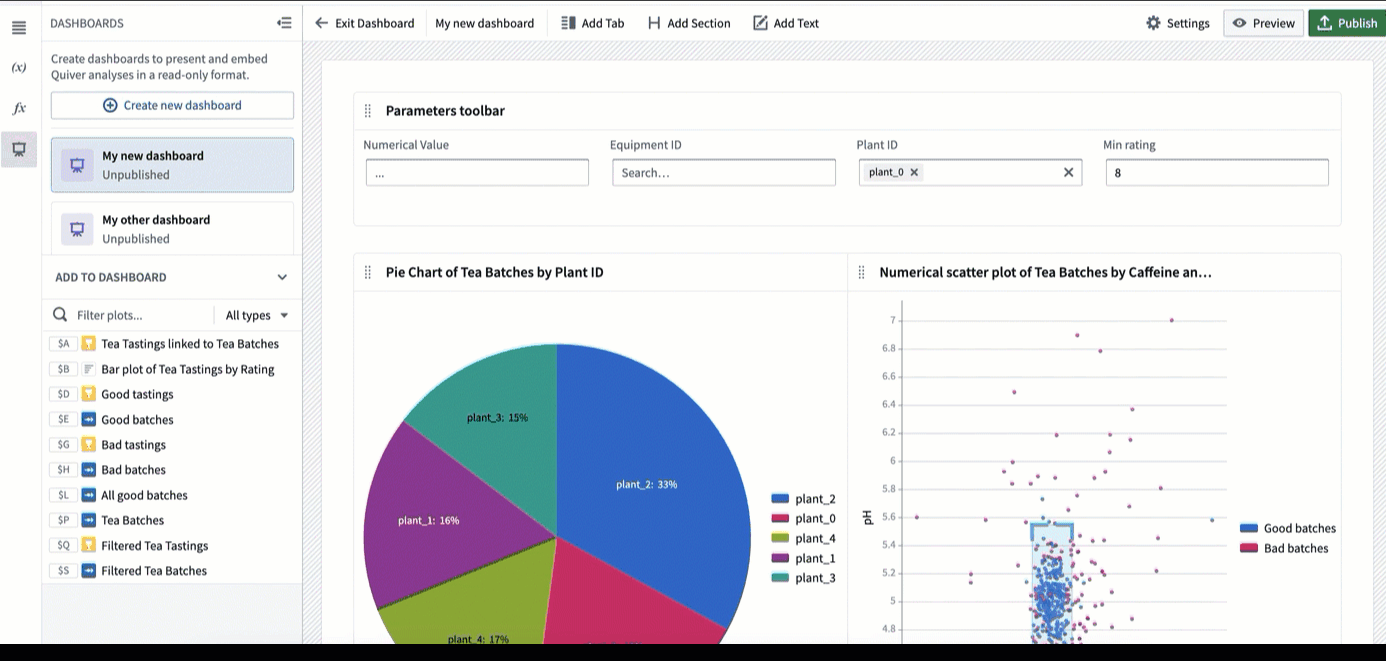
タブを追加する
ダッシュボードには、上位レベルのタブとカードレベルのタブの2つのレベルのタブを作成できます。
上位レベルのタブ
上位レベルのタブは、ダッシュボードの一番上に追加され、複数の "ページ" を作成することができます。上位レベルのタブを追加するには、以下のように表示される上部のツールバーで タブを追加 を選択します。

タブの隣の下矢印を選択すると、名前を変更したり、右または左に移動したり、タブを削除したりするためのアクションのドロップダウンメニューにアクセスできます。また、タブ名をダブルクリックしてタブの名前を変更することもできます。
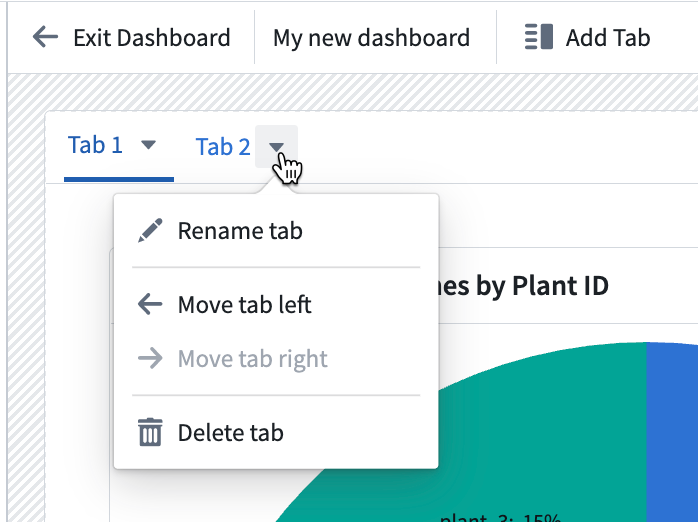
カードレベルのタブ
カードレベルのタブを使用すると、ユーザーは異なるチャート間を切り替えることができます。ただし、カードレベルのタブ内にセクションやテキストを追加することはできません。
カードにタブを追加するには、右上隅に表示される タブを追加 アイコンを選択します。
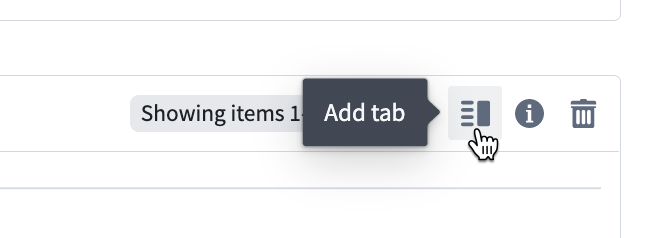
タブの隣の下矢印を選択すると、名前を変更したり、右または左に移動したり、タブを削除したりするためのアクションのドロップダウンメニューにアクセスできます。また、タブ名をダブルクリックしてタブの名前を変更することもできます。
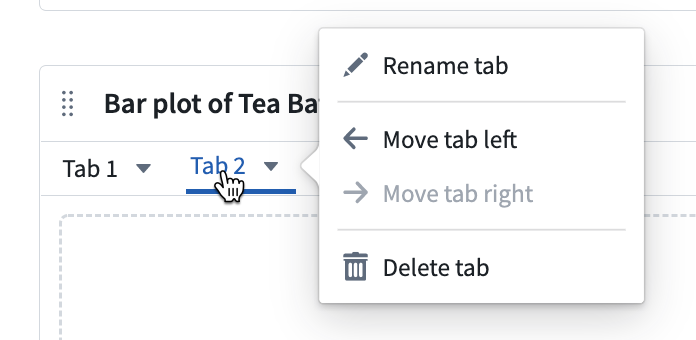
セクションを追加する
セクションは、ヘッダーから次のヘッダーまで、または他のヘッダーがない場合はダッシュボードの底までを定義します。セクションを作成するには、上部のツールバーで セクションを追加 を選択します。
セクションは、左側のドラッグハンドルを使用して再配置できます。
セクションは自動的に折りたたみ可能です。セクションを折りたたむには、セクションの左側の矢印をクリックします。
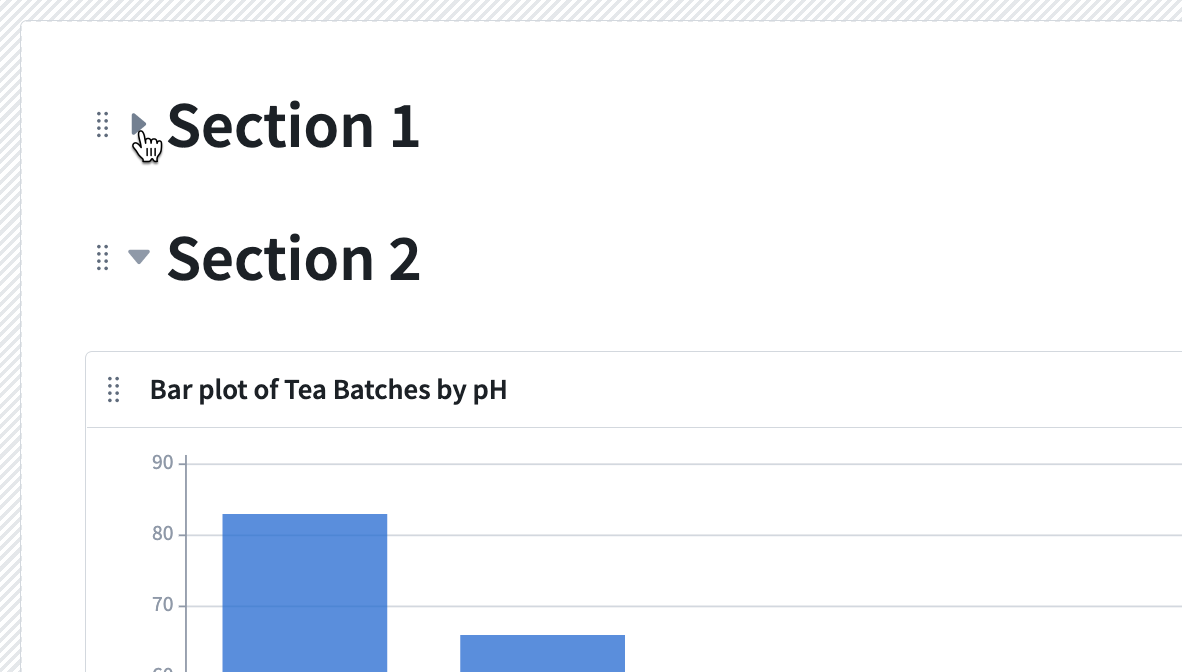
テキストを追加する
提供されるリッチテキストエディターを使用して、ダッシュボードにテキストを追加できます。

テキストコンポーネントを追加するには、上部のツールバーで テキストを追加 を選択します。テキストコンポーネントは、ダッシュボードの一番下に追加されます。

行間の — + — 線をクリックすることで、ダッシュボードの特定の場所にテキストを追加できます。

ツールチップを追加する
ダッシュボードの各セルに、エンドユーザーに表示されるツールチップを追加できます。右上隅の (i) (情報)アイコンをクリックしてツールチップを追加します。
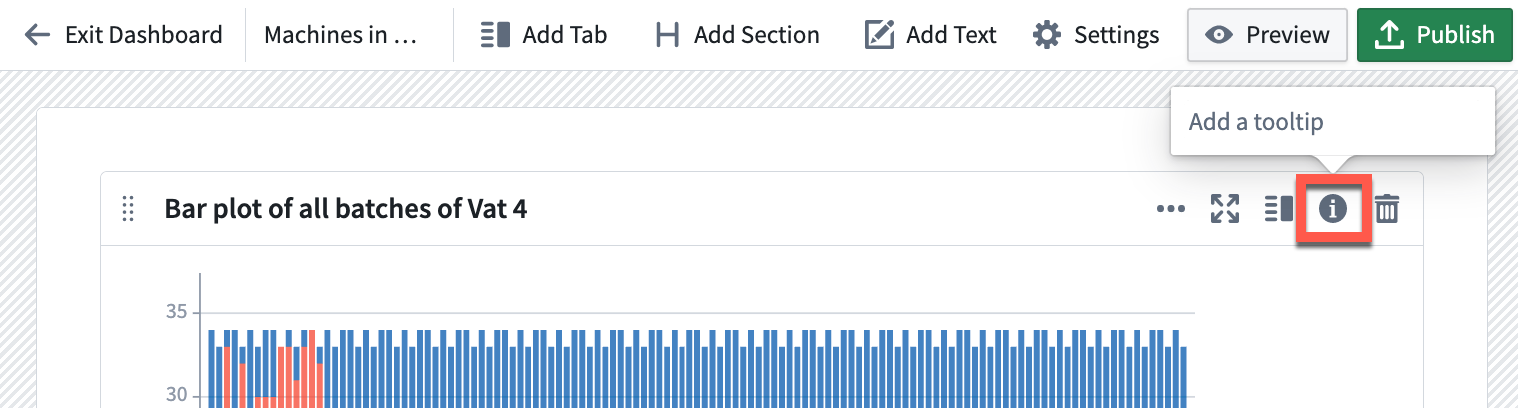
(上級者向け) コンテナを追加する
コンテナは、標準的なダッシュボードデザインでは推奨されません。ただし、一部のケースでは、より複雑またはカスタマイズされたレイアウトが必要となることがあり、その場合にはコンテナが役立ちます。コンテナを使用すると、特定の設定(タブやリストなど)内の単一セルに複数のカードを追加できます。分析モードで作成された後、コンテナはダッシュボードに単一のセルとして追加できます。
コンテナは、分析の 表示 メニューから追加できます。
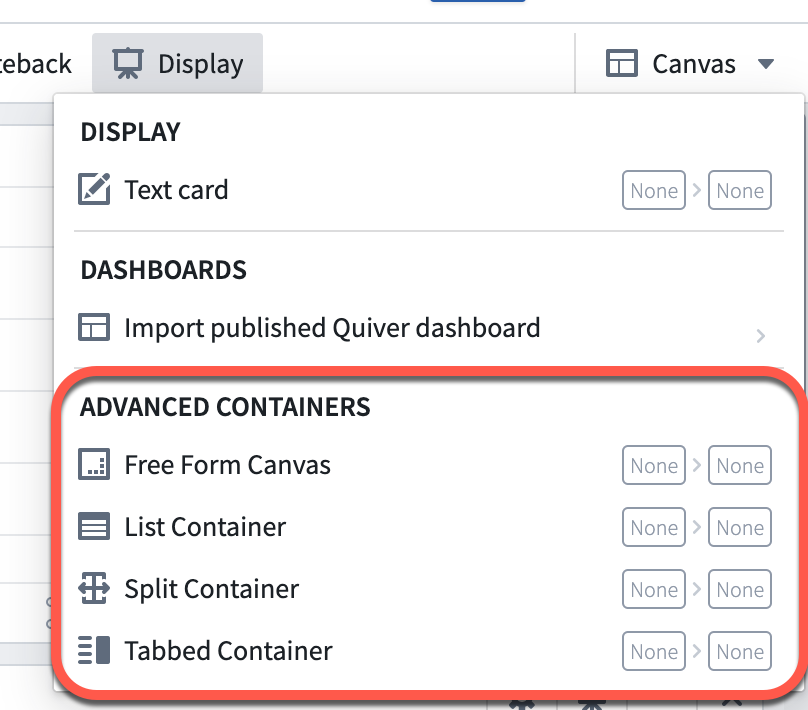
コンテナを分析に追加し、 分析コンテンツ パネルからコンテナにカードをドラッグします。右側のカードエディターを使用してコンテナを設定できます。
コンテナが分析モードで設定されたら、通常のカードのようにダッシュボードに追加できます。コンテナを追加するには、カードの右上隅にある ダッシュボードに追加 ボタンを選択するか、 ダッシュボードに追加 セクションからダッシュボードにドラッグします。
ダッシュボードのビュースタイルを選択する
ダッシュボードのビュースタイルを選択するには、上部のツールバーにある 設定 ボタンを使用してダッシュボードエディターを開きます。
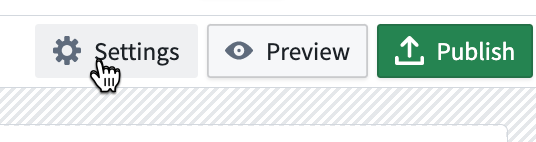
3つのビュースタイルから選択できます:デフォルト、コンパクト、ストレッチ。
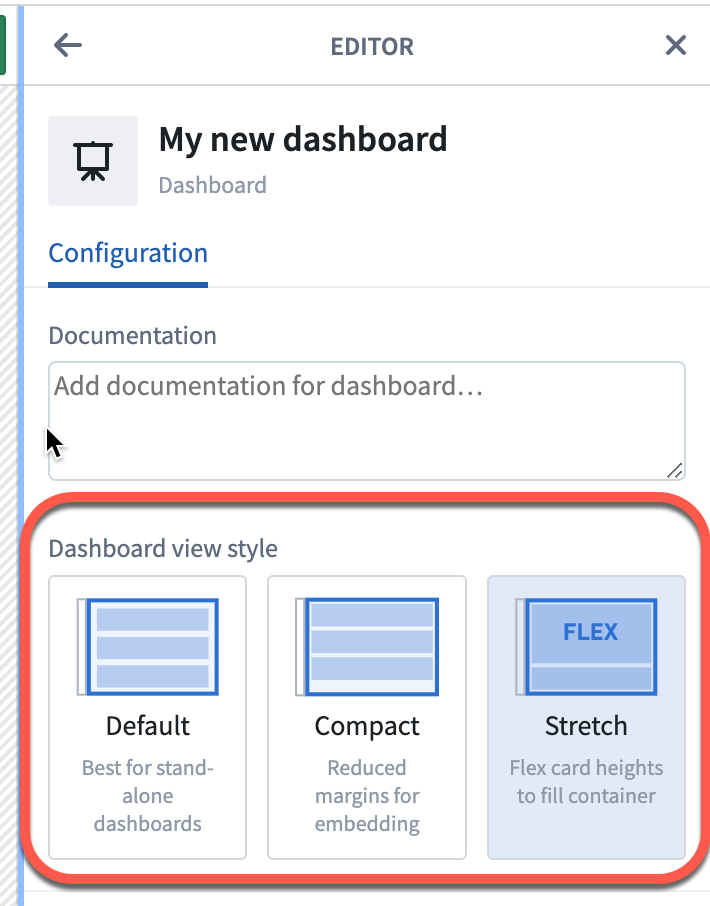
デフォルト
デフォルトのダッシュボードビューは、レポートスタイルのビューです。このビューは、読みやすさを重視して、側面と行間に大きな余白を設けて設計されています。このスタイルは、スタンドアロンのダッシュボード消費に最適です。
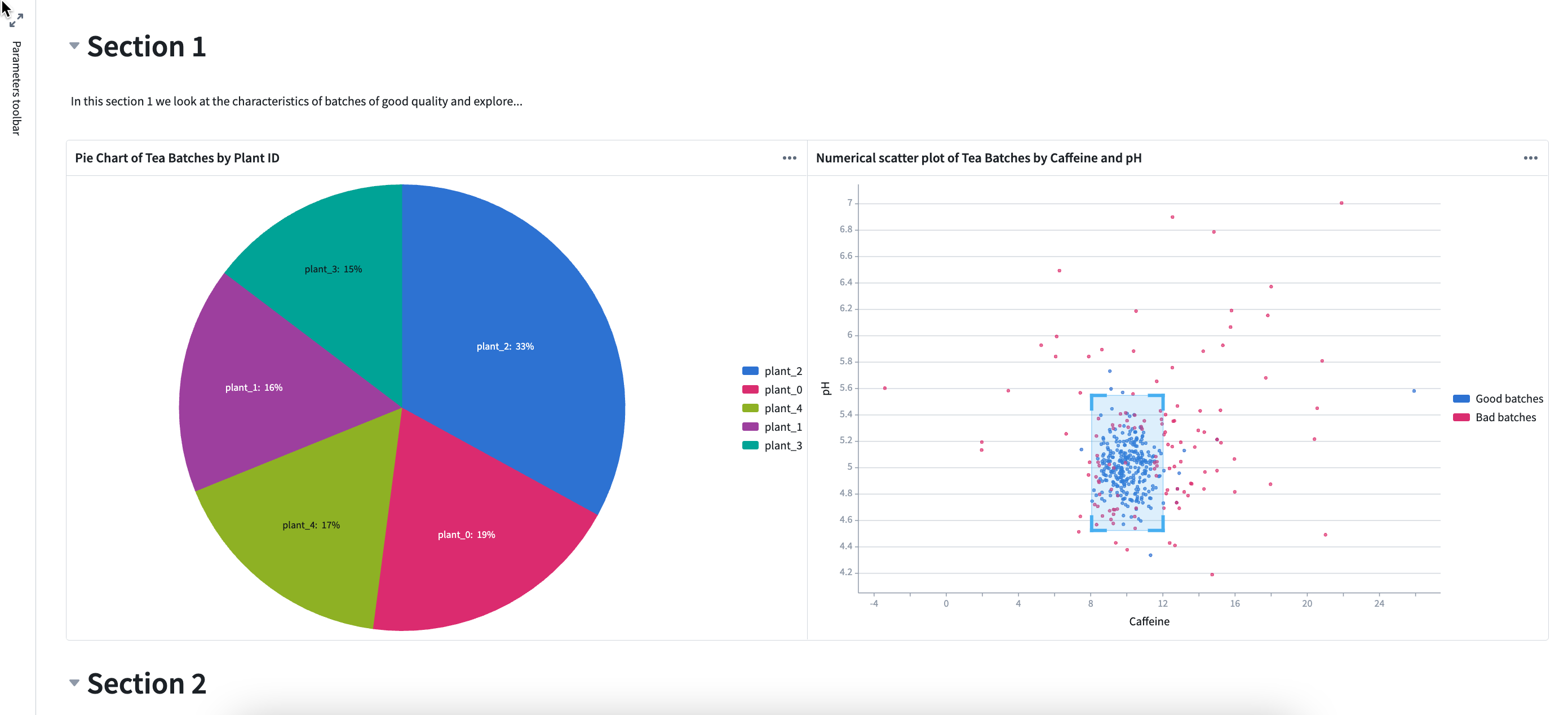
コンパクト
コンパクトなダッシュボードビューでは、行が水平にストレッチされ、側面と行間の余白が削除され、行の高さは変更されません。コンパクトビューは、別のアプリケーションにダッシュボードを埋め込む場合に良い選択肢です。余白が追加されないため、ダッシュボードがより適合する可能性があります。以下の例では、カードのタイトルの余白(赤でマークされています)がコンパクト化され、セクション 2 が表示されるようになります。
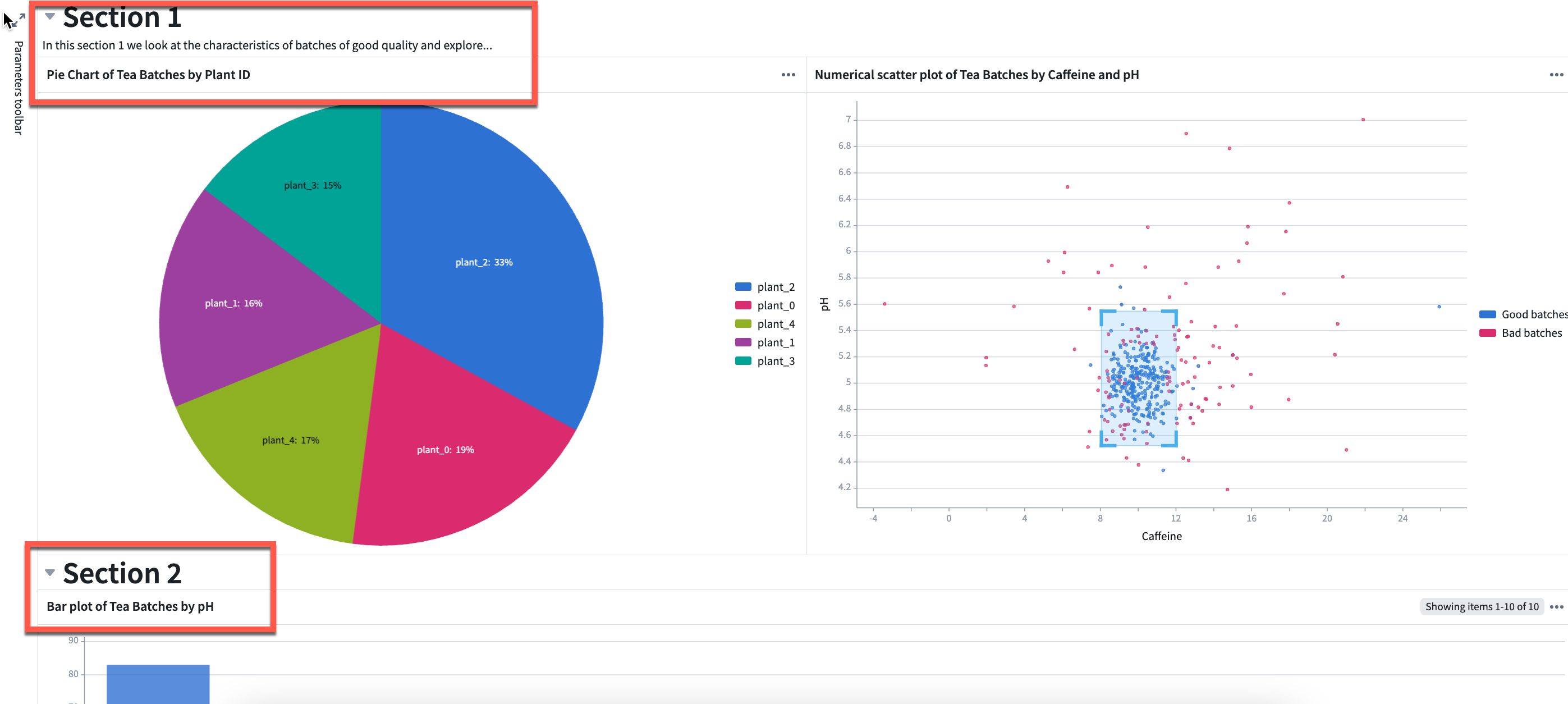
ストレッチ
ストレッチダッシュボードビューでは、行が水平および垂直にストレッチされ、ダッシュボードのすべてのコンテンツがウィンドウのサイズに収まるようになります。これにより、ユーザーはダッシュボードを別のアプリケーションに埋め込む際にスクロールする必要がなくなります。以下の例では、両方のセクションが余白を除去するためにコンパクト化され、チャートのサイズが1つのウィンドウに収まるように調整されています。
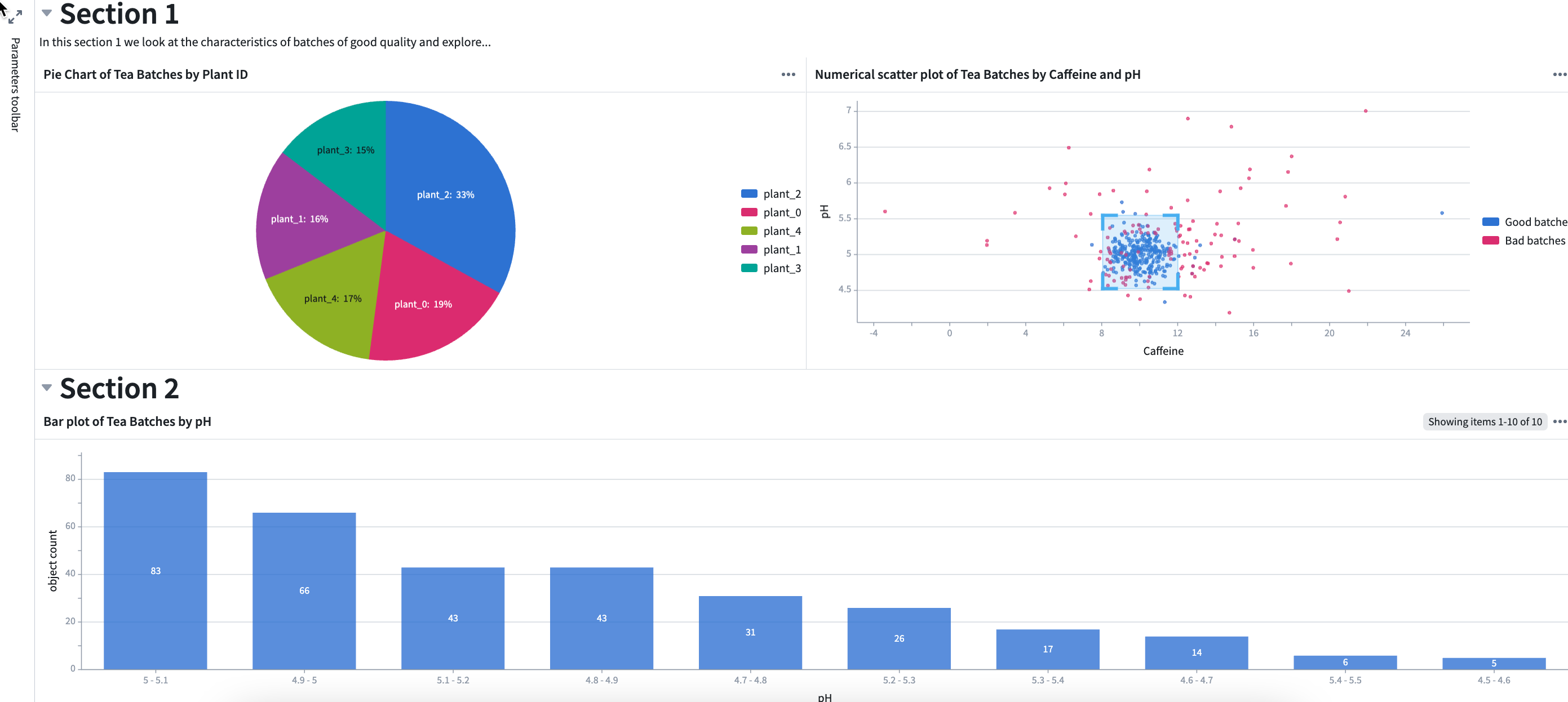
ダッシュボードの入力と出力を定義する
入力と出力の主な目的は、ダッシュボードが埋め込まれたアプリケーションとの間でデータを受け渡すことです。例えば、アプリケーションでのオブジェクトセットの選択に基づいて埋め込みダッシュボードのチャートを更新したり、Workshopメトリックカードで埋め込みダッシュボードで計算された値を強調表示したりできます。
ダッシュボードに複数の入力と出力を定義できます。以下の手順に従って、ダッシュボードに入力または出力を追加します:
- 上部のツールバーにある 設定 ボタンを使用してダッシュボードエディターを開きます。

- 入力を追加 または 出力を追加 を選択します。
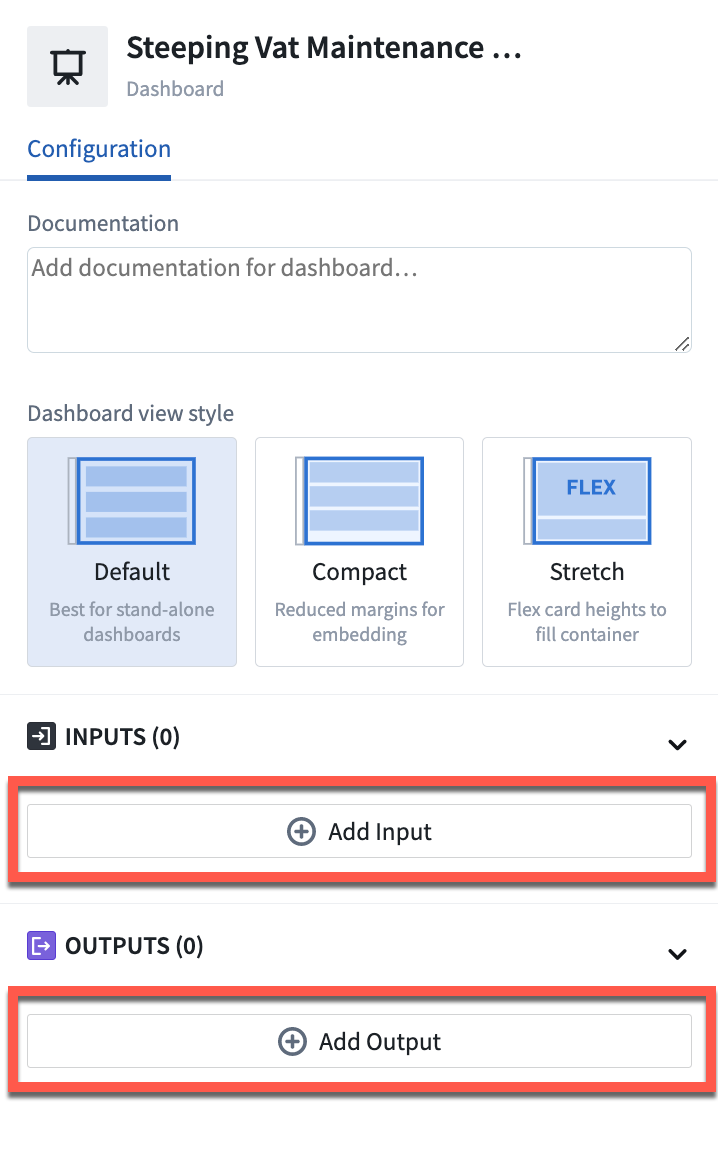
- 入力または出力として使用されるデータ(例:オブジェクトセット、オブジェクト、時系列、変数など)をドロップダウンリストから選択します。
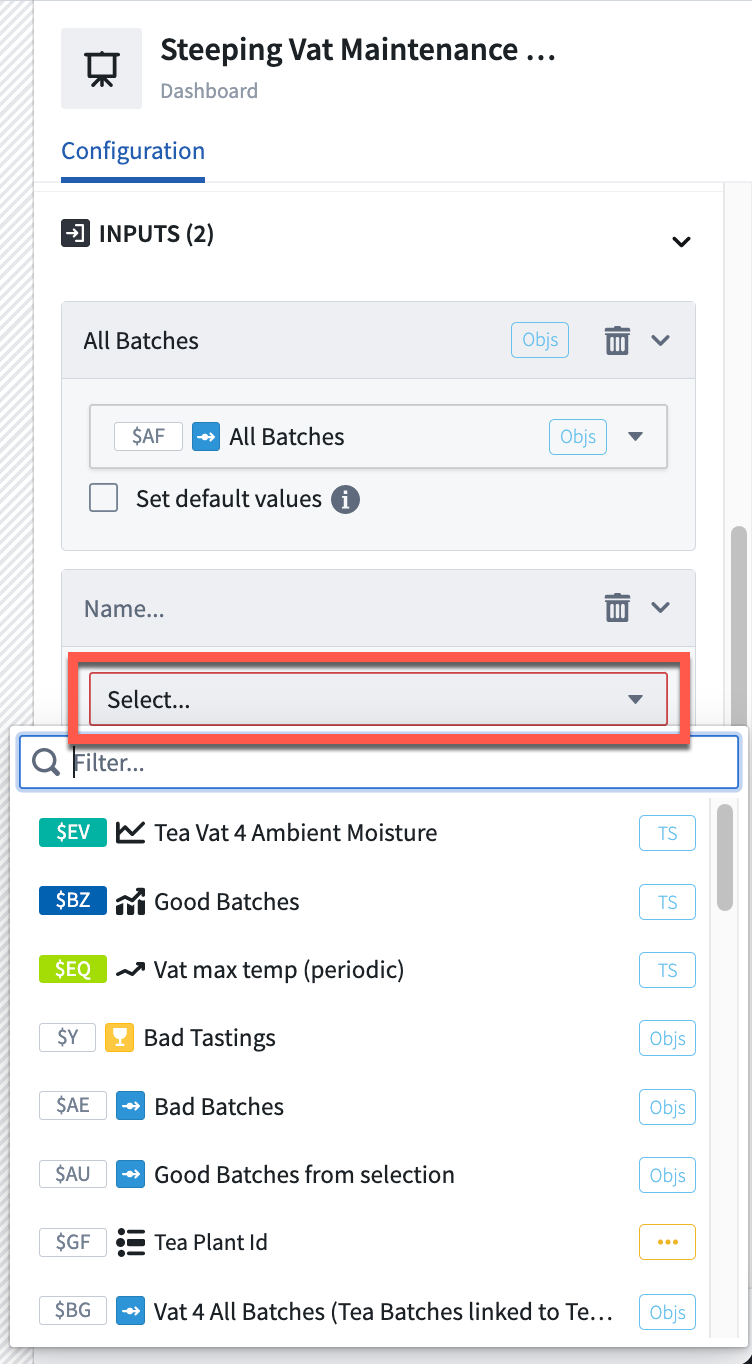
- 必要に応じて、現在のデータ値を入力のデフォルト値として設定します。これは、入力が渡されない場合にパラメーターが持つ値です。
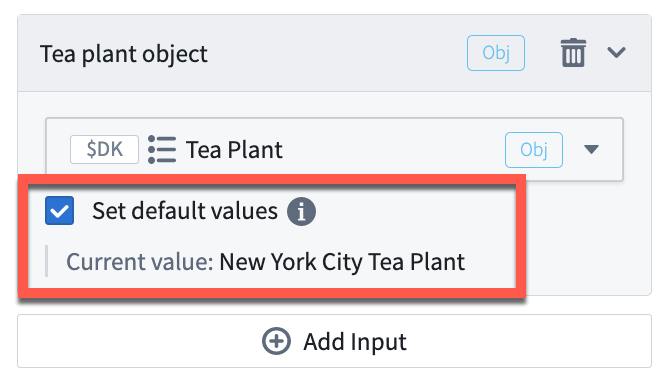
- 必要に応じて、デフォルトのタイトルを選択し、新しいタイトルを入力して入力または出力にわかりやすいタイトルを付けます。このタイトルは、入力と出力をマッピングする際に、ダッシュボードが埋め込まれたアプリケーションで表示されます。