注: 以下の翻訳の正確性は検証されていません。AIPを利用して英語版の原文から機械的に翻訳されたものです。
トランスフォームテーブルを使用したバッチデータ変換
概要
トランスフォームテーブルは、オブジェクトまたはオブジェクトから派生した表形式データのバッチ分析を行うためのコンテナです。トランスフォームテーブルを使用すると、ユーザーは入力オブジェクトのプロパティ(time series を含む)に基づいて列を派生させ、オブジェクトデータの結合やグループ化機能を提供します。
これらの操作の計算強度が高いため、トランスフォームテーブルには最大 50,000 行までが許可されています。
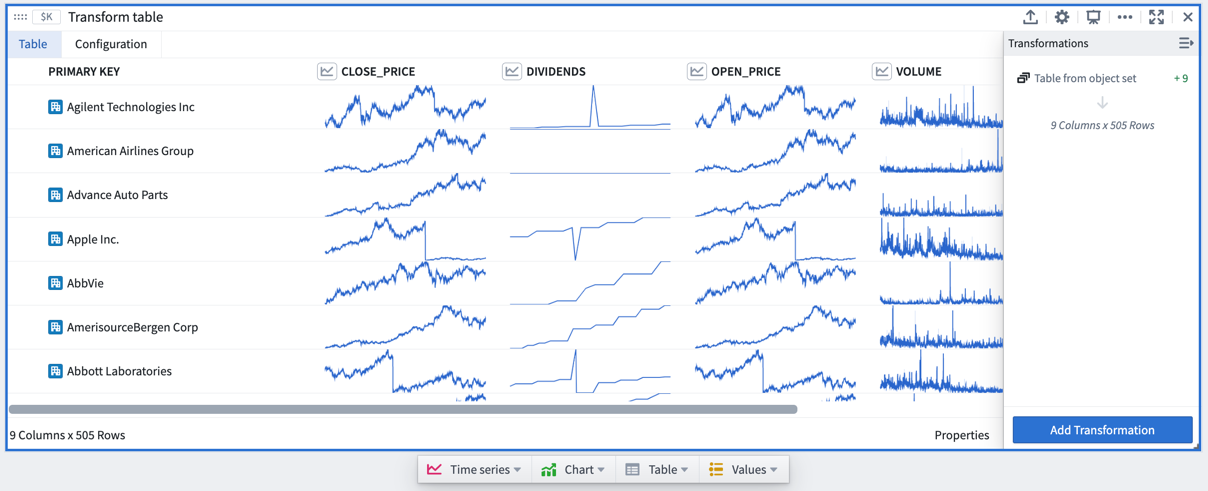
トランスフォームテーブルを使用すると、次のことができます。
- オブジェクトを結合および集計する。
- オブジェクトのプロパティから新しい列を派生させる。
- 値を作成または編集することによってデータを強化する。
- バッチで time series 列に対してトランスフォームを実行する。
- さまざまな方法で操作の結果をプロットする。
トランスフォームの追加
トランスフォームテーブル検索ウィンドウは、Add Transformation ボタンを通じてトランスフォームテーブルでアクセスできます。このウィンドウには、編集列、フィルター処理、time series 操作、null/エラー処理などの transform action type ごとにグループ化されたすべての利用可能なトランスフォームが表示されます。ほとんどのトランスフォームは、それぞれのタイプの新しい列を追加しますが、一部はテーブルの形状を変更します(たとえば、他のオブジェクトタイプを結合する場合や、行を集計するためにテーブルをカテゴリーにグループ化する場合)。
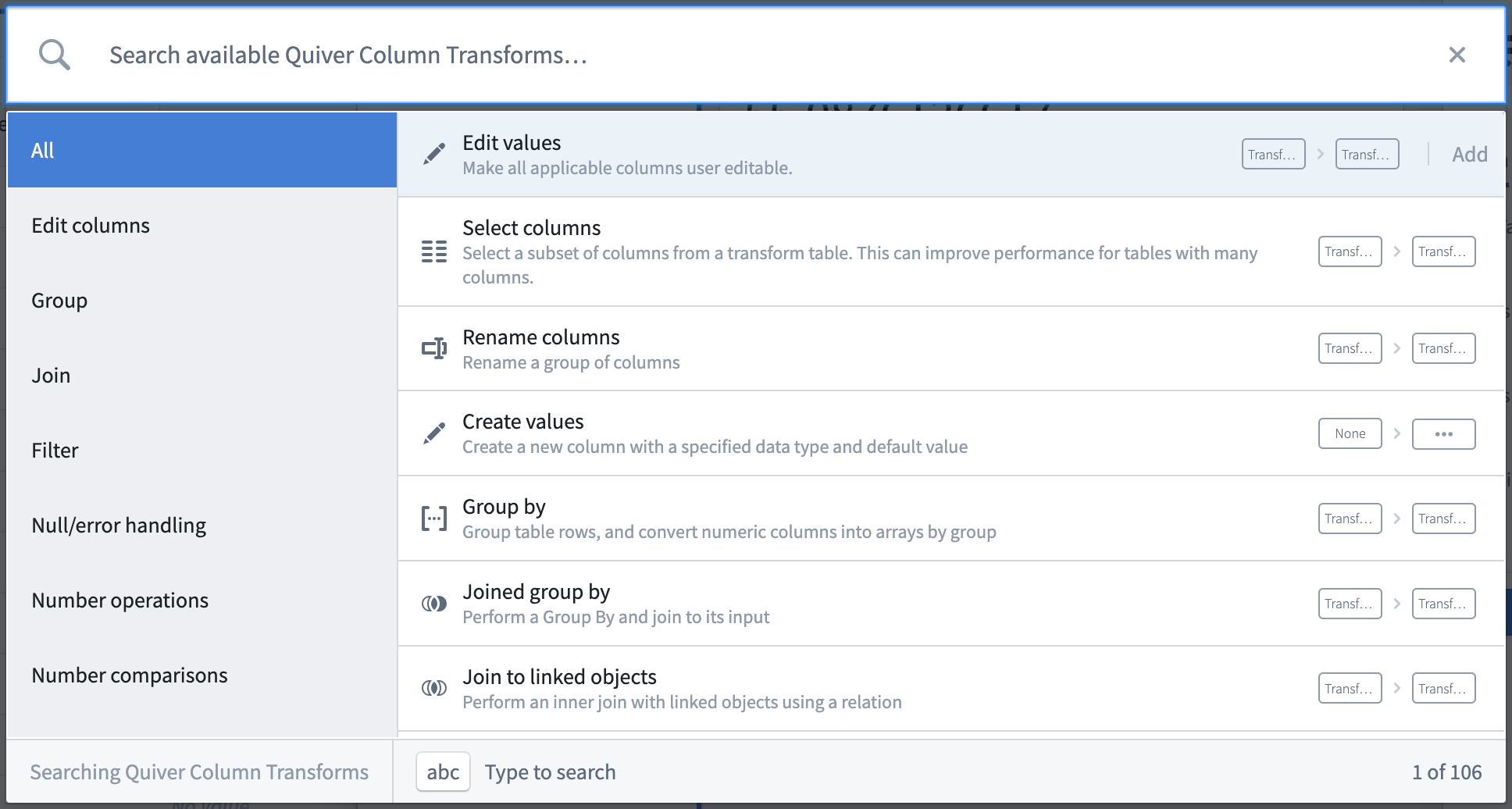
トランスフォームテーブルのトランスフォームは、次のアクションメニューから Transform カテゴリーとトランスフォームを選択して直接追加することもできます。このアクションは、選択したトランスフォームをテーブルに適用したトランスフォームテーブルカードを分析に追加します。
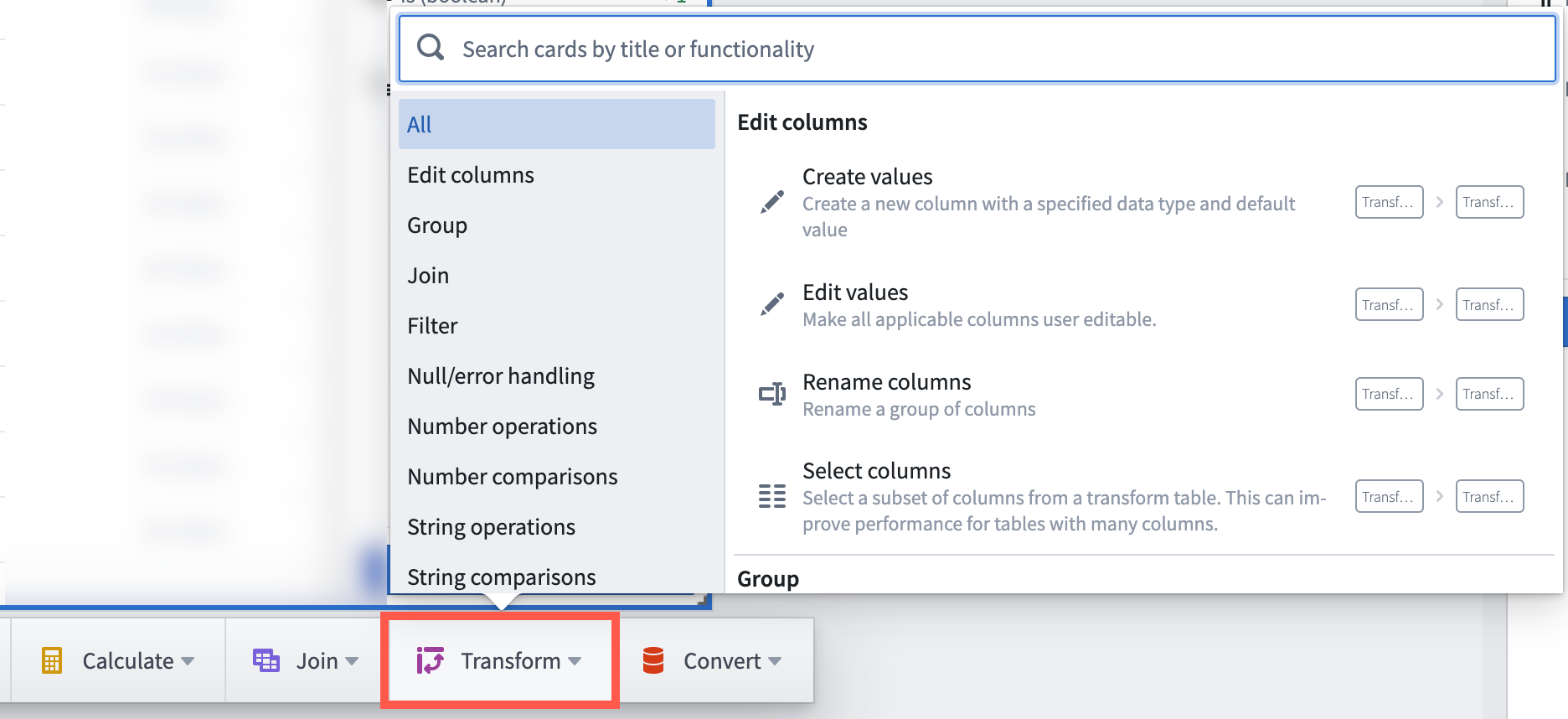
トランスフォームは、トランスフォームテーブル外の単一のサポートされている入力に対しても適用でき、その値に対して一度だけ操作を実行します。
分析にトランスフォームカードを追加するには、上部メニューバーの検索ウィンドウを使用して検索するだけです。
トランスフォームテーブルの入力
トランスフォームテーブルは、オブジェクトセット、カテゴリー別チャート、time series チャート、time series プロット、およびテーブル(ピボットテーブルまたは他のトランスフォームテーブル)という 5 つのカテゴリーの入力を受け取ることができます。
time series チャートと time series プロットの違いについてさらに学ぶ
分析にトランスフォームテーブルを追加するには、上部の Tables メニューで Transform table を選択します。これによりエディターパネルが開き、分析に適した既存の入力を選択できます。
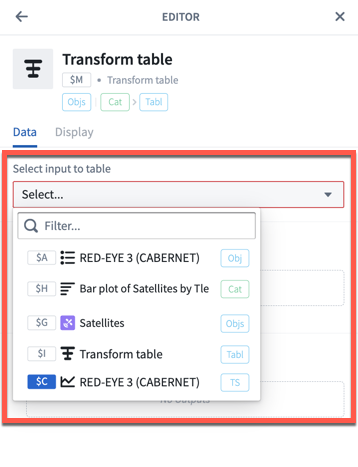
入力: オブジェクトセット
オブジェクトセットは、トランスフォームテーブルへの最も一般的な入力です。
ユーザーの分析内の任意のオブジェクトセットから、Next Actions メニューで Convert > Transform table を選択してトランスフォームテーブルを作成できます。
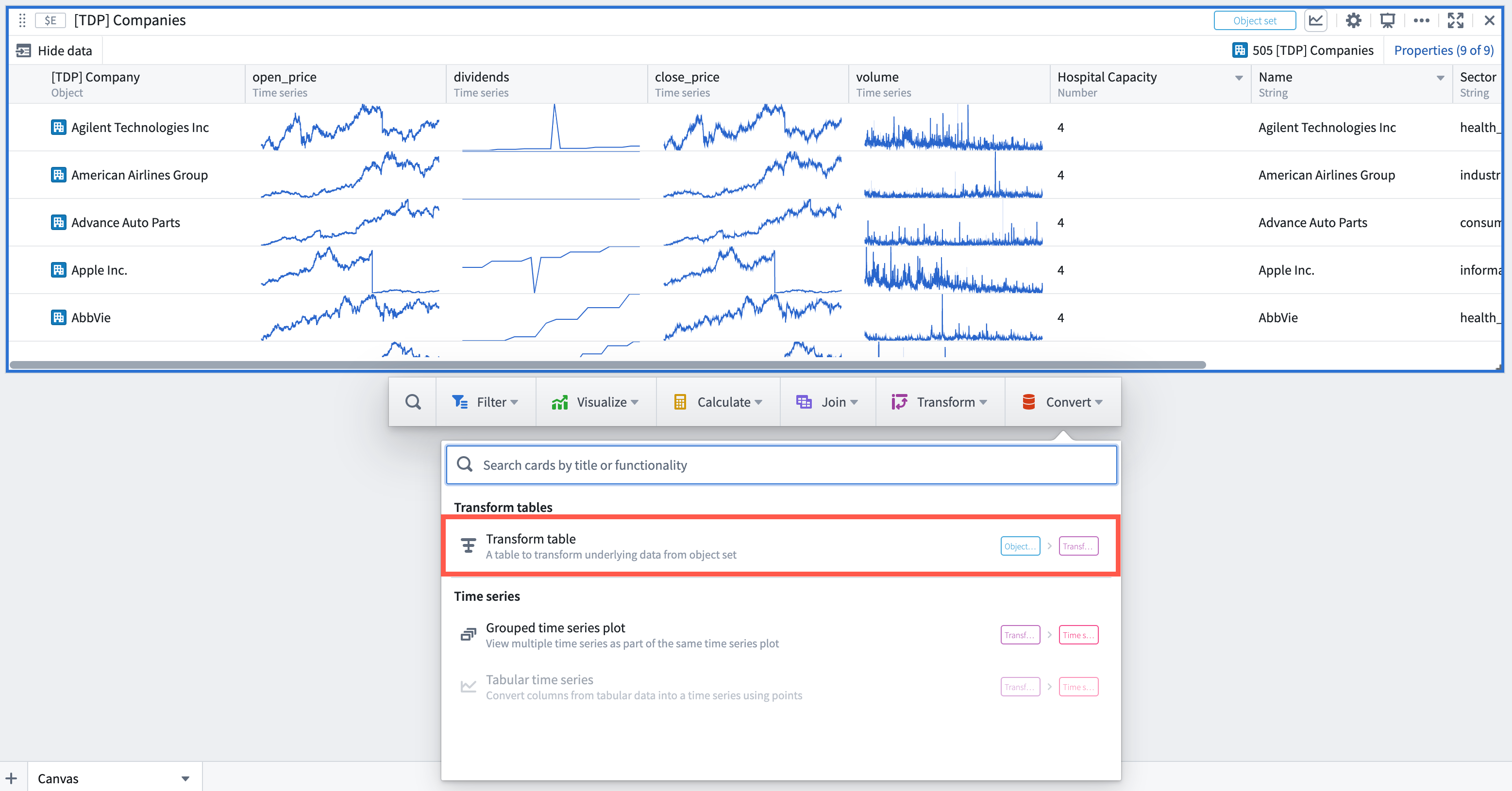
トランスフォームテーブルには 最大 50,000 行の制限(開始時または結合時)があるため、50,000 未満のオブジェクトでトランスフォームテーブルを作成することしかできません。
オブジェクトセットからトランスフォームテーブルが作成されると、セット内の各オブジェクトごとに 1 行、各オブジェクトの一意の ID を表すプライマリキー列、およびオブジェクトの重要なプロパティ(オントロジーで定義されている)が列として追加されます。重要なプロパティがない場合は、最初のプロパティ(最大 20 個)が追加されます。
プロパティ列やオブジェクトセットにリンクされたセンサーオブジェクトを追加または削除するには、テーブルの右下隅にある Properties ボタンをクリックします。列をドラッグしてテーブル内の順序を変更できます。
トランスフォームテーブルの各トランスフォームステップごとに異なる列構成を設定できます。以下のセクションで トランスフォームテーブルのフォーマット についてさらに学んでください。
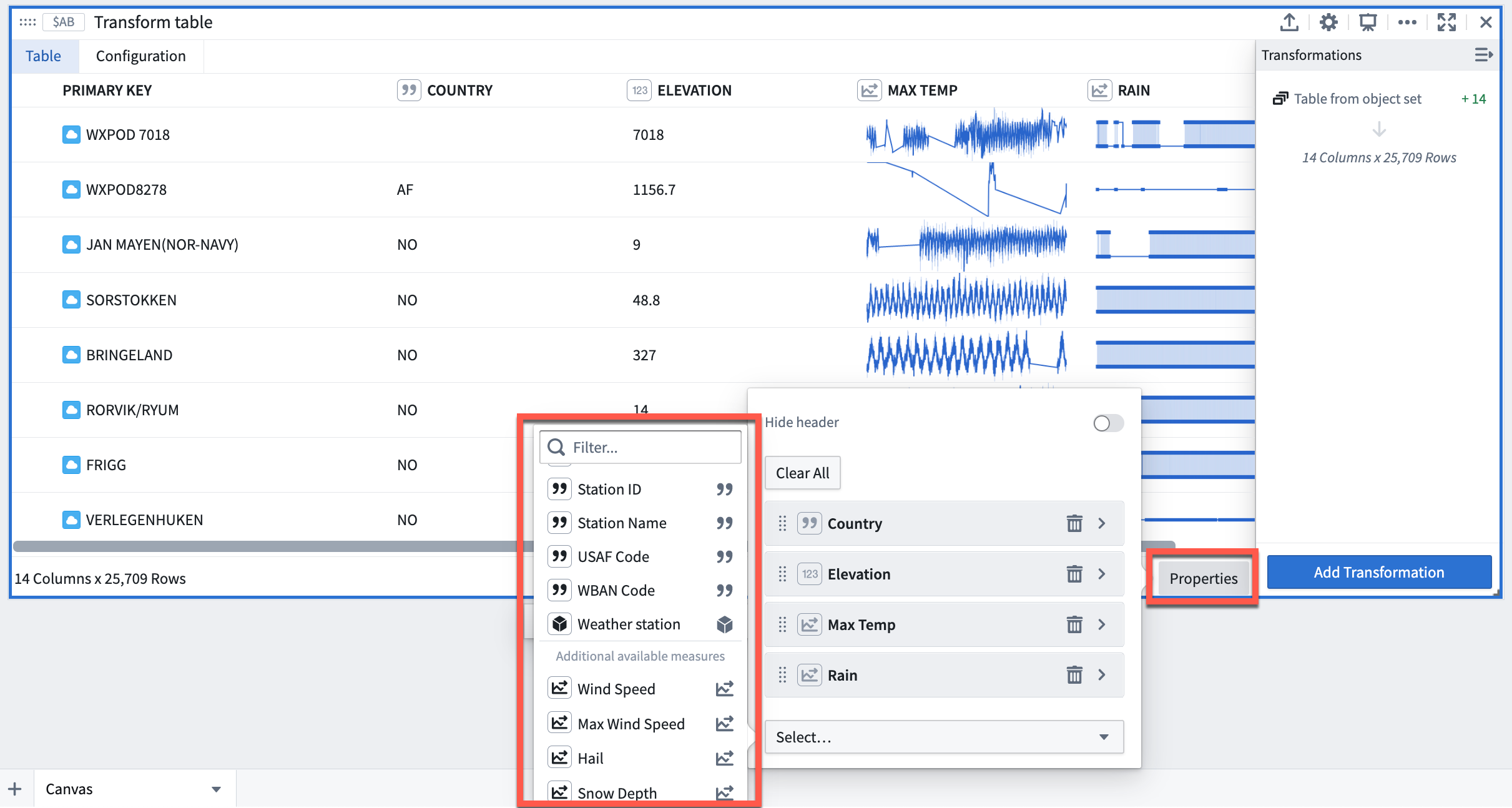
入力: カテゴリーチャート
棒グラフ、折れ線グラフ、および散布図はすべてトランスフォームテーブルへの入力として使用できます。これらの入力を使用すると、チャート上のカテゴリーと値が表示され、元データは取り込まれません。元データを取り込むには、チャートを作成したオブジェクトセットを使用する必要があります。カテゴリー別チャートからトランスフォームテーブルを作成するには、チャートを選択し、Next Actions メニューをクリックして Table > Transform table を選択します。
入力: Time series プロット
time series プロットはテーブルへの入力として使用でき、time series データを表形式に変換して操作、編集、または強化できます。
time series プロットからトランスフォームテーブルを作成するには、チャートから特定の time series プロットを選択します。次に、time series チャートの下部にある Next Actions メニューで Table > Transform table を選択します。
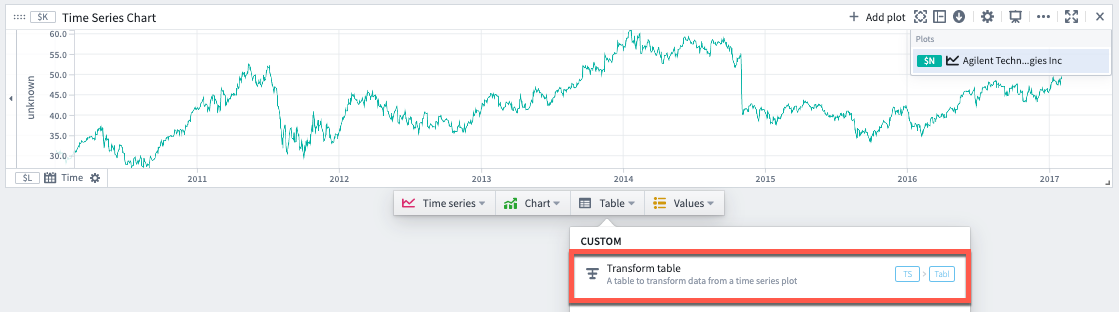
次に、トランスフォームエディターパネルで利用可能な Range Options から選択します。
- 入力 time series の全時間範囲を使用する(デフォルト)。
- インポートする時間範囲を指定する。これは開始と終了のタイムスタンプを手動で入力するか、範囲パラメーターを参照することで行うことができます。
パフォーマンス上の理由から、トランスフォームテーブルは 50,000 行に制限されています。トランスフォームテーブルはデータをバックエンドサービスにプッシュするのではなく、フロントエンドにプルして操作します。したがって、time series データを適合させるためにサンプリング(バケット化)する必要があるかもしれません。
time series データを表形式に変換する方法を Data Options で選択できます。
- 'Sampled' 設定では、各バケットの境界タイムスタンプと値(最も早いおよび最も遅い、最も小さいおよび最も大きい)、平均値、およびポイント数がテーブルに表示されます。サンプリングバケットの数を調整できます。
- 'Unsampled' 設定では、テーブルに生の未サンプリングデータ(ティックデータ)が表示され、プライマリキー、タイムスタンプ、および値の 3 つの列があります。
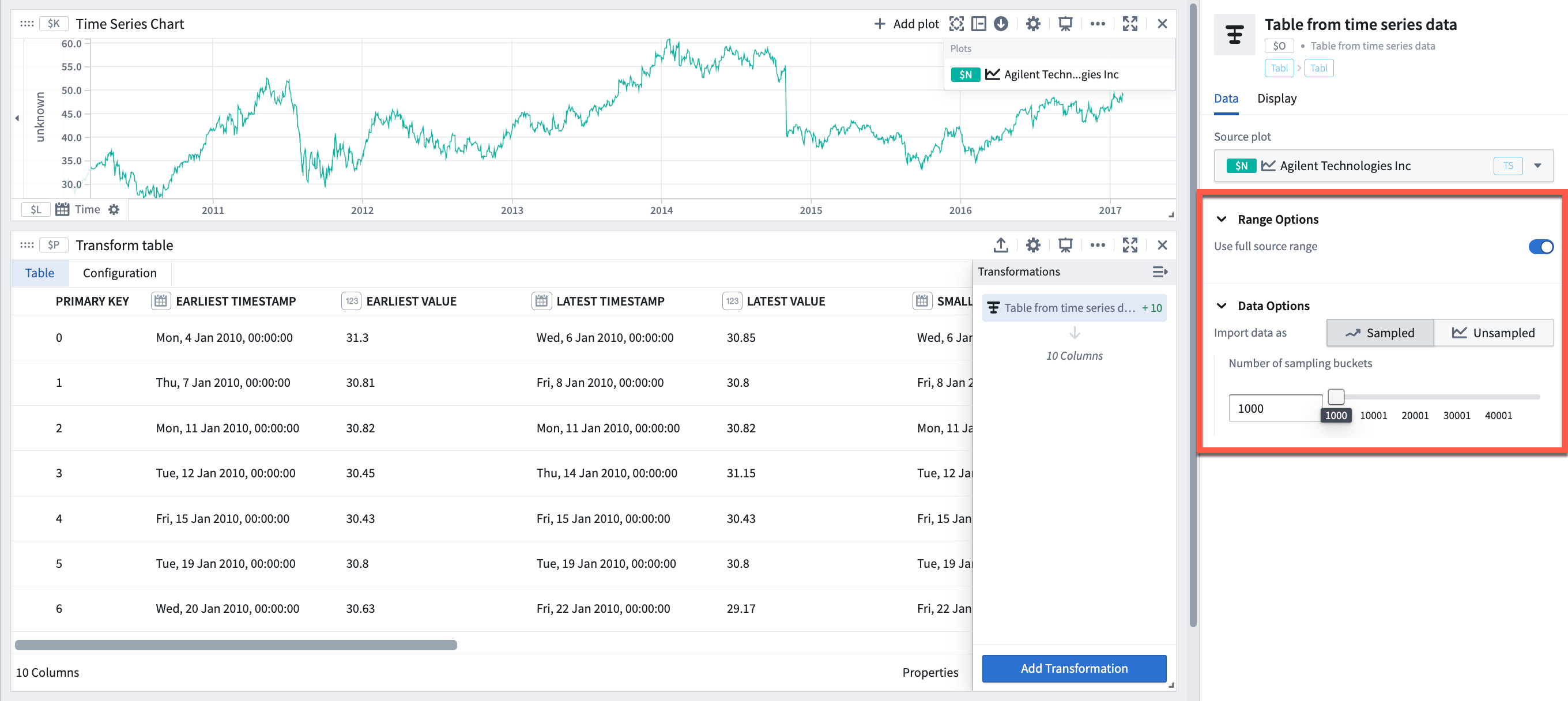
タイムスタンプシリーズデータはデフォルトで UTC に表示されます。タイムスタンプのタイムゾーンは、トランスフォームテーブルエディターの列設定でユーザーのタイムゾーンまたは異なる静的タイムゾーンに変更できます。
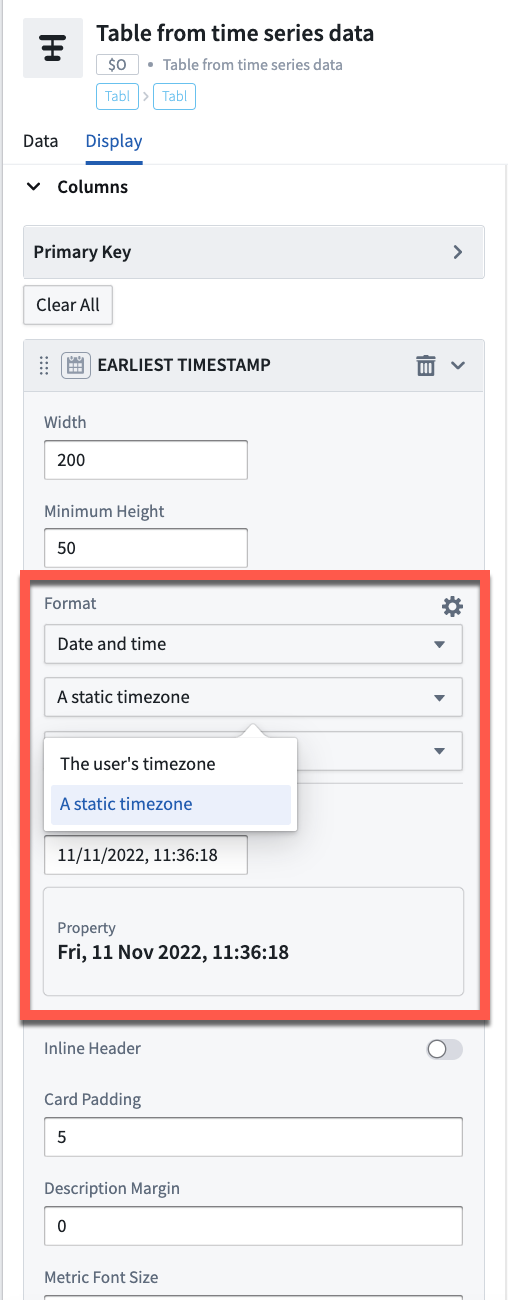
入力: Time series チャート
time series チャートはテーブルへの入力として使用でき、チャート内の各 time series プロットがテーブルの 1 行として開かれます。
time series チャートからトランスフォームテーブルを作成するには、特定の time series プロットではなく time series チャートを選択します。次に、time series チャートの下部にある Next Actions メニューで Table > Table from chart's time series を選択します。
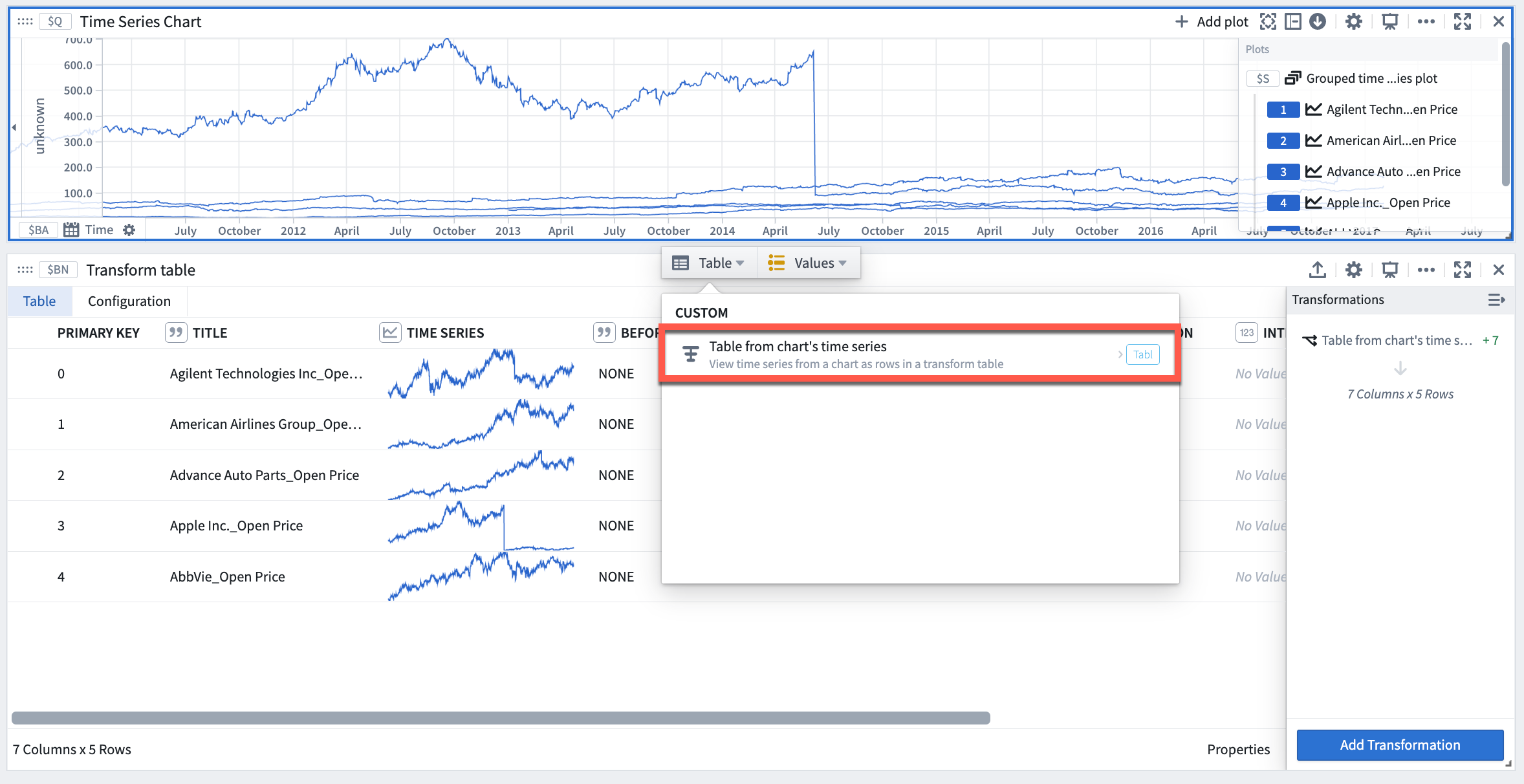
入力: テーブル
ピボットデータはトランスフォームテーブルへの入力として使用でき、ピボットテーブルの列に対して数式を使用して操作できます。チャートと同様に、ピボットテーブルからトランスフォームテーブルを作成すると、その入力データが取り込まれるのではなく、ピボットデータ自体が取り込まれます。 トランスフォームテーブルもトランスフォームテーブルの入力として使用できます。これは、トランスフォームロジックを「ブロック」に分割したり、データの変換とデータのフォーマットを分離したりする場合に役立ちます。 他のテーブルからトランスフォームテーブルを作成するには、テーブルカードの下部にある Next Actions メニューで Table を選択します。 ピボットデータはテーブルへの入力として使用でき、ピボットテーブルの列に対して数式を使用して操作できます。チャートと同様に、ピボットテーブルからトランスフォームテーブルを作成すると、その入力データが取り込まれるのではなく、ピボットデータ自体が取り込まれます。ピボットテーブルからトランスフォームテーブルを作成するには、テーブルを選択し、Next Actions メニューをクリックして Table > Transform table を選択します。
トランスフォームテーブルの出力
トランスフォームテーブルには 4 つの主要なカテゴリーの出力があります。time series、チャート、テーブル、および値です。 トランスフォームテーブルの出力は、テーブルの下部にある Next Actions メニューから追加できます。
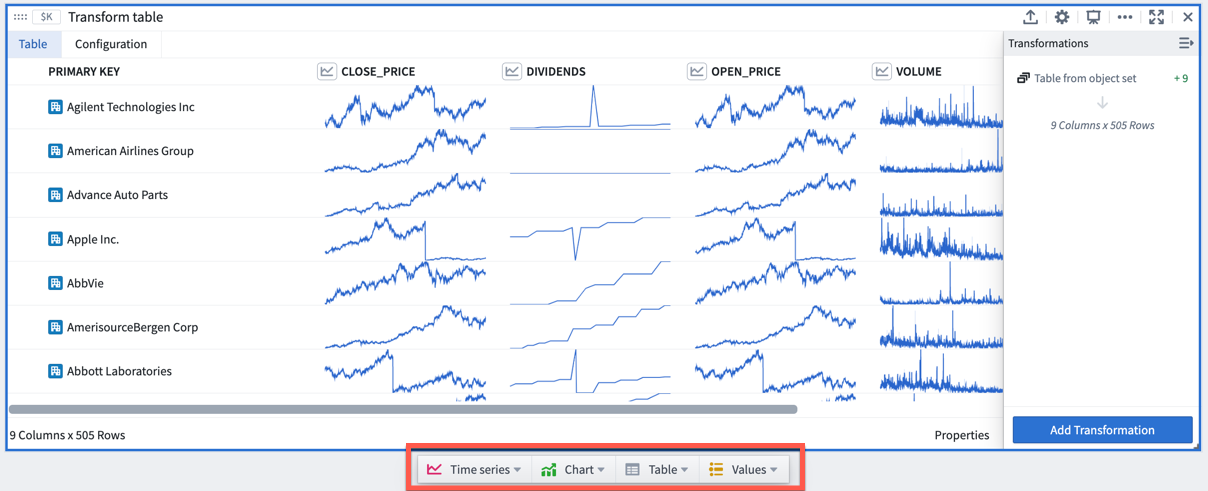
出力: Time series
トランスフォームテーブルから time series データを出力する方法はいくつかあります。
- time series テーブルセルにカーソルを合わせると、「ポップアウト」ボタンが表示されます。それをクリックして、新しい time series チャートに time series をプロットします。

- 単一の time series チャートに time series 列をプロットするには、テーブルの下部にある Next Actions メニューで Time series > Grouped time series plot を選択します。テーブルから入力列を選択し、オーバーレイする time series の数を設定します。
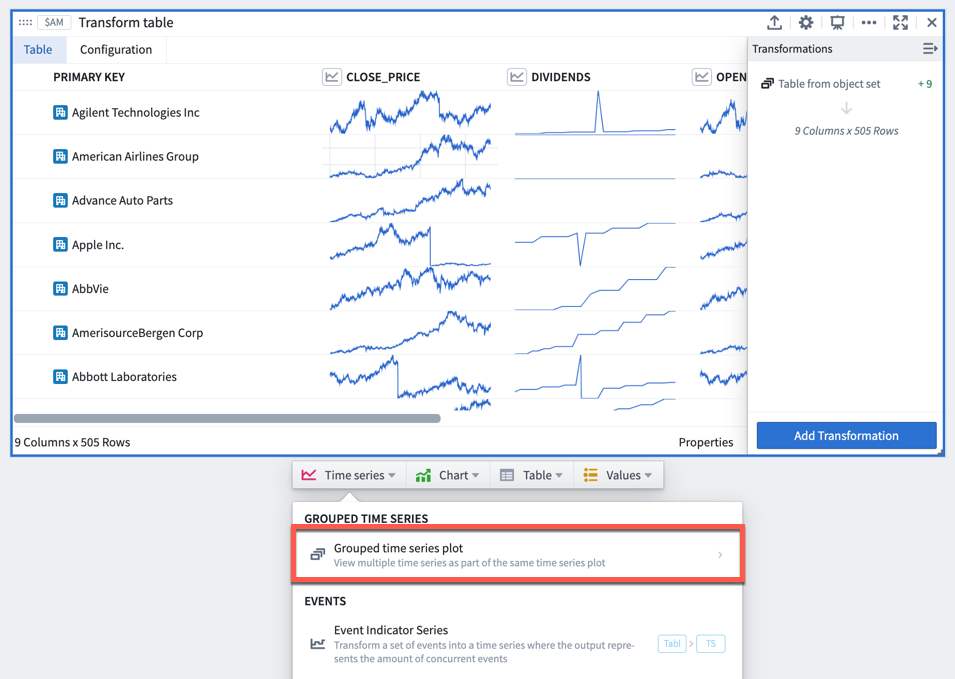
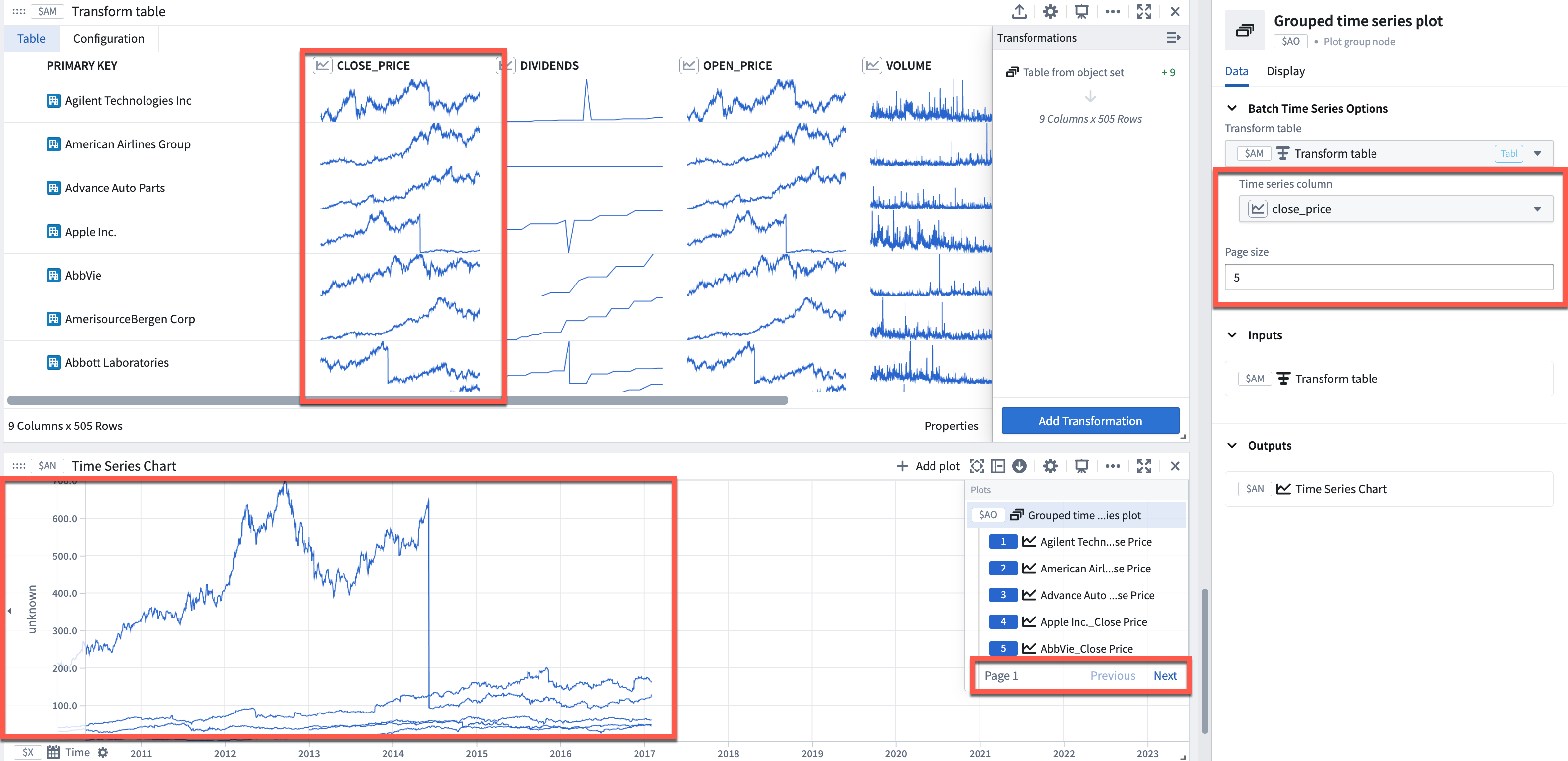
- 表形式の time series データ(タイムスタンプと値)を time series プロットに変換して、Quiver で利用可能な time series の視覚化およびトランスフォームの全範囲を使用します。テーブルの下部にある Next Actions メニューで Time series > Tabular times series を選択します。トランスフォームテーブルからタイムスタンプ(日付/時刻)および値(数値)列を選択し、オプションで単位を設定します。表形式のデータにタイムスタンプごとに複数の値ポイントが含まれている場合、最初のポイントのみがプロットされます。
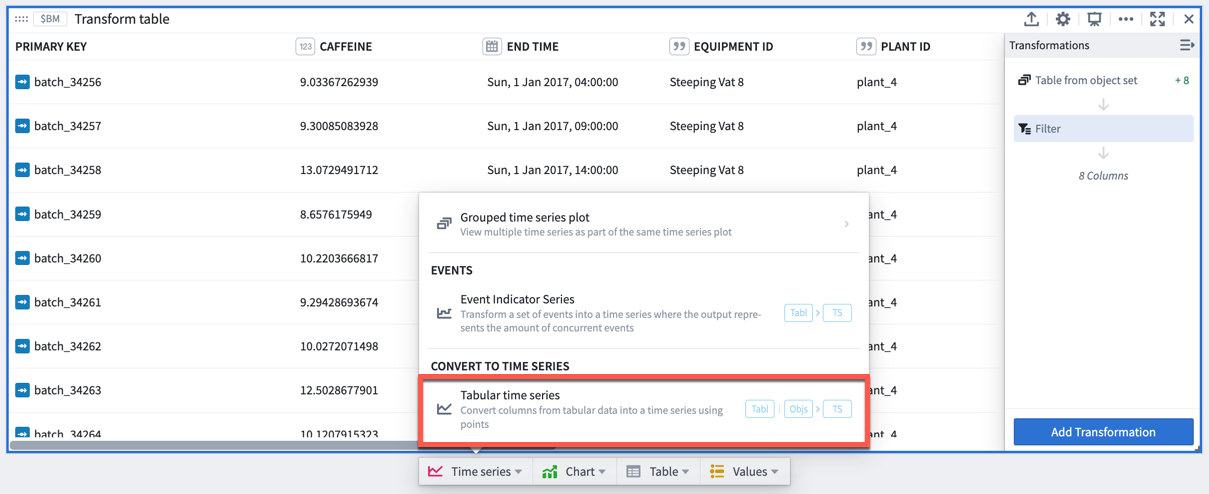
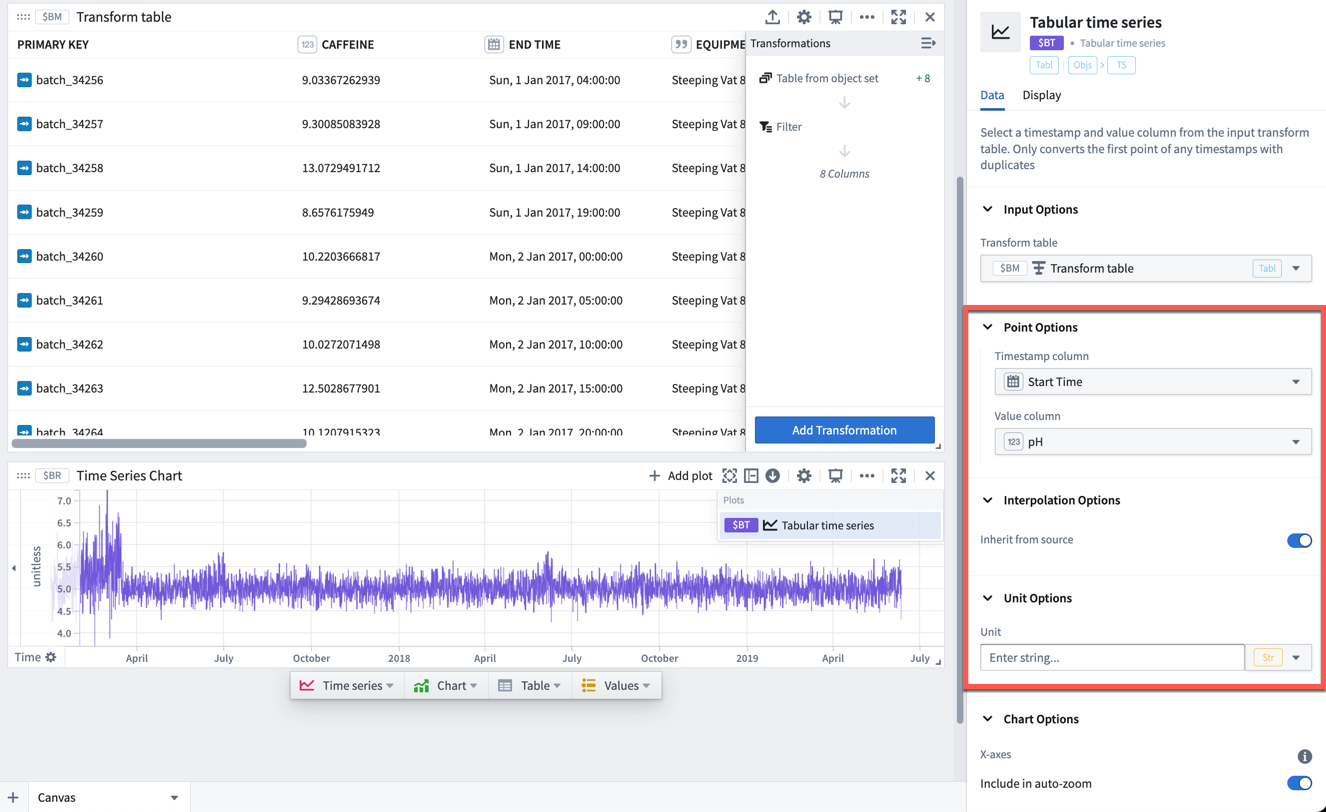
出力: チャート
トランスフォームテーブルデータから折れ線グラフ、カテゴリー別散布図、棒グラフ、または Vega プロットを作成できます。これらのチャートは、Quiver でチャートを入力として使用する任意の機能(カテゴリー別数式プロットやオーバーレイチャートなど)で使用できます。
出力: テーブル
既存のトランスフォームテーブルから New transform table を開始して、元データとは別にフォーマットおよび整理されたビューを提供できます。
出力: 値
トランスフォームテーブルの列を集計して、メトリクスカードに数値または配列として出力できます。これらのメトリクスは、Quiver で数値または配列を入力として使用する任意の機能に使用できます。
新しい列を計算する
計算された列を追加するには、Add Transformation を選択し、作成するデータのタイプに対応するタブを選択します。数値、日付/時刻、文字列、ブール値、配列、または time series のいずれかです。
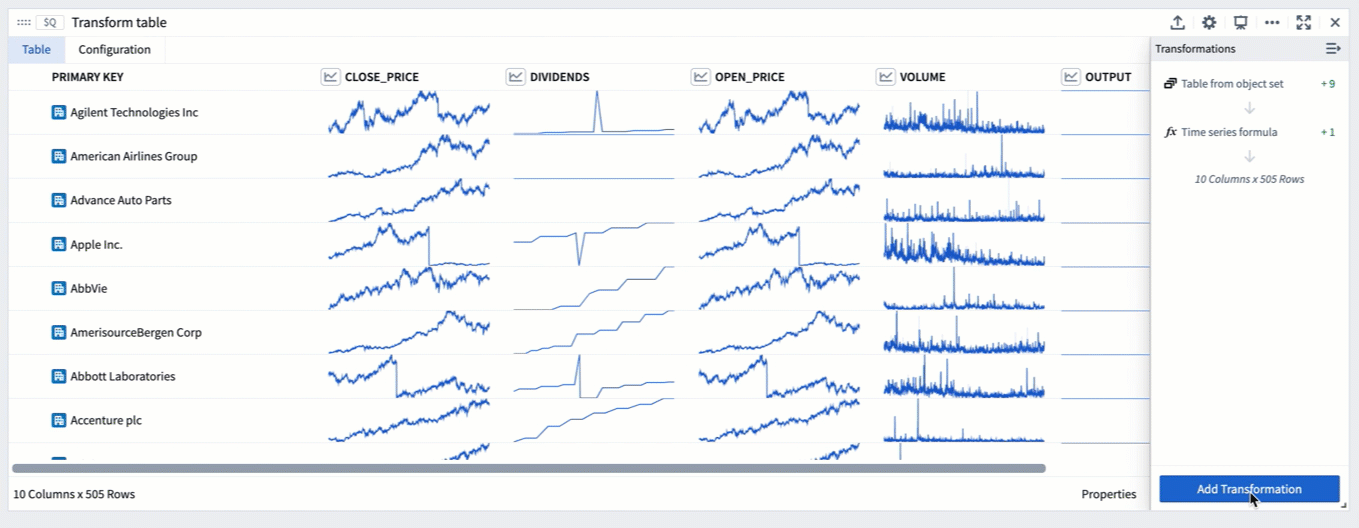
列を作成するために利用可能なトランスフォームの完全なリストについては、トランスフォームテーブルトランスフォームのインデックスを参照してください。
結合
リンクされたオブジェクトへの結合
トランスフォームテーブルにオブジェクトセットが入力されている場合、オントロジー を使用してリンクされたオブジェクトをテーブルに結合できます。このトランスフォームは Join to Linked Objects と呼ばれ、トランスフォームメニューの Tables タブにあります。
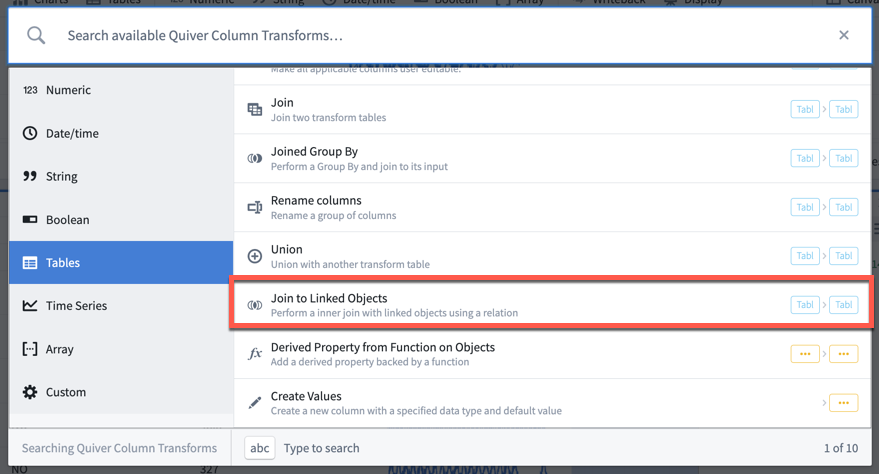
オブジェクトセットを他のリンクされたオブジェクトに結合する場合、リンクタイプ を選択するように求められます。これは、開始オブジェクトと着信オブジェクトの間の接続です。結果のテーブルには新しい結合プライマリキーが含まれます。これは、開始セットのプライマリキーと着信セットのプライマリキーの組み合わせです。新しい結合プライマリキーは、各既存の行に着信オブジェクトのプロパティを追加し、列の数を増やします。
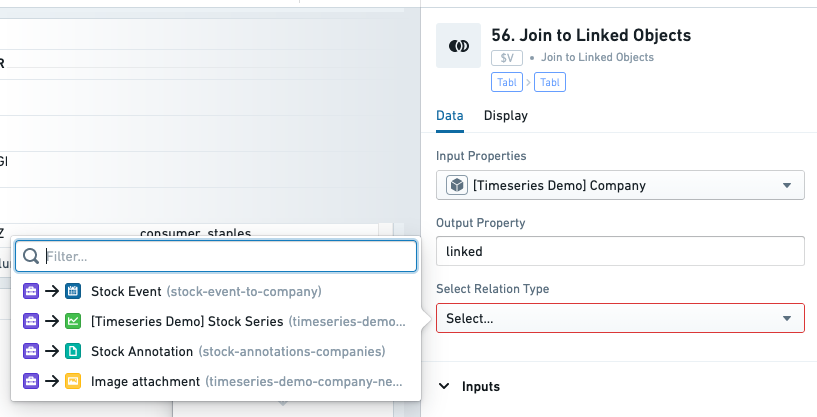
開始オブジェクトが 1 つの着信オブジェクトにのみ接続されている場合(つまり、「1 対 1」または「多対 1」のリンクタイプ)、行数は増加しません。各開始オブジェクトに対して多くの着信オブジェクトがある場合(つまり、「1 対 多」のリンクタイプ)、テーブルの行数が増加します。
以下の例では、企業のオブジェクトセットからトランスフォームテーブルを開始しています。最初はこのテーブルには 505 行(オブジェクトごとに 1 行)があります。次に、リンクされた株式イベントオブジェクトを追加するために Join to Linked Objects トランスフォームを追加します。これで、テーブルには 11,149 行があり、プライマリキーは両方のオブジェクトのプライマリキーの組み合わせであり、株式イベントオブジェクトの列が追加されています。
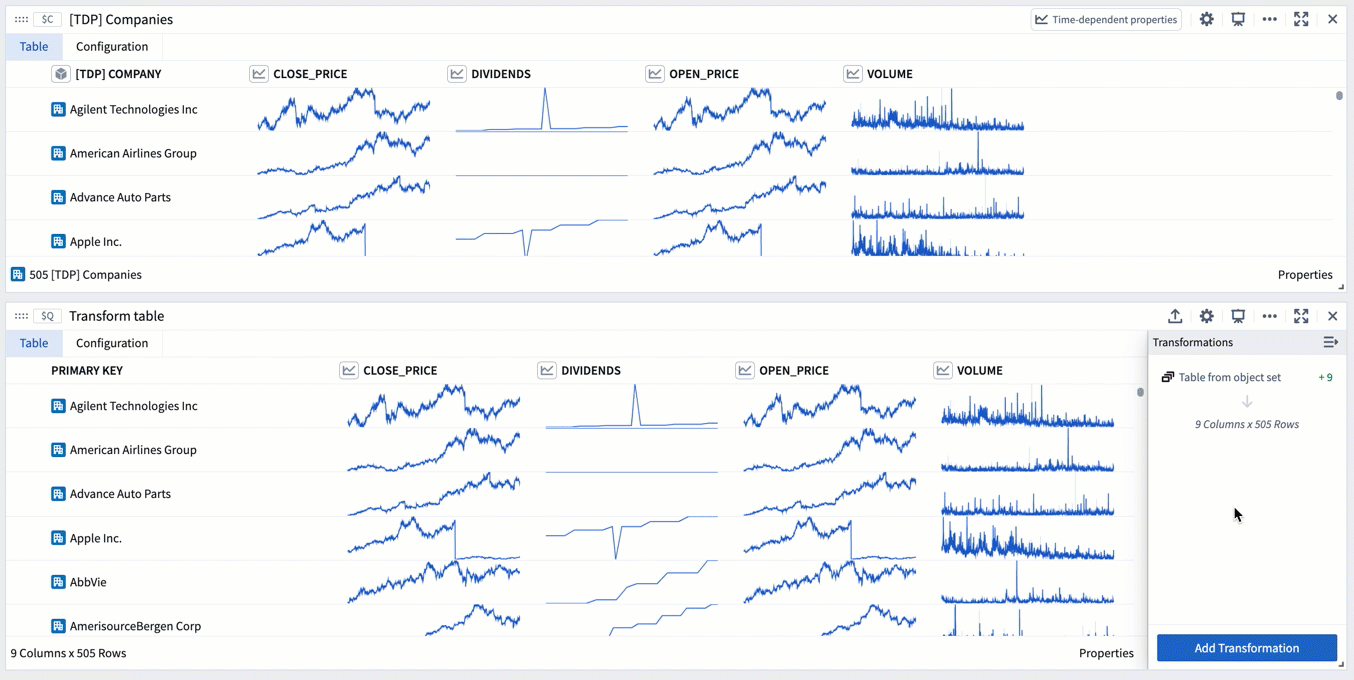
結合
Join トランスフォームは、トランスフォームメニューの Tables タブにあります。SQL の結合操作と同様に、結合条件を指定して 2 つのトランスフォームテーブルを結合できます(以下の画像の緑色の枠で示されています)。
結合を実行するには:
- 結合するテーブルを選択します。
- 結合タイプ(左、内、または完全)を設定します。
- 一致条件を設定します: