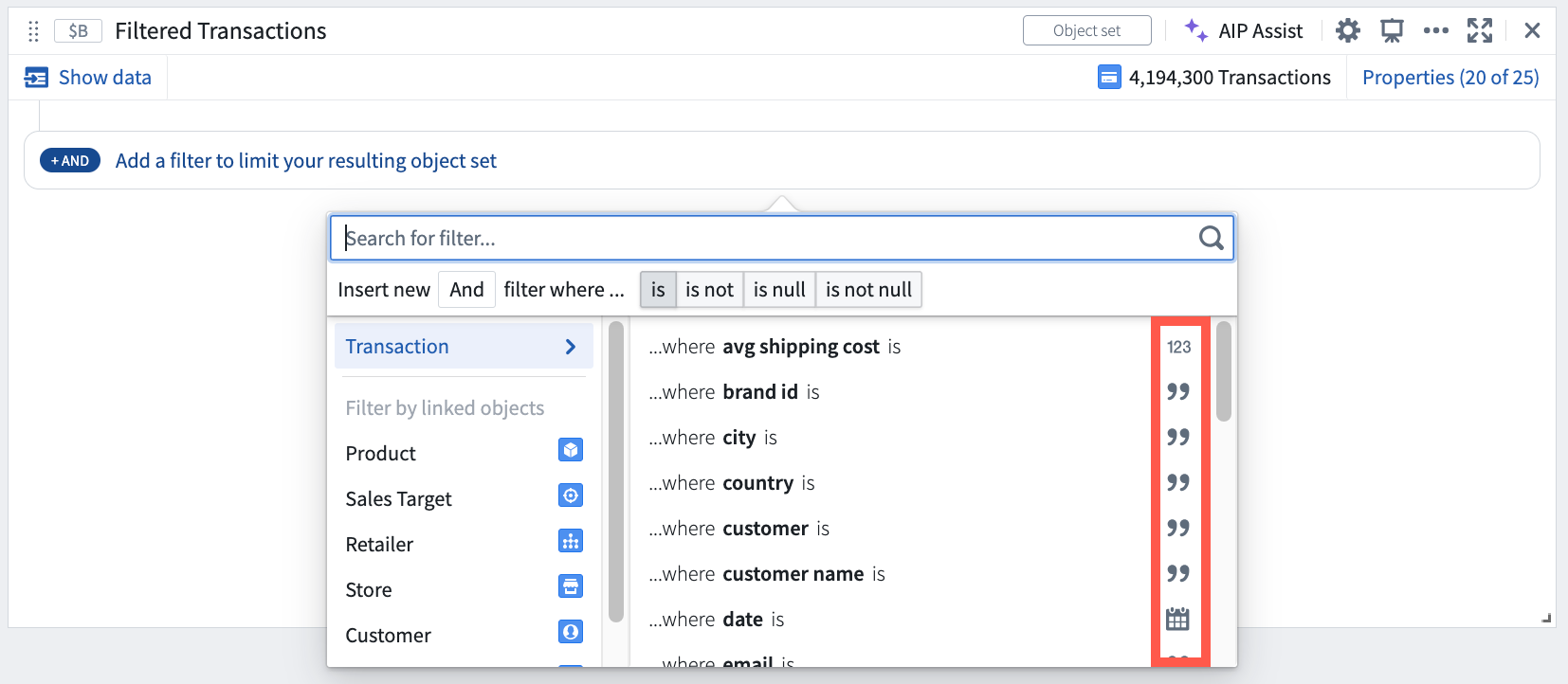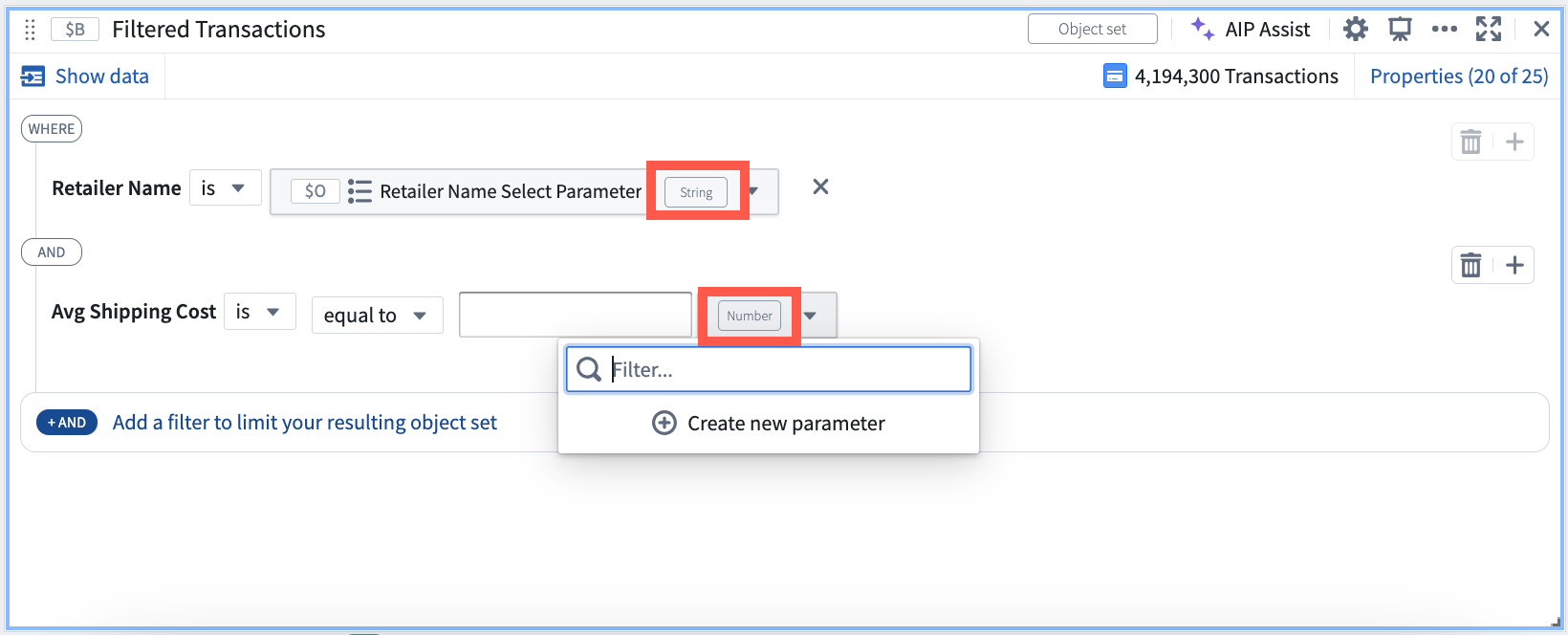注: 以下の翻訳の正確性は検証されていません。AIPを利用して英語版の原文から機械的に翻訳されたものです。
分析をパラメーター化する
パラメーター は、あるカードから別のカードにメトリクスを渡すため、またはユーザーが値を手動で入力して分析のデータを動的に変更するために使用されるメトリクスカードの一種です。パラメーターは、パラメーターの出力型を入力として受け取る任意のカードで使用でき、また数式でも使用できます。
パラメーターは、選択された型の入力カードです(たとえば、数値、文字列、日付/時間、単一オブジェクト、または数値範囲)。パラメーターカードへの入力は通常、ユーザーが入力した値です。プロパティ値選択パラメーターの場合、ユーザーは選択されたオブジェクトセットプロパティの値に基づいてドロップダウンから値を選択できます。
パラメーターカードは、各メトリクスセクションの上部メニューから直接分析に追加するか、検索バー(上部メニューの左側にある虫眼鏡アイコン)でカードを検索して追加できます。
分析に存在するすべてのパラメーターカードは、左側のパラメーターパネルで参照できます。そこから、各パラメーターがいくつのカードで使用されているかを確認し、パラメーターの値を変更して、異なる値での分析の視覚化の見え方を確認できます。
Palantir Developers YouTube チャンネルで分析をパラメーター化する方法についてさらに学ぶ ↗
パラメーターパネル
パラメーターパネルは、左側のサイドバーにある変数アイコン (![]() ) の下にあり、分析内のパラメーターを管理するための統一された場所です。
) の下にあり、分析内のパラメーターを管理するための統一された場所です。
パネルでは以下が可能です:
- 分析のすべてのパラメーターを 1 つの場所で確認。
- パラメーターの値を変更して、分析の変更を観察。
- パラメーターの設定(ラベル、プレースホルダー値の変更など)。
- 特定のパラメーターがどのカードで使用されているかを確認。一部のパラメータータイプは、time series での使用に関する追加の詳細とコントロールを持っています。これは、パラメーターを使用するカードの数の隣にある追加セクションで示されます。追加セクションの数は、パラメーターが使用される time series チャートに含まれるプロットの数を表しています。日付/時間範囲パラメーターの追加コントロールについてさらに学ぶ。
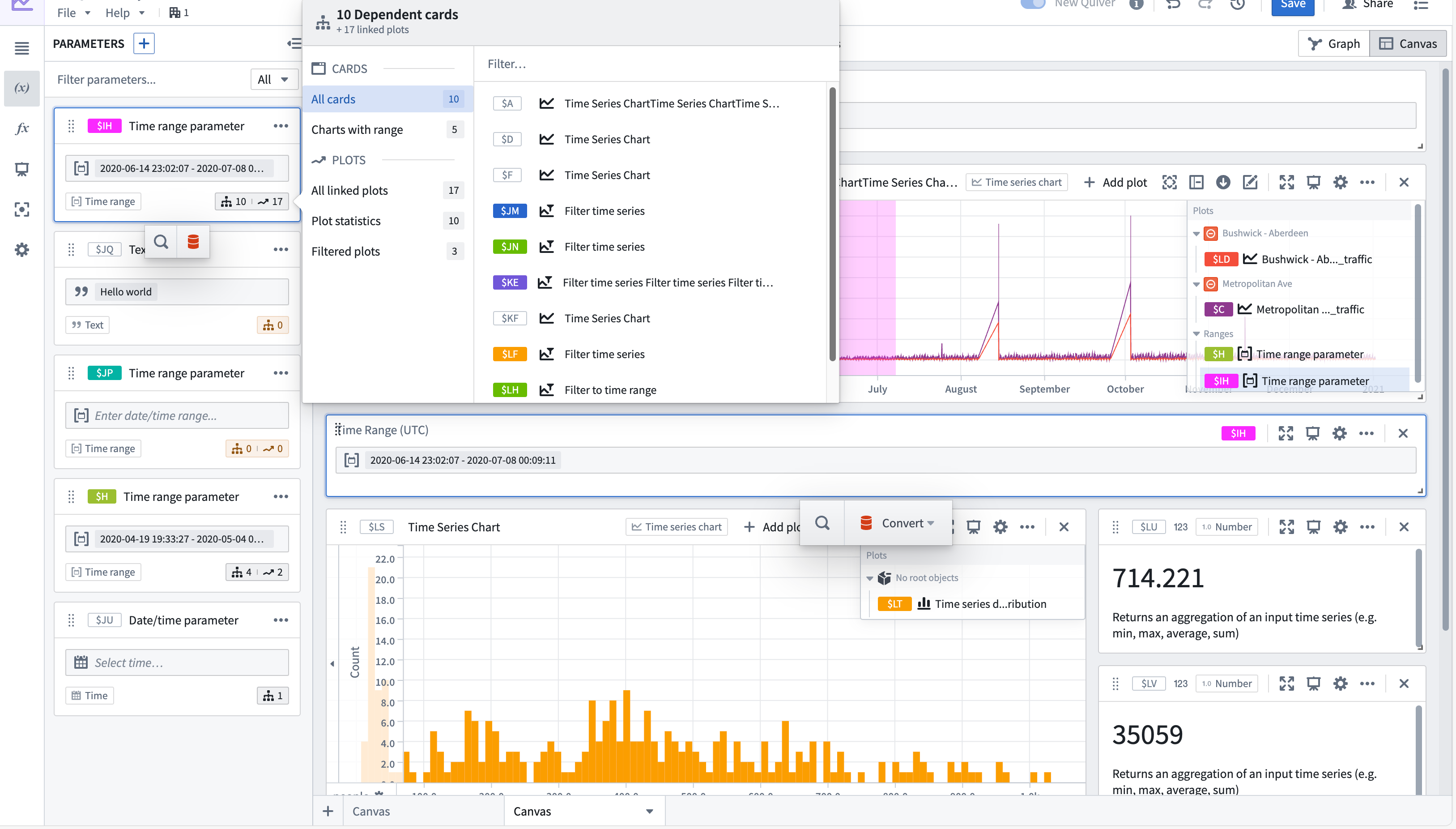
パラメーターの種類
Quiver がサポートするパラメーターの種類の完全なリストは以下に提供されています。
数値パラメーター
数値パラメーターは以下として使用できます:
- フィルターオブジェクトセットカードの数値プロパティのコントロール。
- 数式カードの入力。さまざまな数式係数を迅速にテストする方法として便利です。
- Waterfall チャートのメトリクスとして、Numeric Values を選択。
文字列パラメーター
文字列パラメーターは、文字列入力を必要とするカードで使用するか、オントロジーで長いテキストプロパティとして構成されたプロパティをコントロールするために使用します。
ブールパラメーター
ブールパラメーターは、フィルターのようなブール入力を取るトランスフォームで使用したり、ダッシュボード/分析からグローバル設定をオン/オフするために使用できます(参照:グローバル設定の「設定の制御を許可する」機能)。
日付/時間パラメーター
日付/時間パラメーターは以下として使用できます:
- フィルターオブジェクトセットカードの Date および Timestamp プロパティのコントロール。
- オブジェクトセットフィルターステータスカードへの入力。
- time series チャートの 日付マーカーへの入力。
期間単位パラメーター
期間単位パラメーターは、時間シフトトランスフォームなどの期間操作を行うトランスフォームの単位値をパラメーター化したり、期間集計トランスフォームでウィンドウサイズを制御するために使用できます。
タイムレンジパラメーター
タイムレンジパラメーターは、time series トランスフォームへの入力として使用できます。
数値範囲パラメーター
数値範囲パラメーターは、配列範囲オペレーターへの入力として使用できます。
オブジェクトセレクター
オブジェクトセレクターカード は、入力オブジェクトセットまたはオブジェクトタイプから単一のオブジェクトを選択するためのドロップダウンウィジェットを提供します。オブジェクトセットカードから単一のオブジェクト行をポップアウトすると、オブジェクトセレクターが自動的に分析に追加されます。
プロパティ値選択パラメーター
プロパティ値選択パラメーターは、カテゴリのような低カーディナリティ文字列プロパティを制御するために使用できます。
パラメーターを追加する
パラメーターカードを追加するには、いくつかの方法があります:
- カードを検索してパラメーターを追加。
- 専用の パラメーターパネル からパラメーターを追加。
- パラメーターを入力として取るカードを設定する際にパラメーターを追加。
以下に、上記の各方法のステップバイステップの手順を示します。
カード検索を使用してパラメーターを追加する
パラメーターカードを検索して追加するには:
- 上部メニューバーで Search cards を選択して 検索バー を開く。
- “parameter” を検索してすべてのパラメーターカードを表示。
- 希望するパラメータータイプを選択。
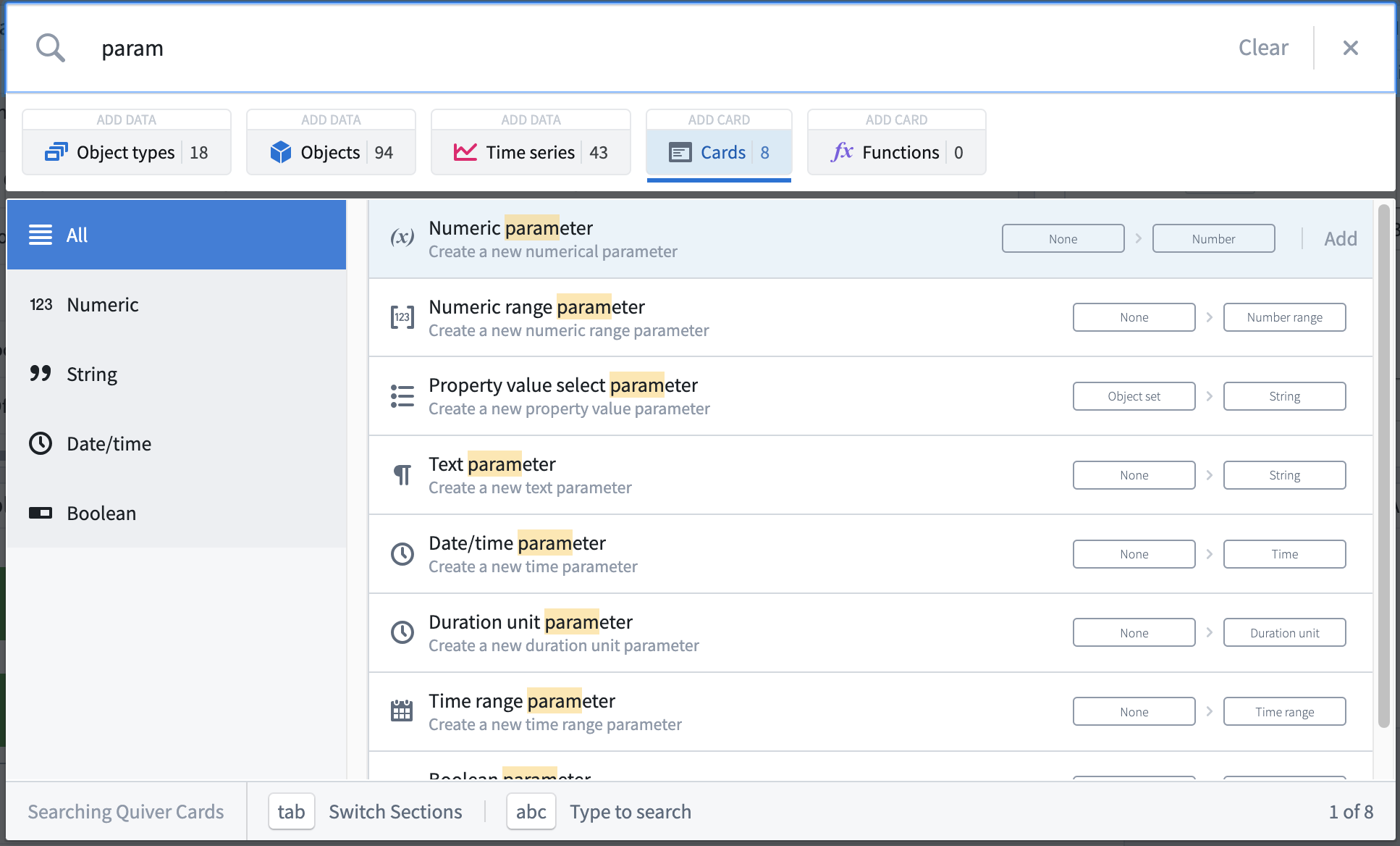
パラメーターパネルからパラメーターを追加する
専用の パラメーターパネル からパラメーターを追加するには:
- 左側のサイドバーにある変数アイコン (
 ) を選択してパラメーターパネルを開く。
) を選択してパラメーターパネルを開く。 - パラメーターパネルの下部にある Add parameter を選択。
- 希望するパラメータータイプを選択。
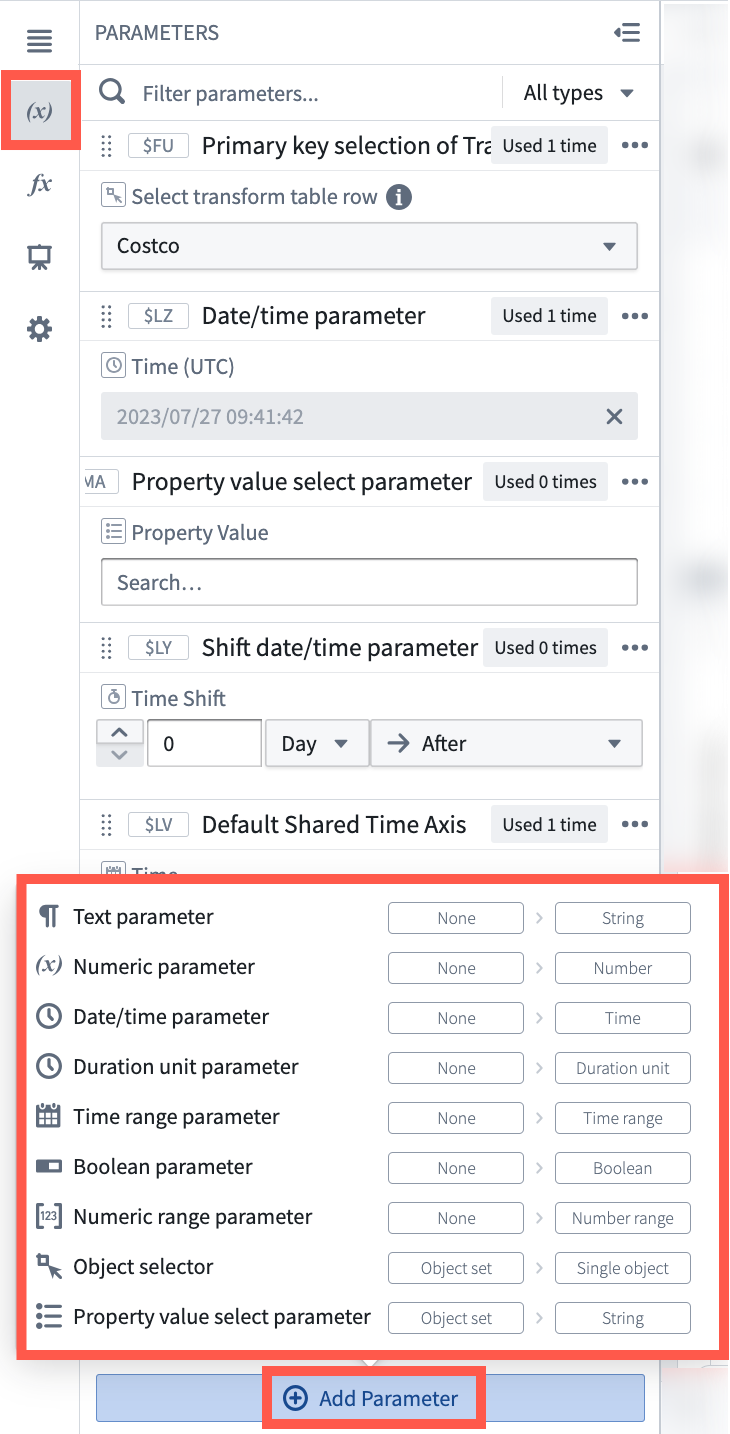
別のカードを設定する際にパラメーターを追加する
入力をパラメーター化しようとしているカードを設定する際に、カードエディターから直接パラメーターを追加できます。たとえば、オブジェクトプロパティをフィルター処理するためにオブジェクトセットフィルターカードを設定する際に、プロパティ値選択パラメーターを追加して、オブジェクトセットに存在するプロパティ値にプロパティをフィルター処理できます。
カード設定エディターからパラメーターを追加するには:
- カードヘッダーの設定アイコン (
 ) を選択してターゲットカードのカード設定エディターを開く。
) を選択してターゲットカードのカード設定エディターを開く。 - 入力タイプの隣にある下向きの三角形アイコンを選択して入力ドロップダウンを開く。
- 入力ドロップダウンから Create new parameter を選択。
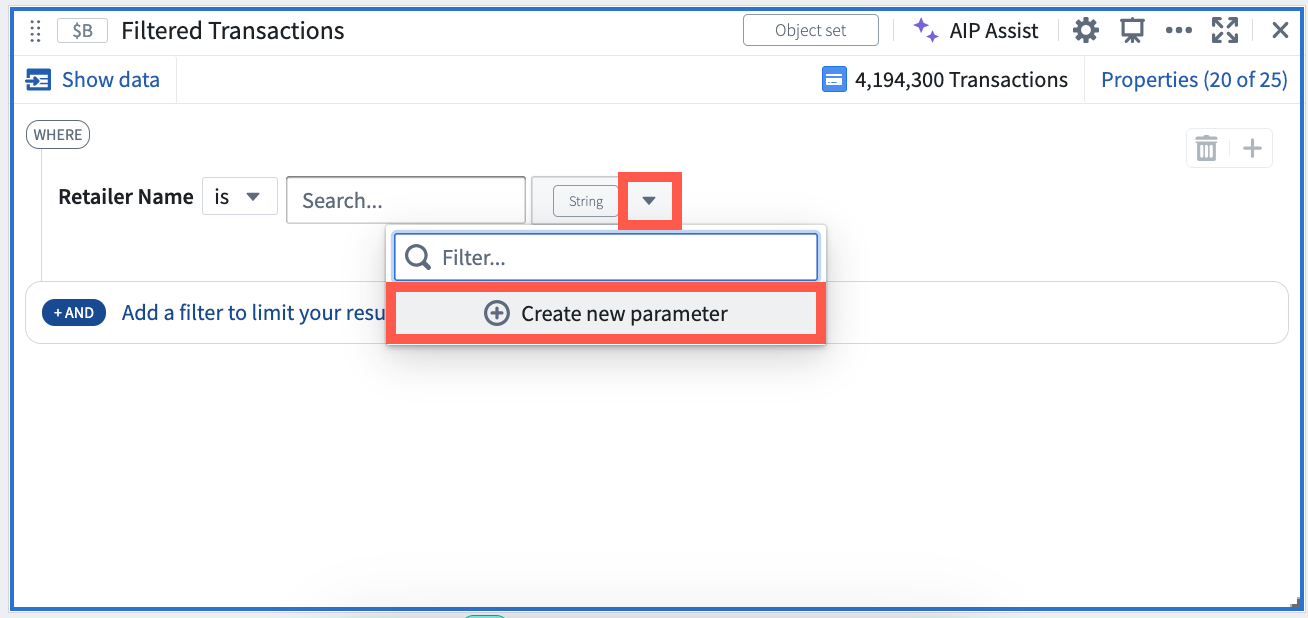
例: パラメーターを使用してオブジェクトセットを動的にフィルター処理する
以下の分析では、Filter Transactions オブジェクトセットから読み取るバーグラフと 2 つの数値集計を作成しました。オブジェクトセット内のオブジェクトのフィルター処理をパラメーターを使用して制御し、バーグラフと数値集計がそれに応じて更新される様子を確認します。
まず、Retailer Name のプロパティフィルターを追加します。次に、この値を制御するための新しい プロパティ値選択パラメーター を作成します。フィルター入力ボックスの隣にある String ドロップダウンを選択し、Create new parameter を選択してパラメーターを作成できます。これにより、新しいパラメーターカードが分析に追加され、フィルターを制御するように設定されます。
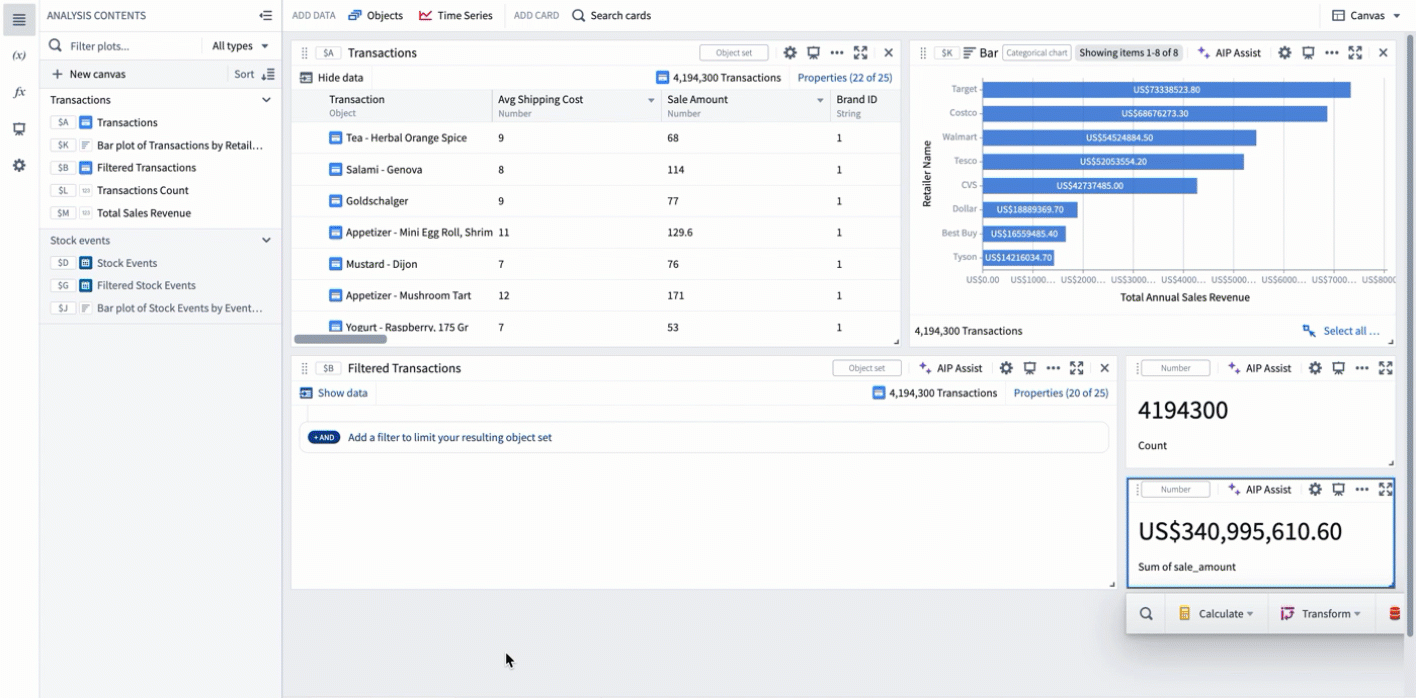
構成されているプロパティと同じタイプのパラメーターだけがパラメータードロップダウンから選択できます。たとえば、上記で追加された文字列型のパラメーターは、数値型のプロパティをフィルター処理しようとするときには表示されません。
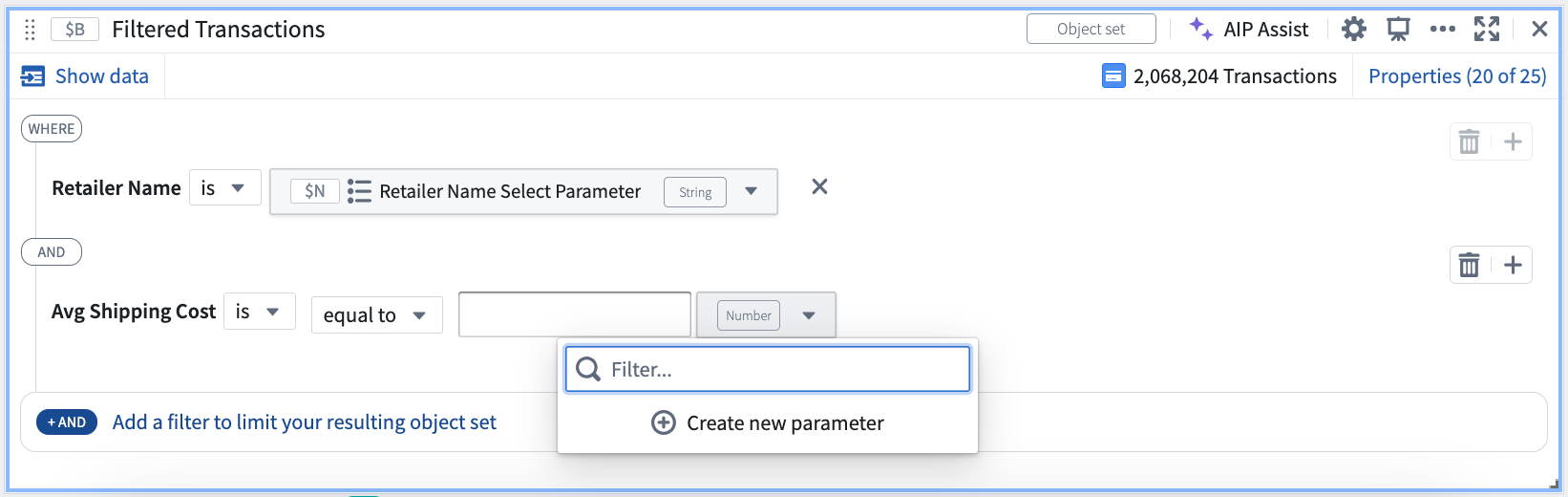
プロパティがどのタイプであるかは、右側の Add filter メニューや、入力を設定する際にプロパティを選択した後に確認できます。