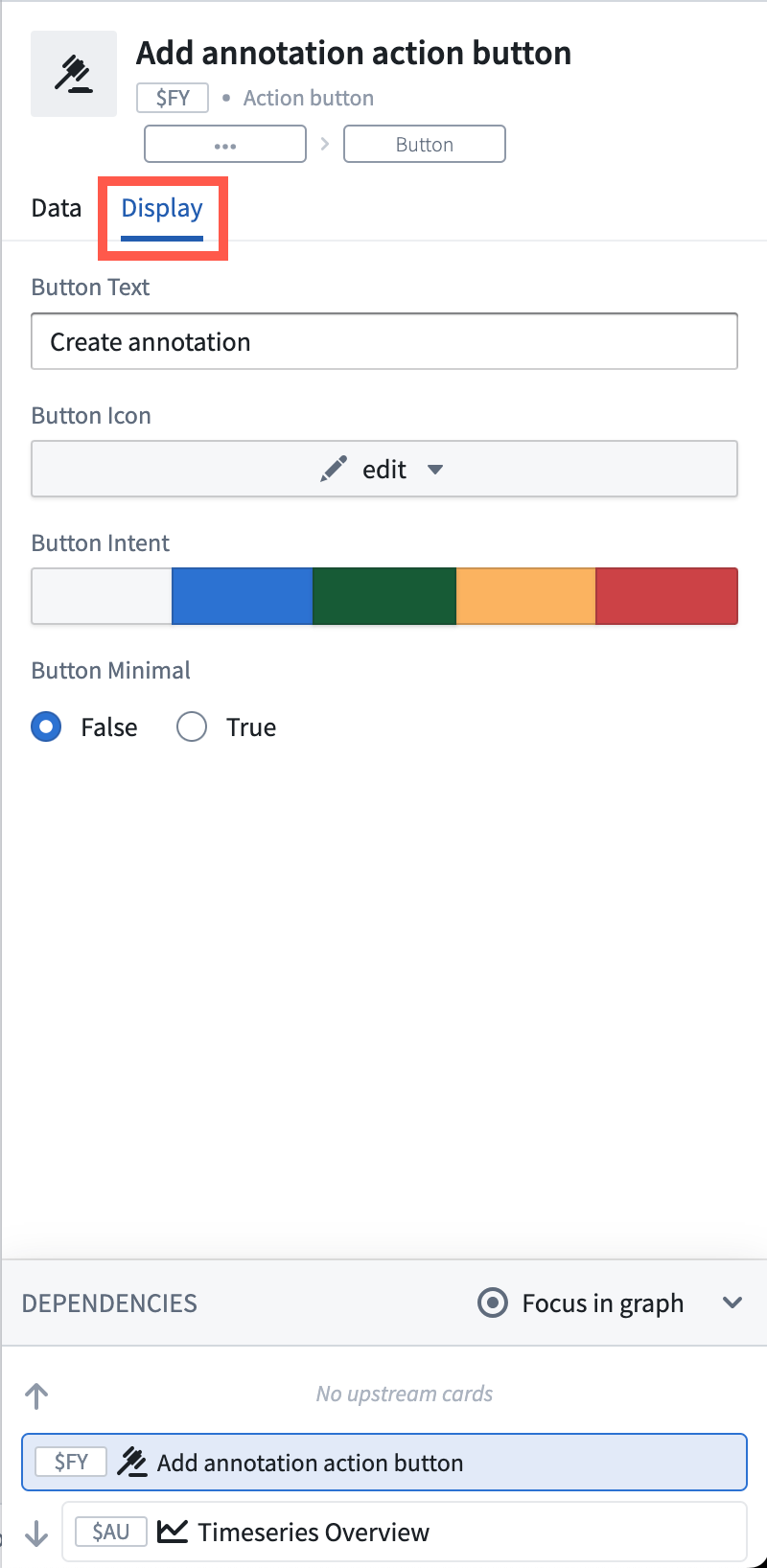注: 以下の翻訳の正確性は検証されていません。AIPを利用して英語版の原文から機械的に翻訳されたものです。
書き戻しカード
戻る: カードの索引
アクションボタンをQuiver分析キャンバス、time seriesチャート、ダッシュボードに追加して、オントロジーにデータを書き戻すことができます。たとえば、オブジェクトを作成したり、既存のオブジェクトのプロパティを更新したり、オブジェクトのリンクを変更したりすることができます。
例
この機能は、さまざまなワークフローを強化するために使用できます。たとえば:
例 1: Annotationオブジェクトインスタンスの作成
time seriesチャート内で、機械の故障の理由や株価指数に影響を与えた市場のマクロイベントなど、観測された現象のコンテキストをキャプチャするオブジェクトを作成できます。x軸選択の開始および終了の時間値がCreate annotationオントロジーアクションへの入力として渡され、注釈イベントが生成されます。複数のイベントでプロットに注釈を付ける能力により、データビジュアルの明瞭さが向上します。
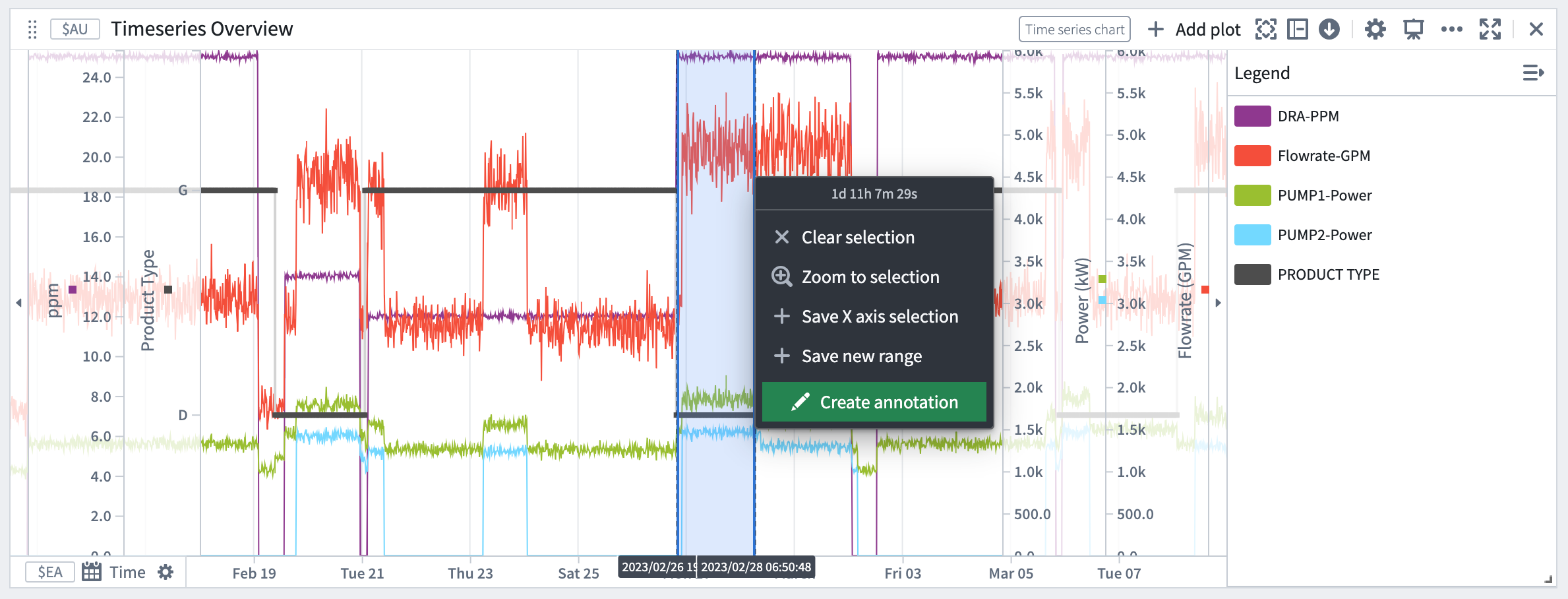
例 2: 操作値の調整
観測された現象に基づいてプロパティ値を更新するためにオントロジーアクションを呼び出すこともできます。たとえば、以下のtime seriesチャートは、2つの製品(青のガソリンと赤のディーゼル)のバレルあたりの総コストを示す2つの曲線を表示します。今日のガソリンの実際のバレルあたりの総コスト(濃い青の点)は、6.35〜8.45セント/バレルの範囲であり、最小予測総コストである6.01セント/バレルからは遠いです。生産コストを下げるために、DRA濃度率を15 ppmから6.5 ppmに近づけるように調整できます。x軸の周りの6の範囲を選択することで、Adjust DRA levelオントロジーアクションを選択し、選択境界値が自動的に設定されるようにします。
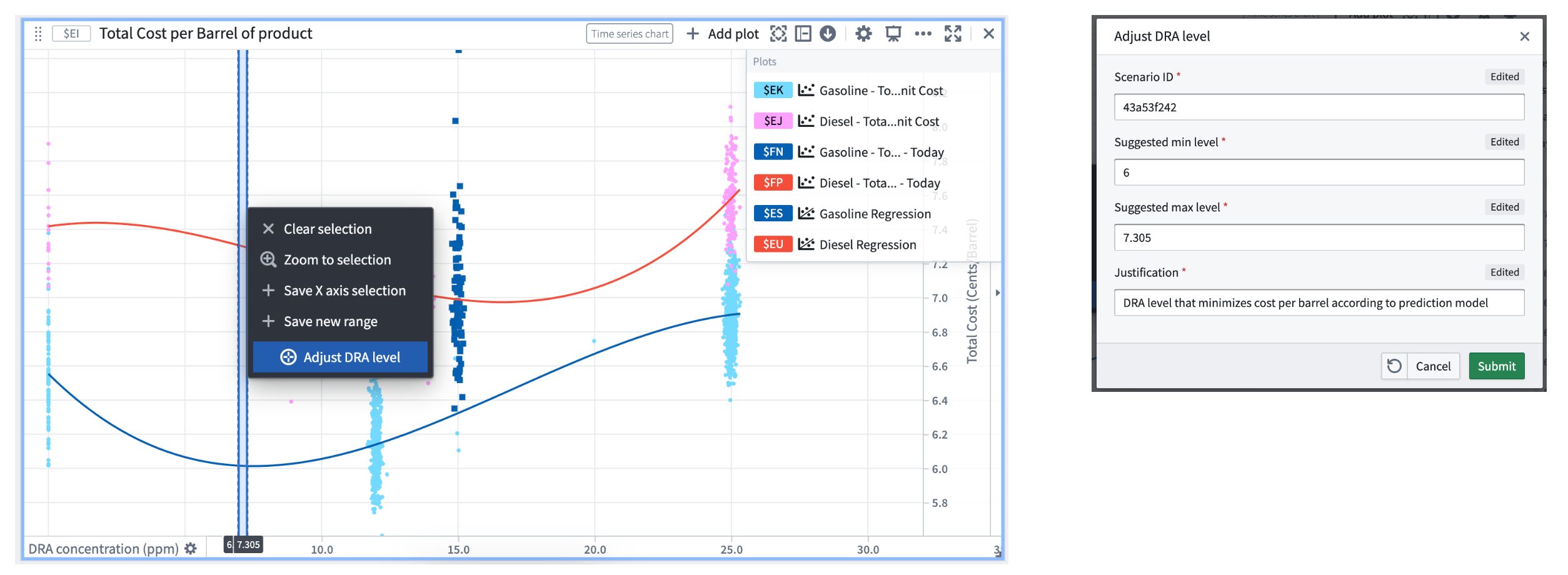
アクションボタンの追加と設定
分析にアクションボタンを追加するには:
- 分析のトップバーからSearch cardsを選択して検索バーを開きます。
actionを検索するか、左側のWritebackカテゴリーに移動します。- アクションボタンカードを選択します。
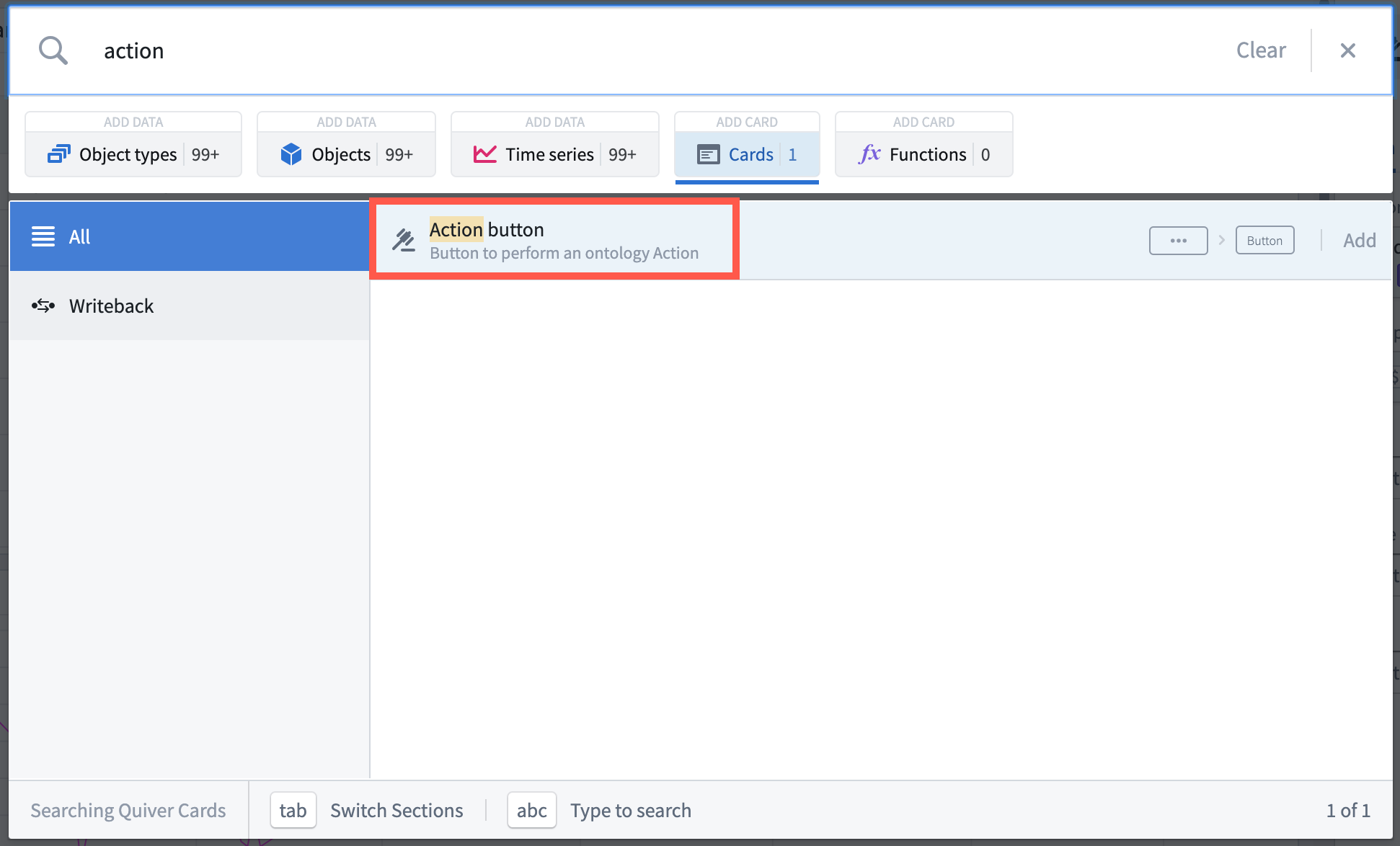
アクションボタンカードを設定するには:
- パラメーターパネルでアクションボタンを見つけます。
- Configure歯車アイコンを選択してアクションボタンエディタを開きます。
- ドロップダウンリストから既存のオントロジーActionを選択します。アクションがまだ存在しない場合は、オントロジーで新しいアクションを作成する必要があります。
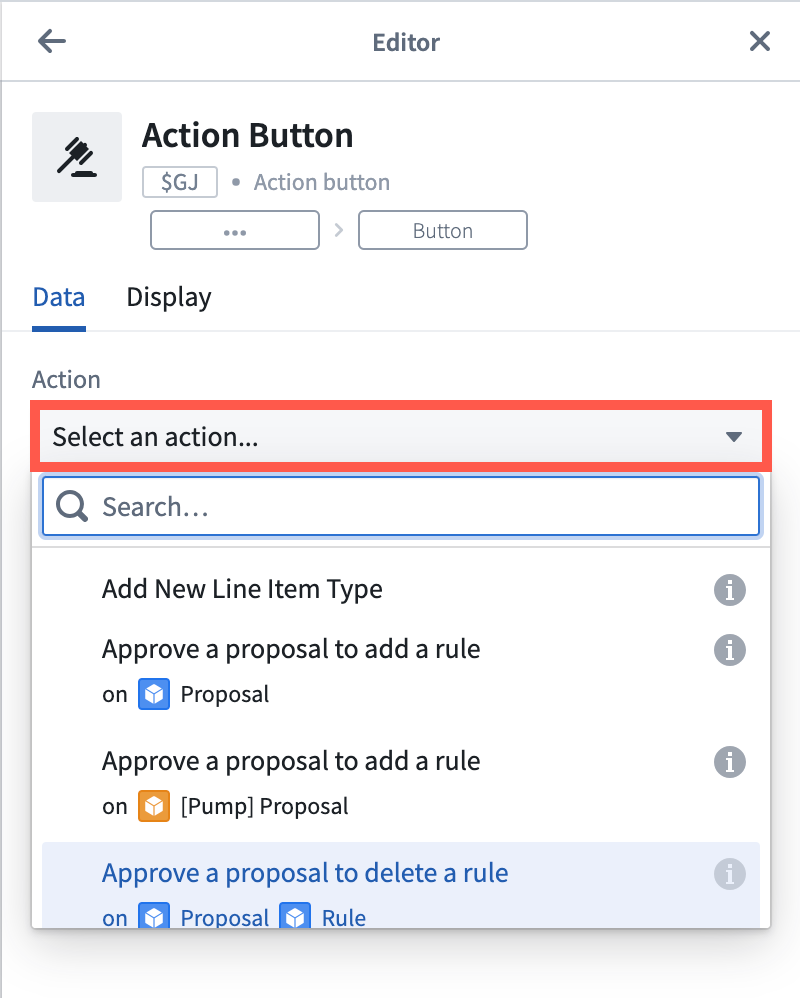
アクションボタンを選択すると、入力を記入してアクションを送信するためのフォームが表示されます。アクションボタンエディタでは、デフォルトの入力を提供できます。
たとえば、次の画像では、Event startパラメーターが2010年1月1日のデフォルト値で設定されています。
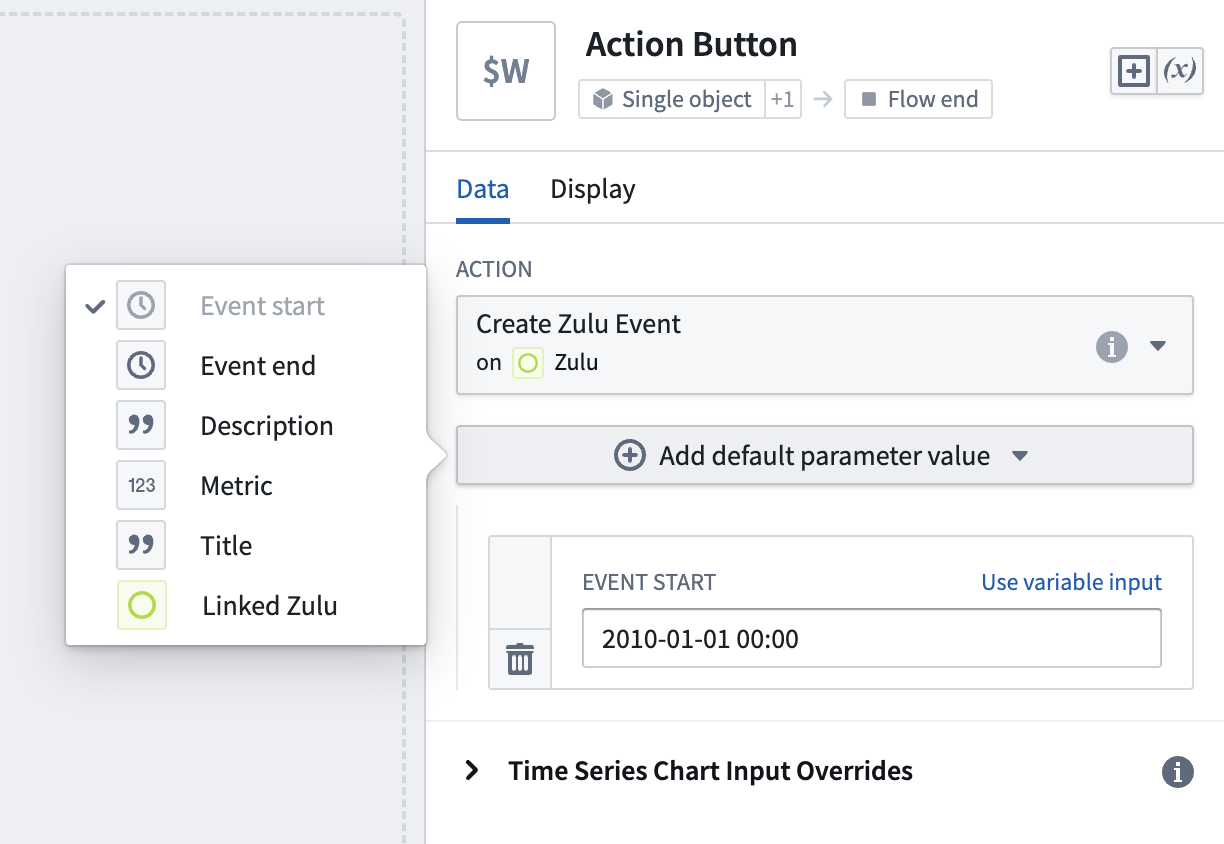
アクションボタンを選択すると、Event startパラメーターの入力値として2010年1月1日が表示されます。ユーザーはこの値を送信する前に編集することができます。
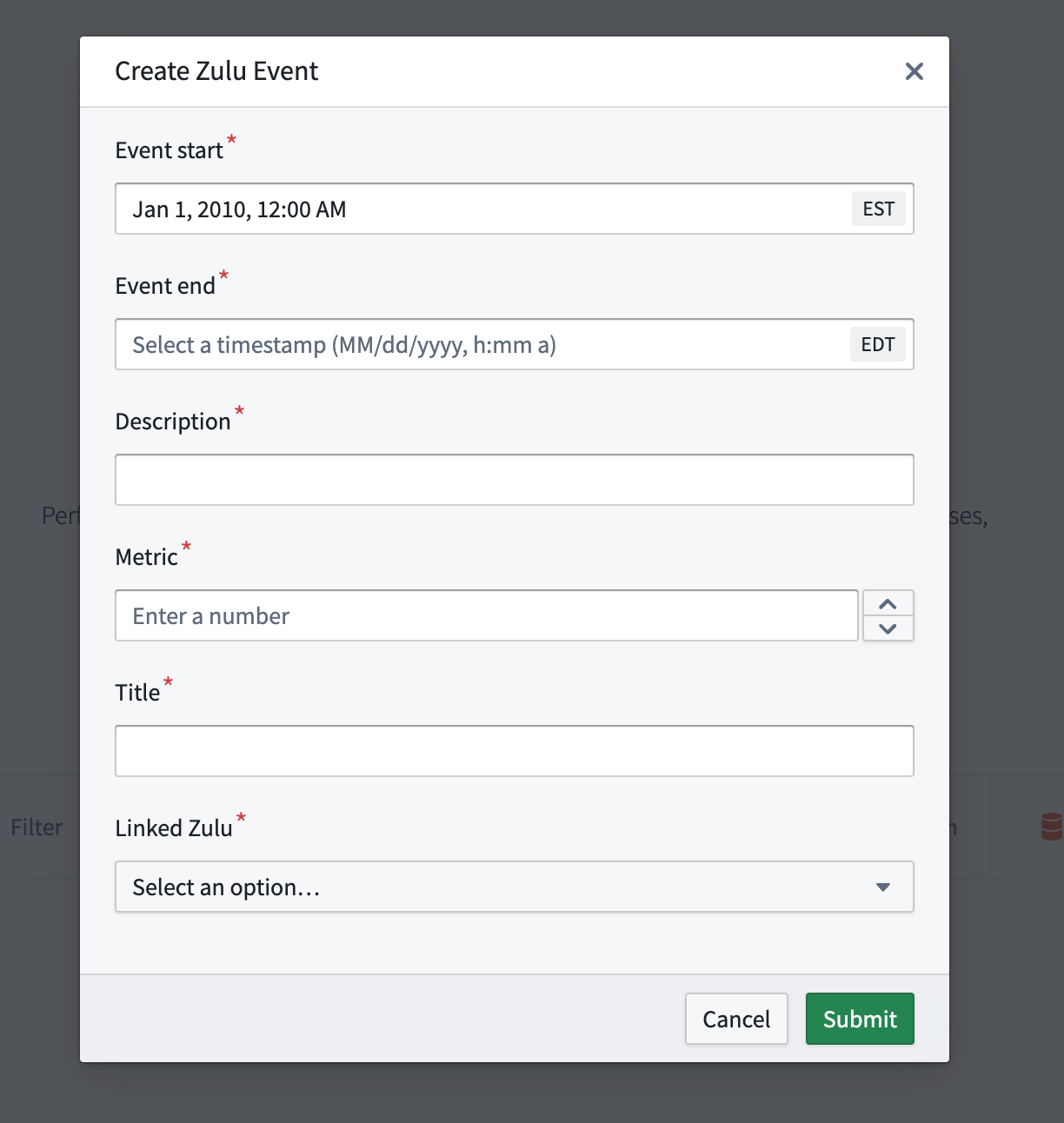
time seriesチャートから直接オントロジーアクションを呼び出す
time seriesチャートの選択メニューからオントロジーアクションボタンを直接表示することができます。time seriesチャートの選択メニューにアクションボタンを追加するには:
- カードヘッダーのConfigure歯車アイコンを選択してtime seriesチャートエディタを開きます。
- Action Buttonsセクションでドロップダウンを開き、分析から既存のアクションボタンを選択するか、新しいものを作成します。オントロジーアクションボタンが選択メニューに表示されます。
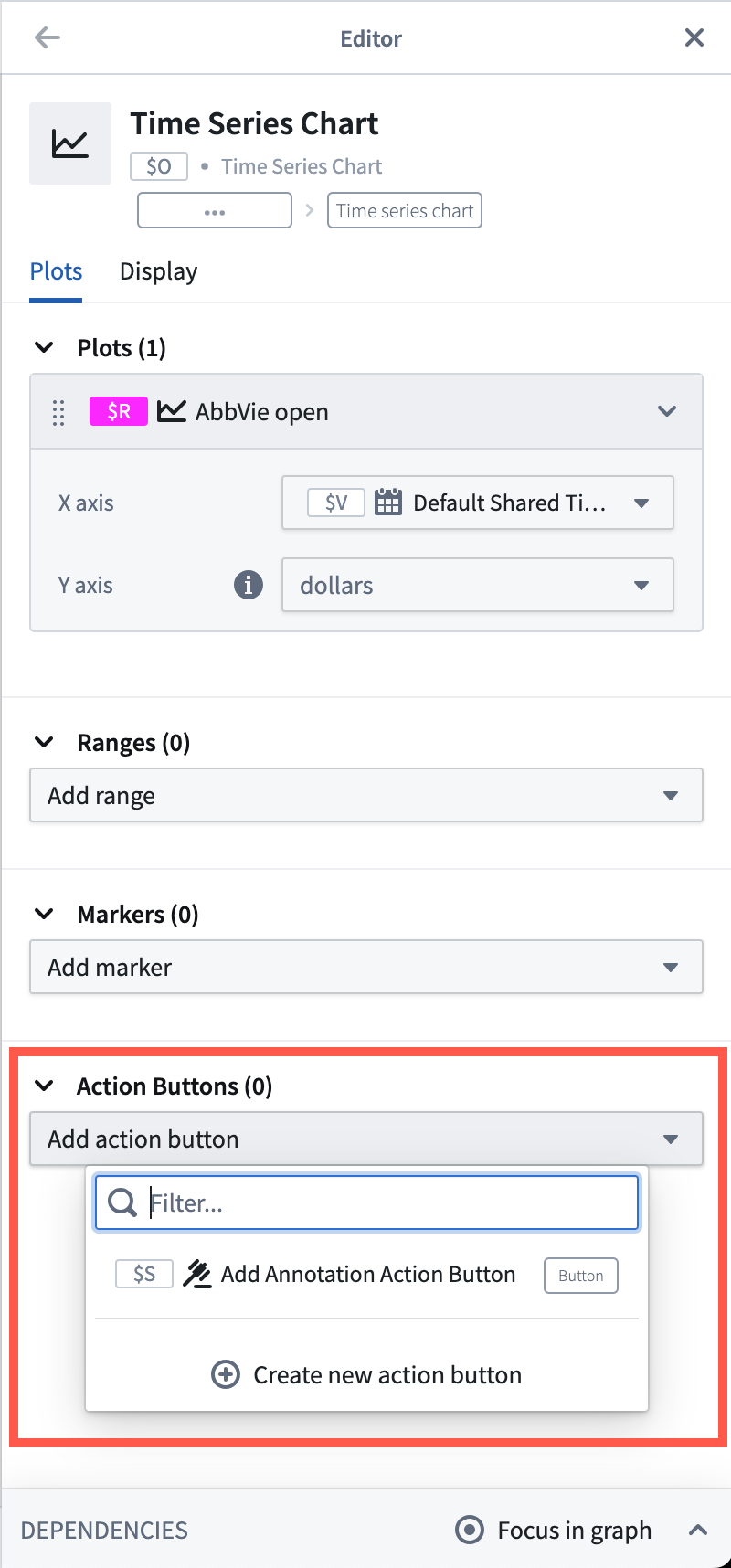
選択境界値をオントロジーアクションの入力として使用する
time seriesチャートにオントロジーアクションボタンが追加されると、x軸またはy軸の選択境界値を使用してオントロジーアクションの入力をパラメーター化できます。
選択境界値をオントロジーアクションの入力として使用するには:
- アクションボタンエディタを開き、Time Series Chart Input Overrideセクションを展開します。
- x軸選択、y軸選択、またはその両方に基づいてオーバーライドを追加します。選択境界はデータ型に基づいてアクションパラメーターにマッピングされます。たとえば、時間軸上のx軸選択は日付/時間アクションパラメーターにマッピングできます。
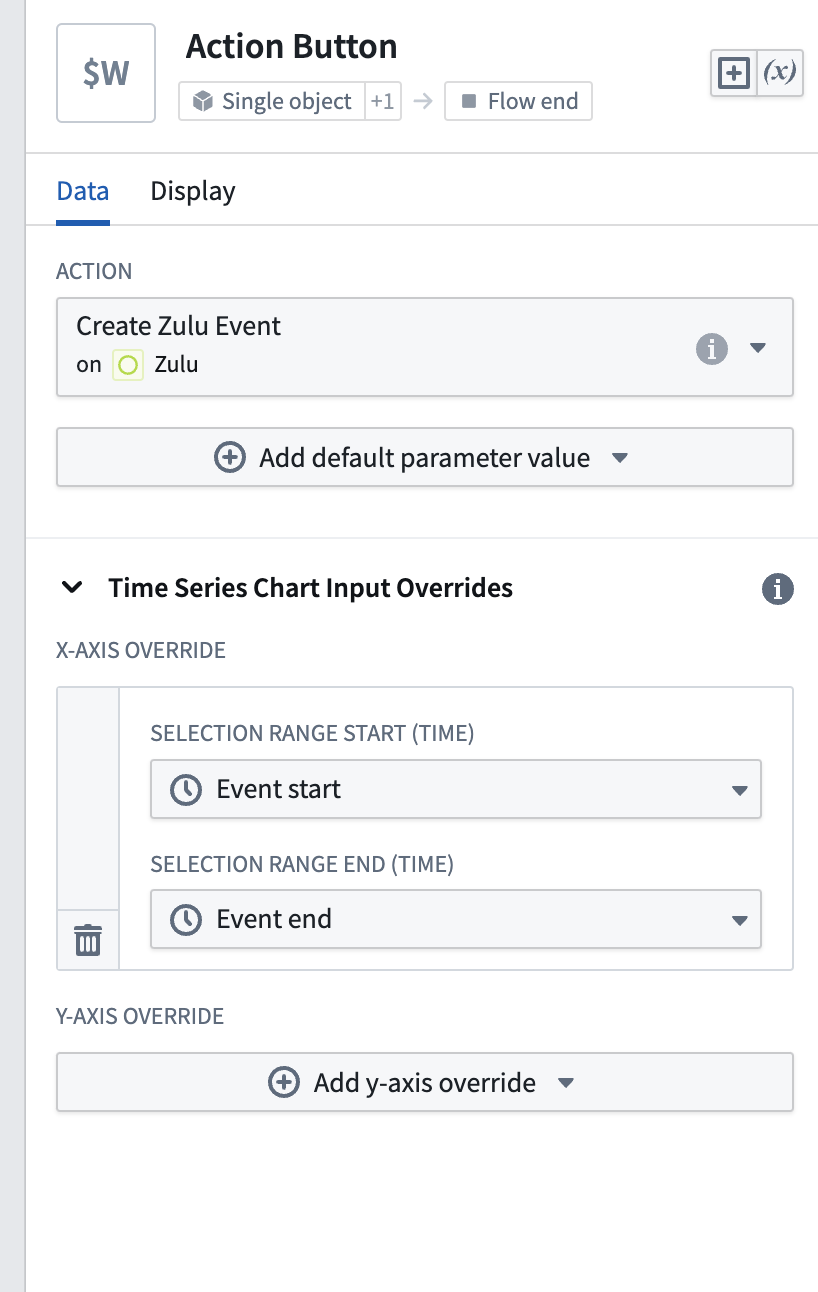
次の例では、選択の左端と右端がEvent startおよびEvent endパラメーターにマッピングされています。time seriesチャートの選択メニューからアクションボタンを選択すると、それらの値が自動的に入力されます。
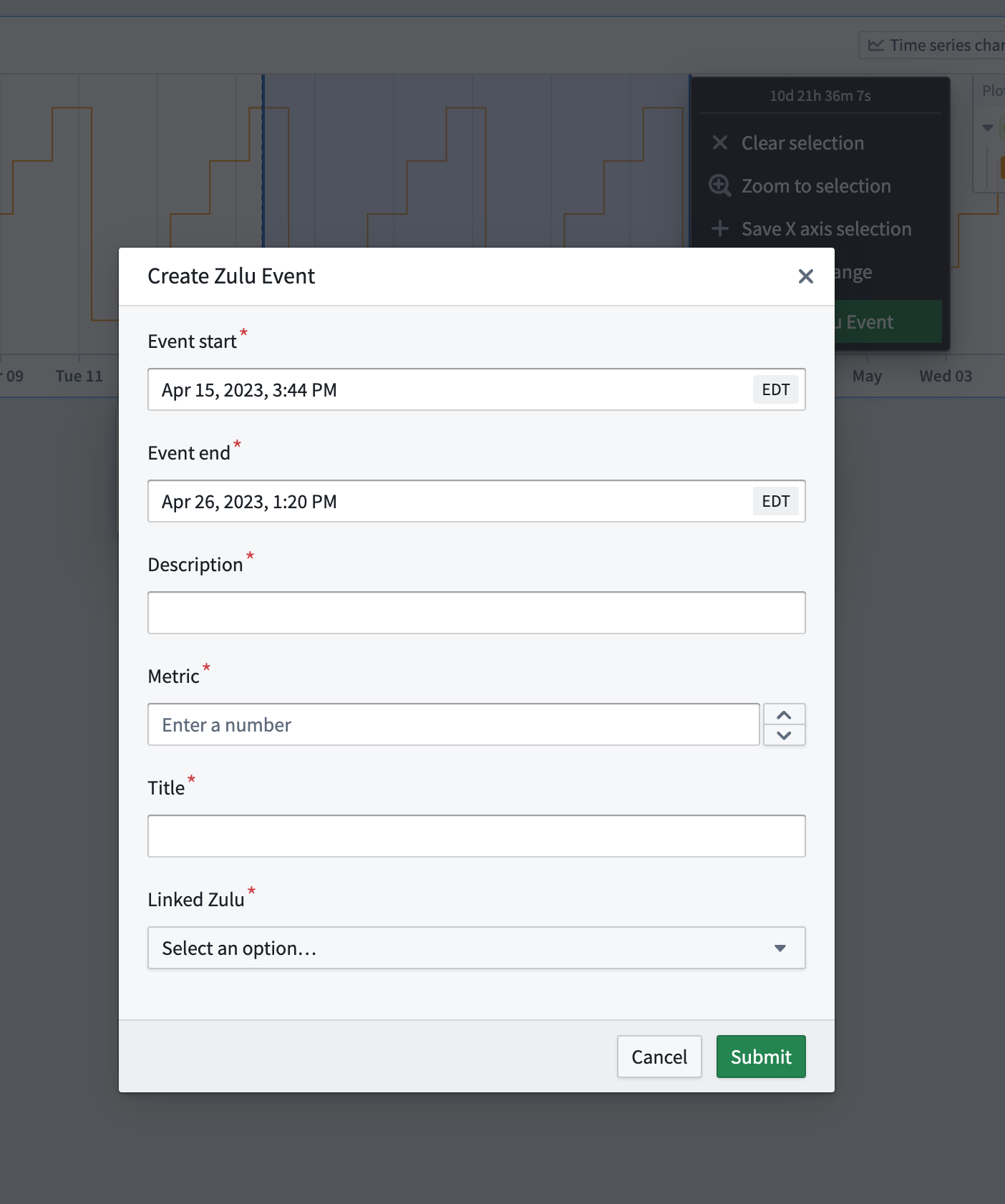
ボタン表示のカスタマイズ
アクションボタンエディタのDisplayタブでボタンの外観をカスタマイズできます。ラベル、アイコン、色、スタイルを選択できます。