注: 以下の翻訳の正確性は検証されていません。AIPを利用して英語版の原文から機械的に翻訳されたものです。
分析ツールバーの使用
キャンバスモードまたはグラフモードで分析を行っている場合でも、同じ分析ワークスペースツールバーにアクセスできます。これには、以下のコンポーネントが含まれます。
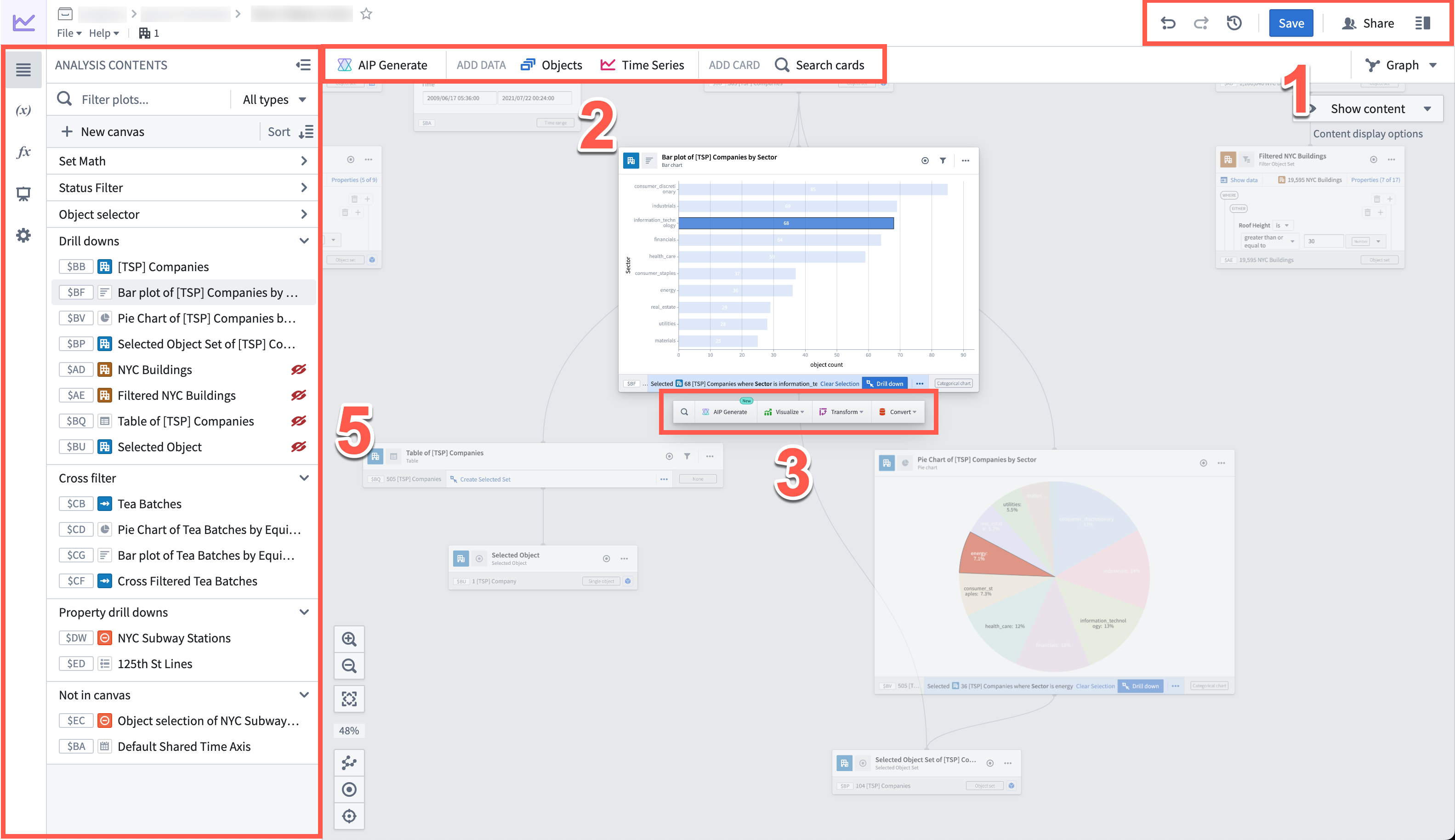
分析ワークスペースヘッダー
画像の 1 で示されている分析ワークスペースヘッダーは、左から右に以下の機能を提供します。
- 元に戻す / やり直し: これらのボタンを使用して、分析内のアクションを元に戻すか、やり直すことができます。
- 分析履歴 (
 ): 分析またはダッシュボードの以前の保存されたバージョンにアクセスします。
): 分析またはダッシュボードの以前の保存されたバージョンにアクセスします。 - 保存: 分析を保存します。
- 共有: 分析を共有します。
- 詳細パネル: アクセス、コラボレーター、およびその他の分析メタデータを管理するために使用します。
分析トップバー
上記の画像で 2 として表示されている分析トップバーを使用すると、データを追加し、分析にカードを追加できます。
次のアクションメニュー
上記の画像および以下の画像で 3 として表示されている次のアクションメニューは、キャンバスまたはグラフ上のカードや時系列プロットにカーソルを合わせると表示されるツールバーです。次のアクションメニューから、選択したカードに関連する一般的なアクションを見つけて実行できます。アクションは、フィルタリング、可視化、計算、結合、変換、データ変換などのカテゴリーにグループ化されています。
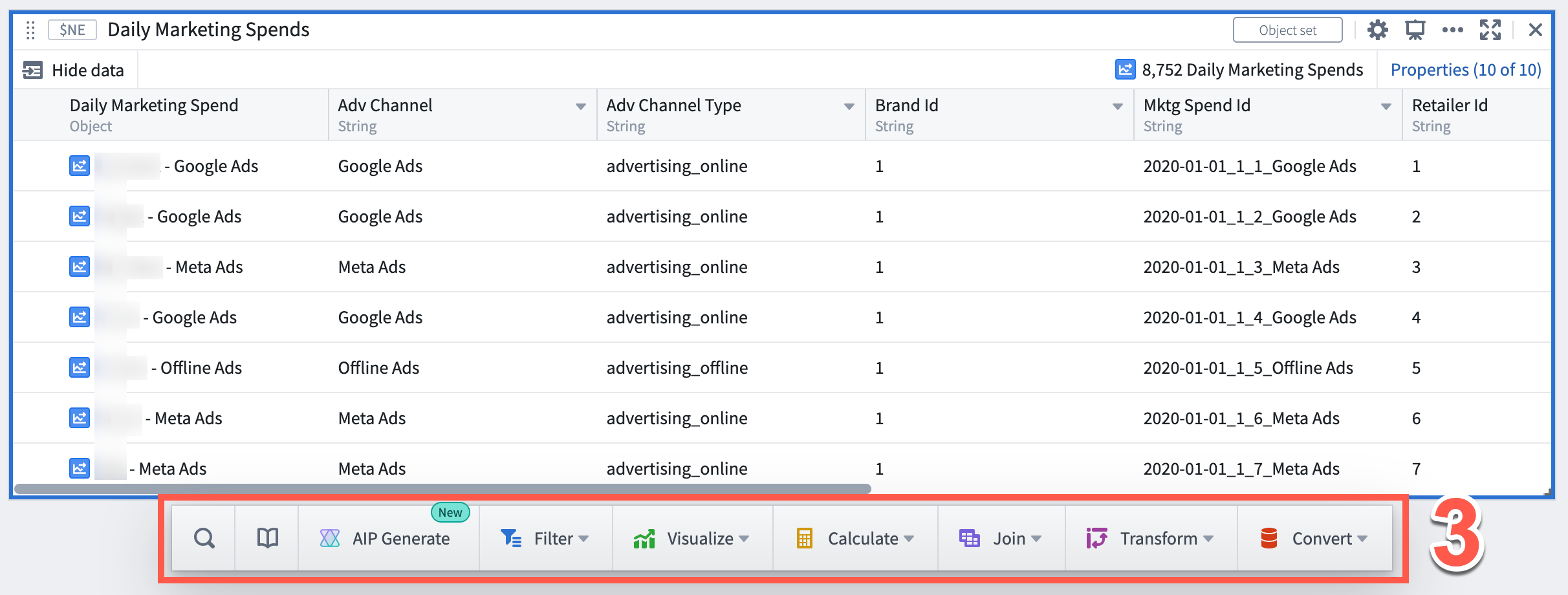
選択したカードの出力タイプによって、次のアクションメニューのオプションが異なることに注意してください。
すべてのカテゴリーでアクションを検索するか、特定のカテゴリー内で検索オプション( )を使用して検索します。結果には、カテゴリー内の一致と他のカテゴリーからの一致がハイライト表示されます。
)を使用して検索します。結果には、カテゴリー内の一致と他のカテゴリーからの一致がハイライト表示されます。
オブジェクトおよびオブジェクトセットカードで使用できるライブラリオプション( )を使用して、既存の Foundry リソース(オントロジーアクションや機能、公開された Quiver ダッシュボード、選択したオブジェクトタイプを入力として受け取ることができる Quiver ビジュアルファンクションなど)を探します。作成物を選択すると、その作成物を入力として設定された Quiver カードが追加されます。例えば、オントロジーアクションを選択すると、選択したアクションで事前設定された Quiver アクションボタンが分析に追加されます。
)を使用して、既存の Foundry リソース(オントロジーアクションや機能、公開された Quiver ダッシュボード、選択したオブジェクトタイプを入力として受け取ることができる Quiver ビジュアルファンクションなど)を探します。作成物を選択すると、その作成物を入力として設定された Quiver カードが追加されます。例えば、オントロジーアクションを選択すると、選択したアクションで事前設定された Quiver アクションボタンが分析に追加されます。
選択したカードを入力として使用して、自然言語で分析を生成するために AIP Generate を開きます。
検索バー
以下の画像で 4 として表示されている検索バーは、Quiver でサポートされているすべてのカードにアクセスするための単一のポイントを提供します。
分析トップバーのアイテムを選択することで検索バーを開きます。また、以下を選択することで検索バーを開くことができます。
- 空の分析で + 分析にデータを追加
- 空の分析コンテンツパネルで + データを追加
- 分析コンテンツパネルでキャンバス名にカーソルを合わせると表示される 新しいカード
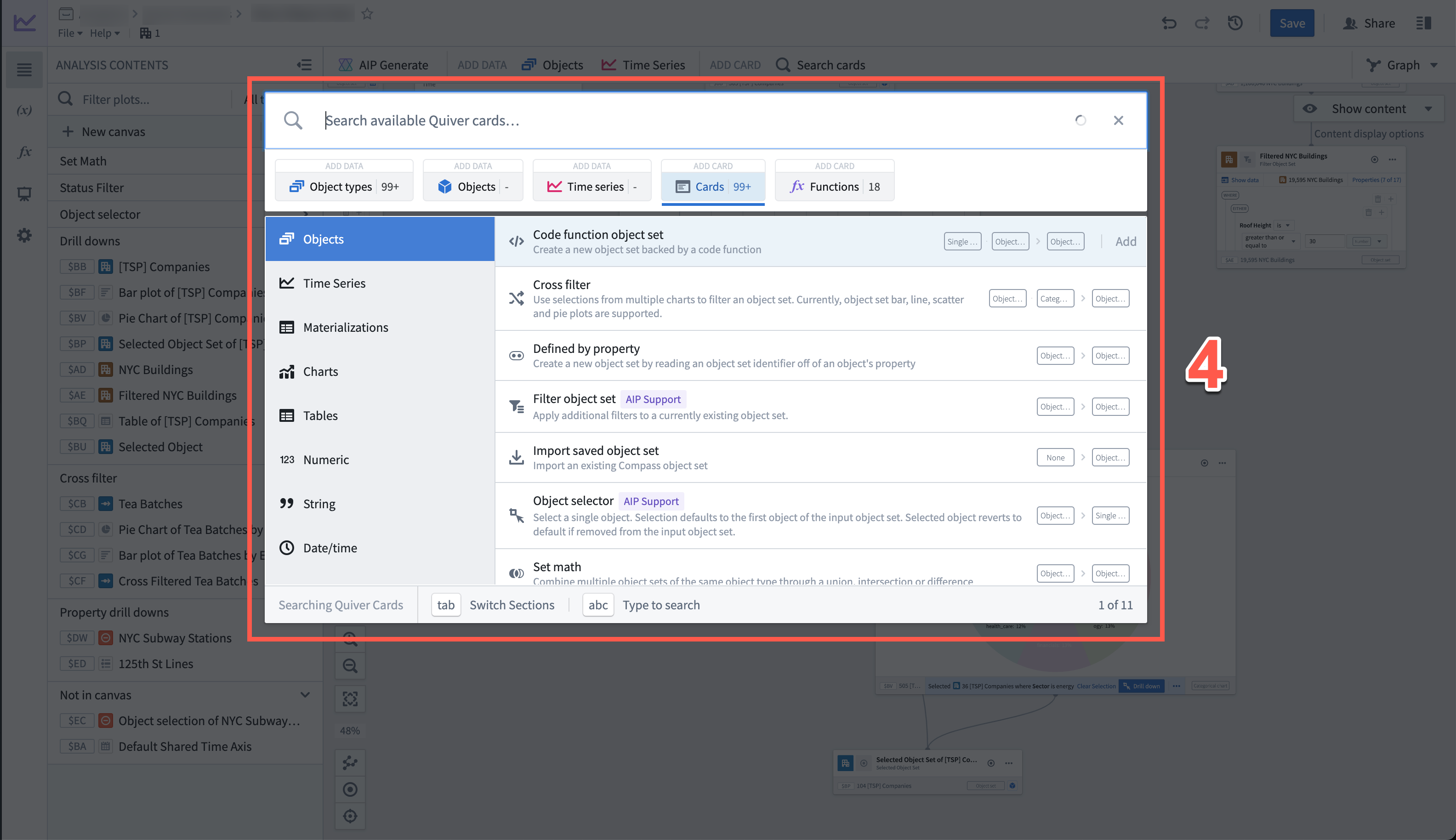
カードは次のタブにグループ化されています。
- オブジェクトタイプ: 1 つまたは複数のオブジェクトセットを追加します。このタブには、すべてのオブジェクトが構成された時系列データと、オントロジーに構成されたオントロジーグループが含まれる左側のメニューが表示されます。
- オブジェクト: 1 つまたは複数の特定のオブジェクトを追加します。このタブには、利用可能なオブジェクトタイプが含まれる左側のメニューが表示されます。
- 時系列: 1 つまたは複数の時系列オブジェクトを追加します。このタブには、時系列プロパティで構成された利用可能なオブジェクトが含まれる左側のメニューが表示されます。
- カード: データと対話するカードのうちの 1 つを追加します。このタブには、各カードの分析目的に応じてカードをカテゴリー分けする左側のメニューが表示されます。データタイプラベルを使用して、各カードでサポートされている入力と出力を特定できます。
- ファンクション: 利用可能なすべてのファンクションを検索し、時系列用のファンクションとオブジェクト用のファンクションに分けて追加します。
サイドパネル
ページの先頭にある画像で 5 として表示されている左側のアイコンを選択して、サイドパネルを開きます。サイドパネルには 5 つあります。
分析コンテンツパネル
分析コンテンツパネルを使用すると、分析を整理できます。キャンバスに表示される順序で、すべてのカードがリストされます。分析コンテンツパネルで直接実行できるいくつかの機能があります。
-
コンテンツの検索と整理
- グローバル ID やタイトルを入力して特定のカードを検索します
- テキストとデータタイプでフィルター処理します
- コンテンツをドラッグアンドドロップして、キャンバス上の順序を変更したり、キャンバス間で移動させたりします
-
カードアクション
カードアクションは、リスト内のカードにカーソルを合わせると表示される詳細アクションアイコン( )を選択することで見つけることができます。
)を選択することで見つけることができます。
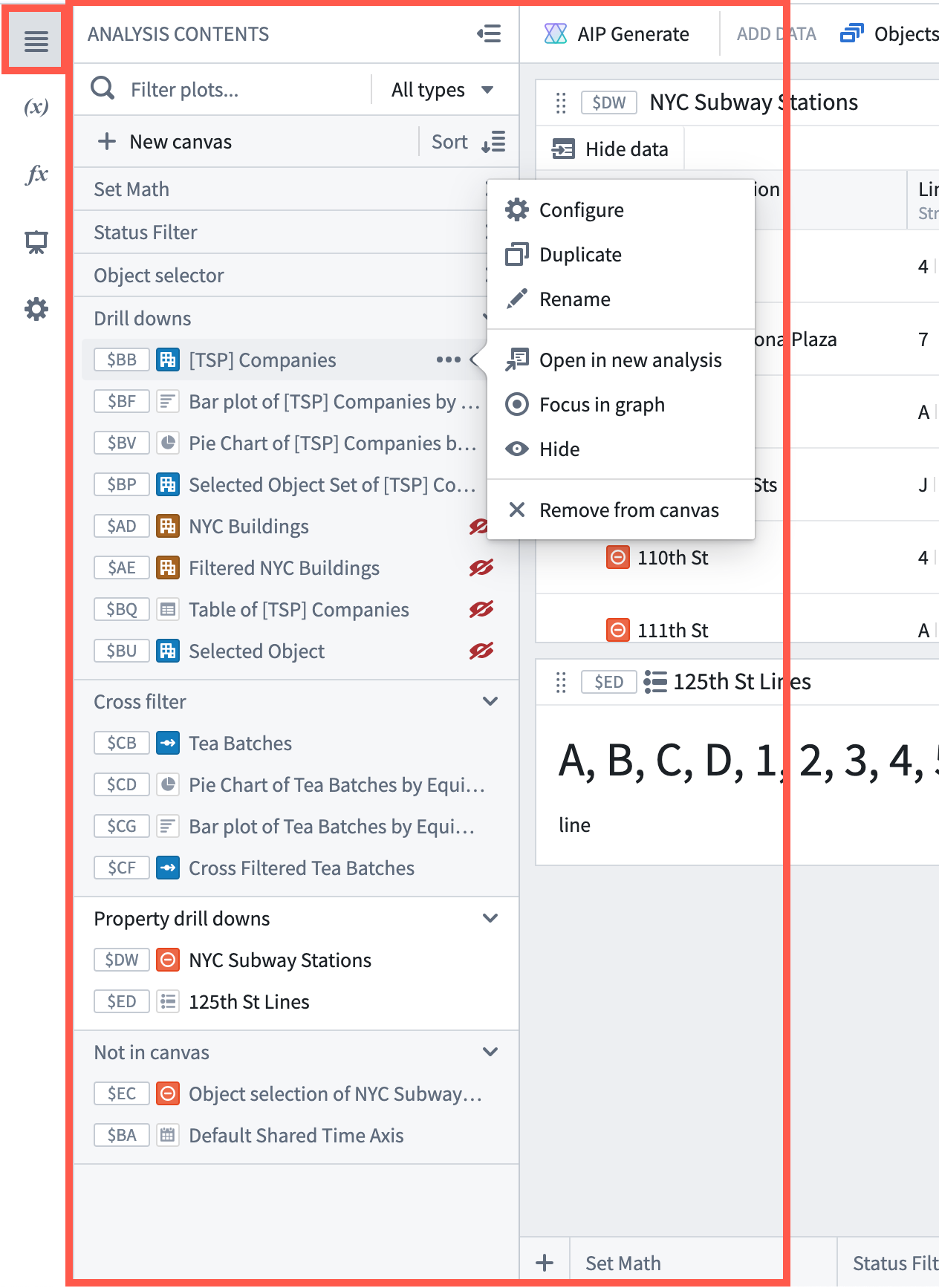
パラメーターパネル
パラメーターパネルに関する詳細は、分析のパラメータ化の方法のドキュメントを参照してください。
ビジュアルファンクションパネル
ビジュアルファンクションパネルに関する詳細は、ビジュアルファンクションの使用方法のドキュメントを参照してください。
ダッシュボードパネル
ダッシュボードパネルに関する詳細は、ダッシュボードの使用方法のドキュメントを参照してください。
設定パネル
設定パネルに関する詳細は、分析設定の変更方法のドキュメントを参照してください。