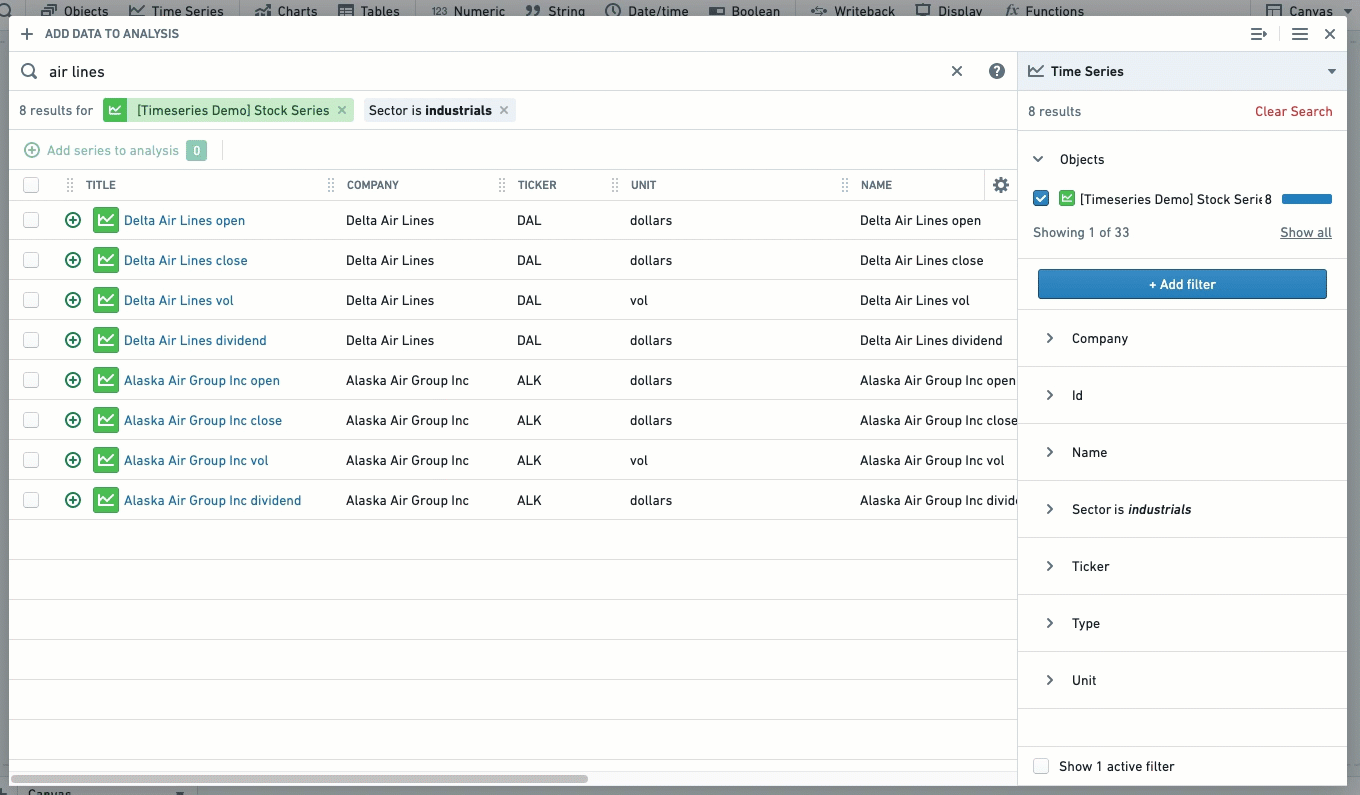注: 以下の翻訳の正確性は検証されていません。AIPを利用して英語版の原文から機械的に翻訳されたものです。
高度な検索の使用
Quiver のデフォルトの検索バーは、ユーザーの分析にオブジェクト、オブジェクトセット、時系列データを迅速に追加することができます。また、Quiver にはより複雑な検索ワークフローのための高度な検索ウィンドウもあります。高度な検索メニューは、以前の旧バージョンの Quiver の検索インターフェースに似ています。
高度な検索ウィンドウにアクセスするには、Quiver インターフェースの Analysis トップバーから Add Data セクションからオブジェクトまたは時系列データを選択して検索バーを開きます。その後、検索バーの右上角にある Advanced を選択して、高度な検索ウィンドウを開きます。
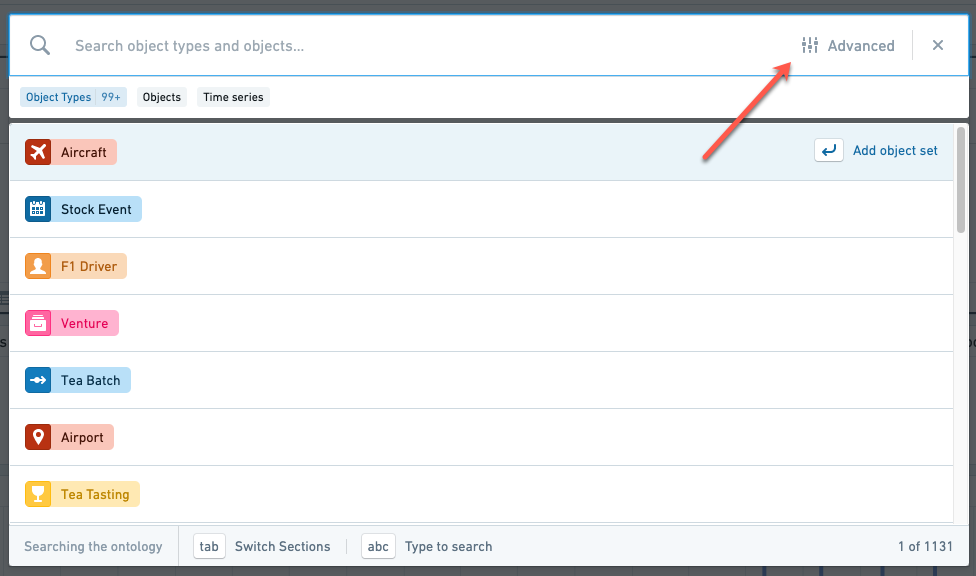
高度な検索ウィンドウでは、右上のドロップダウン選択を変更することにより、検索コンテキストを Objects & Object Sets と Time Series の間で切り替えることができます。検索コンテキストは、左側で検索するときに表示される結果を定義します。
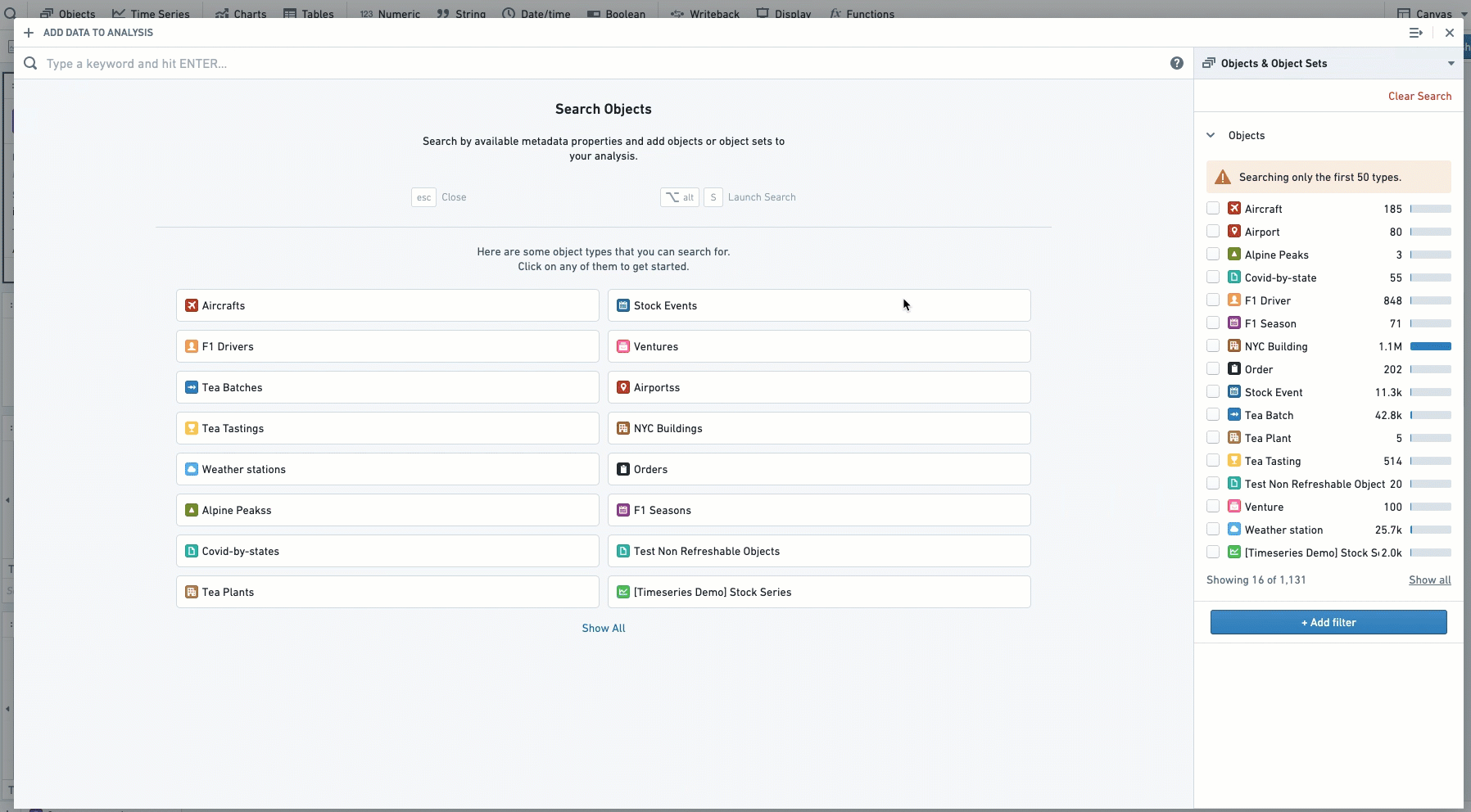
オブジェクトとオブジェクトセットの検索
右側のサイドバーを使用して利用可能なオブジェクトタイプを検索し、興味のあるオブジェクトタイプを選択します。16 より多くのオブジェクトタイプがある場合、すべてが表示されないことに注意してください。すべてを表示するには、Show all を選択して、利用可能なすべてのオブジェクトタイプを検索できる検索バーを開きます。オブジェクトタイプを選択すると、対応するすべてのオブジェクトがインターフェースの左側に表示されます。
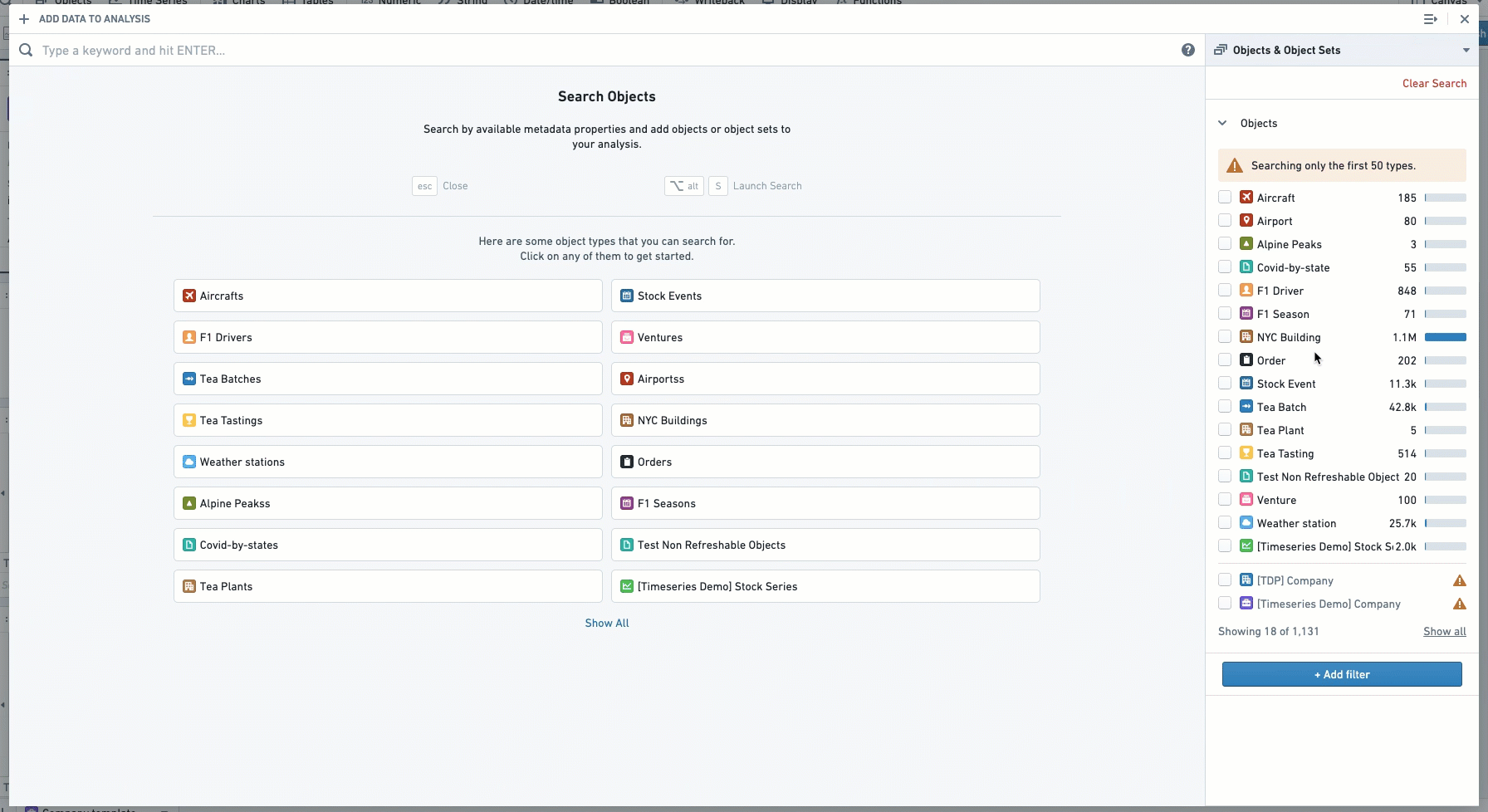
この時点で、Add object set to analysis を選択して全体のオブジェクトセットを分析に追加するか、または検索バーで結果をフィルター処理することができます。追加したいオブジェクトを特定したら、各オブジェクトの名前の隣にある緑色のボタンをクリックしてオブジェクトを追加します。
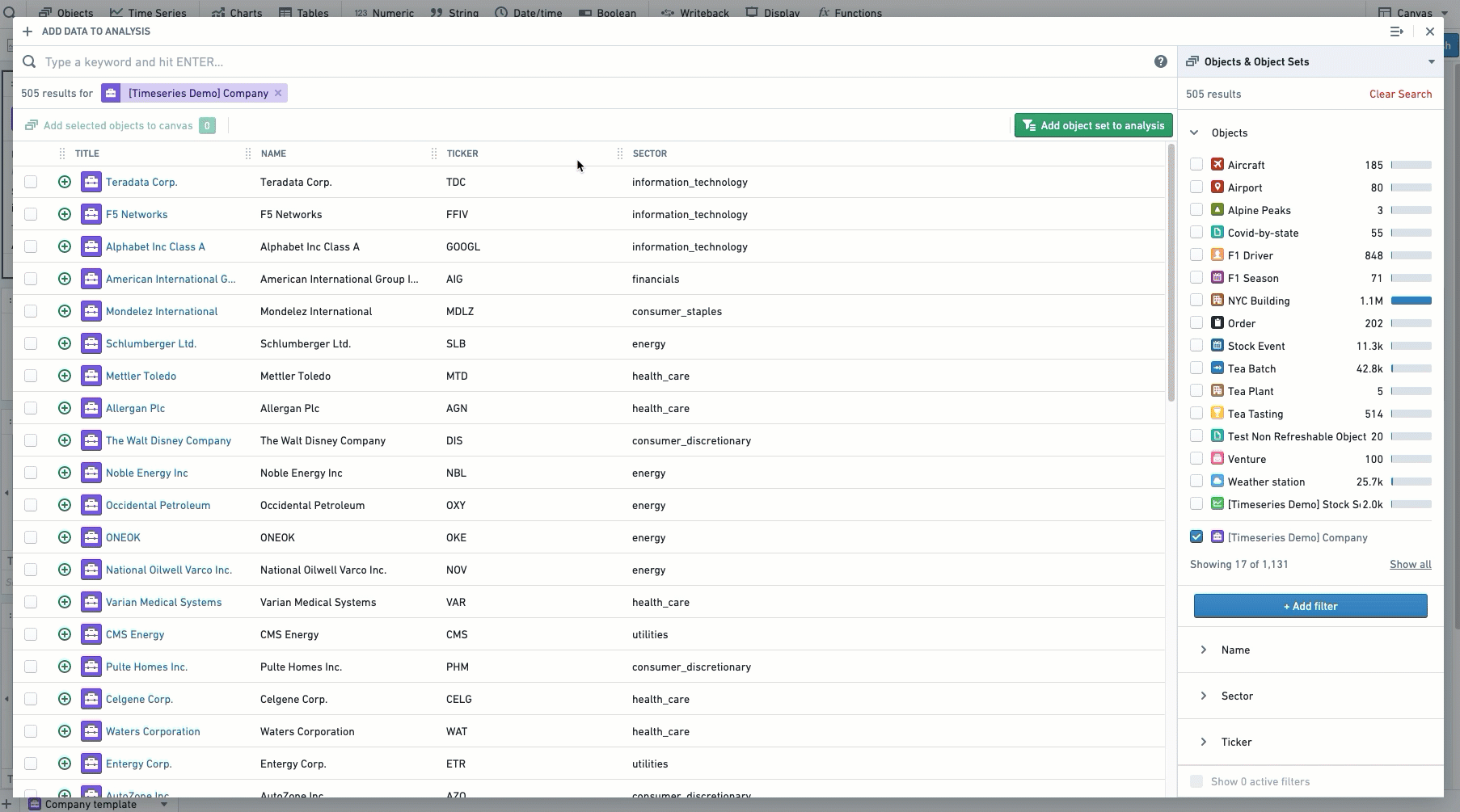
時系列データの検索
同じウィンドウを使用して、検索コンテキストのドロップダウンを Time Series に切り替えることで、時系列データを見つけることができます。
例のデータでは、さまざまな企業の株式時系列データを示しています。各企業は、株式の始値、終値、取引量に対応する open、close、vol の3つの時系列データを持っています。一部の企業は、時間経過と共に株式の配当金額を示す dividend シリーズも持っています。
Quiver の検索は、部分的な一致のためのトレーリングワイルドカード検索をサポートしています。例えば、app* を検索すると、Apple と Applied Materials の両方のシリーズが返されます。ただし、leading ワイルドカード検索(*app)はサポートされていません。
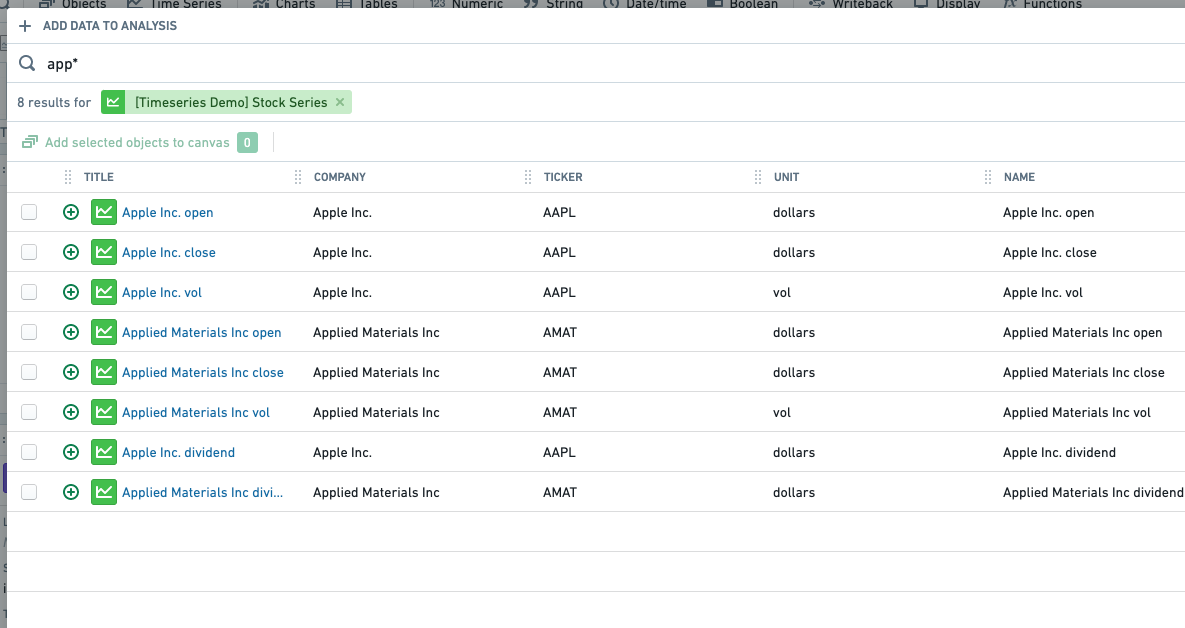
シリーズのプレビュー
プロットに追加する前にデータのプレビューを見るには、アイコンの上にマウスを置きます。
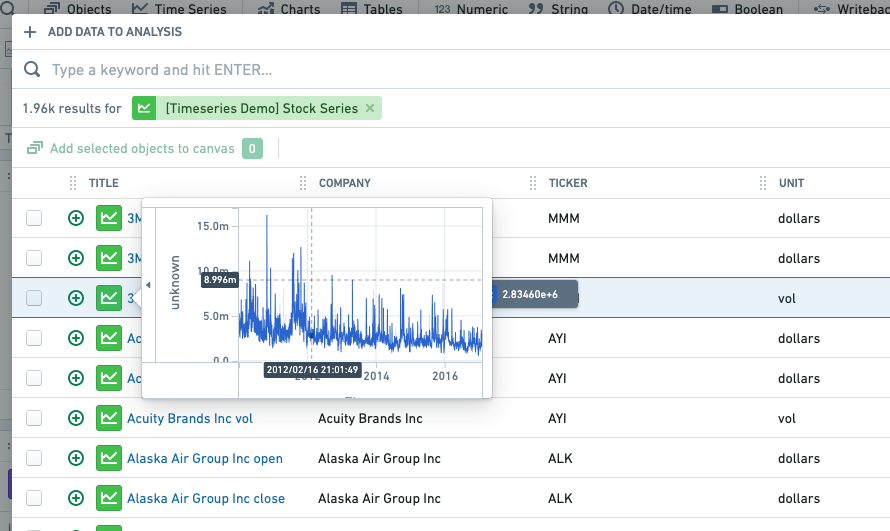
プロパティによるフィルター
検索結果をさらに絞り込むために、右側のサイドバーからアクセスできるフィルターを使用することができます。ユーザーのデータのメタデータプロパティによってフィルター処理することができます。例えば、私たちの株式データは Sector、Unit、ID など、検索を絞り込むために使用できるいくつかのプロパティを持っています。
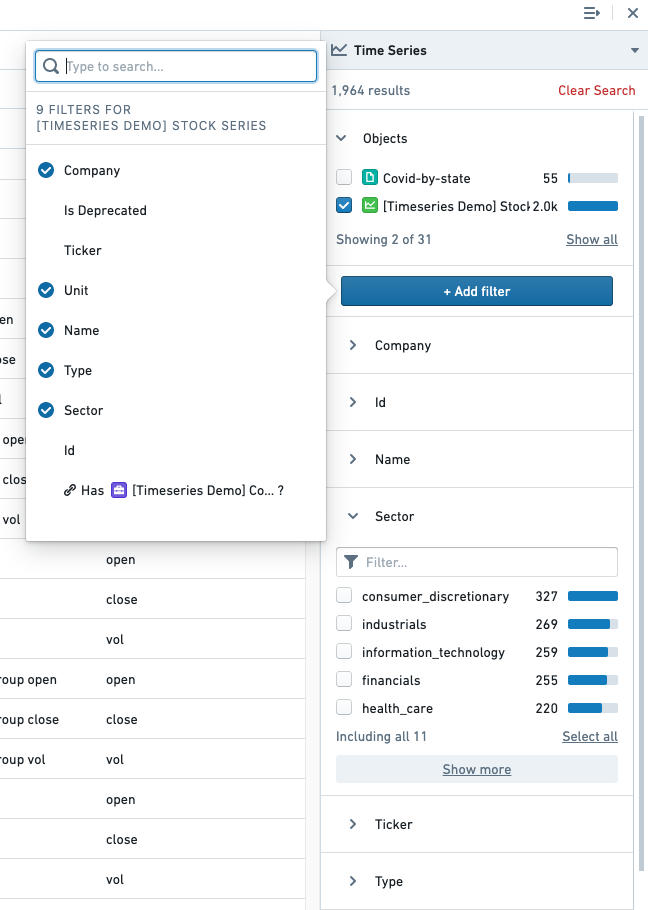
オブジェクトタイプの選択
最も一般的に使用されるフィルターは時系列データのオブジェクトタイプです。これらのオブジェクトタイプは、時系列データが付随している異なるタイプのオブジェクトを表し、それぞれが異なるプロパティを持つことがよくあります。私たちの例のデータは、Stock Series という一つの時系列データのオブジェクトタイプを持っています。
これらのオブジェクトの一つ以上を選択すると、メタデータのプロパティによるフィルター処理が可能になります。例えば、Stock Series オブジェクトを選択することにより、information technology セクターにあるシリーズにフィルター処理することができます。
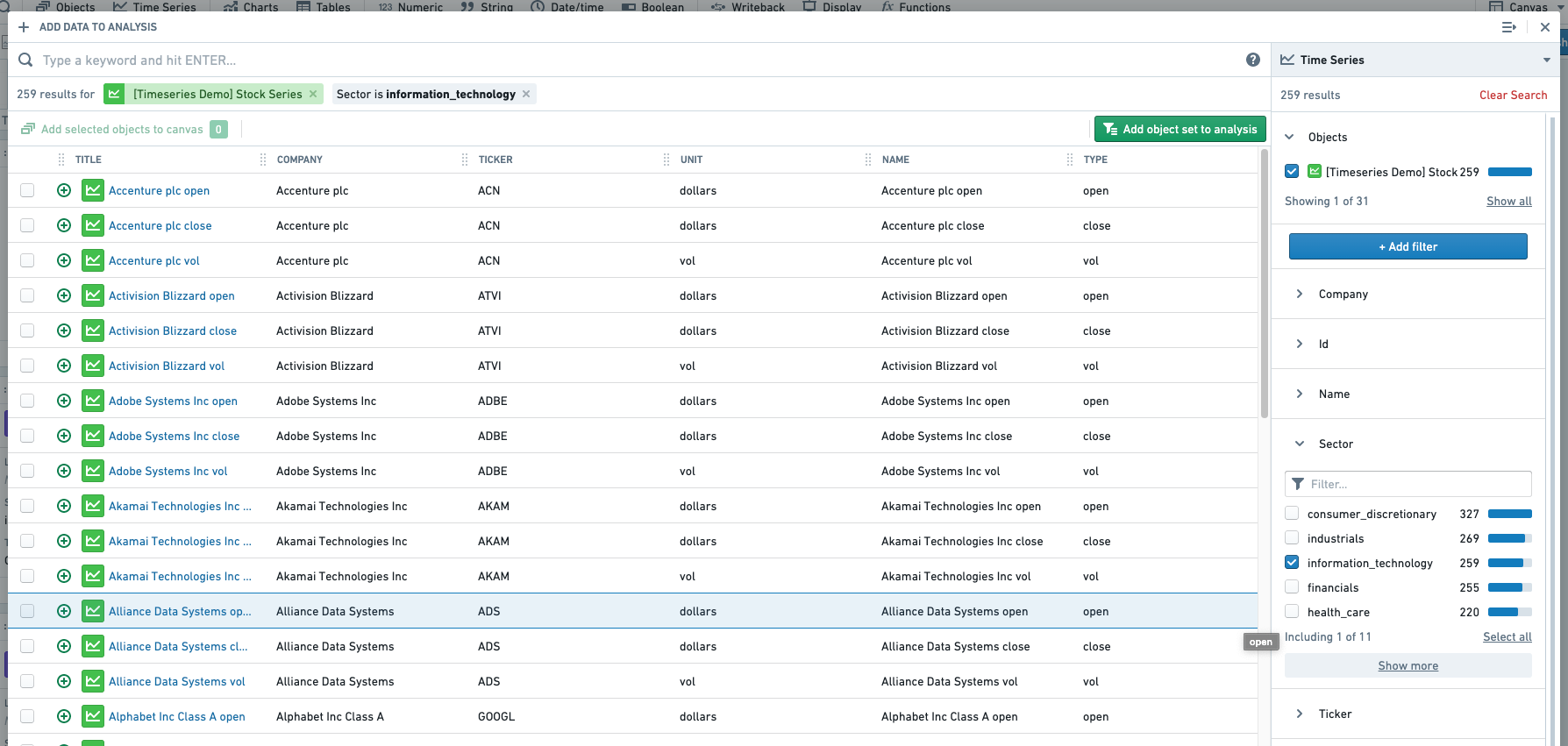
例
このセクションでは、航空関連の株式データを探す例のワークフローを説明します。
Stock series オブジェクトにフィルター処理して新しい検索を開始し、次に air lines キーワードを検索します。
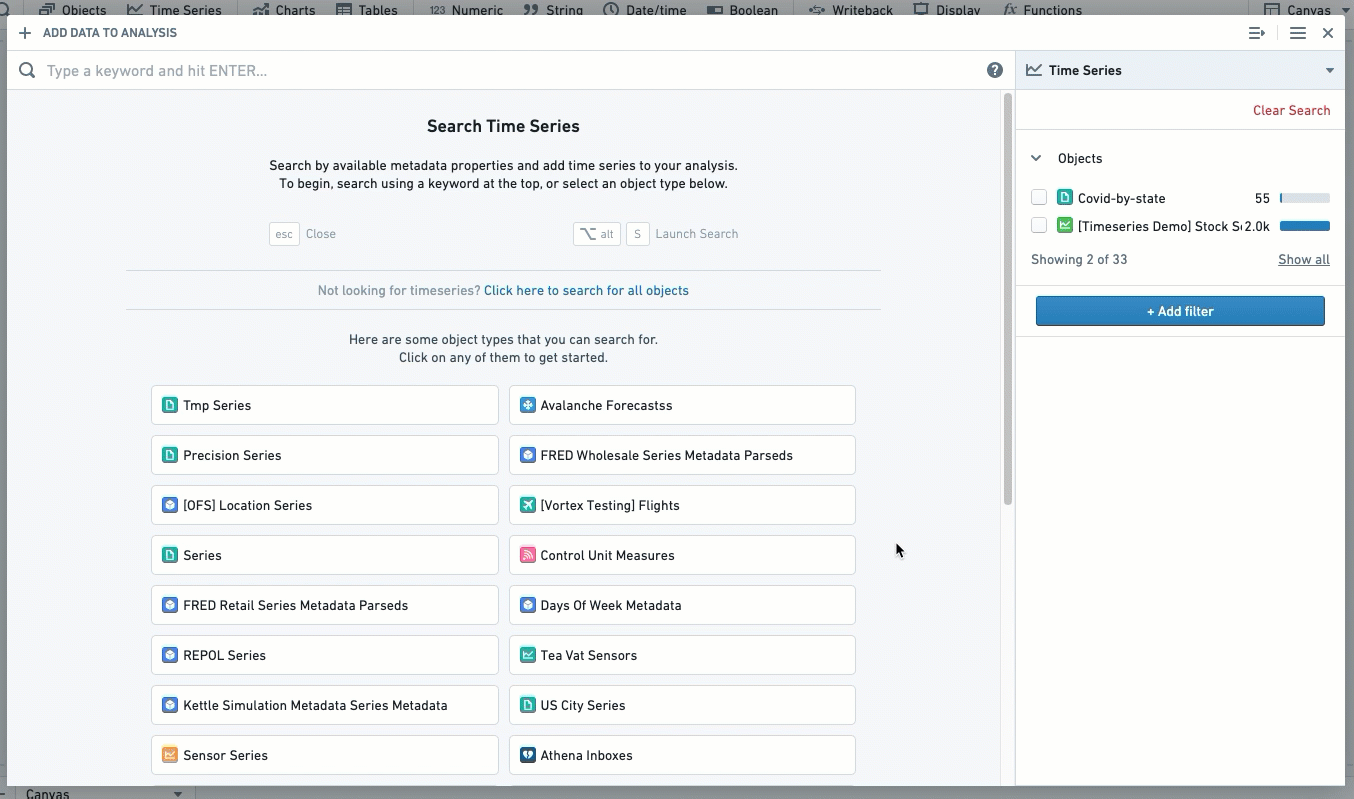
この結果をプロパティを使用してフィルター処理することができます。industrials セクターに所属する企業だけにフィルター処理してみましょう。これは Sector にフィルターを適用することで実現できます。
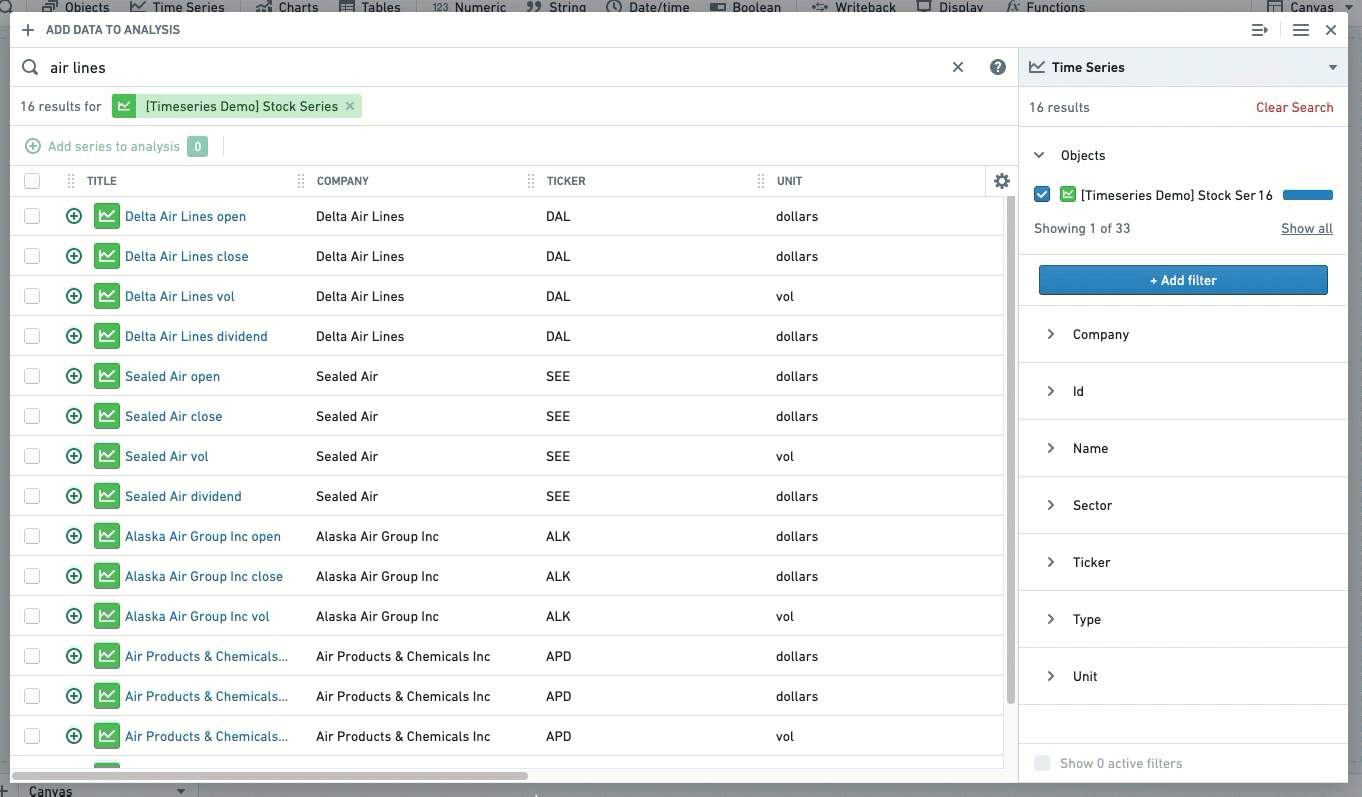
フィルターは、扱いやすいより小さな結果セットを作成します。結果をさらに絞り込むために、Add Filter ボタンを使用してさらにフィルターを追加したり、元の検索にさらにキーワードを提供することができます。
検索表示の設定
行の幅、順序、表示/非表示はすべてカスタマイズ可能です。デフォルトの設定を上書きすることができます。
表示をカスタマイズするには、いずれかの行のドロップダウンボタンを選択し、Configure columns を選択します。行の順序を変更し、サイズを調整するには、タイトルバーをクリックし、ドラッグします。