注: 以下の翻訳の正確性は検証されていません。AIPを利用して英語版の原文から機械的に翻訳されたものです。
バージョン履歴
すべての既存バージョンは、左側のバージョン履歴パネルで確認できます。バージョンは、後で再訪または復元できるドキュメントの現在の状態のスナップショットです。手動でバージョンを保存することもできます。デフォルトでは、ユーザーが作成したバージョンのみが表示されます。パネルの右上にあるフィルターをすべてのバージョンに切り替えると、すべての自動保存および手動のバージョンを表示できます。
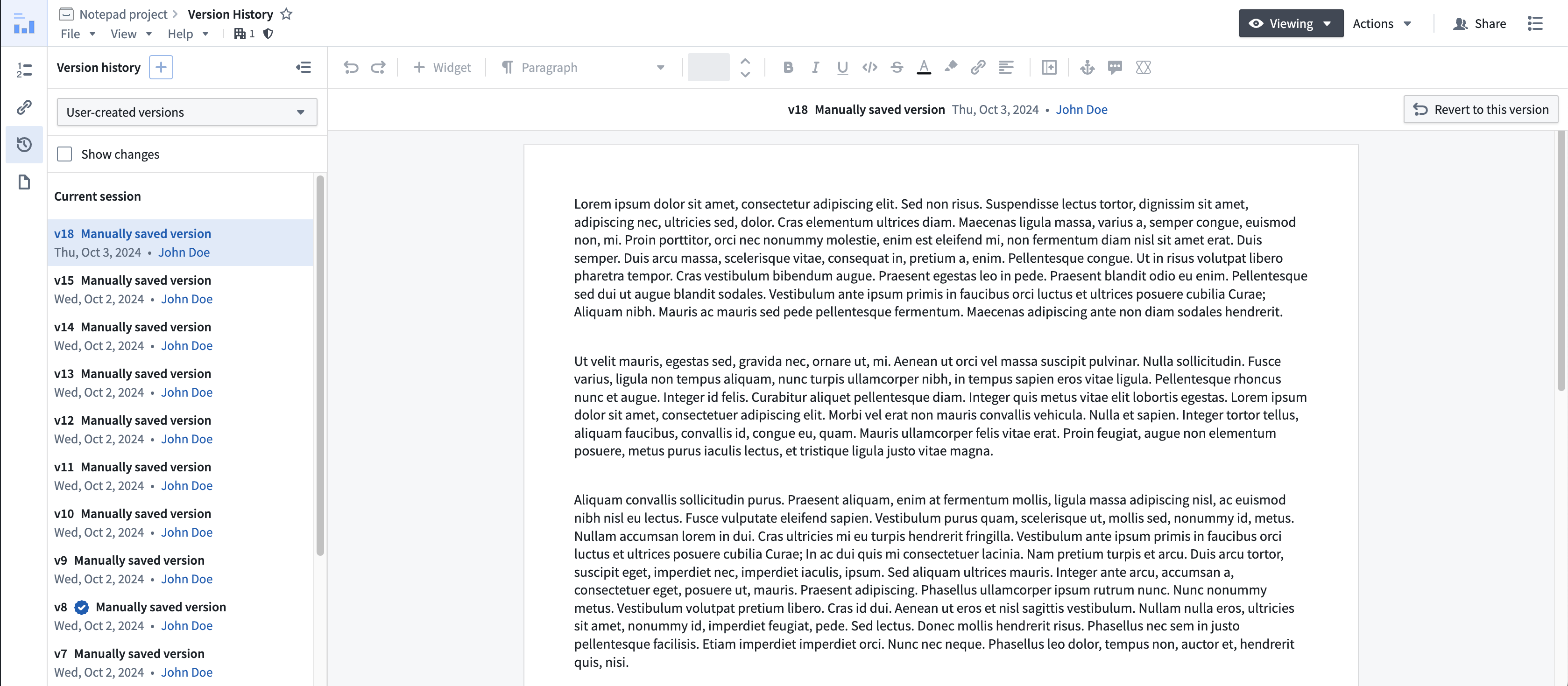
自動保存バージョン
デフォルトでは、Notepad はドキュメントを編集中に 5 分ごとに自動でバージョンを保存します。これらは自動保存バージョンとして知られています。オンラインである限り、Notepad ドキュメントへのすべての変更は定期的に自動保存バージョンとしてキャプチャされます。
ユーザー作成バージョン
自動保存バージョンに加えて、手動でバージョンを作成することもできます。
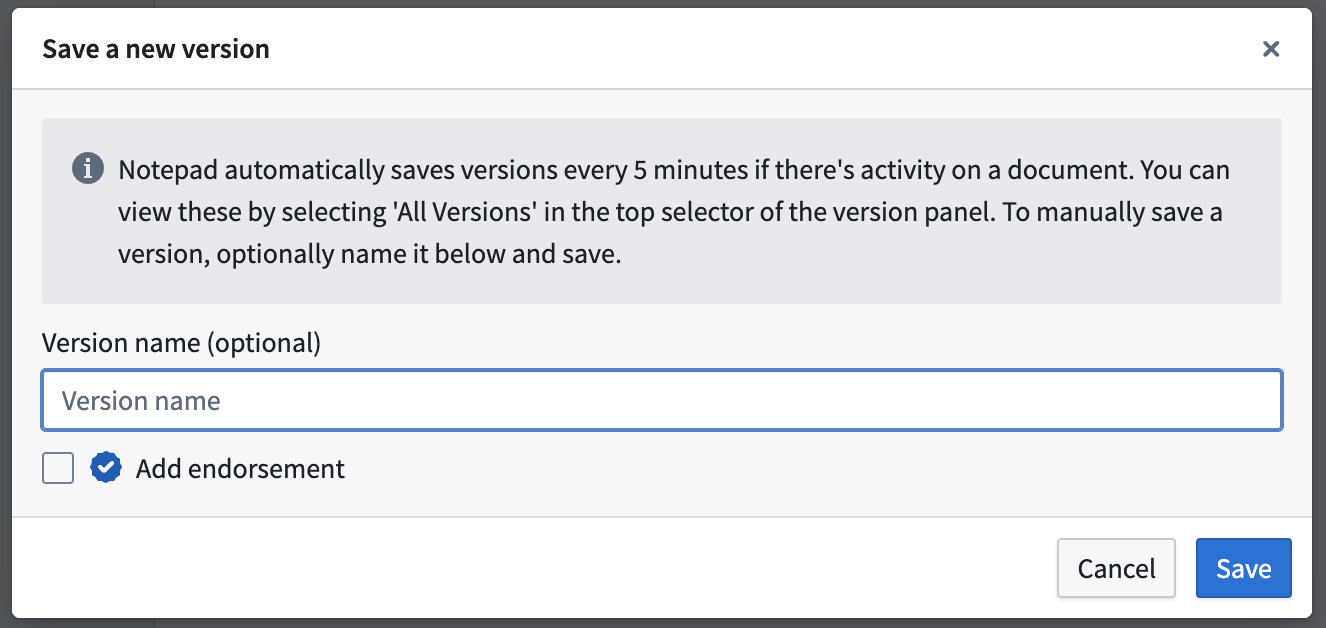
そのためには、左側のバージョン履歴パネルを開き、+ ボタンを選択して新しいバージョンを保存します。バージョンに名前を付け、他の保存済みバージョンの中で強調表示されるように承認としてマークすることができます。承認されたバージョンは、ドキュメントの特定のリリースをマークするために使用できます。
前のバージョンにロールバック
過去のバージョンを選択して表示したり、以前のドキュメントバージョンにロールバックしたりできます。以前のバージョンにロールバックすると、現在のドキュメント状態のバージョンが自動的に保存され、選択したバージョンに更新されます。過去のバージョンはデフォルトで読み取り専用モードで表示されます。ドキュメントの現在のバージョンを表示および編集するには、左側のバージョン履歴パネルの上部で現在のセッションを選択します。

変更を表示
変更を表示オプションを選択し、過去のバージョンを選択して現在のバージョンと比較します。これにより、選択したバージョンの内容の比較が表示されます。
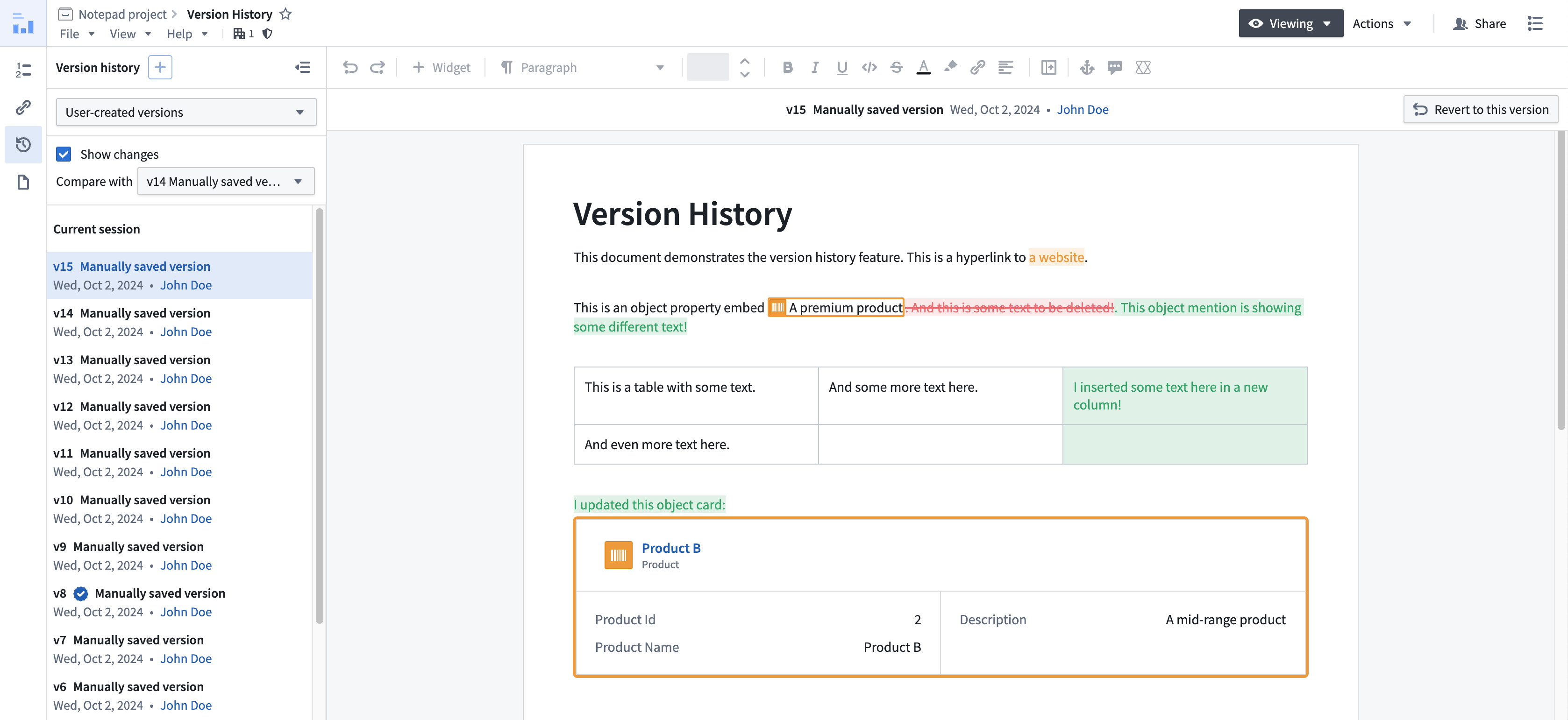
フォーマットの変更は比較から除外されることに注意してください。フォーマット変更の例には以下が含まれます。
- 太字、イタリック、下線、取り消し線、色、ハイライト、フォントサイズなどのテキストフォーマット。
- 画像サイズの変更。
- 列幅や表の密度などの表フォーマット。
- 画像サイズ。
- 配置の変更。
- リスト項目のネストレベル。