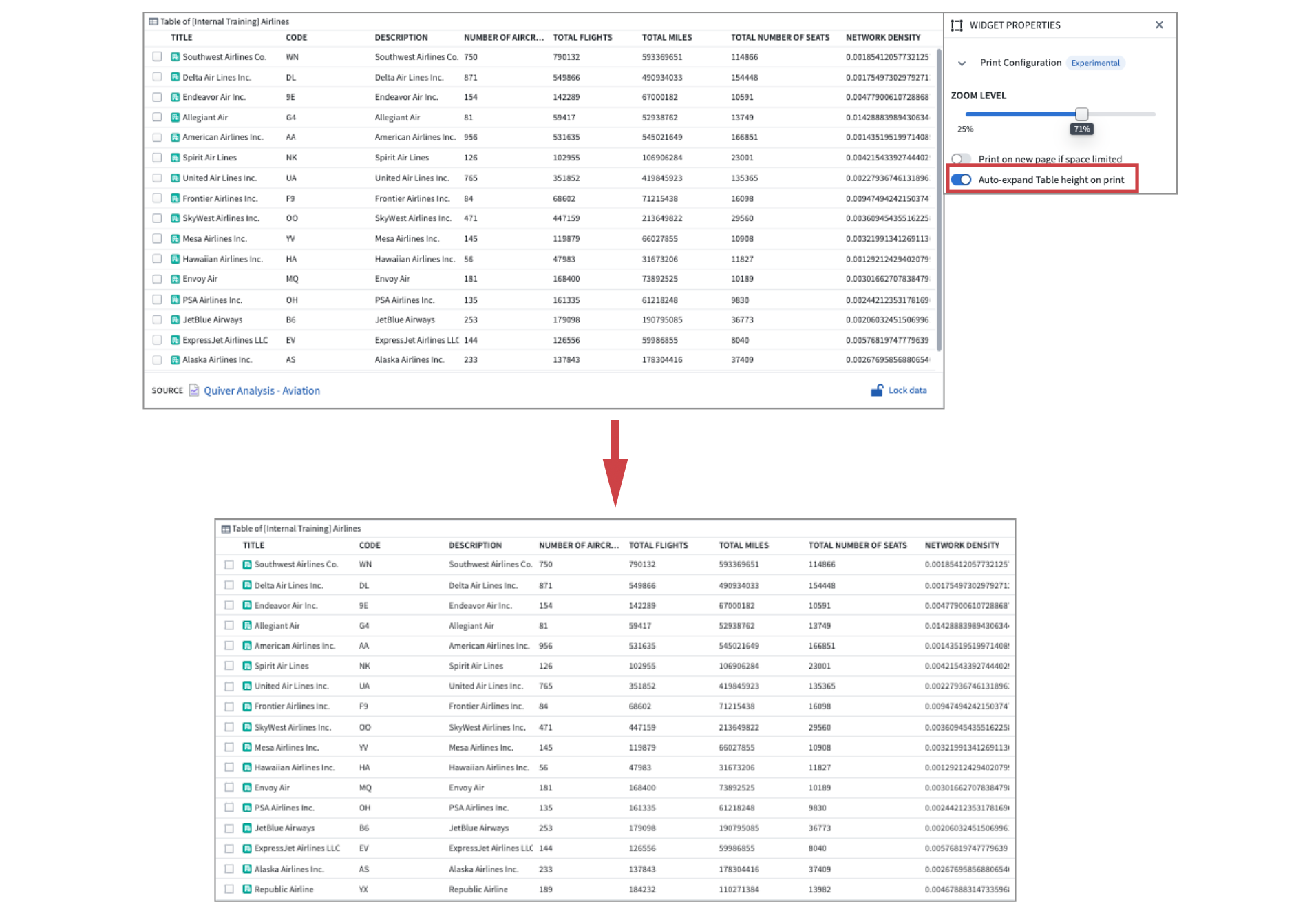注: 以下の翻訳の正確性は検証されていません。AIPを利用して英語版の原文から機械的に翻訳されたものです。
PDFにエクスポート
Notepadドキュメントは、ページの向きを変更したり、ページのヘッダーやフッターを定義したり、ウィジェットの印刷に特化した設定をサポートしたりすることで、印刷やエクスポートに対応しています。
ドキュメントをエクスポートする
右上のActionsメニューを使用し、Exportを選択してからExport as PDFを選択してドキュメントをエクスポートします。ドキュメントがレンダリングされると、NotepadはドキュメントをPDFとして保存します。
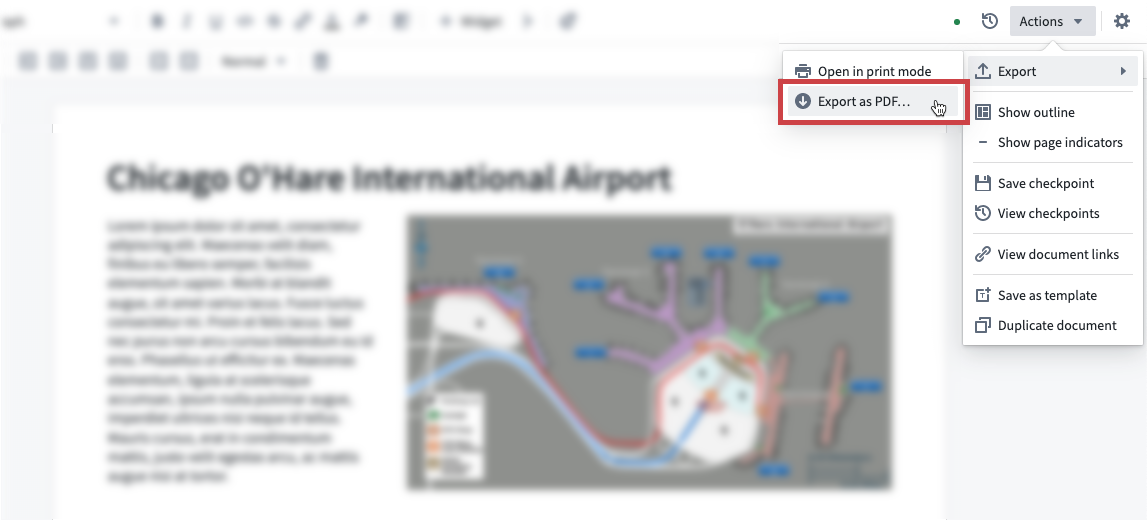
PDFにエクスポートする際のバックグラウンドレンダリング時間は制限されています。ドキュメントに長い計算を必要とする多くのチャートが含まれている場合、制限に達し、チャートが完全に読み込まれないことがあります。このような場合は、以下で説明するOpen in print modeオプションを使用してください。
代わりに、Open in print modeボタンを使用して印刷に適したビューでドキュメントを開くことができます。ページとすべてのチャートが完全に読み込まれたら、Ctrl+Pのキーボードショートカットまたは右上の印刷ボタンを使用してPDFとして保存するか、ページを印刷できます。
ドキュメントのページの向きに基づいて、印刷レイアウトを縦または横に設定してください。ページサイズがユーザーが選択したNotepadのページサイズと一致していることを確認してください。defaultの余白オプションを選択して、コンテンツが整列するようにしてください。
特定の印刷オプション
Notepadは、ドキュメントをエクスポートする前に微調整するための追加の印刷オプションを提供します。
ページの向き
デフォルトでは、ドキュメントは縦向きで表示されます。ドキュメントを横向きに変更するには、NotepadツールバーのPrint Optionsを選択し、Page Orientationの下でPortraitまたはLandscapeを選択します。
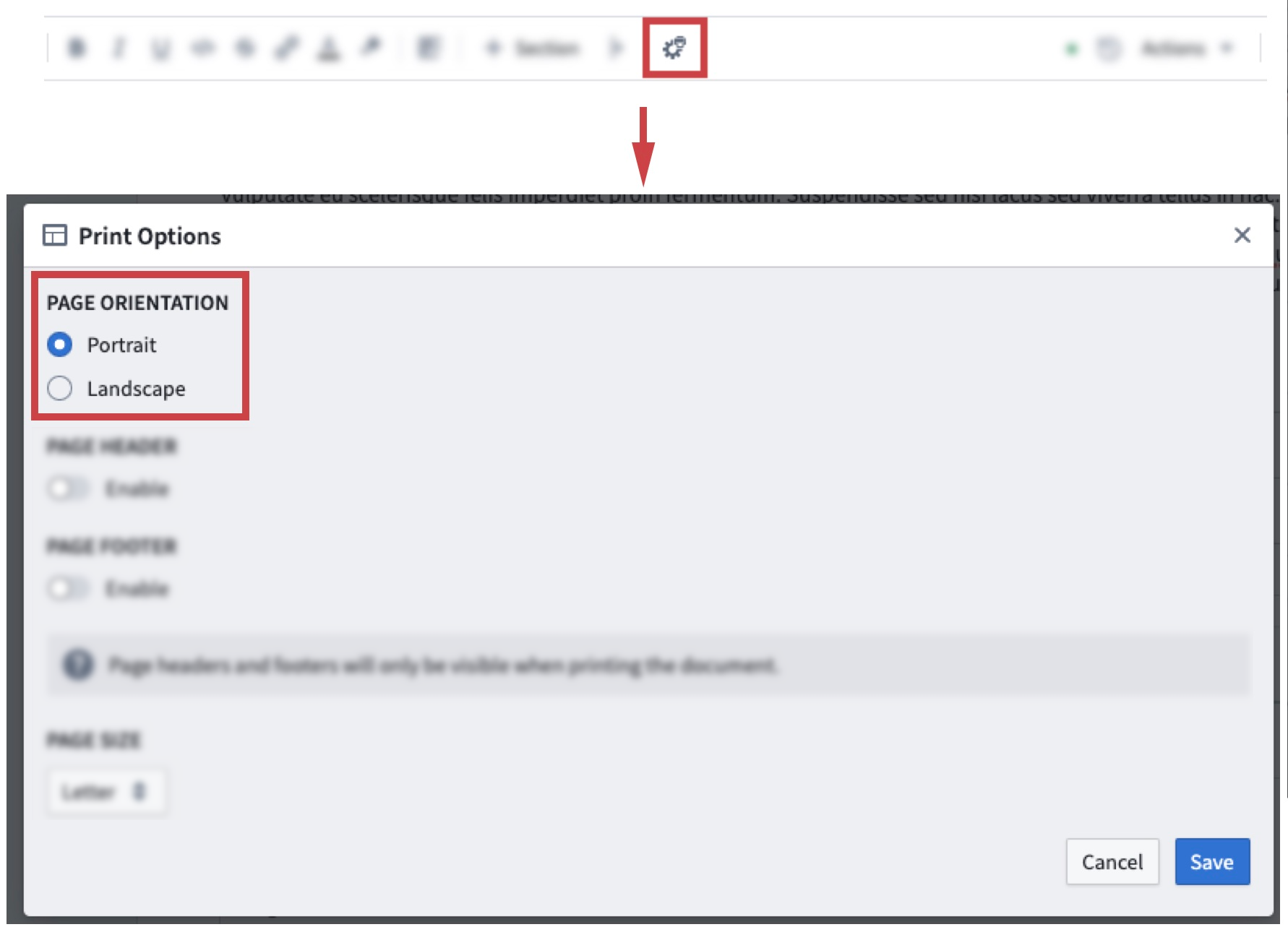
ページのヘッダーとフッター
ヘッダーとフッターを設定するには、NotepadツールバーのPrint Optionsを選択します。ヘッダーまたはフッターを有効にすると、コンテンツを追加するためのエディターが開きます。このコンテンツは、ドキュメントの印刷またはエクスポート時にのみ表示されます。
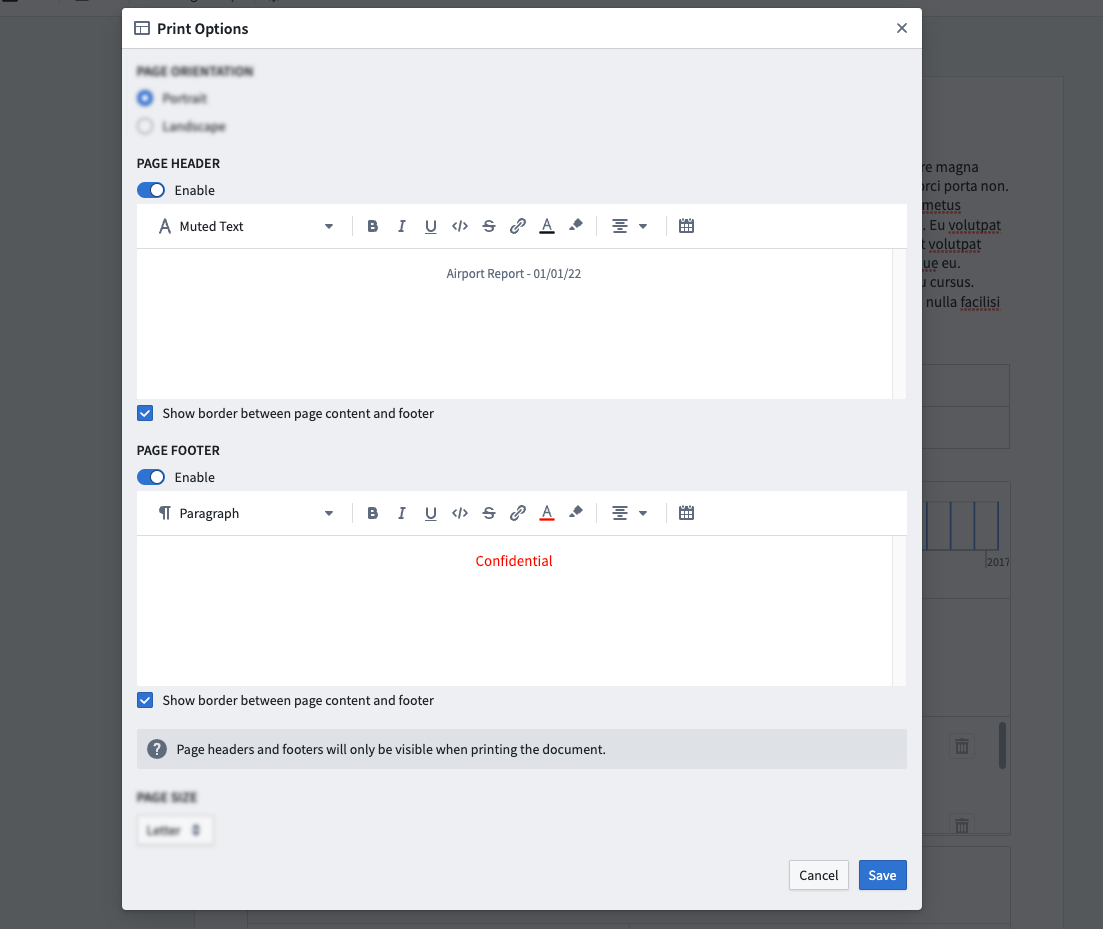
ページサイズ
Notepadドキュメントのデフォルトのページサイズはレターサイズ(8.5 x 11インチ)です。サイズを設定するには、NotepadツールバーのPrint Optionsを選択し、ドロップダウンからページサイズを選択します。
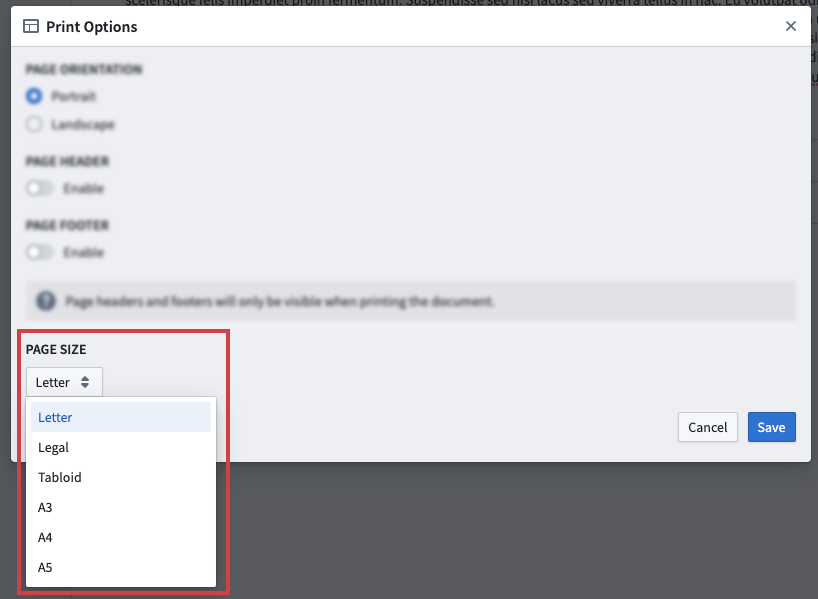
利用可能なページサイズオプションは以下のとおりです:
- Letter
- Legal
- Tabloid
- A3
- A4
- A5
ページ区切りウィジェット
ページ区切りウィジェットを使用してカスタムページ区切りを挿入します。ページ区切りは印刷時にのみ表示されます。
ウィジェットの印刷設定
一部のウィジェットは、印刷専用の設定オプションをサポートしています。利用可能な場合、ウィジェットを選択し、Widget Propertiesパネルを開いてPrint Configurationを選択することでアクセスできます。
オプションには、ズーム、新しいページに印刷、およびスクロールバーの拡張が含まれます。
ズーム
PDFに印刷する場合、利用可能な横方向のスペースが制限されることがあり(横向きでも)、一部のビジュアライゼーションには適していません。たとえば、画面上で横にスクロールできる広いテーブルは調整が必要です。Zoom Level設定を使用して、表示されるコンテンツを縮小できます。
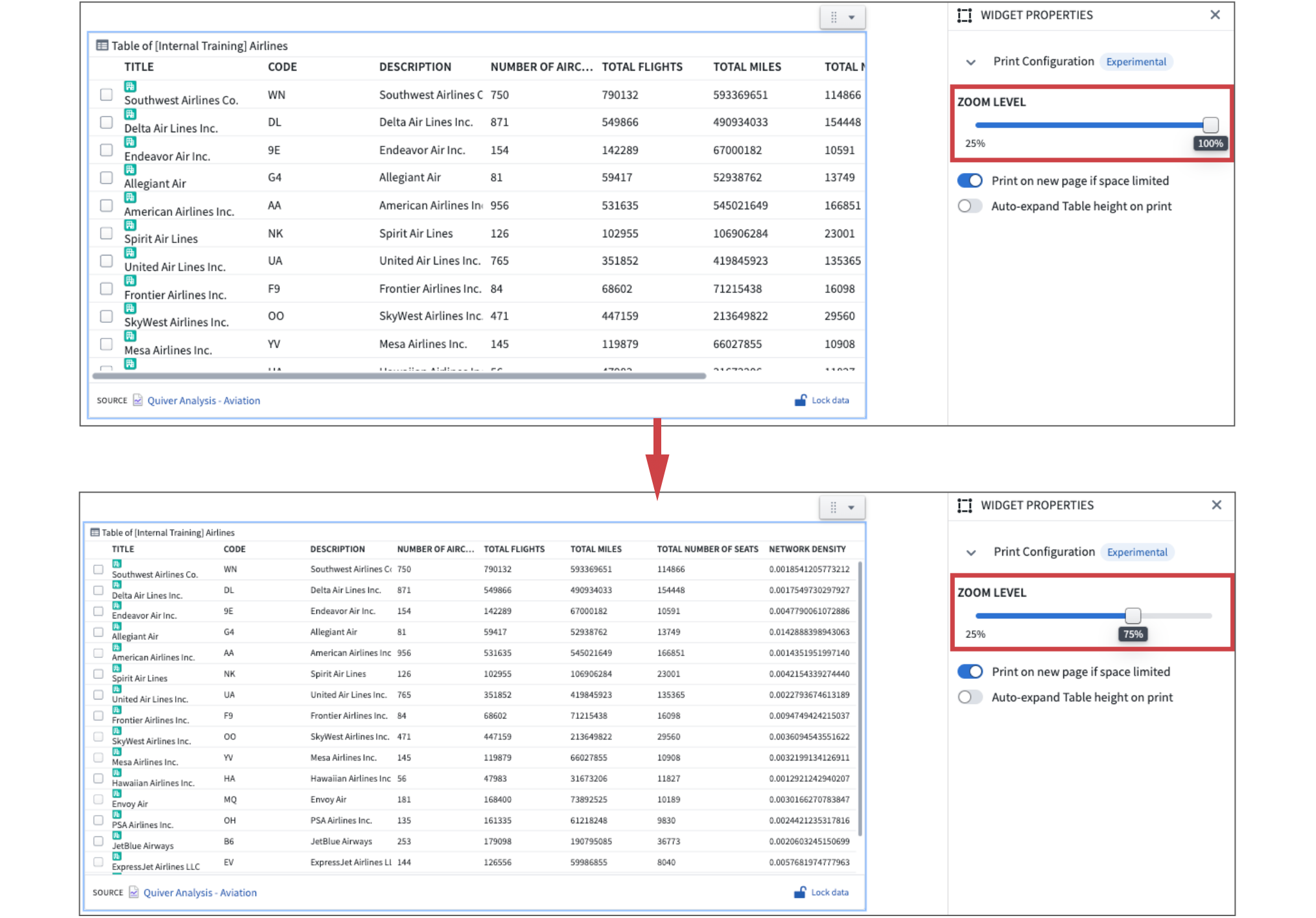
新しいページに印刷
デフォルトでは、ウィジェットはスペースが限られている場合に新しいページに印刷されます。テーブルを表示するウィジェットや1ページを超えるウィジェットには、これは好ましくない動作かもしれません。このような場合、新しいページに印刷する設定を無効にできます。
スクロールバーの拡張
Auto-expand Table height on printを使用して、印刷時にスクロールバーを完全に展開し、垂直にスクロールするセクションを完全に展開します。この機能は現在、ContourテーブルおよびQuiverオブジェクトとピボットテーブルでのみサポートされています。