注: 以下の翻訳の正確性は検証されていません。AIPを利用して英語版の原文から機械的に翻訳されたものです。
はじめに
ダッシュボードの作成
各Contour分析は、1つのContourダッシュボードに関連付けられています。ボードをダッシュボードに追加するには、ボードの右上にある ダッシュボードに追加 ボタンをクリックします。左側のパネルにダッシュボードのプレビューが表示され、そこからボードのタイトルを追加したり、ドラッグ&ドロップでボードの順序を変更したり、ダッシュボードに名前を付けたりすることができます。テキストと地図のボードを除いて、すべてのVisualizeボードをダッシュボードに追加できます。ダッシュボードに直接テキスト説明を追加する方法については、テキストの追加を参照してください。
ダッシュボードを開くには、ダッシュボードプレビューパネルの上部にある ダッシュボードを開く を選択するか、分析の右上にある青色のダッシュボードボタンをクリックします。
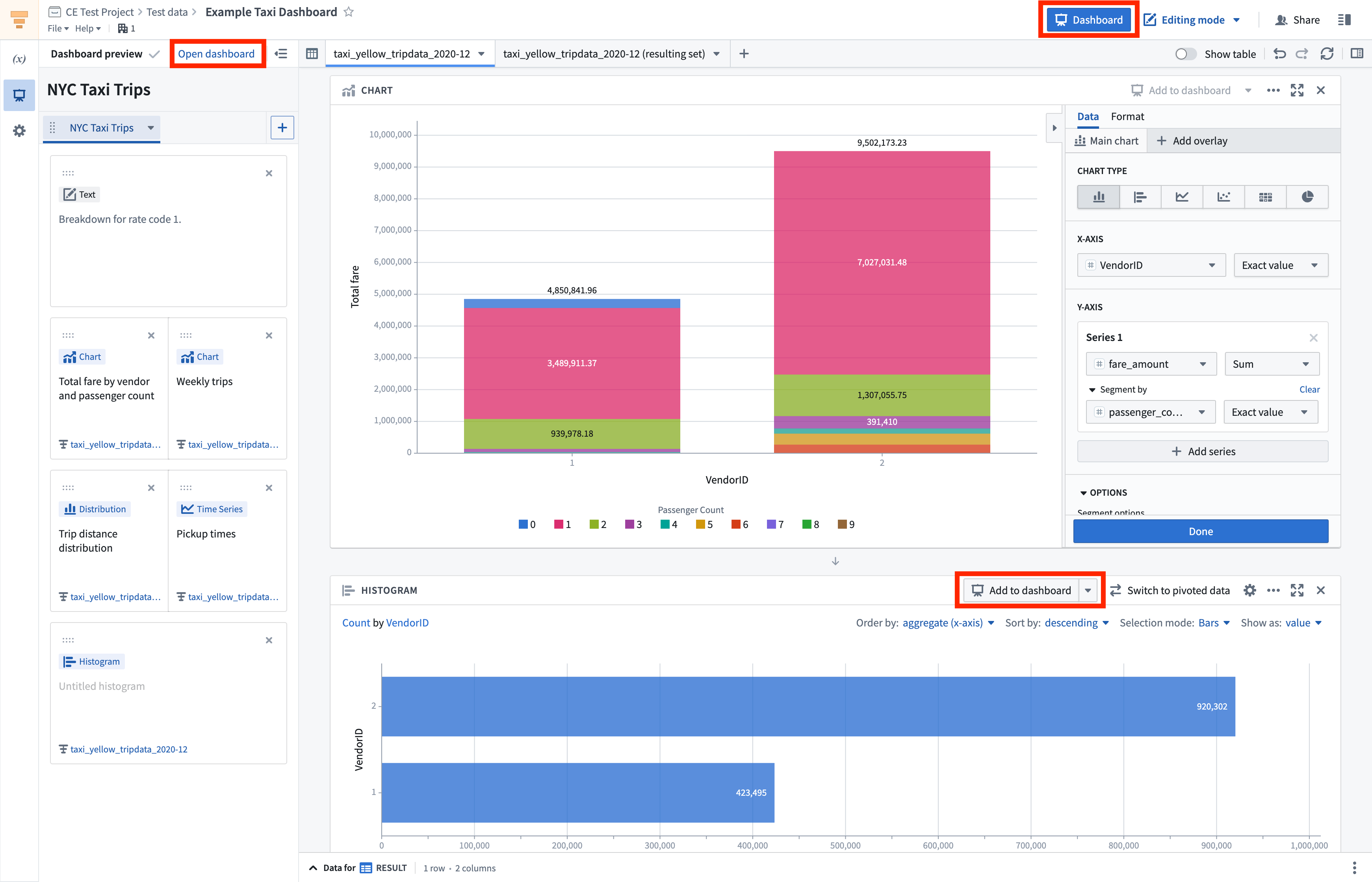
ダッシュボードを開いたときに、視聴者が常に最新のデータを見ることができるようにするには、分析のデータ設定で開くときに分析データを更新を有効にします。以下のように表示されます。
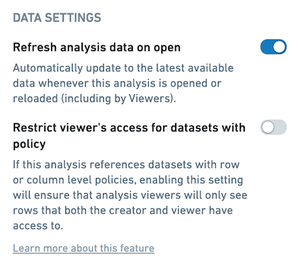
ダッシュボードの編集
編集モードでは、以下のようにダッシュボードをカスタマイズできます。
- タブ、ボード、パラメーターの命名
- ボードの並べ替えとタブ
- テキストの追加
- ボードとテキストのリサイズ
タブ
ダッシュボードをタブに分けて整理することができます。タブは名前を変更したり、順序をドラッグして変更したりできます。ボードとテキストは、タブ間でドラッグして移動することができます。
ボードをダッシュボードに追加するときには、ダッシュボードに追加 をクリックして最初に利用可能なタブに追加します。同じボタンの隣にあるドロップダウンアローをクリックして、ボードを特定のタブに追加したり、新しいタブを作成してそこにボードを追加したりします。
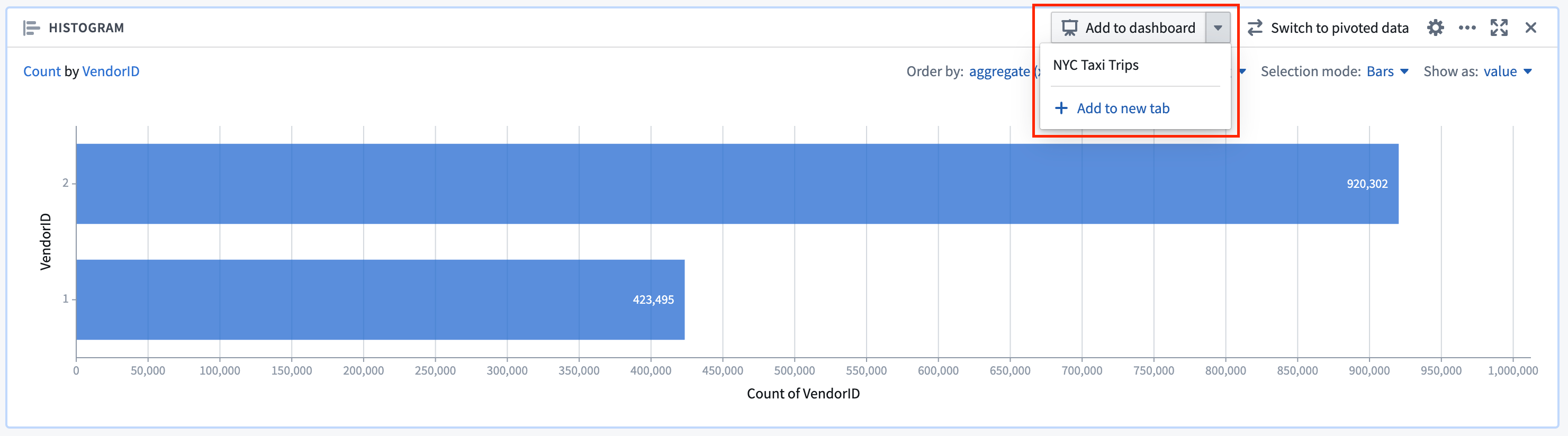
ボードの並べ替え
ダッシュボードでのボードの並べ替えは純粋に見た目のみで、基礎となる分析には影響しません。例えば、ダッシュボードでチャートボードをタイムシリーズボードの上に移動しても、そのダッシュボードのソース分析で対応するチャートボードを対応するタイムシリーズボードの上に移動することはありません。ボードを並べ替えるには、以下のように、任意のボードの右上のボタンメニューの最左側のボタンをクリックしてドラッグします。行ごとに最大3つのボードを追加できます。

テキストの追加
ダッシュボードにテキストを追加するには、テキストを配置したい場所にマウスを移動し、青色の + (プラス)記号をクリックします。
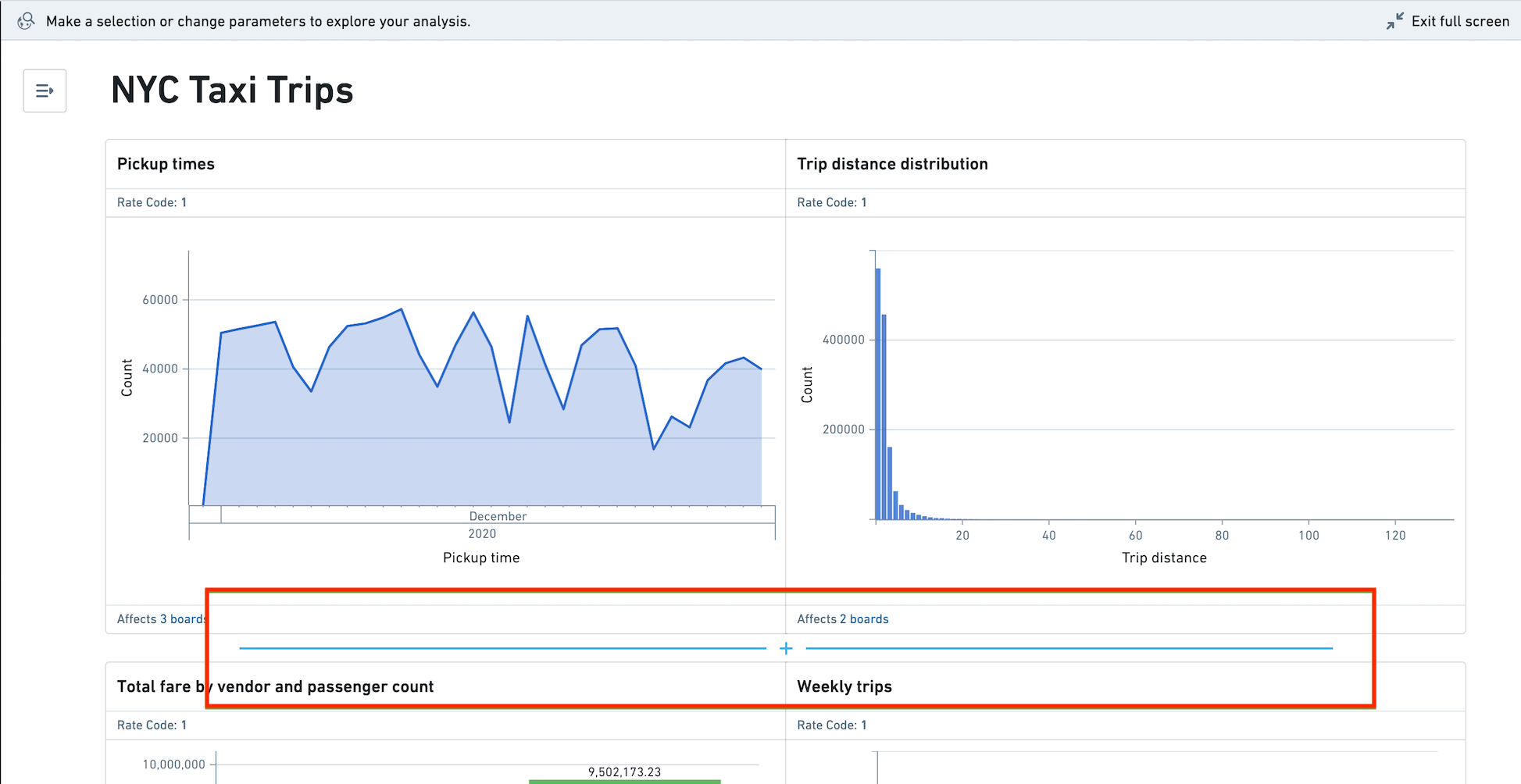
テキストウィジェット、ボードタイトル、タブタイトル、ダッシュボードタイトルの中でパラメーターをインラインで使用することができます。パラメーターリストにアクセスするには、$を入力し、パラメーター名を選択します。ダッシュボードの編集者と視聴者が左パネルでパラメーター選択を行うと、テキスト内のインラインパラメーター値が更新されます。
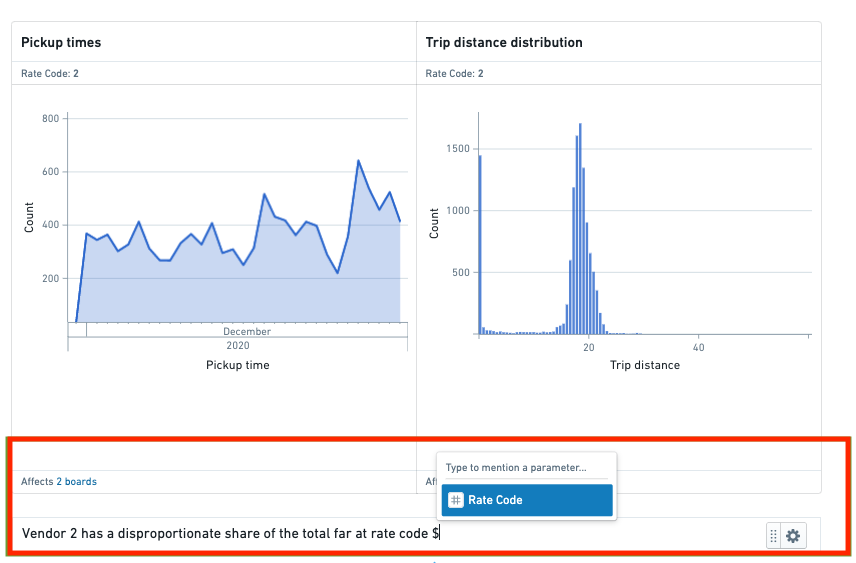
ボードとテキストのサイズ変更
行に複数のボードやテキストボックスがある場合、アイテムの設定メニューから拡大を選択してその幅を増やすことができます。2つのアイテムがある行では、これにより2/3 - 1/3のレイアウトになり、3つのアイテムがある行では、これにより1/2 - 1/4 - 1/4のレイアウトになります。アイテムを元のサイズに戻すには、設定メニューで 折りたたみ を選択します。なお、行は単一のアイテムタイプで構成されるのみで、ボードとテキストボックスを同じ行にすることはできません。
ダッシュボードの表示
ダッシュボードの閲覧者は、パラメーターの値を選択したり、ボードの選択を行うなど、一時的なダッシュボードのオーバーライドを行うことができます。これらの一時的なオーバーライドは、ダッシュボードが再ロードされた後には維持されず、他の視聴者が見る内容に影響を与えません。
パラメーターのオーバーライド
ダッシュボードの閲覧者は、左側のサイドバーでパラメーターの値を変更することができます。閲覧者は、ボードヘッダーで、どのパラメーターが特定のボードに影響を与えるかを確認できます。
チャート間のフィルター処理
ダッシュボードの閲覧者は、ボードの選択を行い、その選択が分析内で下流の任意のボードに伝播します。これにより、視聴者はデータを問いただし、関心のあるセグメントを詳しく調べることができます。特定のボードでは、ボードフッターに、選択がどの他のボードに影響を与えるかが表示されます。
以下のビデオでは、ユーザーは Total fare by vendor and passenger count のボードで選択を行い、それによって下流のボード Weekly Trips に影響を与えています。
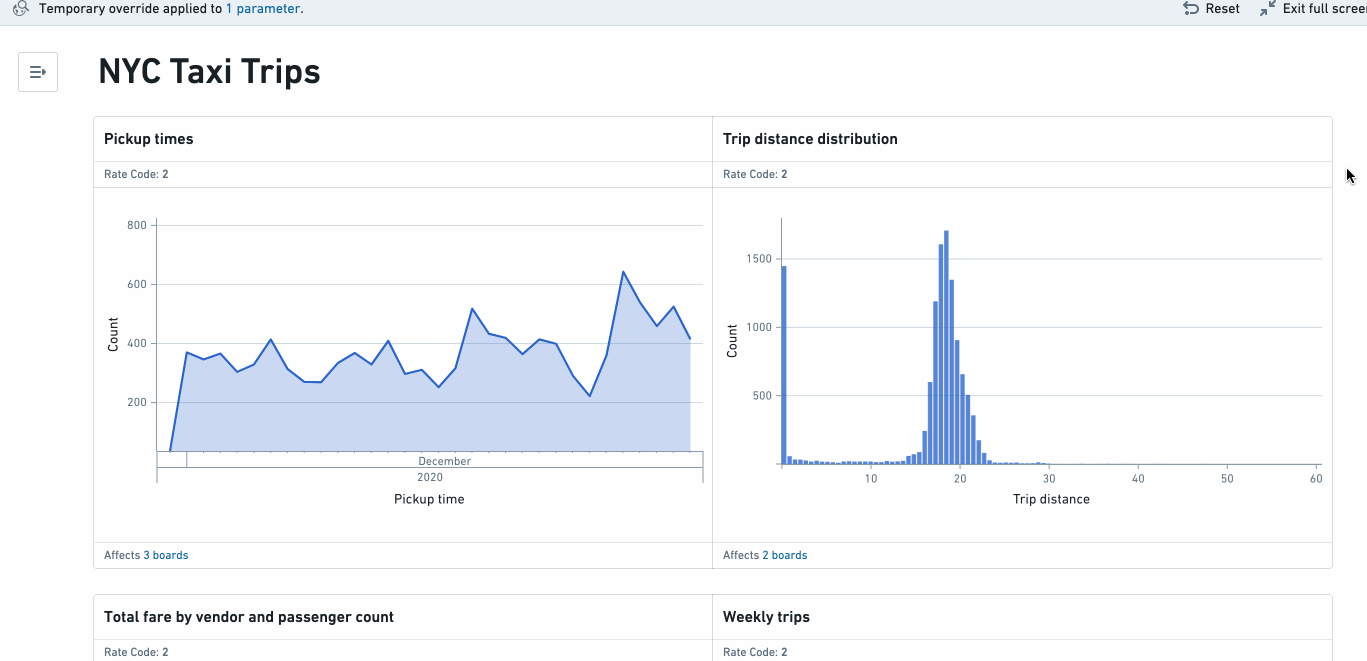
共有リンク
現在のパラメーター値を持つ共有リンクを作成するには、パラメーターパネルの右上にあるリンクアイコンをクリックします。これにより、共有リンクが生成され、コピーされます。
ボードの全画面表示
視聴者は、各ボードを全画面のプレゼンテーションモードで閲覧することもできます。全画面表示にするには、任意のボードの右上隅にある  (拡大)アイコンを選択します。矢印キーまたは矢印ボタンを使用して、全画面モードですべてのボードをナビゲートすることができます。
(拡大)アイコンを選択します。矢印キーまたは矢印ボタンを使用して、全画面モードですべてのボードをナビゲートすることができます。
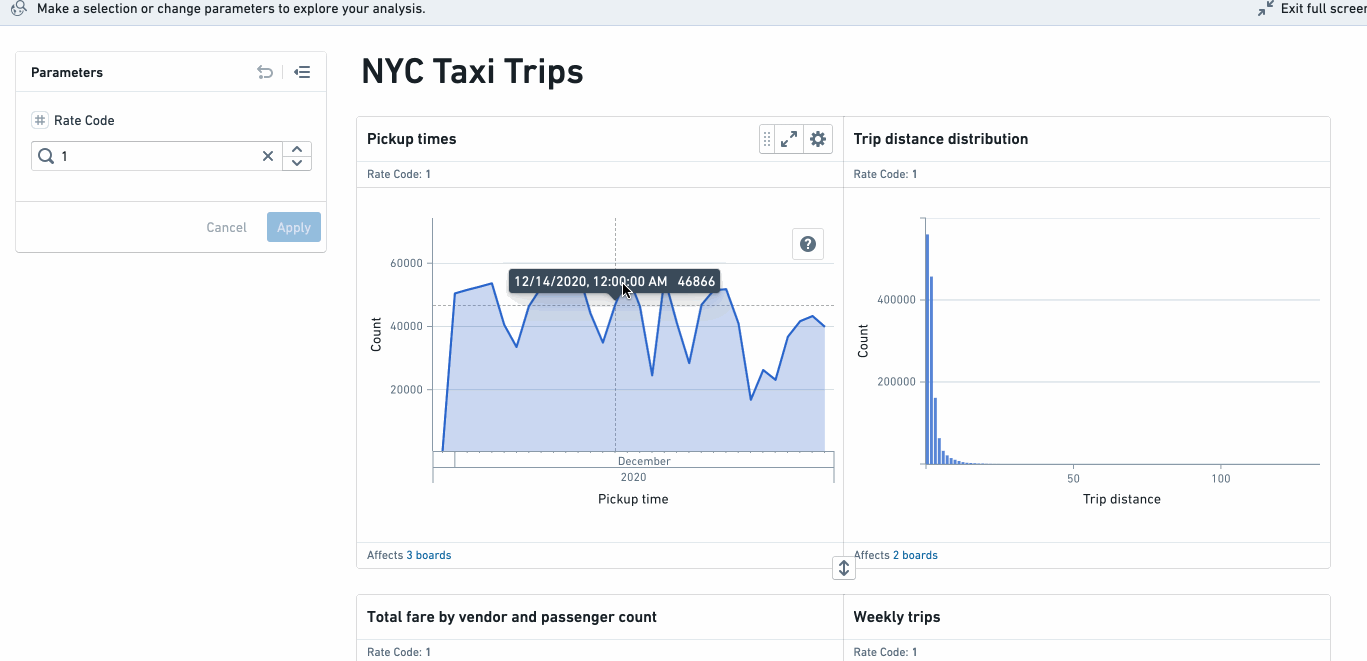
ダッシュボードのエクスポート
最後に、閲覧者はダッシュボードをPDF形式でエクスポートできます。これは、ポートレートまたはランドスケープのどちらの向きでも可能です。エクスポートされたダッシュボードは、ダッシュボードの現在の状態を反映しており、パラメーターのオーバーライドとチャート間のフィルター処理が含まれています。ダッシュボードをエクスポートするには、アプリケーションヘッダーの右側のメニューからページの向きを選択します。
Foundryの管理者は、Contourダッシュボードエクスポート チェックポイントを設定することで、ユーザーがダッシュボードをエクスポートする前に理由を提供する必要があるように要求することができます。