注: 以下の翻訳の正確性は検証されていません。AIPを利用して英語版の原文から機械的に翻訳されたものです。
Map board
概要
Contour の map board を使用すると、地理空間データを視覚化して操作できます。
これらのマップ視覚化は、2 種類のレイヤーで構成されています。
- ベースレイヤー(タイルレイヤーとも呼ばれる)、背景のマップ画像を提供するレイヤー
- オーバーレイレイヤー、ベースレイヤーの上にポイントやシェイプとしてデータを表示するレイヤー
map board は MapboxGL ↗ を使用してマップをレンダリングします。ユーザーのブラウザーが WebGL をサポートしていない場合は、Leaflet ↗ を使用してマップをレンダリングします。
WebGL website ↗ を訪れて、ユーザーのブラウザーが WebGL をサポートしているかどうかを確認してください。
map board は Mapbox をベースマップ画像の主なソースとして使用します。Web マップ技術の詳細については、Mapbox documentation ↗ を参照してください。
オーバーレイレイヤーの種類
map board では、オーバーレイレイヤー(インターフェースでは「レイヤー」と呼ばれる)は、マップのベースレイヤーの上にポイントやシェイプとしてデータを表示します。map board には以下の種類のオーバーレイレイヤーがあります。
現在、静的レイヤー(Workshop のマップでよく使用される)は map board ではサポートされていません。
ポイント
ポイントレイヤー は、緯度/経度のペアによってプロットされた個々のオブジェクトをマップ上のポイントやマーカーで表します。ポイントの色、アイコンの種類、およびサイズをスタイル設定できます。
設定情報については、以下の ポイントレイヤーの設定セクション を参照してください。
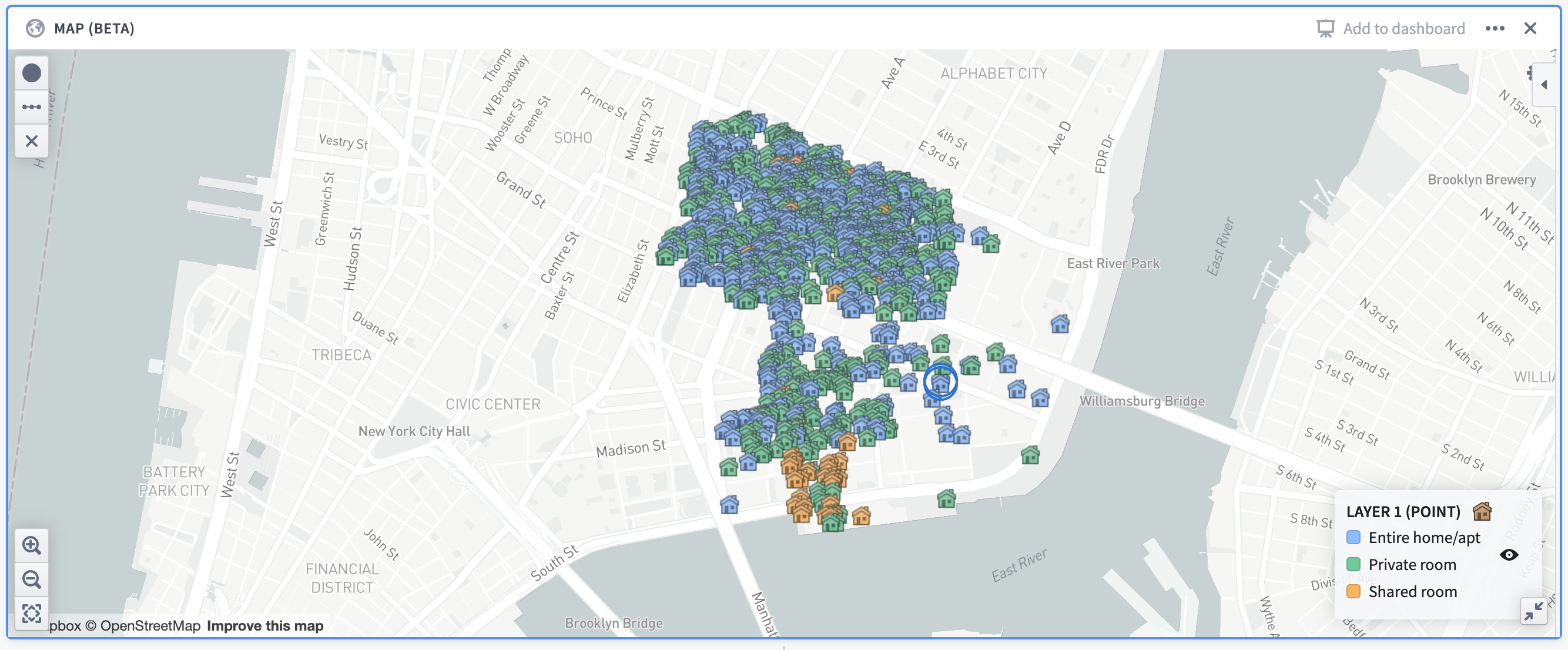
例: マンハッタンのロウアーイーストサイド地区の Airbnb の位置を部屋タイプ別に色分けして表示したマップ。このマップは Inside Airbnb ↗ からのオープンソースデータを使用しています。
クラスター
クラスター レイヤー は、緯度/経度のペアを含む大量のデータセットに最適です。クラスターはポイントに似ていますが、オブジェクトごとに単一のマーカーをプロットするのではなく、地理的な近接性に基づいてプロットされるオブジェクトを クラスター に集約します。クラスターのサイズおよび/または色は、特定のエリア内のデータポイントの数を表すように設定できます。
データポイントの数(カウント集計)に加えて、クラスター レイヤーは、データセット内の異なる列の合計や平均など、さまざまな集計関数をサポートします。
設定情報については、以下の クラスター レイヤーの設定セクション を参照してください。
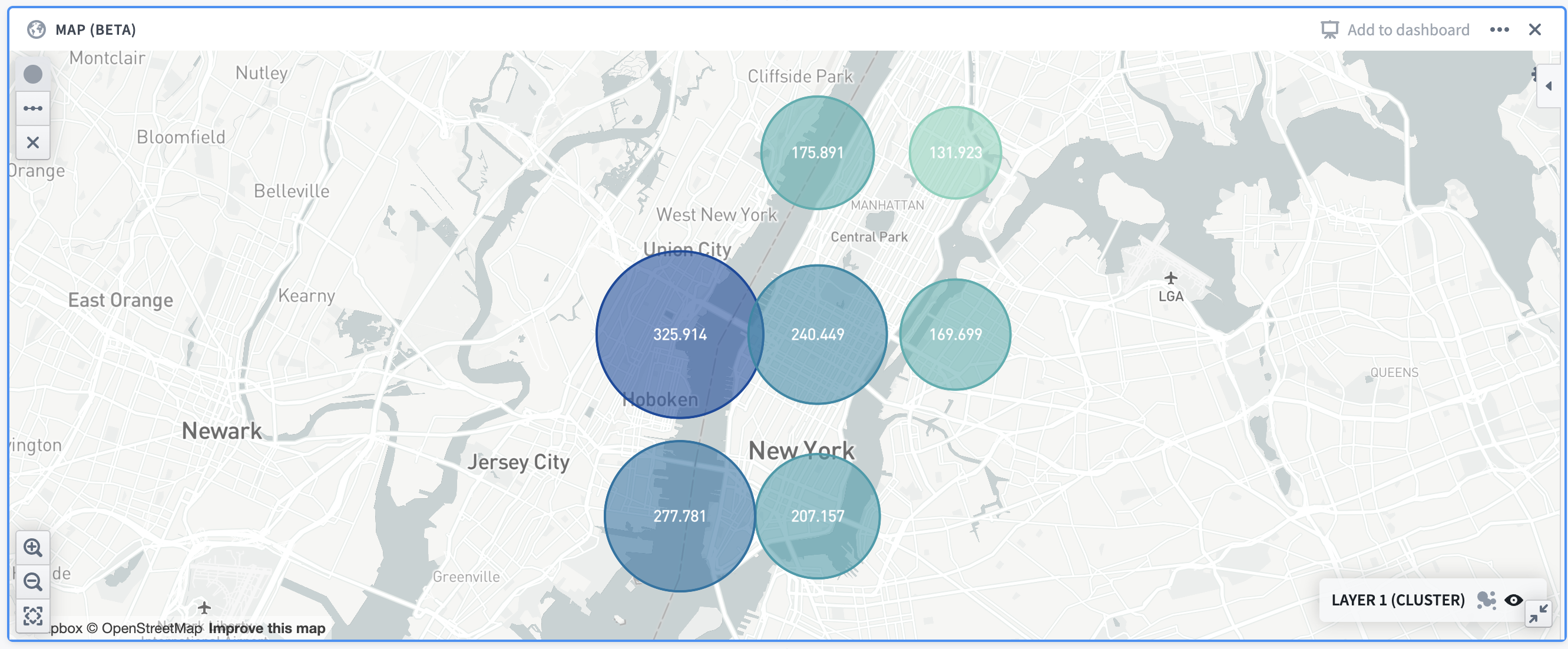
例: マンハッタンの Airbnb 価格分布を示すマップ。クラスターのサイズ/色は、指定されたエリア内の平均価格に基づいています。
コロプレス
コロプレスレイヤー は、列の値や行の列値の集計に基づいて色分けされた地域(国や州など)を表示します。これにより、異なる地域間の変動やパターンを視覚化し、それらの値が時間とともにどのように変化するかを確認することができます。
設定情報については、以下の コロプレス レイヤーの設定セクション を参照してください。
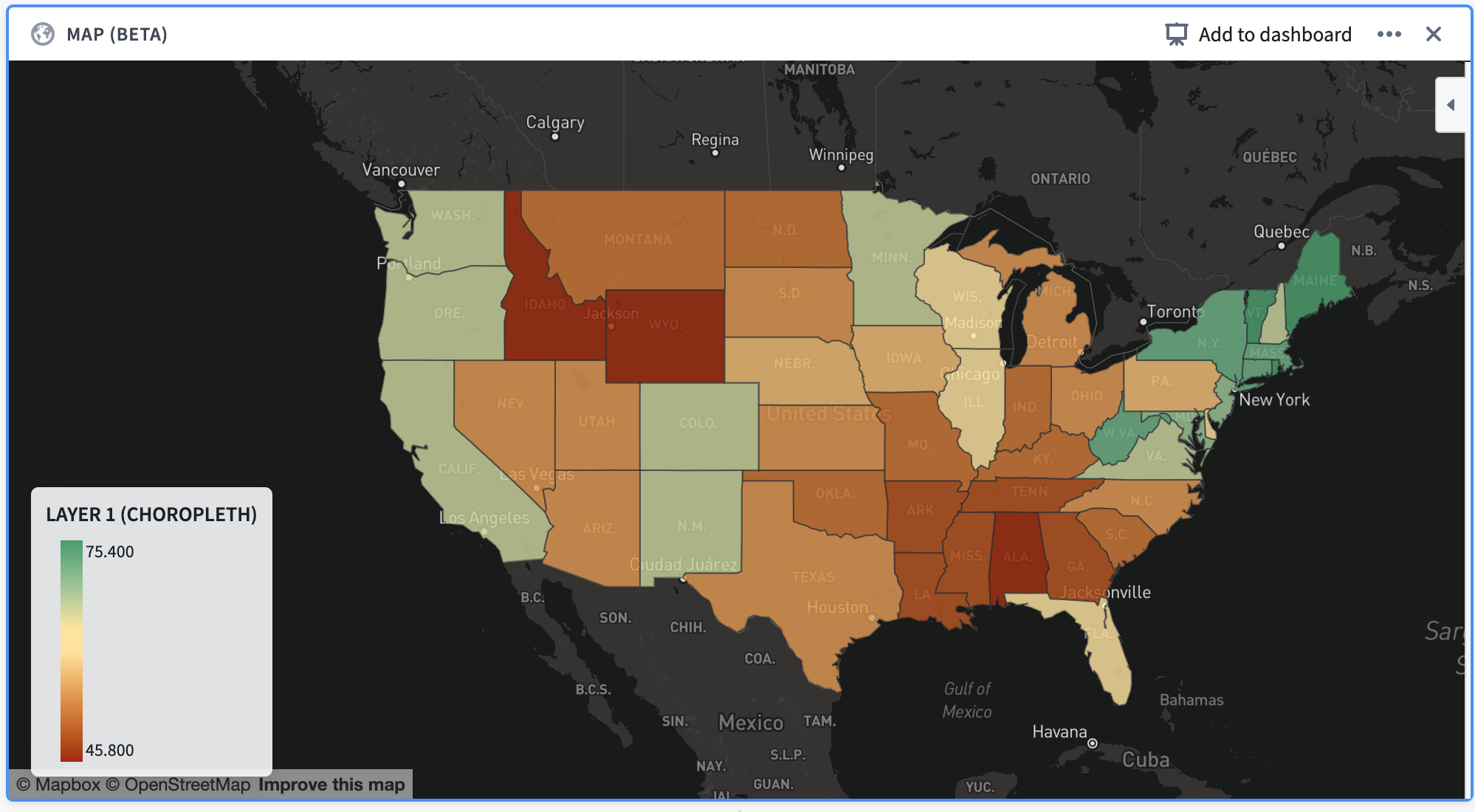
例: 2021 年 12 月 13 日時点で完全にワクチン接種を受けた総人口の割合に基づいて各州が色分けされたアメリカ合衆国のマップ。
ラインセグメント
ラインセグメントレイヤー は、2 つのポイントを接続するラインセグメントとして個々の行をプロットします。ポイントは緯度/経度のペアで定義されます。
設定情報については、以下の ラインセグメントレイヤーの設定セクション を参照してください。
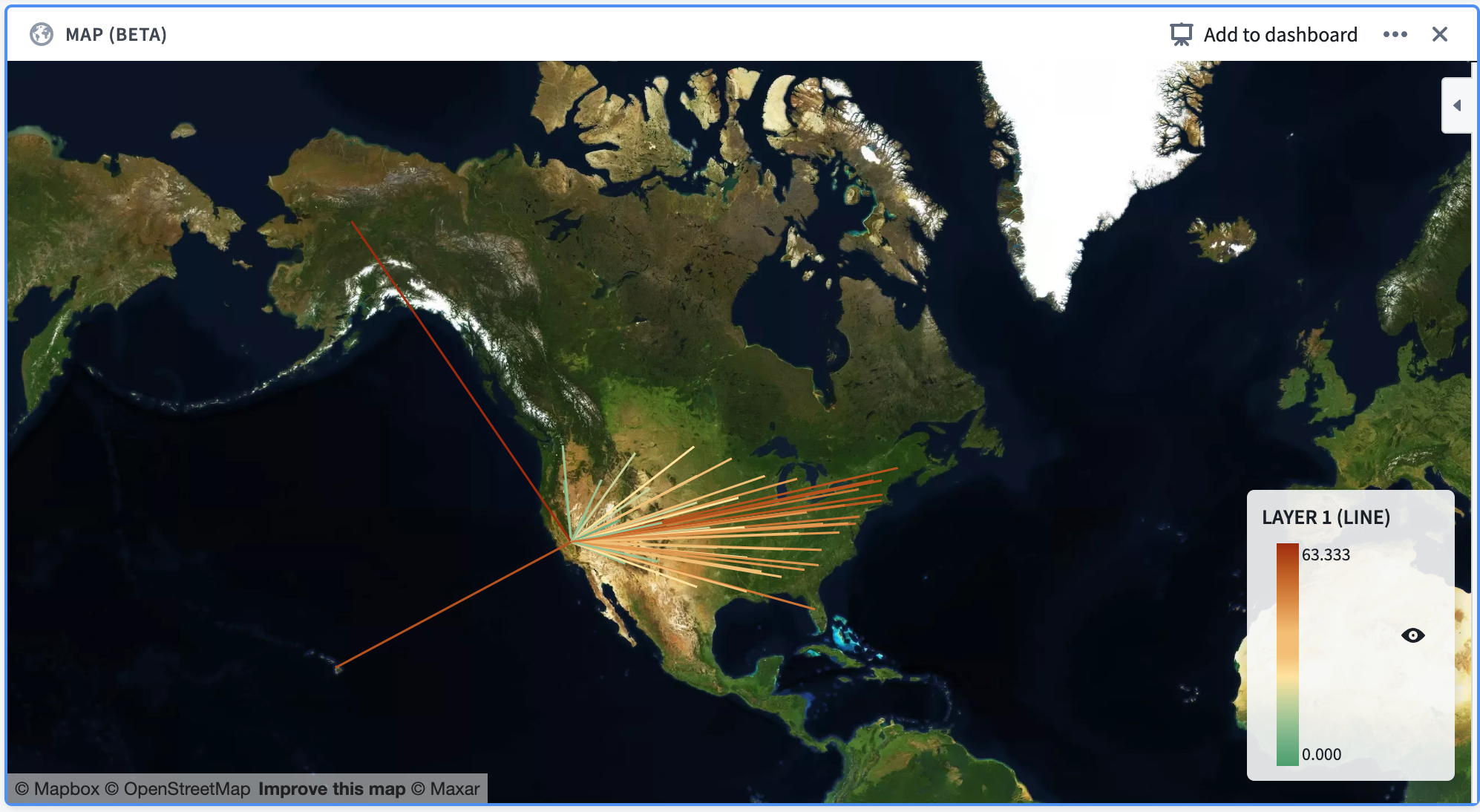
例: アメリカ合衆国のマップで、各州の中央からカリフォルニア州までのラインセグメント。ラインセグメントはカリフォルニア州からの距離に基づいて色分けされています。
設定
以下は、新しく追加され、まだ設定されていない map board の画像です。デフォルトでは、データソースが Current set に設定されたポイントレイヤーがボードに追加されます。

設定パネルの上部には、Data と Format のタブがあります。
- Data タブでは、前述のマップの オーバーレイレイヤー を追加および設定できます。
- Format タブでは、マップの ベースレイヤー を設定し、マップの凡例の位置などの一般的な書式設定オプションを設定できます。
Data タブ
Data タブには、上部に Add layer ボタンがあり、マップに表示される各オーバーレイレイヤーの折りたたみ可能なセクションがあります。
セクションの上部にある Add layer ボタンをクリックすると、新しいレイヤー(デフォルトでポイントレイヤー)がマップに追加され、他のすべてのセクションが折りたたまれます。
Data source は、データを表示し集計を計算するためにレイヤーが使用するデータセットまたは Contour パスを表します。デフォルトでは、このオプションには Current set が選択されており、現在の Contour パスからのデータが使用されます。
データソースの他のオプションには、同じ分析内の他のパスや、別の Foundry データセットがあります。
Map Type を変更して、異なるタイプのレイヤーを設定できます。これらのレイヤーの異なるオプションは、前述のポイント、クラスター、コロプレス、およびラインセグメントです。
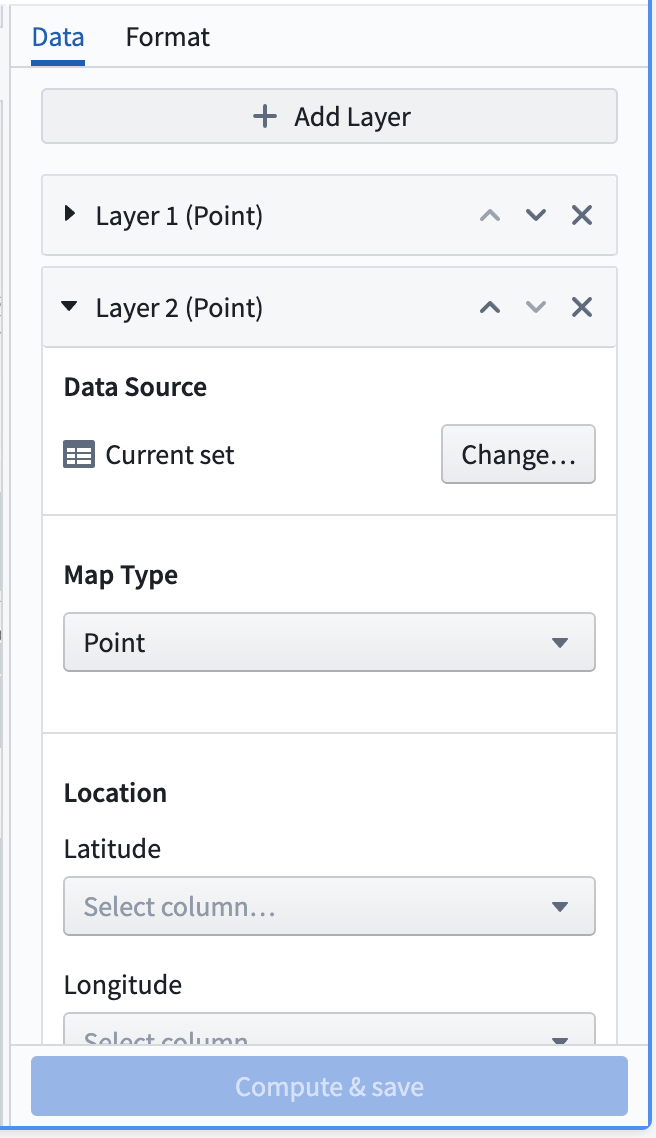
ポイントレイヤーの設定
ポイントレイヤーの主な設定オプションは次のとおりです。
- Location: 緯度と経度の列を選択し、データソース内の各行の位置を示します。
- Point styling: アイコンの種類、色、および各ポイントの サイズ を設定できます。
- Icon type: テキスト検索でフィルター処理できる利用可能なアイコンの種類のドロップダウンセレクター。
- Color: 「単一色」と「値による色分け」の選択。
- Single color: レイヤーのすべてのポイントを均一に色分けする色のドロップダウンセレクターを提供します。
- Color by value: 列セレクターを提供します。選択した列に含まれる値に基づいて各ポイントに色が割り当てられます。
- Size: 小、中、大、特大のサイズのドロップダウンセレクター。
- Tooltip: ツールチップラベルを含む列を追加するための列セレクター。マップ上のポイントにカーソルを合わせると、これらのラベルがツールチップに表示されます。
クラスターレイヤーの設定
クラスターレイヤーの主な設定オプションは次のとおりです。
- Location: 緯度と経度の列を選択し、データソース内の各行の位置を示します。
- Aggregation: 列に基づいて値を含む列と集計タイプを選択できます。この集計の結果は、クラスターのサイズ/色を決定する際に使用されます。
- Cluster styling: サイズスケーリング、色、およびクラスターの 不透明度 を設定できます。
- Size scaling: 集計の結果に応じてマップ内のクラスターがどのようにスケールするかを説明します。オプションはリニア、ログ、平方根です。
- Color: 「単一色」と「スケール色」の選択。
- Single color: レイヤーのすべてのクラスターを均一に色分けする色のドロップダウンセレクターを提供します。
- Scaled color: 「カラースケール」と「スケールタイプ」のセレクターを提供します。カラースケールとスケールタイプは、各クラスターの値に応じてクラスターをグラデーションで色分けするために使用されます。
- Opacity: レイヤー上のクラスターの塗り不透明度を 0(完全透明)から 1(完全不透明)のスケールで設定できるスライダー。
加算集計(たとえば、カウントや合計)では、map board は既存のクラスターを スーパークラスター します。これにより、ズームインおよびズームアウトするにつれてクラスターが自動的に調整され、現在のズームレベルに適したクラスターの粒度が表示されます。
コロプレスレイヤーの設定
コロプレスレイヤーを設定するには、まず Choropleth type を指定する必要があります。これは、表示される領域を定義する境界のソースに対応します。現在、map board は次のコロプレスタイプをサポートしています。
- Mapbox: これは、世界中の一般的な地域(たとえば、国、州、郡など)を表示することに関心がある場合に、コロプレスを設定する最も簡単な方法です。このオプションは、Mapbox enterprise boundary sets ↗ の使用を活用します。まず、Foundry インスタンスに Mapbox 境界データセットをインストールします。
- GeoJSON: このオプションは、GeoJSON を介して定義されたシンプルなカスタム領域がある場合、または環境から Mapbox API へのアクセスがない場合(たとえば、ネットワーク制限のため)に役立ちます。このオプションは GeoJSON ↗ 形式のデータを活用します。
レイヤー自体の設定オプションは、選択したコロプレスタイプによって異なります。
- Mapbox:
- Choropleth region type: 境界タイプとデータレベル ↗ を選択できます。Mapbox Boundaries データは、境界の機能に基づいて大きく 5 つのタイプに分類されます: 管理、立法、地域、郵便、統計。各境界タイプ内では、機能が異なる番号レベルの階層に整理されています。通常、より大きな番号のレベルは、より小さな番号のレベルの下にネストされます。たとえば、アメリカ合衆国では、郡(管理レベル 2)は州(管理レベル 1)の下位区分であり、州は国(管理レベル 0)の下位区分です。
- レイヤーの region ID column は、選択した境界レベルに必要な Mapbox 機能 ID に一致する必要があります。これらの機能 ID 値のマッピングは、プラットフォームに既に存在するインポート済みデータセットを通じて利用できます。これらのマッピングの場所がわからない場合は、サポートに連絡してください。
- Worldview: 複数のバージョンの境界が存在する場合に、異なるオーディエンスのためにマップの境界をレンダリングする 機能 ↗ です。現在、利用可能なオプションはアメリカ合衆国、日本、インド、中国です。
- Aggregation: 列に基づいて値を含む列と集計タイプを選択できます。この集計の結果は、コロプレス領域にカーソルを合わせたときに表示されるツールチップに表示されます。さらに、Color scale の色設定オプションを使用する場合にも使用されます。
- GeoJSON:
- GeoJSON geometry column: GeoJSON 形式のデータを含む列の選択を許可します。データによって指定された形状は、各レイヤーのマップに表示されます。これにより、Mapbox ではサポートされていないカスタム形状が可能になりますが、集計や選択はできません。
- Choropleth region type: 境界タイプとデータレベル ↗ を選択できます。Mapbox Boundaries データは、境界の機能に基づいて大きく 5 つのタイプに分類されます: 管理、立法、地域、郵便、統計。各境界タイプ内では、機能が異なる番号レベルの階層に整理されています。通常、より大きな番号のレベルは、より小さな番号のレベルの下にネストされます。たとえば、アメリカ合衆国では、郡(管理レベル 2)は州(管理レベル 1)の下位区分であり、州は国(管理レベル 0)の下位区分です。
さらに、コロプレスレイヤーはさまざまなタイプの色設定をサポートします。
- Single color: レイヤー上のすべての形状を均一に色分けする色のドロップダウンセレクターを提供します。
- Scaled color: 「カラースケール」と「スケールタイプ」のセレクターを提供します。カラースケールとスケールタイプは、各領域の値に応じて領域をグラデーションで色分けするために使用されます。
- Mapbox choropleths の場合、各領域の値は集計の結果によって決定されます。
- GeoJSON choropleths の場合、各領域の値は、このオプションを選択するときに提供する必要がある列によって決定されます。
- Color by value: 列セレクターを提供します。選択した列に含まれる値に基づいて各領域に色が割り当てられます。
- このオプションは GeoJSON コロプレスレイヤーにのみ利用可能です。
- Custom buckets: 値範囲に基づいて色を割り当てるためのフォームを提供します。カスタムバケットを設定するには、色、ラベル(オプション)、および最小値を選択します。各バケットは、バケットの最小値と隣接するバケットの最小値の間に集計値があるコロプレス領域を包含します。
- このオプションは Mapbox コロプレスレイヤーにのみ利用可能です。
ラインセグメントレイヤーの設定
ラインセグメントレイヤーを設定するには、まず Line segment type を指定する必要があります。これにより、ラインレイヤーで線をどのように描画するかが指定されます。現在、map board では次のオプションがサポートされています。
- Point to point: 入力データセットの各行に対して、提供された開始点と終了点の間に直線を描画します。
- このオプションを選択する場合、