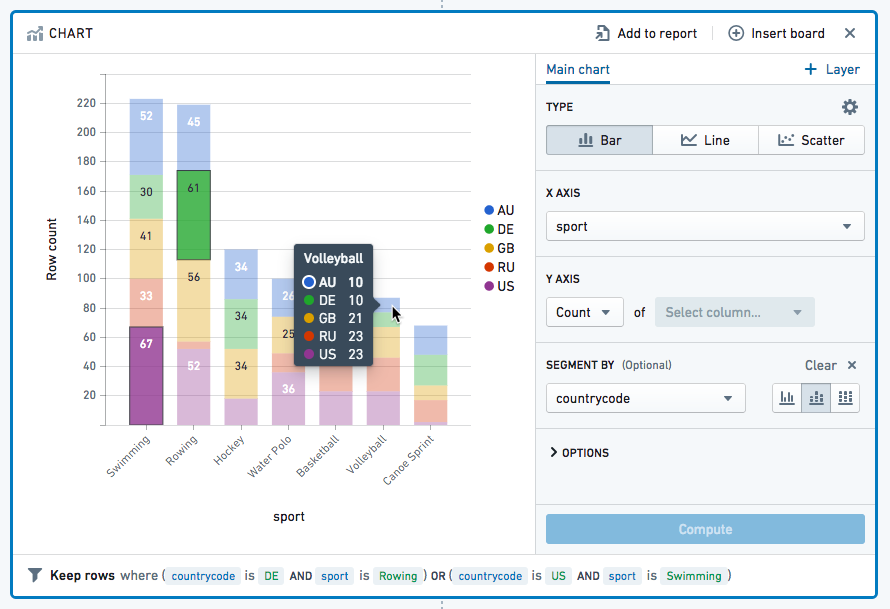注: 以下の翻訳の正確性は検証されていません。AIPを利用して英語版の原文から機械的に翻訳されたものです。
データのフィルター処理
Contour の可視化ボードの多くを使用して、データをフィルター処理するだけでなく、視覚化することもできます。この文書では、ヒストグラム、フィルター、チャートボードを使用してこれを行う方法を探ります。上級ユーザーは、Contour の expression language を見て、より強力なフィルター処理オプションを探すこともできます。このページのスクリーンショットは、Foundry Reference Project からのオープンソースの航空データを使用しています。
ヒストグラムボード
ヒストグラムはフィルター処理の最も簡単な方法の一つで、馴染みのないデータセットを視覚的に探るのに推奨されます。
ヒストグラムを作成した後、バーをクリックするだけでフィルター処理できます:
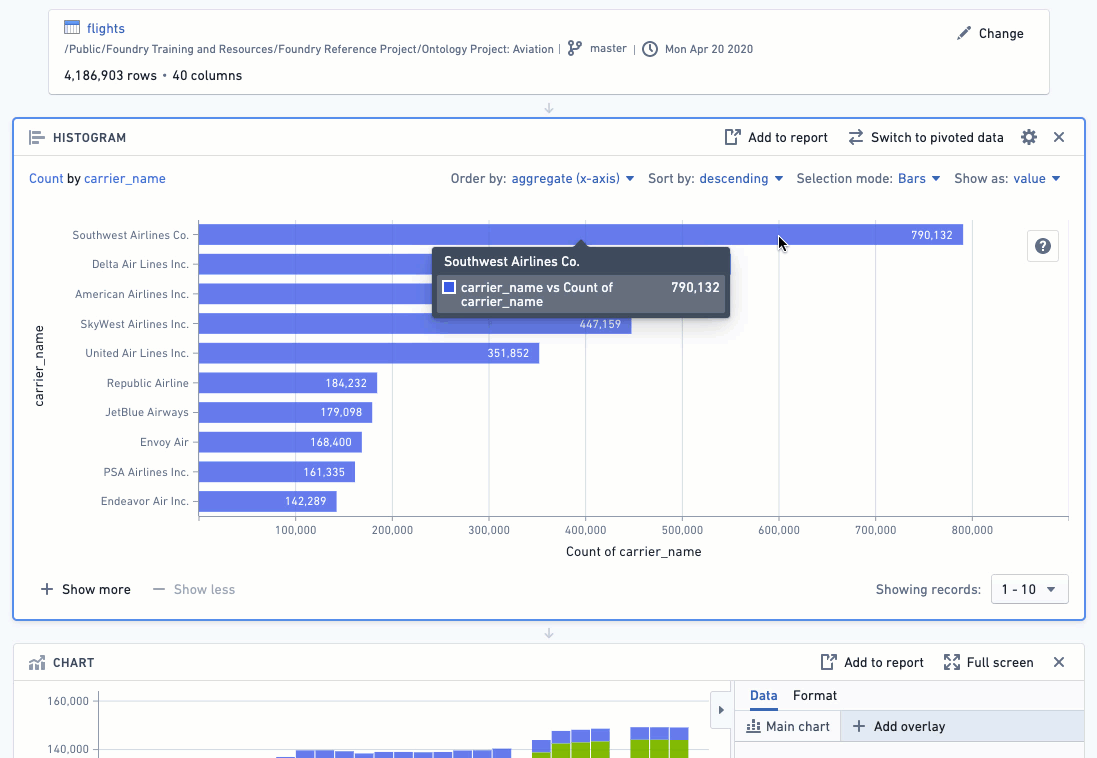
ヒストグラムのバーを選択した後、ヒストグラムの下部には 行に column_name が value のものを保持 と表示されます。これは、作業中のデータセットが、その特定の行にその値がある行だけにフィルター処理されたことを示しています。 (保持 を 削除 に変更したい場合は、ドロップダウンセレクターを使用できます。)
より複雑なフィルター処理を実行するために、複数のヒストグラムを順番に使用することができます:

フィルターボード
フィルターボードは、すでに何を探しているかを知っている場合に最適です。フィルターボードは非常に柔軟で、フィルター処理したい内容を正確に入力できます。
アクションリボンから フィルター を選択してフィルターボードを追加します:

フィルターを追加 をクリックし、フィルター処理したい行の名前を選択します(行の名前を入力してすばやく見つけることができます)。フィルター処理したい値を入力し、エンターキーで各値を追加します。フィルターの追加が終了したら、保存 をクリックします。
下記のように、設定した基準を満たすデータのみをフィルター処理する場合は、保持 を使用します:
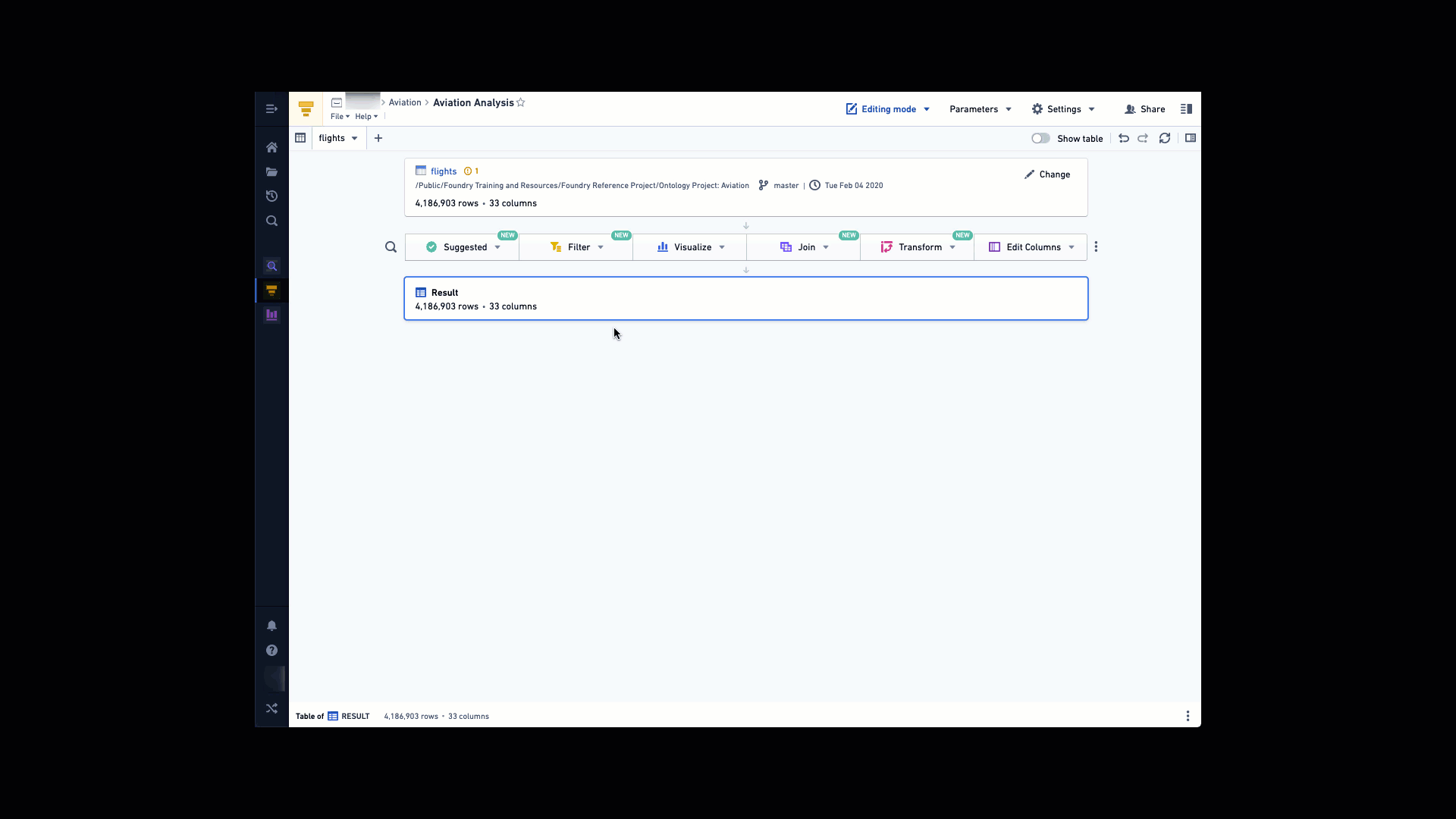
下記のように、設定した基準を満たすデータのみを除外する場合は、削除 を使用します:
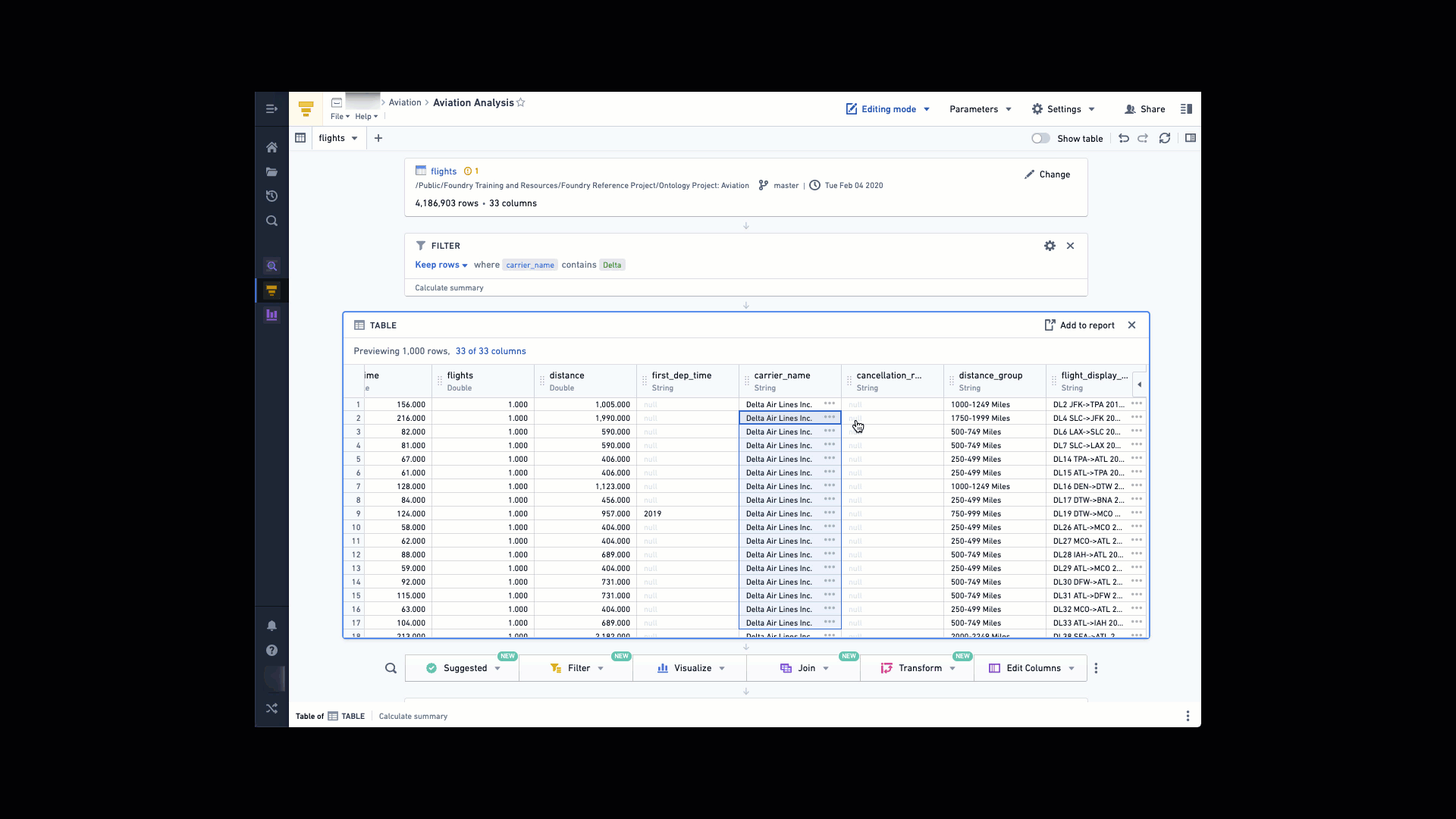
高度な比較
上記の例では、行の値が単語やフレーズを含んでいるかどうかをチェックしています。しかし、他にも多くの比較が可能です。contains と書かれているところをクリックして、カテゴリー別に分けられた完全なリストを表示します(見出しの名前をクリックしてカテゴリーを変更します)
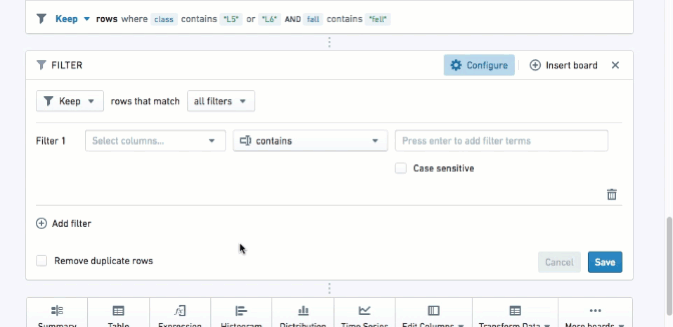
特定のタイプ(日付や数値など)の行を選択すると、Contour は自動的に適切なカテゴリーを選択します:

複数のデータフィルター
- AND MATCHING を使用すると、複数の条件を同時に満たすデータにフィルター処理を行うことができます。
- OR MATCHING を使用すると、複数の条件を満たすデータにフィルター処理を行うことができますが、必ずしも同時に/同じ行のデータ内で満たす必要はありません。
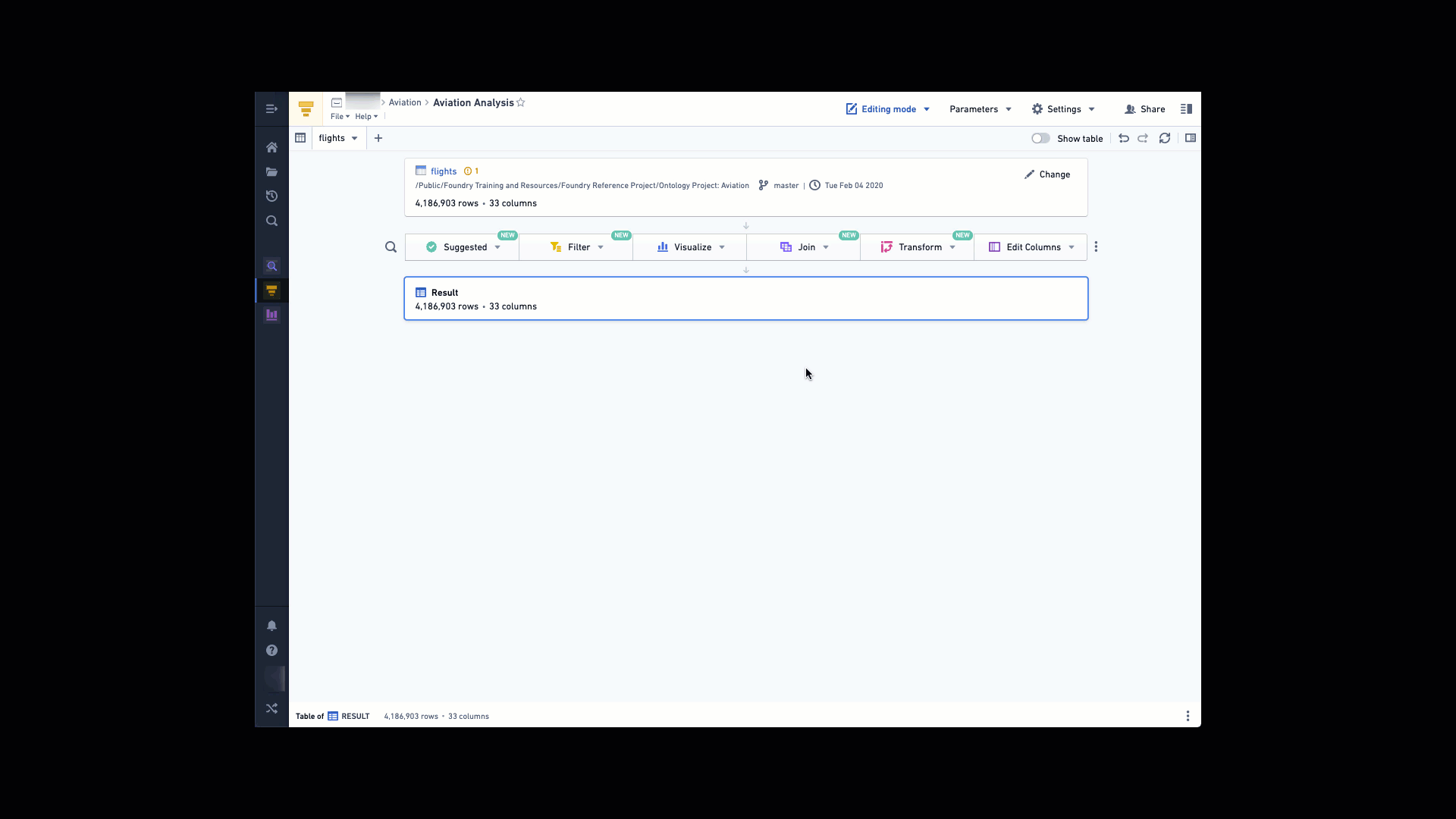
フィルターの調整
誰かが特定のフィルター(例:carrier_code = DL)に対して新しい分析を作成すると、他の人はフィルターを自分のユースケース(例:carrier_code = UA)に変更したり、フィルターを全て削除してグローバルな分析を行うことで、その分析を簡単に再現できます。
Foundry では、大規模なデータセットの分析を容易にするために、分析操作はデフォルトで全行に適用されます。Excel の特定のセル範囲を選択するのに似た、より小さい行の選択範囲で分析を行いたい場合は、操作を適用する前にデータを所望の行にフィルター処理してください。
チャートボード
チャート上のデータをフィルター処理するには、フィルター処理したいチャートエリアをクリックします;Windows では Ctrl を、macOS では Cmd を押しながらクリックすると、複数のセグメントを選択できます。これにより、作業中のデータセットが選択した範囲にフィルター処理されます(ヒストグラムの動作に似ています)。
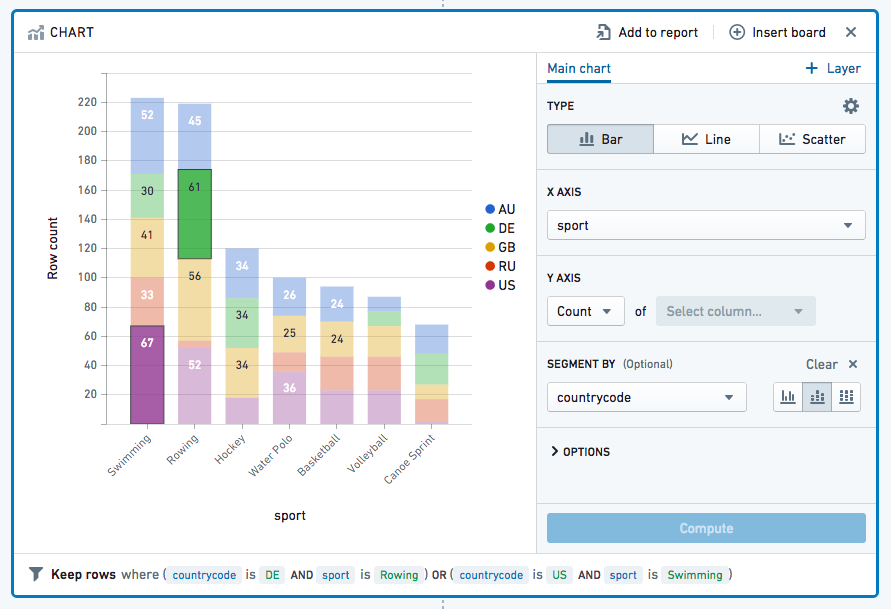
マウスカーソルをデータの部分に置くと、正確な数値が表示されるキーが表示されます: