注: 以下の翻訳の正確性は検証されていません。AIPを利用して英語版の原文から機械的に翻訳されたものです。
分析をパラメータ化する
Contour の分析で パラメーター を使用して、データや結果の異なるビューを簡単に切り替えることができます。例えば、時間や店舗の場所によって食品の販売リストを想像してみてください。各食品項目に対して、私たちはその販売について分析を行いたいと考えています。項目ごとに一つのパスを作成し、作業を複製するのではなく、パラメータを使用して食品項目を切り替えることができます。
パラメーターの作成
インターフェースの左側のサイドバーを使用してパラメーターを作成します。対応しているタイプは Date、String、Number です。ここでは、デフォルト値 Sandwich の Item パラメータを作成します。あなたや他の人がこの分析を開くと、Item パラメータの値はデフォルトで Sandwich になります。編集者やビューアはこのパラメーターをオーバーライドして他の食品項目を調査することを選択できます。

新しいパラメーターを追加し、分析で使用した後、リンクされたレポートが新しく追加されたパラメーターで更新されるように、任意の下流のパスを更新することを確認してください。
複数値パラメーター
パラメーターが同時に複数の値を取ることができるようにするには、パラメーター設定で Allow multiple values を切り替えます。このオプションは String と Number パラメーターに対して利用可能ですが、Date パラメーターには対応していません。
複数値パラメーターは、Expression Board ではその値の配列として扱われます。たとえパラメーターに対して1つまたは0の値が指定されていてもです。パラメーターで複数の値を有効にすると、正しいタイプ(配列)が期待されるように、それが使用されている表現を更新する必要があるかもしれません。
変換におけるパラメーターの使用
パラメーターは、フィルターボードまたはExpressionボードで使用できます。
例えば、各ロケーションでの食品項目の販売をPivot Tableで視覚化したいと考えています。まず、Itemが Item パラメータの値と等しい行にデータセットをフィルター処理する必要があります。フィルターボードで、下向き矢印をクリックすると利用可能なパラメーターのリストが表示されます。次に、Item パラメータを選択します。
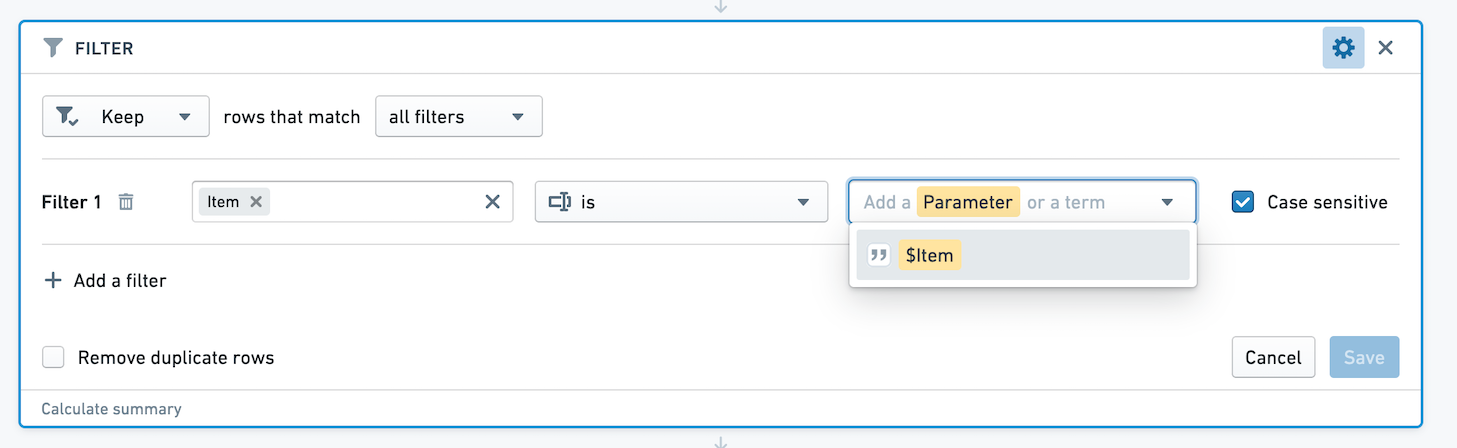
私たちが作成したいもう一つの視覚化は、食品項目の販売を他の全ての項目と比較するチャートです。項目の販売に対してはTrueの値を、それ以外の場合はFalseの値を持つ新しい列を作成したいと考えています。
Expressionボードでパラメーターを使用するには、$parameter_name を参照します(ドル記号に注意)。以下のように、新しい列を作成するためのcase when文を追加することができます。
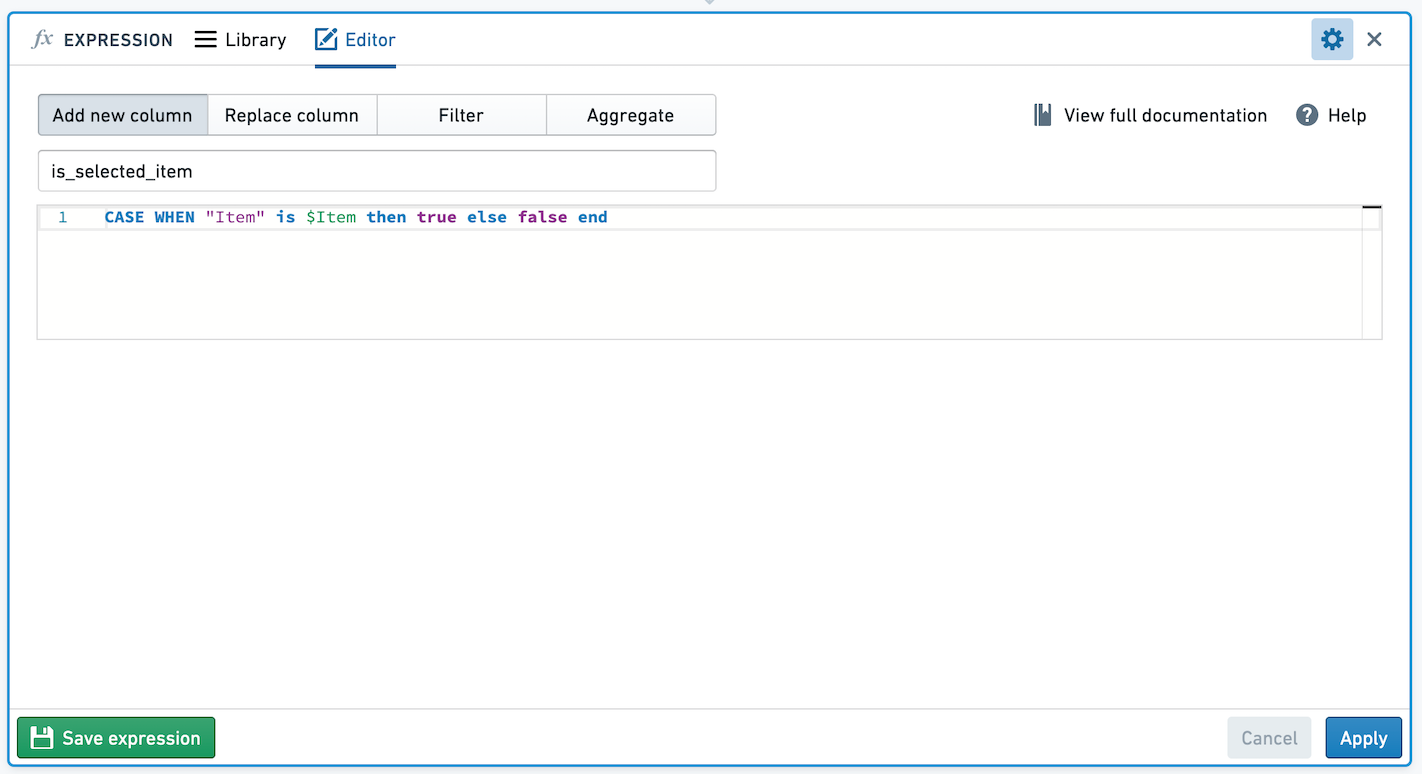
パラメーターの編集
名前、タイプ、デフォルト値、パラメーターが複数の値を受け入れるかどうかを変更したい場合は、鉛筆アイコンをクリックしてパラメーターを編集します。
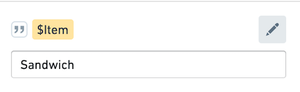
パラメーターを編集すると、分析のすべてのビューアーとエディターが見るものが変わることに注意してください。素早くパラメーター値を試す場合、デフォルトを変更せずに、以下に説明するようにパラメーター値をオーバーライドします。
提案される値
パラメーターの有効なオプションは、既知のセットから描かれることがあります。分析に含まれるデータセットまたは制限付きビューの列にリンクするか、値のリストを手動で入力することで、パラメーターの提案値を提供することができます。始めるには、パラメータエディターの一番下で Suggest values from linked column を切り替えます。
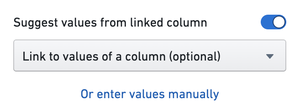
ここから、Or enter values manually を選択して手動の値のセットを追加することができます。これにより、パラメーターの自分の提案値を一行に一つずつ入力するダイアログが開きます。
または、Link to values of a column ドロップダウンを開くと、分析の開始ボードに含まれているすべてのデータセットと制限付きビューのリストが表示されます。これらのデータセットまたは制限付きビューの一つにカーソルを合わせると、そのリソースの列を表示するネストされたメニューが開きます。
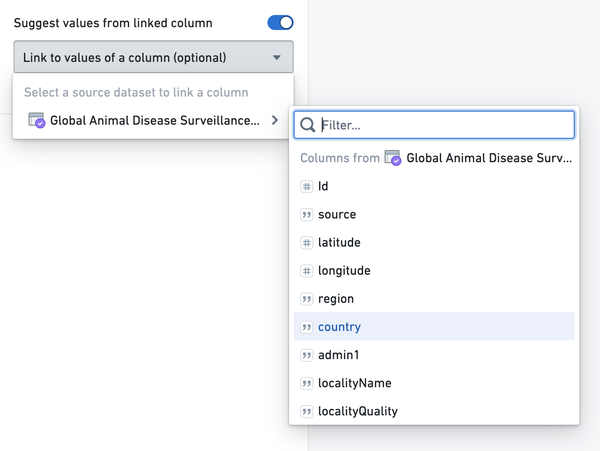
スクリーンショット上のデータセットは UN Food and Agriculture Organization のオープンソースデータ ↗ を使用しています。
列を選択し、パラメーターを保存します。パラメーターの概要では、そのパラメーターの入力フィールドを選択すると提案値のリストが表示されるはずです。これにより、保存された列から計算された最大1000の一意の値が提供されます。
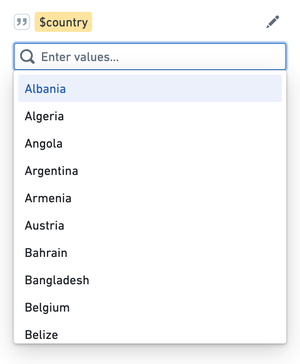
クロスフィルターグループ
単一のデータセットや制限付きビューのさまざまな列から派生した複数の文字列パラメーターがある場合、これらのパラメーターをクロスフィルタリンググループに追加することができます。クロスフィルタリンググループでは、各パラメーターの選択が他のパラメーターの提案をフィルター処理します。リソースの列にパラメーターをリンクした後、そのパラメーターをグループに追加する新しいセクションが表示されます:
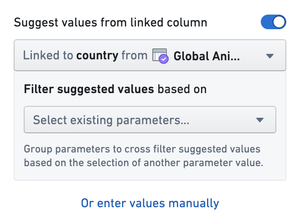
ドロップダウンをクリックし、Create new cross-filtering group を選択します。グループの名前を入力します(この例では "Location parameters")。パラメーターの保存を忘れないでください。次に、同じデータセットにリンクされた別のパラメーターを編集し、ドロップダウンからそれをグループに追加します。
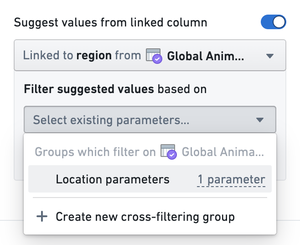
パラメーターを保存し、エディターに戻ります。パラメーターは、"Location parameters" の見出しの下で一緒に表示されるはずです。パラメーターの一つを選択してから二つ目をクリックします。二つ目の提案値はそれに応じて更新されます。
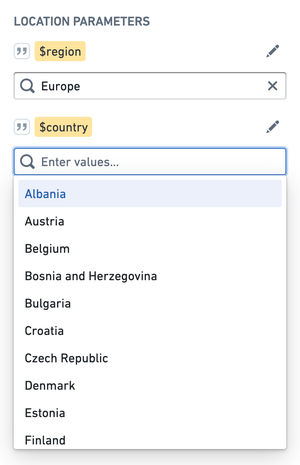
1000の一意の値の制限は、グループ全体に適用され、グループ内の個々のパラメーターではないことに注意してください。列のペアが1000以上の一意のペアを持つ場合、可能なすべての提案値が利用可能とは限りません。
パラメーター値のオーバーライド
左側のサイドバーでパラメーター値を手動で入力することで、パラメーターの値を一時的にオーバーライドすることができます。これは、値の変更に対する分析の更新を見るために便利で、すべてのビューアーのデフォルトを更新することなく、値を見ることができます。
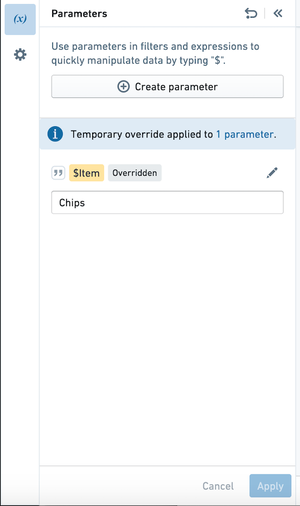
この変更が適用されると、パラメーターに Overridden のタグが付けられることに注意してください。すべてのパラメーターの値をデフォルトにリセットするために、トップバーの矢印を使用します。
パラメーター値のオーバーライドは、ページを再読み込みするまで続きます、そしてそれは他のユーザーが見るものに影響を与えません。
Contour ダッシュボードのパラメーター
パラメーターに依存するボードを Contour ダッシュボードに追加すると、そのパラメーターは自動的に Contour ダッシュボードに表示されます。これは、パラメーターが分析に存在していても、ダッシュボードのボードで使用されていない場合、ダッシュボードには表示されないということを意味します。
Contour ダッシュボードでは、ユーザーはパラメーターの値をオーバーライドして、データの異なるビューを見ることができます。Contour ダッシュボードについて詳しく学びましょう。
Contour ダッシュボードと分析間を移動するとき、パラメーターの値は保持されます。ダッシュボードでパラメーター値をオーバーライドし、その起源のパスをより深く調査したい場合は、Back to analysis ボタンをクリックすると、オーバーライドされたパラメーター値が保持されます。
Foundry レポートのパラメーター
Contour 分析内でパラメーターを作成すると、それはまた旧式の Foundry Reports アプリケーションでも使用することができます。ただし、Reports は Restricted View 列へのリンクされたパラメーターやクロスフィルターグループはサポートしていません - これらの機能は Contour 分析と Contour ダッシュボードでのみ利用可能です。Restricted View にリンクされたパラメーターをレポートに追加すると、提案された値は入力されません。Contour のクロスフィルターグループ内の他のパラメーターでの選択に基づいてクロスフィルター処理されないデータセットの列にデフォルトでリンクされるレポートのパラメーターに、クロスフィルターグループ内のパラメーターを追加します。