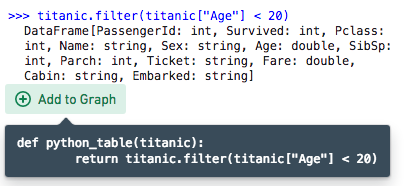注: 以下の翻訳の正確性は検証されていません。AIPを利用して英語版の原文から機械的に翻訳されたものです。
概要
Code Workbook で主に操作するリソースは Workbook です。Workbook は Foundry からデータセットをインポートし、以下のような目的でこれらの入力データセットを変換するために使用されます:
- 外部ソースからインポートした原始データをクリーニングして結合し、他のユーザーのためのキュレーションされたデータセットを作成します。
- 処理済みのデータソースを分析して有用な洞察を導き出します。
- モデルの訓練と適用を行って予測分析を行います。
- レポートに表示するためのパラメータ化された可視化を作成します。
グラフ
Workbook インターフェースの中心部分はグラフです。グラフは、Workbook 内でデータが論理的なステップを経て出力を生成する過程を表現しています。
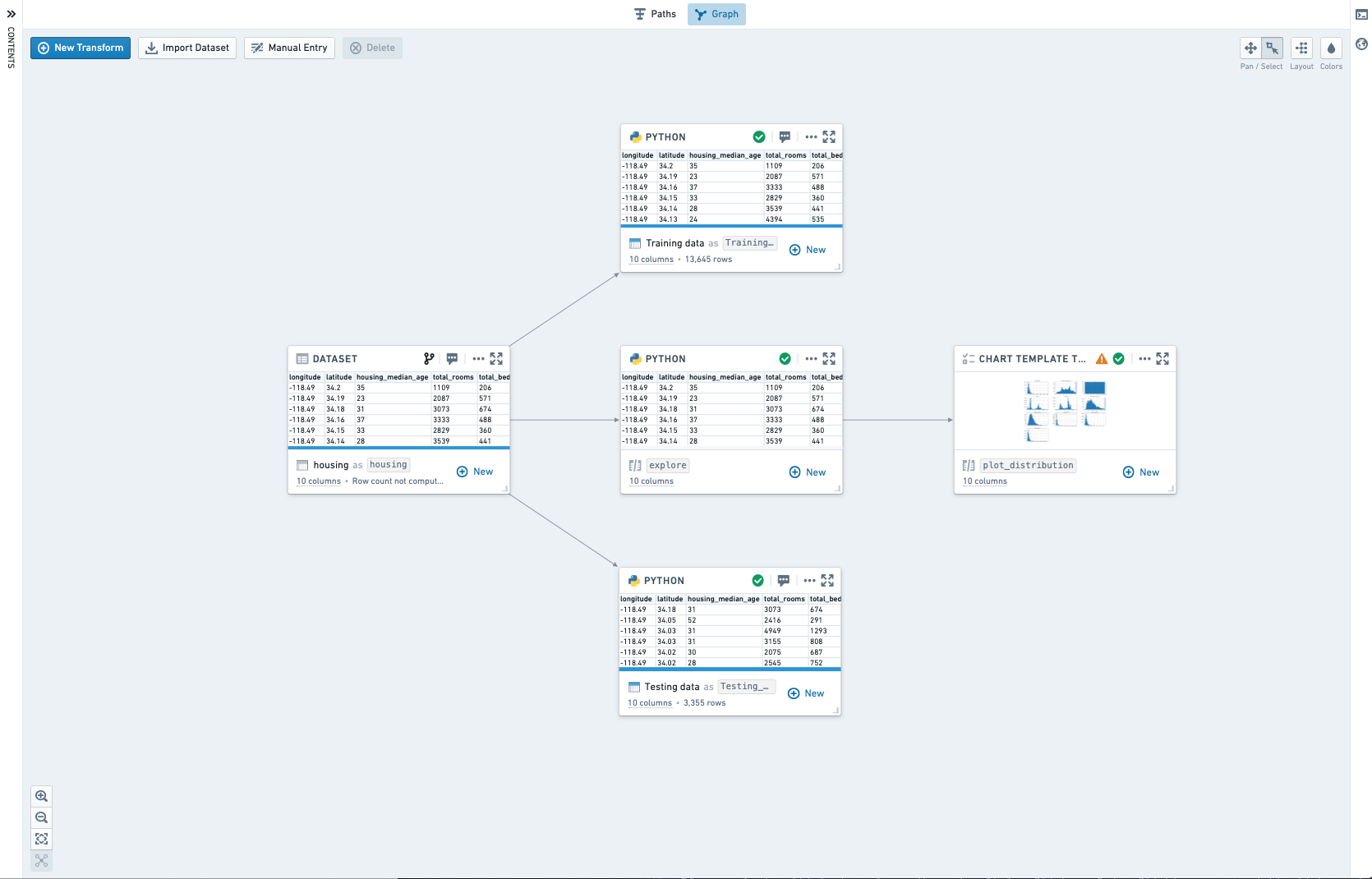
入力データセットは Foundry の他の場所からインポートされ、Workbook のソースデータとして使用されます。入力データセット以外のグラフ内の各ノードは 変換 を表します。変換とは、出力データフレームやモデルを返す、または可視化をレンダリングする可能性のあるロジックの一部です。変換は派生した データセット として保存することができます。変換が派生したデータセットとして保存されると、変換の実行は自動的に結果を Foundry に書き込み、その結果をこの Code Workbook の外部で使用したり、他人と簡単に共有したりすることができます。
Code Workbook では、以下の 3 種類の変換が利用可能です:
- Code 変換では、入力を処理し、結果を返すためのコードを記述できます。
- Template 変換は、変換コードへのフォームベースのインターフェースを提供し、コードの再利用と共有を簡単にします。
- Manual entry 変換では、ユーザーがノードにデータを入力することができます。
グラフの操作
グラフ内の任意の変換をクリックすると、インターフェースの下部に Logic パネルが開きます。これにより、変換ロジックの表示と編集、変換出力の表示が可能になります。Windows では Ctrl+Click、macOS では Cmd+Click を使用して、グラフ内の複数の変換を選択できます。
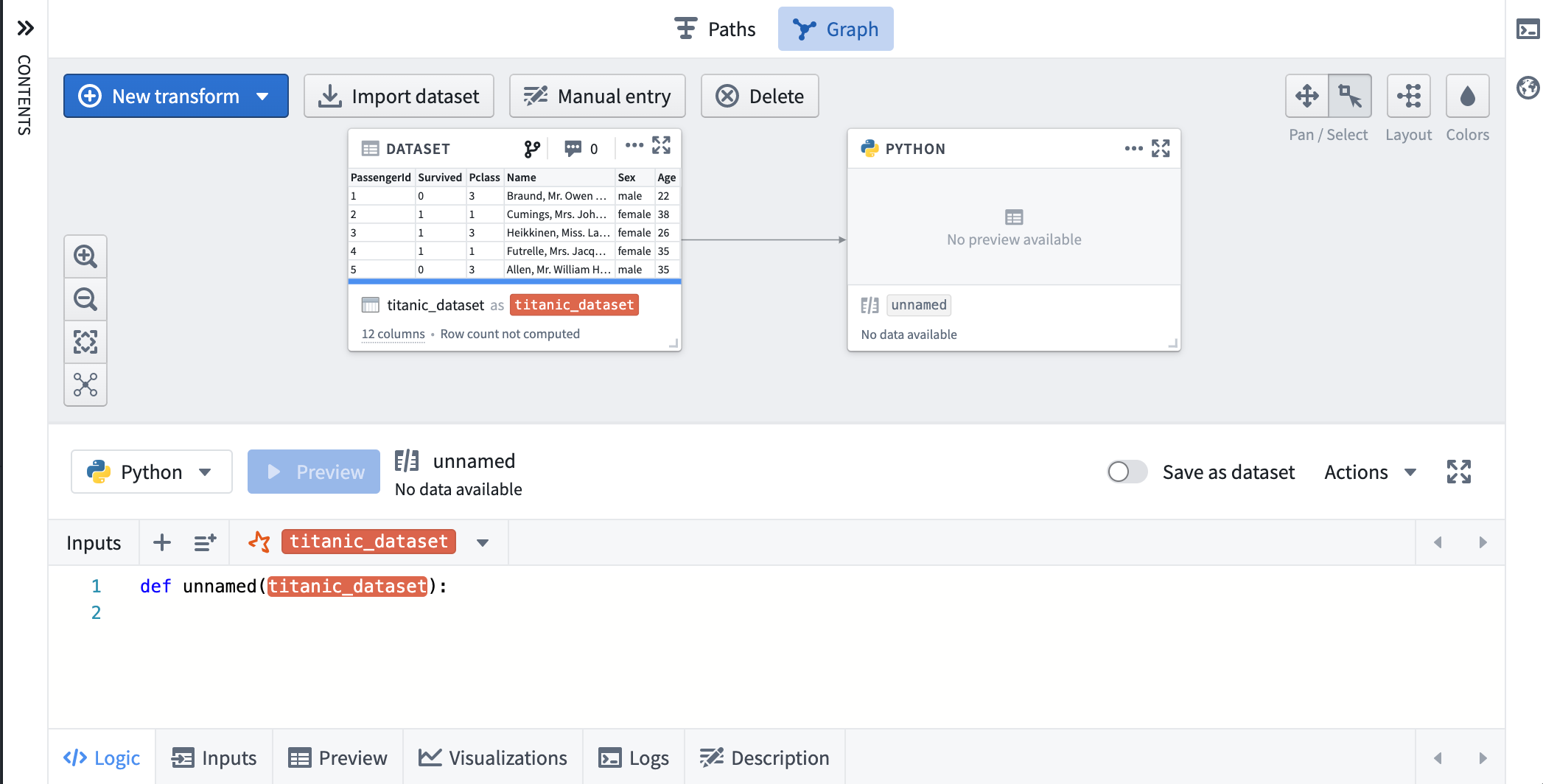
大きな Workbook の操作を助けるために、グラフの左下にあるズームオプションを使用できます。これには、全ての変換を表示するためにグラフをズームする Zoom to fit ボタンが含まれています。
変換との対話
変換と対話する主要な方法の一つは、コンテキストメニュー を使用することです。これは、グラフ内の各変換の右上にある省略記号(...)をクリックするか、グラフまたはサイドバー内の変換を右クリックすることで開くことができます。
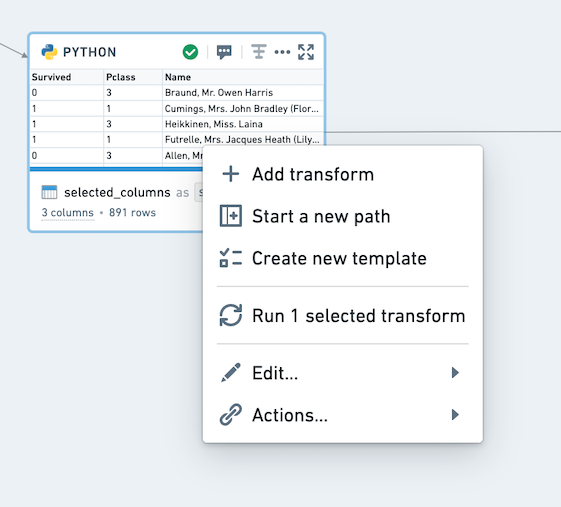
このメニューでは、新しい下流変換の追加、このデータセットに関連する変換の実行、この変換の Workbook からの削除など、様々な便利な操作が提供されます。データセットとして保存されている変換の場合、Actions オプションを使用して、データセットに関連する Foundry の通常のアクションセットにアクセスできます。
複数の変換を選択する場合(Windows では Ctrl+Click、macOS では Cmd+Click を使用)、グラフの任意の場所を右クリックして、選択した全ての変換のコンテキストメニューを開くことができます。これは、複数の入力を持つ新しい変換を追加したり、複数の変換を一度に実行したりする際に役立ちます。
Workbook 内のデータセット名の上にマウスを置くと、Foundry 内のデータセットの完全なパスを表示するツールチップが開きます。
パス
Workbook の上部にある Paths ビューに切り替えることができます。Paths ビューは、Workbook 内で線形に開発を進めるための代替モードです。Paths ビューは、一つのデータセットに焦点を当て、順次的な変換ステップを実行するワークフローに適しています。
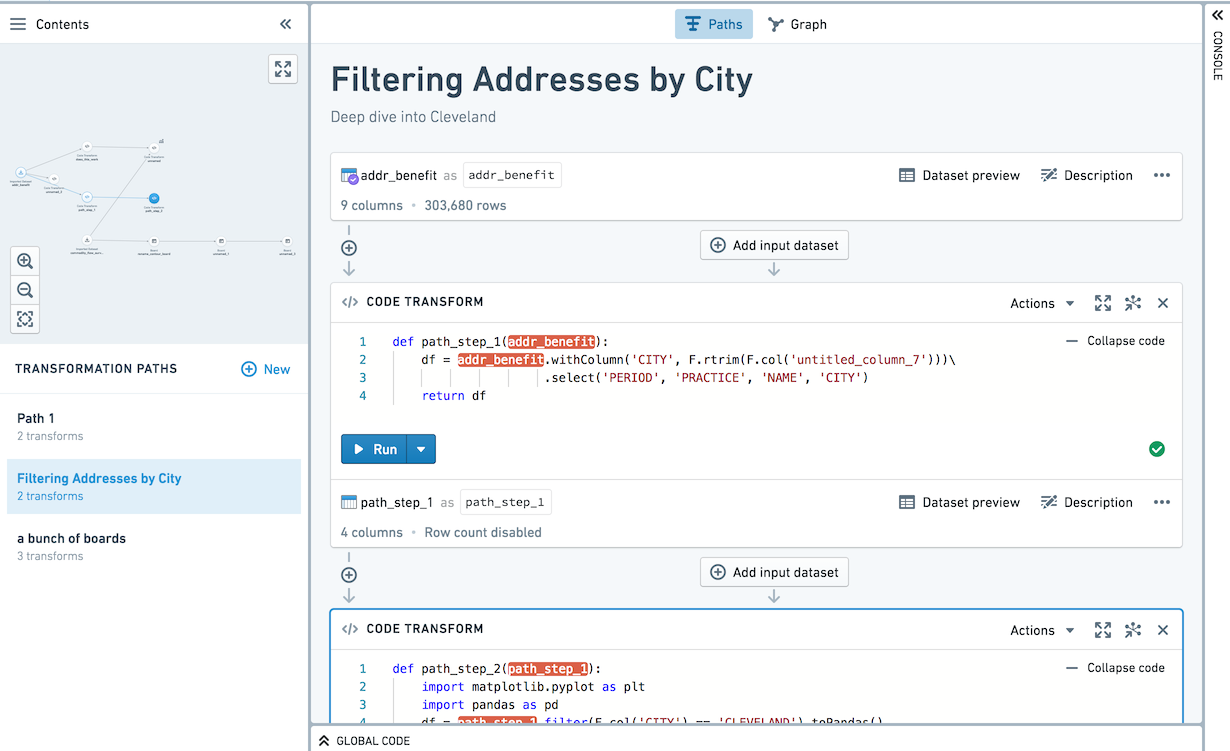
パスは、Workbook にインポートされたデータセットから、または Workbook 内で作成された変換から開始することができます。Paths ビューでは、左側のサイドバーを使用してパス間を移動します。
Paths ビューで作成された全ての変換は、グラフにも保存されます。パスノードからグラフに移動するには、Open transform in Graph アイコン (![]() ) をクリックします。
) をクリックします。
グラフ内では、どのノードがパスの一部であるかを、ノード間のエッジにある注釈を見ることで確認できます。注釈の上にマウスを置くと、ソースパスが開きます。
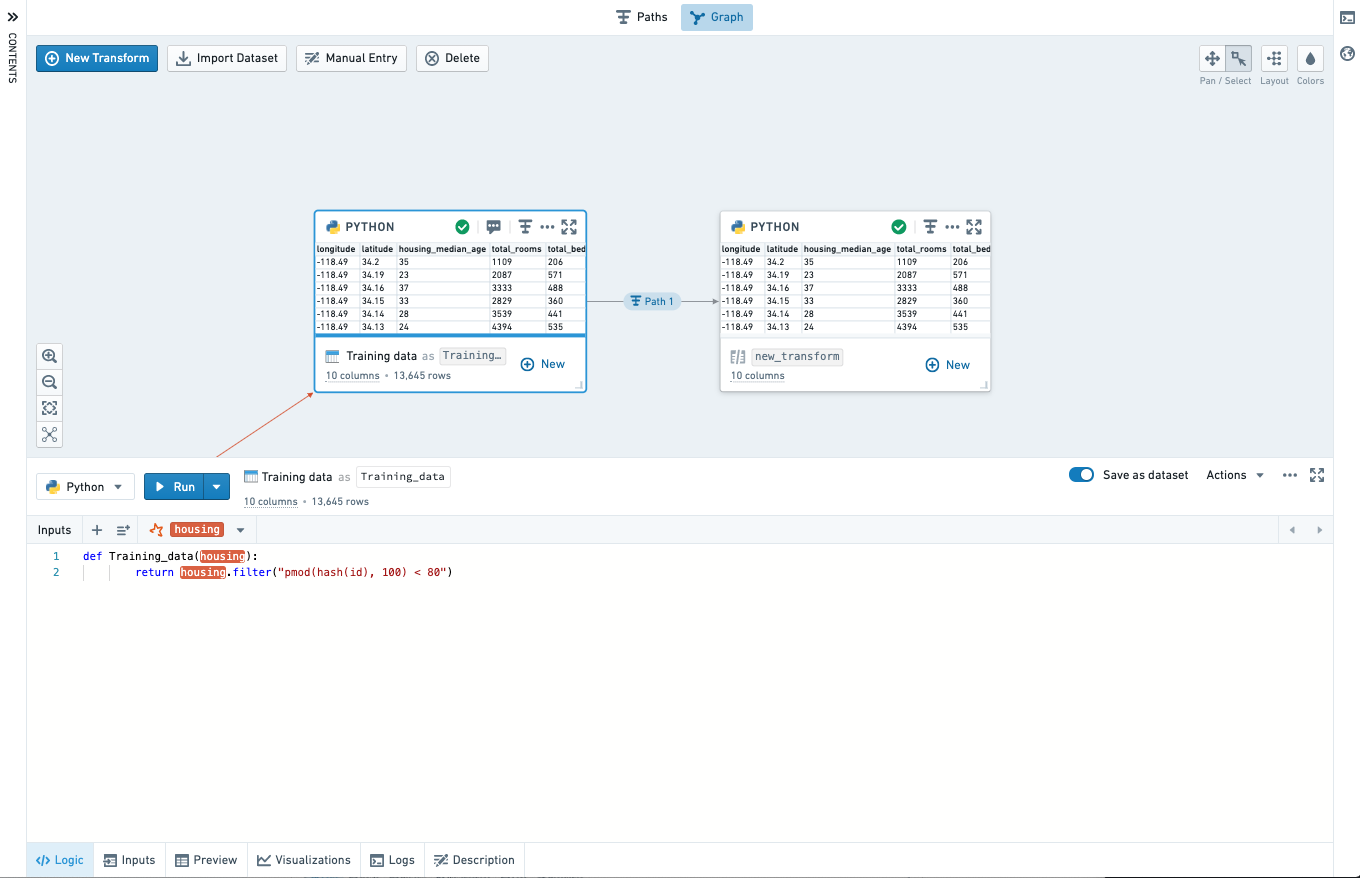
また、ノード上の Path アイコンをクリックして、そのソースパスで開くこともできます。
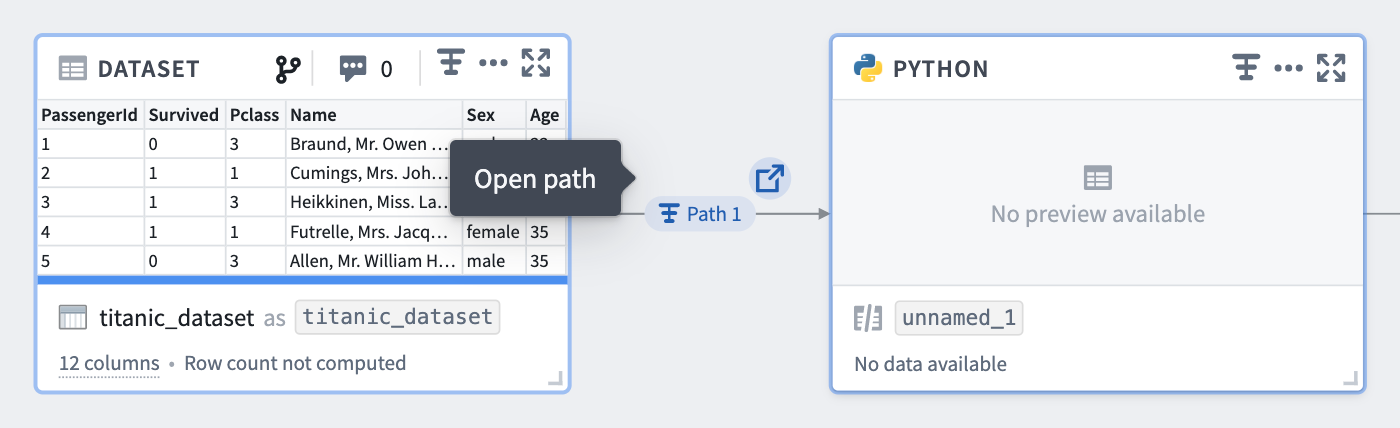
フルスクリーンエディタ
一つの変換に焦点を当てて、その変換とフルスクリーンモードで対話したい場合があります。グラフまたは Paths ビューから、特定のノード上の拡大ボタン (![]() をクリックしてフルスクリーンエディタで表示します。
をクリックしてフルスクリーンエディタで表示します。
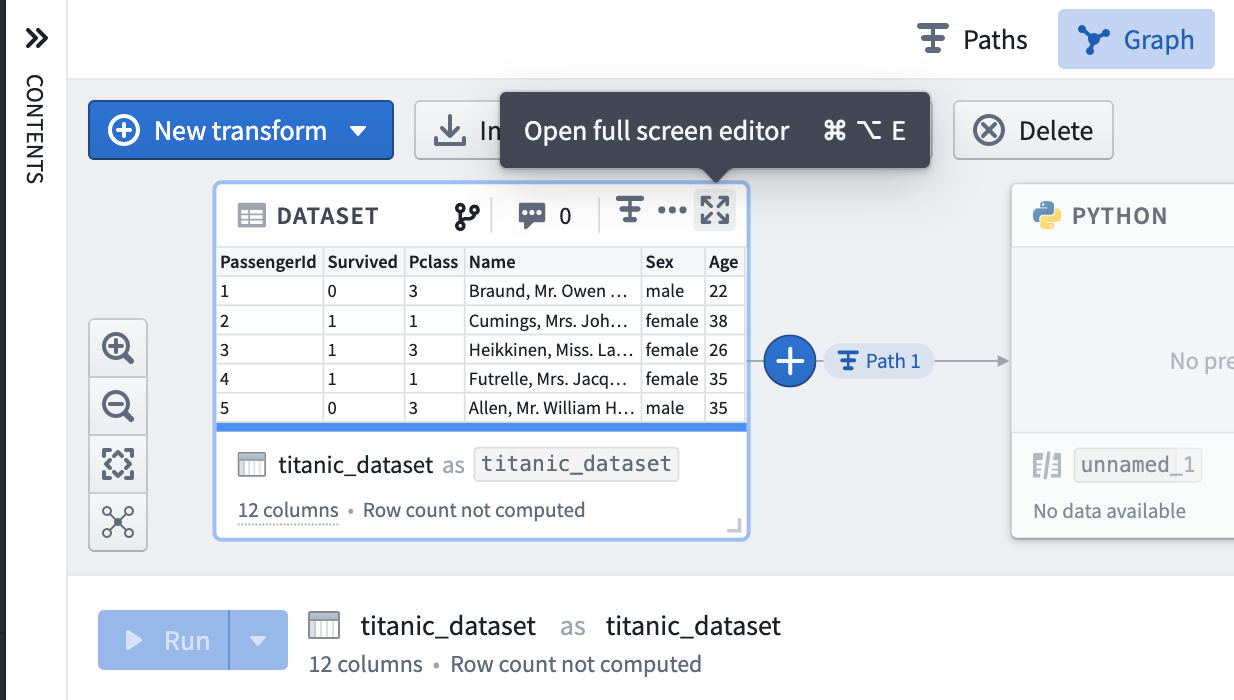
フルスクリーンモードでは、ドックアクションを使用したり、ドラッグアンドドロップを使用したりして、タブを並べ替えて 2 つのタブを同時に表示できます。
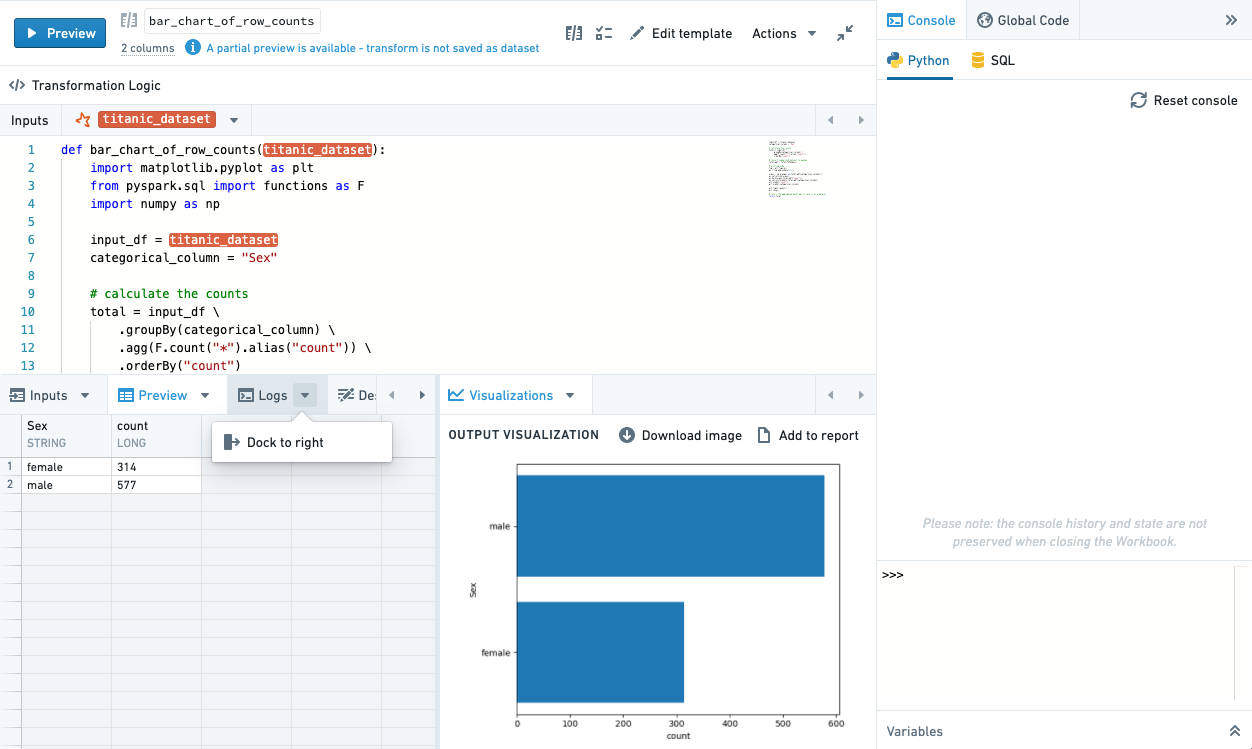
フルスクリーンエディタを終了してグラフまたは Paths に戻るには、Esc キーを使用するか、折りたたみボタン (![]() ) を選択します。
) を選択します。
パネル
Code Workbook には、Contents、Global Code、Console の 3 つのインターフェースパネルがあり、これらはグラフ、Paths ビュー、およびフルスクリーンエディタから常に利用可能です。
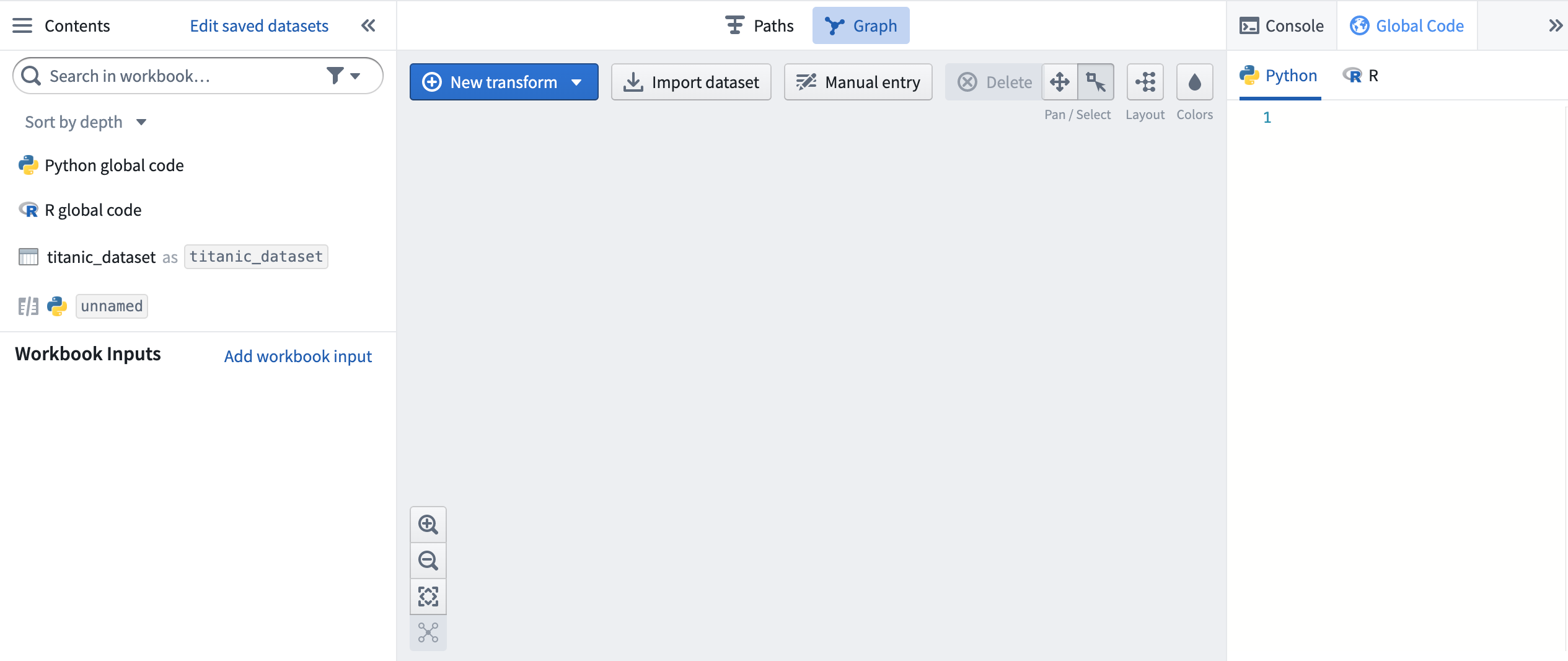
Contents
インターフェースの左側にある Contents バーをクリックして、Workbook の内容パネルを開きます。
Graph モードでは、Contents パネルは、Workbook 全体を要約するためのグラフ内の全ての変換のリストを表示します。デフォルトでは、この変換のリストはトポロジカルな順序でソートされています。入力データセットが上部にあり、最も下流の変換が下部にあります。リスト内の各変換の隣には、この変換にグラフを中心にするズームボタンがあります。また、スペースバーを使用して選択した変換にズームインすることもできます。Edit Saved Datasets をクリックして、どの変換をデータセットとして保存するか(もしあれば)を変更できます。
Paths ビューでは、Contents パネルは Workbook 内の全ての変換のミニグラフを表示し、ノード間の移動を迅速に行うことができます。
Global Code
Workbook インターフェースの右側にある Global Code pane を使用して、その言語の全てのコード変換で利用可能になるコード(変数や関数など)を定義します。例えば、複数の変換で使用する定数を定義したり、何度も使用したいヘルパー関数を定義したりするためにグローバルコードを使用できます。グローバルコードの使用方法について詳しくはこちらをご覧ください。
Console
Workbook の右側にある console は REPL (read-evaluate-print loop) を提供し、グラフ上の任意のデータセットに対する即席の分析を迅速に実行できます。Workbook の各言語でのコンソールの使用方法について詳しくはこちらをご覧ください。
コンソールの下には、Variables パネルがあり、ここを使用して、コンソール内の特定の変換の入力タイプを設定します。
コンソールコマンドがデータフレームを返す場合、+ Add to graph ボタンを使用して、コンソールコマンドを変換に変換することができます。これにより、コンソールでロジックを試し、それを繰り返し使用可能な変換に昇格させることができます。
変換から直接コンソールにコードを送るには、keyboard shortcut の Ctrl+Shift+Enter(Windows)または Cmd+Shift+Enter(macOS)を使用します。