注: 以下の翻訳の正確性は検証されていません。AIPを利用して英語版の原文から機械的に翻訳されたものです。
概要
コードテンプレートを使用すると、技術的経験がさまざまなユーザーが協力して作業できます。これは、コードをシンプルなフォームベースのインターフェースの背後に抽象化することにより実現されます。ユーザーが選択した値はコードテンプレートに代入され、その後、Workbook の他の変換と同じように実行することができます。
Matplotlib や Plotly の可視化を含む、コードで作成できる任何の変換は、コードテンプレートで作成できます。テンプレートを手を動かして試すには、テンプレートチュートリアルをフォローしてください。
検索と発見
利用可能なすべてのテンプレートはテンプレートブラウザーで見つけることができます。テンプレートブラウザーを開くには、画面の左上で + 新しい変換 をクリックして テンプレート を選択するか、既存の変換の上にマウスを置いて + ボタンを選択し、テンプレート を選択します。
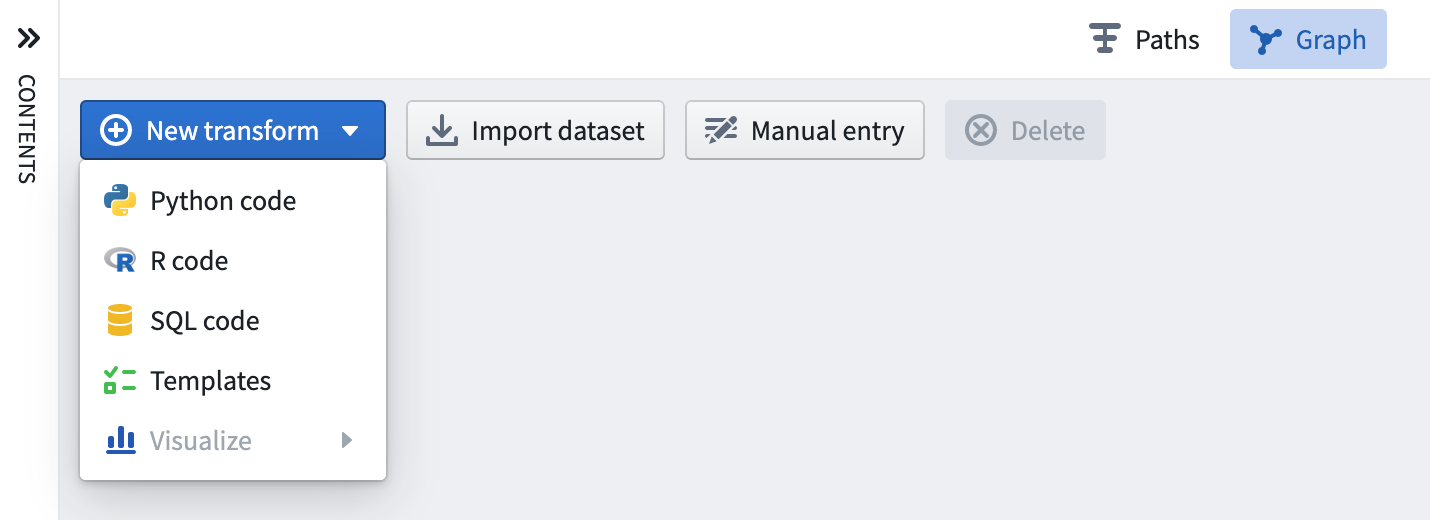
テンプレートブラウザーでは、最近使用したテンプレートが表示され、キーワード、テンプレートの作成者、タグなどに基づいて検索する機能が提供されます。
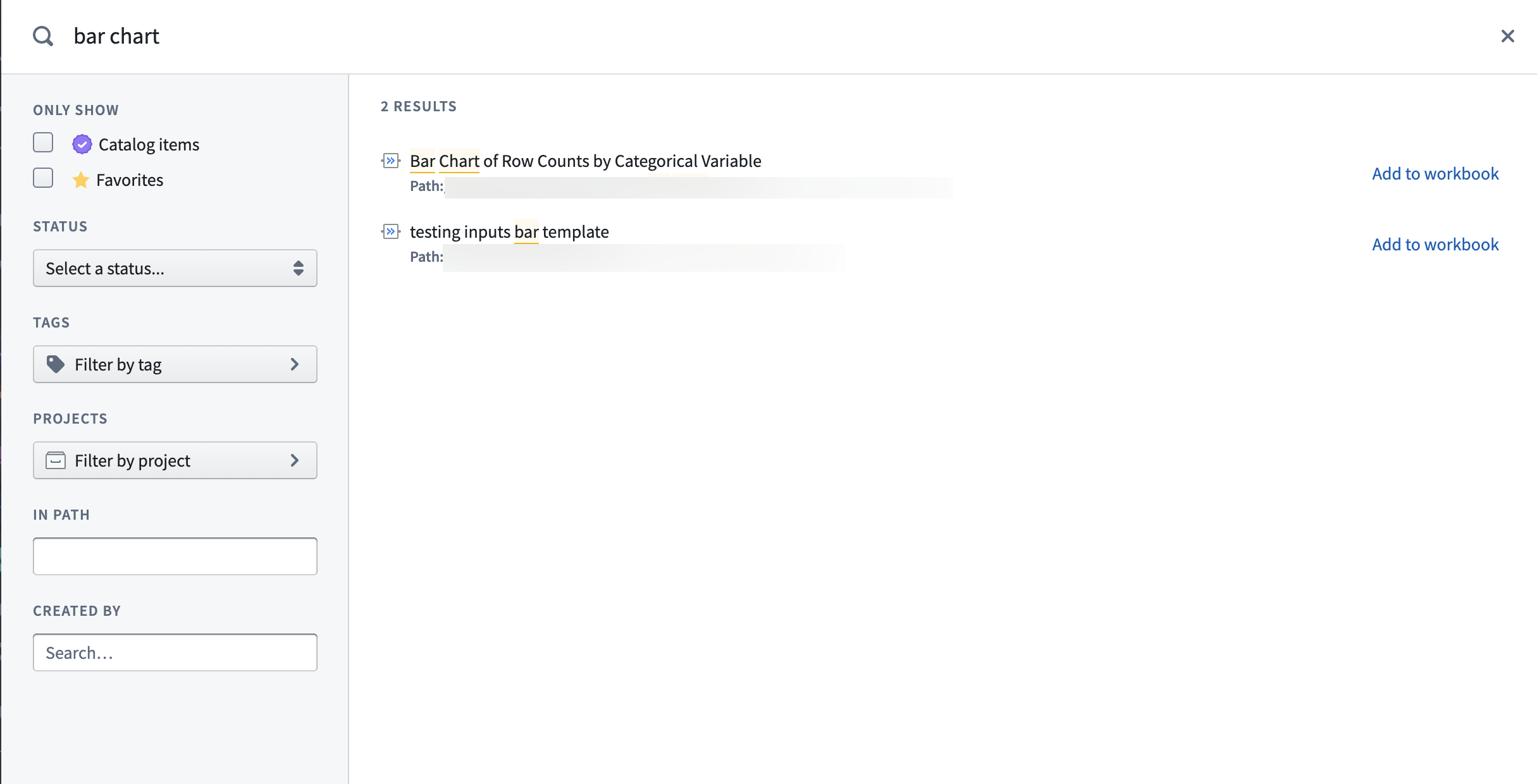
コードテンプレートの使用
グラフ上でコードテンプレートが選択されると、ユーザーにはコードエディターではなく、画面の下部にシンプルなフォーム入力が表示されます。テンプレートコード内のパラメーターは、ユーザーが入力する入力としてレンダリングされます。
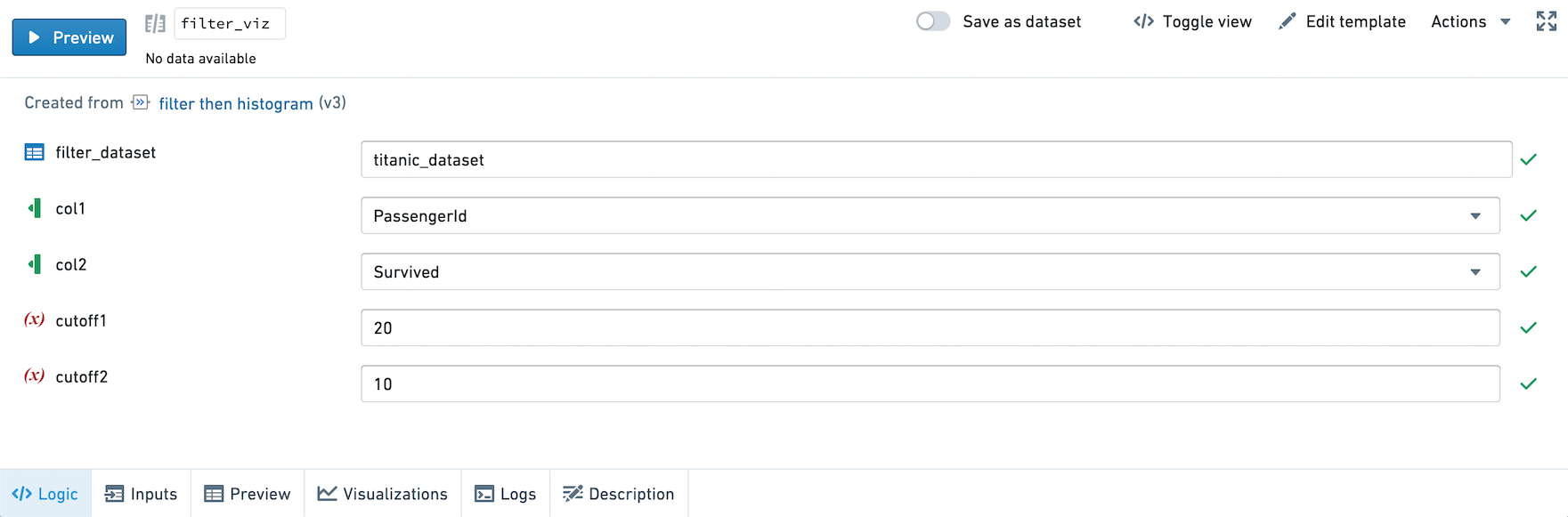
入力タイプ
- データセット: データセットフィールドの値は、現在のワークブックの有効なデータセットでなければなりません。ユーザーがデータセット入力フィールドをクリックすると、グラフから入力データセットを選択するように求められます。データセット入力は、常に同じ入力データセットにマッピングされるように設定することもできます。例えば、コードテンプレートは常に特定のオントロジーデータセットに依存するかもしれません。詳細については、以下の テンプレートの作成と編集 セクションを参照してください。
- 行: ユーザーは、入力データセットの一つから一つまたは複数の行を選択するように求められます。行パラメーターは、単一の行を選択するか、行のリストを選択するように設定できます。
- テキスト: ユーザーが自由テキスト値を入力できるテキスト入力フィールドです。
- 数値: 数値で入力する必要がある入力フィールドです。
- 選択: ユーザーが事前に定義された可能な値のリストから選択できるようにします。
- 複数選択: ユーザーが事前に定義された可能な値のリストから任意の数の値を選択できるようにします。
- ブーリアン: ユーザーが値を True と False の間で切り替えることができるスイッチです。
- リスト: ユーザーが任意の数の値を入力でき、それらの値はリストの値として基礎となるコードに渡されます。
入力フィールドがすべて入力されると、テンプレート変換はコード変換と同じように実行できます。実行 ボタンを選択するか、グラフのコンテキストメニューを開いて 実行 を選択します。
テンプレートによって生成された基礎となるコードをプレビューするには、ビューの切り替え を使用します。
テンプレートの作成と編集
任何のコード変換はコードテンプレートに変換することができ、同じ変換をコードを再書きすることなく適用することができます。コードテンプレートを作成するか既存のものを編集するには、コードエディターヘッダー上の テンプレートの作成/編集 オプションを選択します。
コードテンプレートは、コード変換内の値をパラメーターとして指定し、ユーザーが入力できる入力の種類についてのメタデータを追加することにより作成されます。テンプレートを作成することを選択すると、フルスクリーンエディターで分割画面ビューに移行します。画面の左側では、コードエディターがパラメーター化するコードの部分を選択することを可能にします。画面の右側では、テンプレートエディターが各パラメーターについてのメタデータを設定することを可能にします。
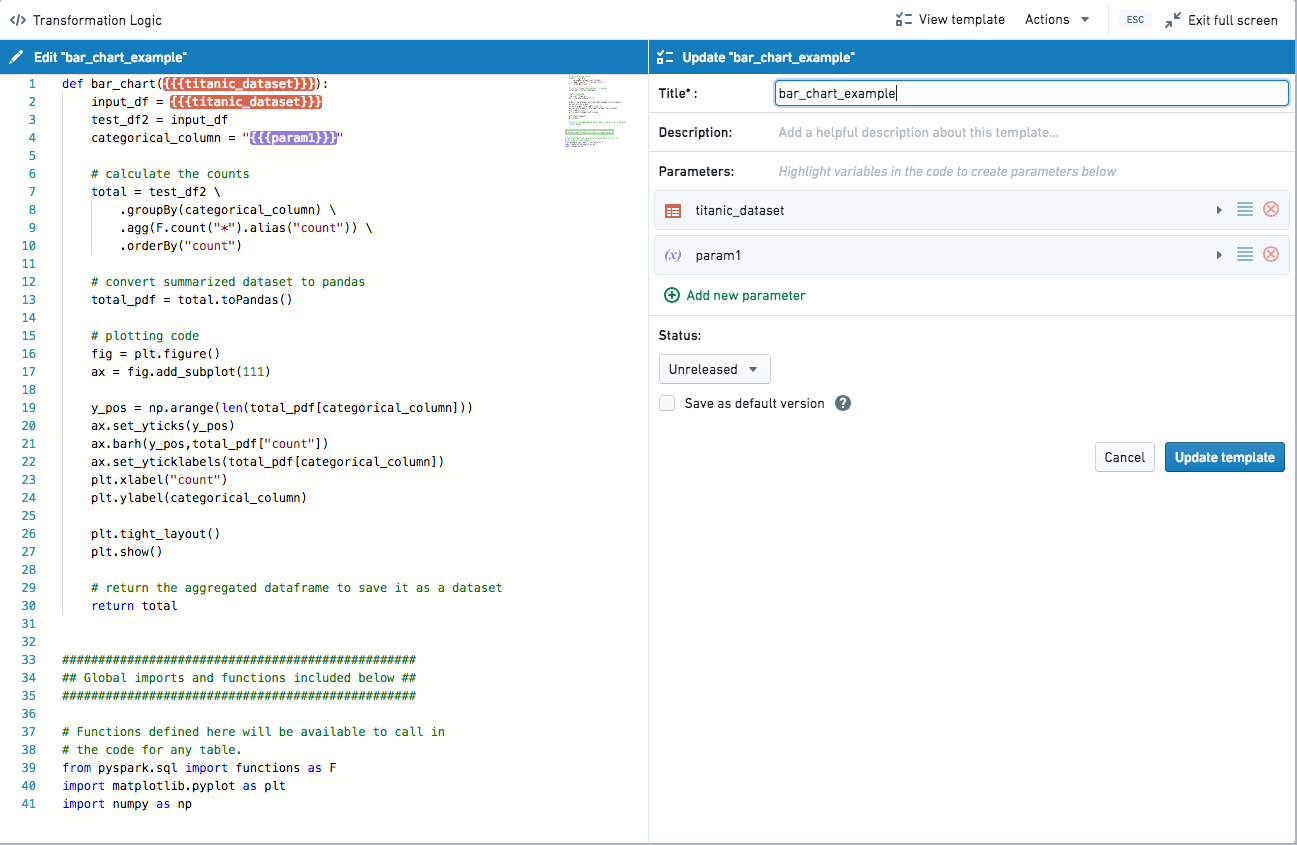
デフォルトでは、新しいテンプレートが作成されると、入力はデータセットタイプのパラメーターに変換されます。これらのパラメーターは、より記述的な名前と説明を付けるために編集することができます。また、テンプレート自体にもタイトルと詳細な説明を付けるべきです。
新しいパラメーターを作成するには、テンプレートエディターまたはコードエディターの 新しいパラメーターの追加 オプションを選択します。パラメーターの入力値で置換されるテキストの部分をハイライトするように求められます。同じパラメーターの複数のインスタンスを追加したい場合は、テンプレートエディターのコードのインスタンスリストの隣にある 追加 ボタンを選択することで行うことができます。
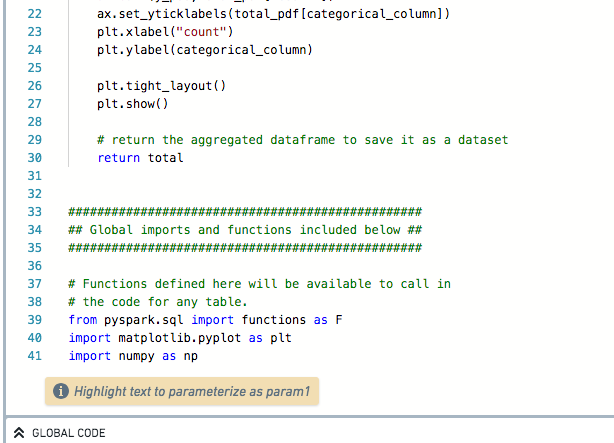
パラメーターが追加されると、パラメータータイプを選択する必要があります: データセット、行、または変数。変数 を選択した場合、その変数に対するパラメータータイプも選択する必要があります: テキスト、数値、選択、複数選択、ブーリアン、またはリスト。行入力は、複数の行のリストを作成するように設定でき、データセットはデフォルトで特定の入力データセットを使用するように設定できます。すべての変数タイプのパラメーターにデフォルト値と説明を含めることをお勧めします。
テンプレートが最初に作成された Workbook で利用可能なグローバル関数は、テンプレートコードの内容に自動的に追加され、他の Workbook でも利用できます。テンプレートは、それらが適用されている Workbook のグローバルコードにはアクセスできません。
テンプレートのバージョン履歴は保存され、テンプレートへの新しい編集は常にそのテンプレートの新しいバージョンとして保存されます。テンプレートへの編集は、そのテンプレートのインスタンスを自動的に更新しません。テンプレートの各インスタンスには、テンプレートの古いバージョンを使用している場合、最新のバージョンに更新するようにプロンプトが表示されます。
ベストプラクティス
- 可能な限りデフォルト値を含めてください。
- テンプレートとテンプレートのパラメーターの詳細な説明を作成してください。
- ユーザーが彼らのワークフローに最も関連性の高いテンプレートを簡単に見つけられるような組織体系を見つけてください。これは、高品質で審査済みのテンプレートを含む専用の公開フォルダーを作成することを意味する可能性があります。テンプレートは、ワークフローごとにフォルダーにグループ化することができます。デフォルトのテンプレートフォルダーを設定することができます。