注: 以下の翻訳の正確性は検証されていません。AIPを利用して英語版の原文から機械的に翻訳されたものです。
マルチノードテンプレート
Code Workbook は、テンプレート化されたワークフローのためのマルチノードテンプレートをサポートしています。テンプレートは、複数の他のテンプレートから作成でき、これらのテンプレート内のパラメーターの値を結び付けることができます。
titanic_dataset を使用した例を見てみましょう。2 つの数値列を選択し、それらを 2 つのグラフにプロットするワークフローをテンプレート化します。最初のグラフは、2 つの数値列の散布図です。2 番目のグラフは、数値列に基づいてフィルター処理した乗客の生存状況を示すヒストグラムです。
以下は、テンプレート化するワークフローのビジュアル概要です:
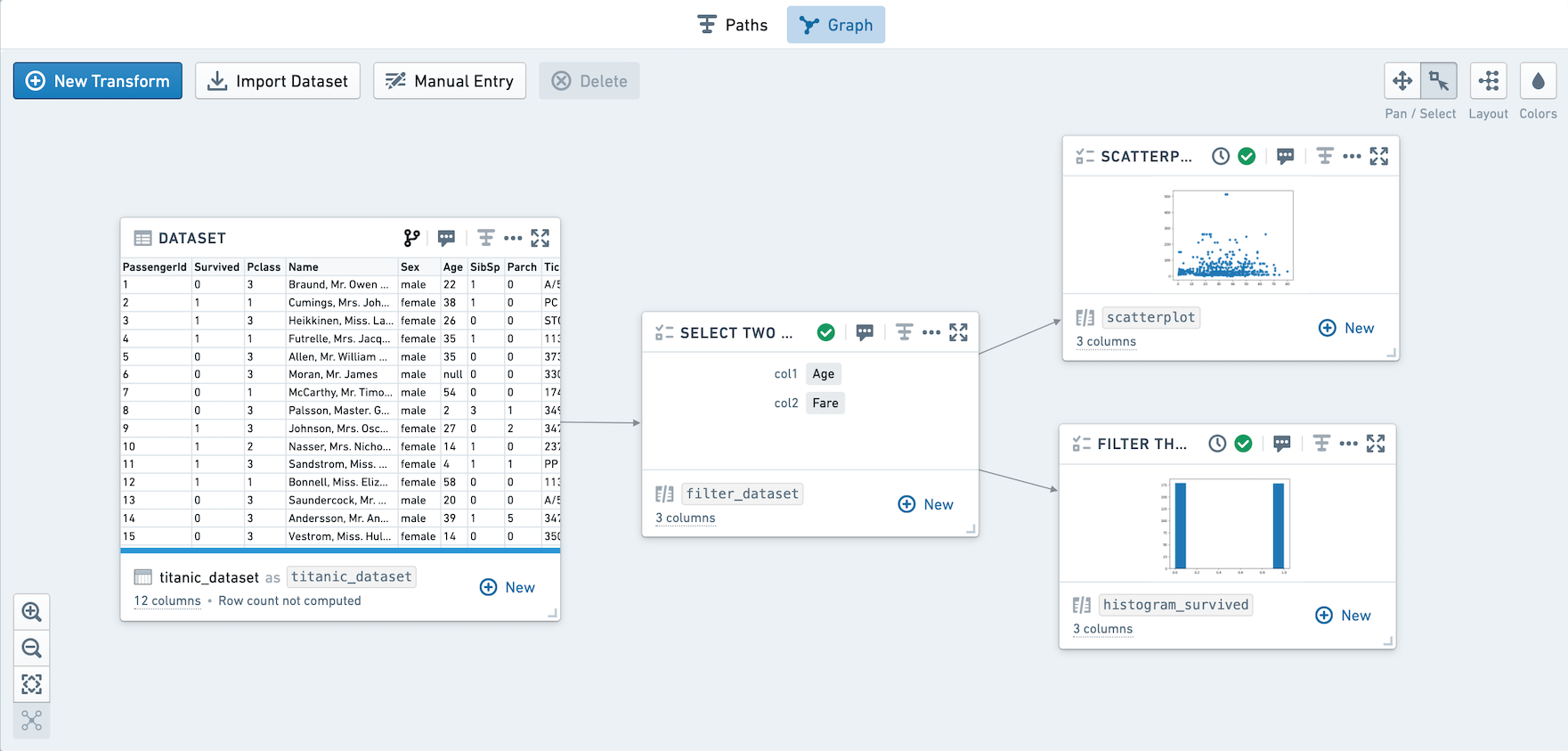
テンプレートの作成
まず、入力データセットから 2 つの数値列と Survived を選択するテンプレートを作成します。このテンプレートのタイトルを Filter にします。
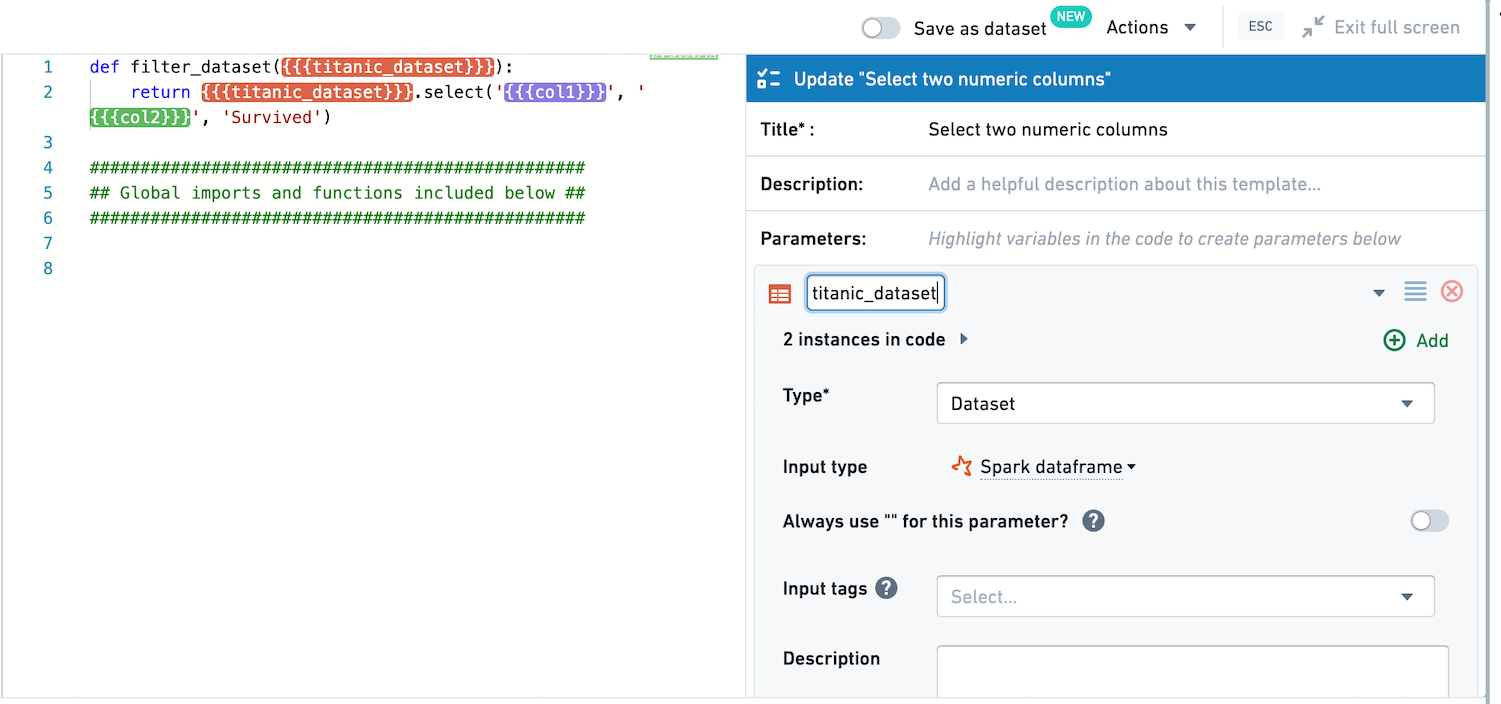
次に、2 つの数値列の散布図をプロットするテンプレートを作成します。このテンプレートのタイトルを Scatterplot にします。入力データセットは Pandas データフレームとして読み込まれるように設定されていることに注意してください。
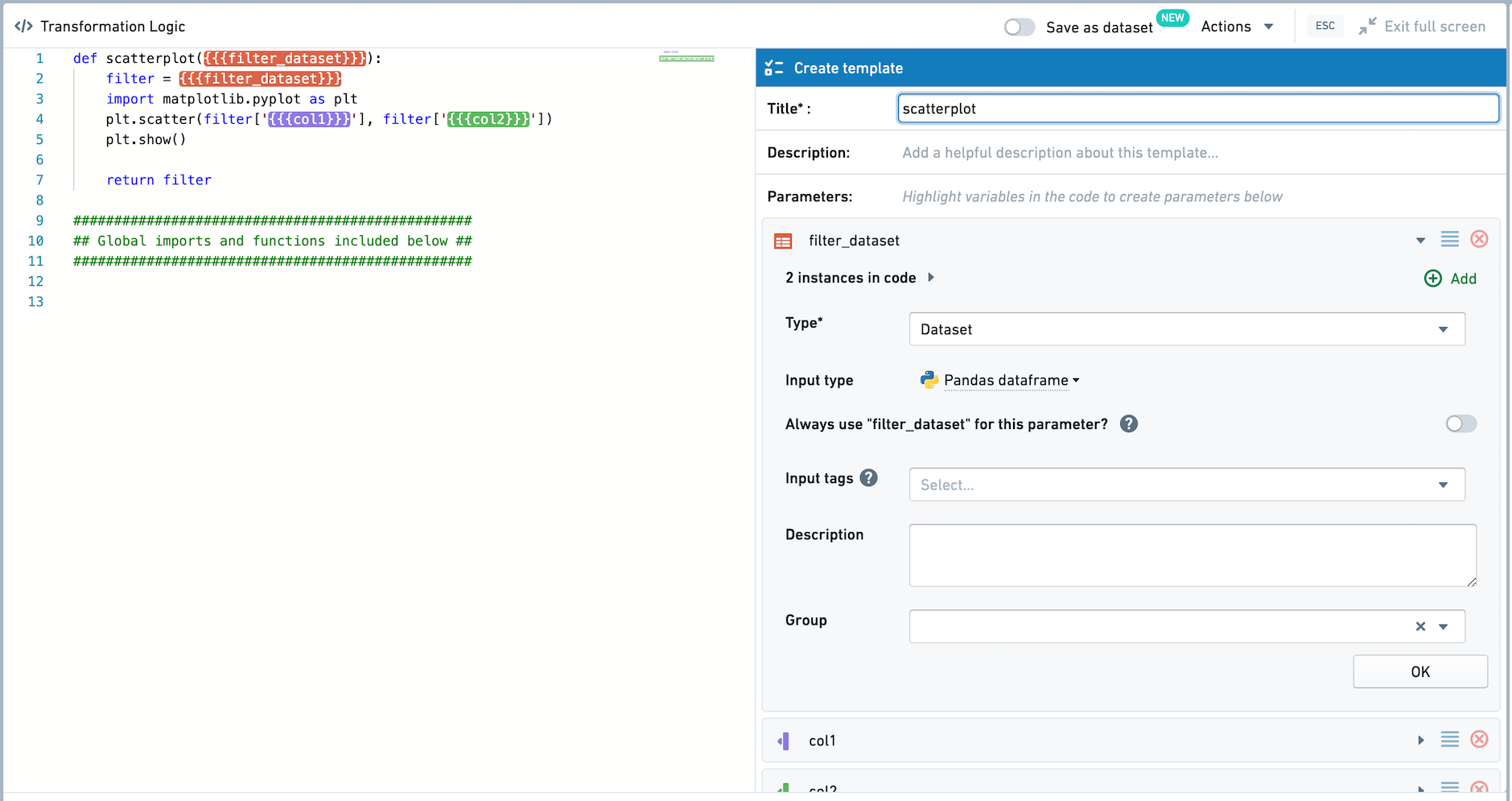
最後に、2 つの数値列と 2 つのテンプレート化された入力に基づいて入力データセットをフィルター処理するテンプレートを作成します。入力データセットは Spark データフレームとして読み込まれるように設定されていることに注意してください。
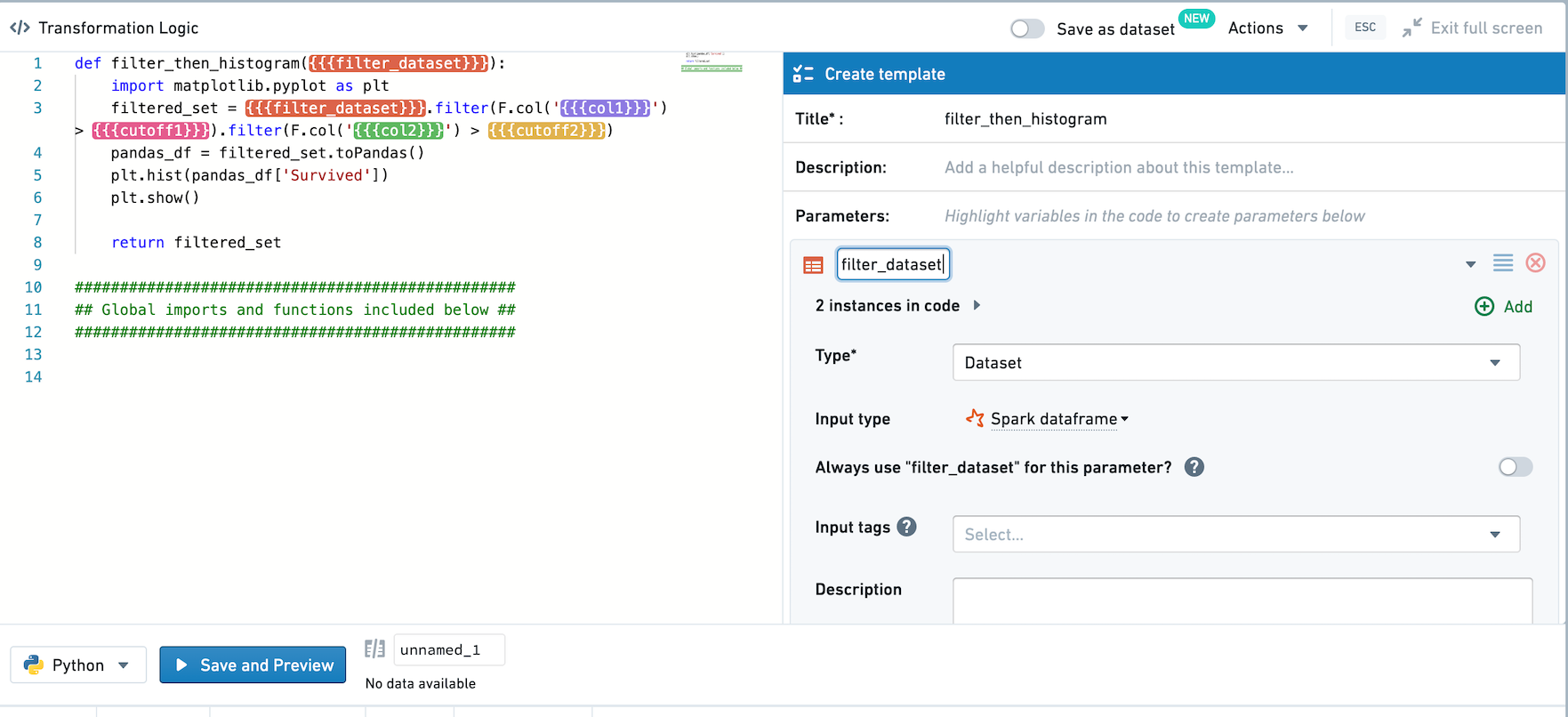
マルチノードテンプレートの作成
3 つのテンプレートすべてを選択し、右クリックしてメニューを開き、Create new template を選択します。これでテンプレートエディターが表示されます。
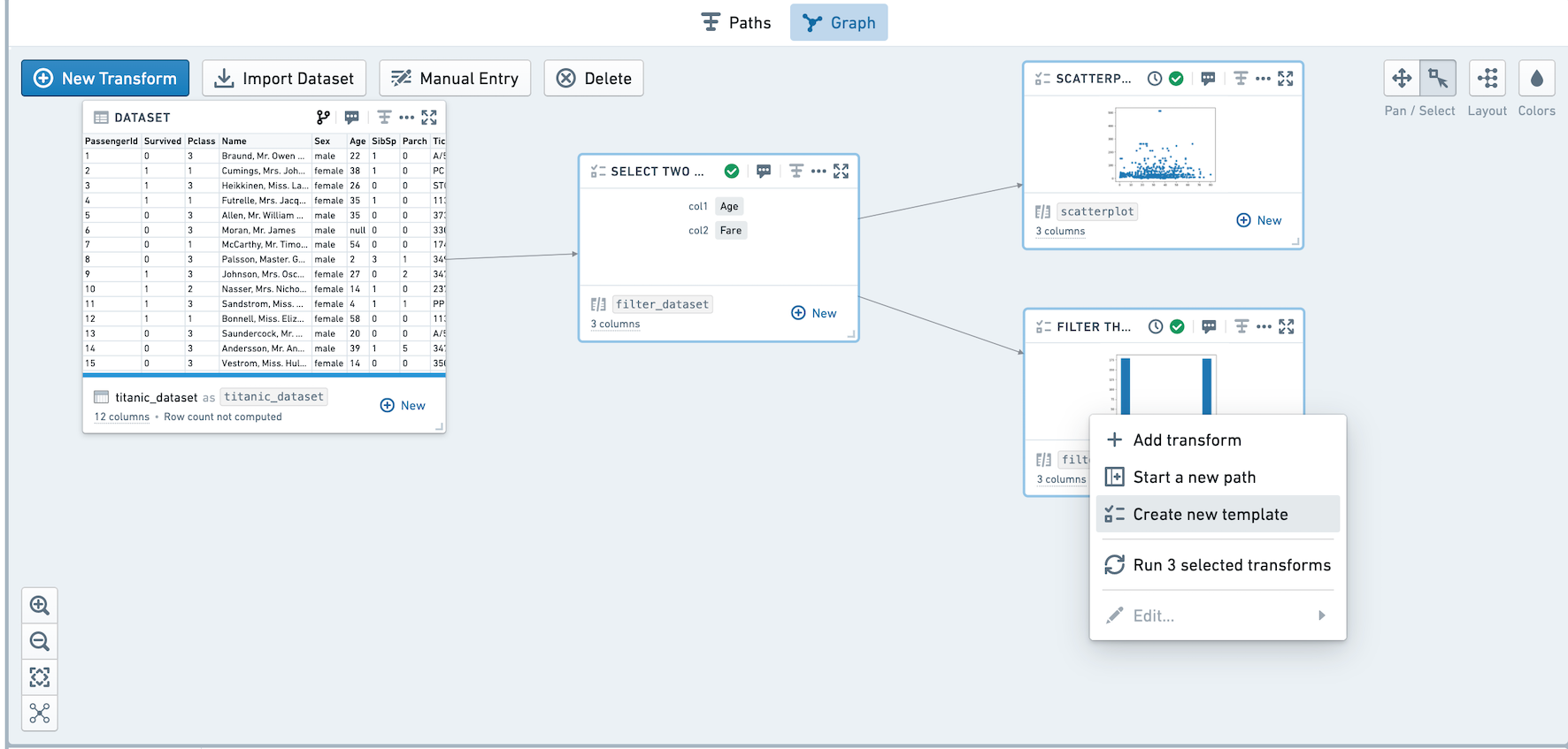
col1 パラメーターの値と col2 パラメーターの値をリンクしたいと思います。まず、Filter テンプレートをクリックします。col1 をクリックし、ドロップダウンで Create shared parameter を選択します。
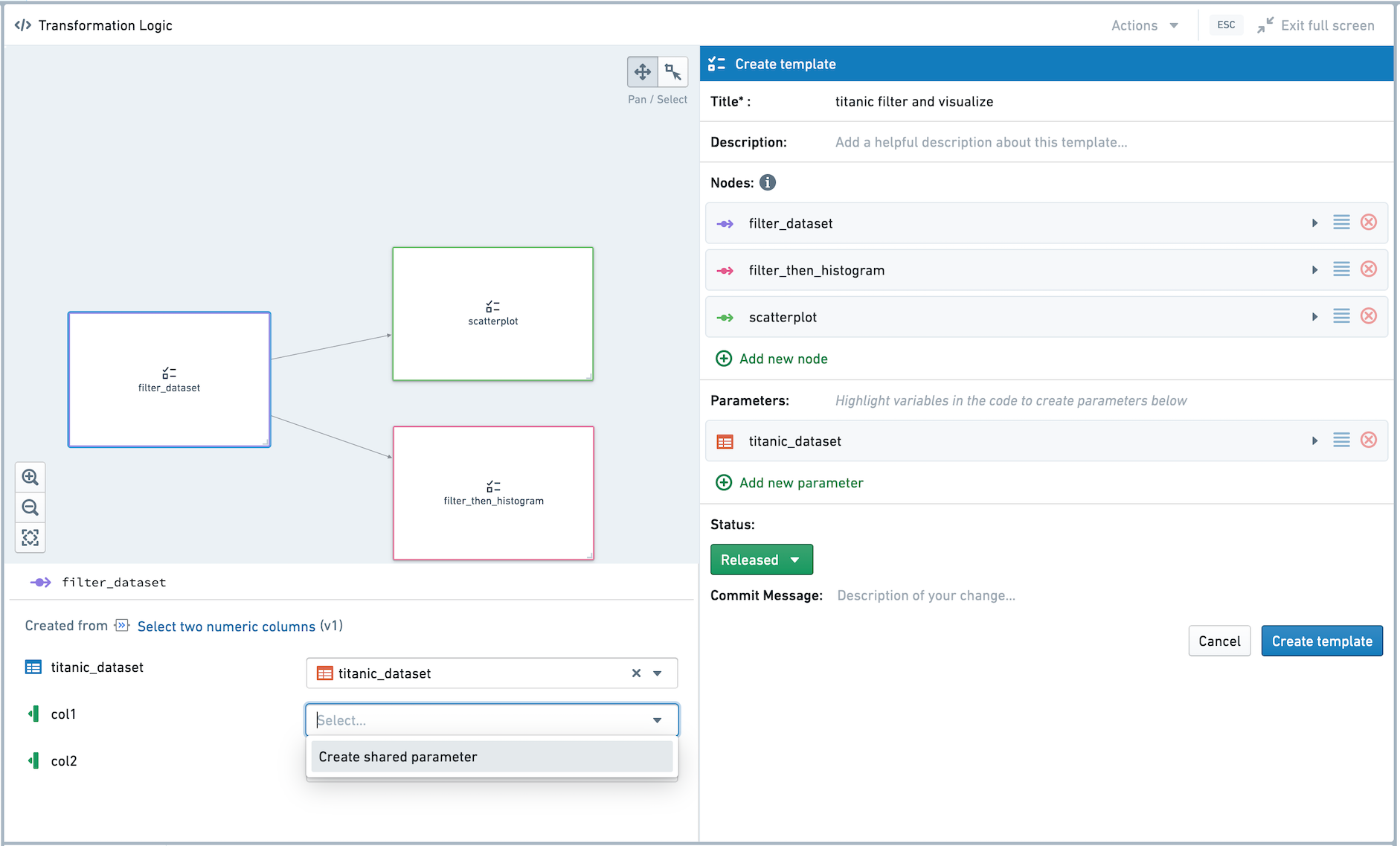
右側に col1 という新しいパラメーターが作成されました。右側のパネルでソースデータセットとして titanic_dataset を選択します。それから、他の 2 つのテンプレートに移動し、新しい col1 マルチノードテンプレートパラメーターに col1 をリンクするように選択します。同じ手順を col2 に対しても繰り返し、マルチノードテンプレートを保存します。
マルチノードテンプレートの使用
前に作成した 3 つのテンプレートは、今ではマルチノードテンプレートの一部です。
Filter テンプレートをクリックします。col1 と col2 パラメーターの横には、このパラメーターの値がマルチノードテンプレートパラメーターによって制御されていることを示すアイコンがあります。
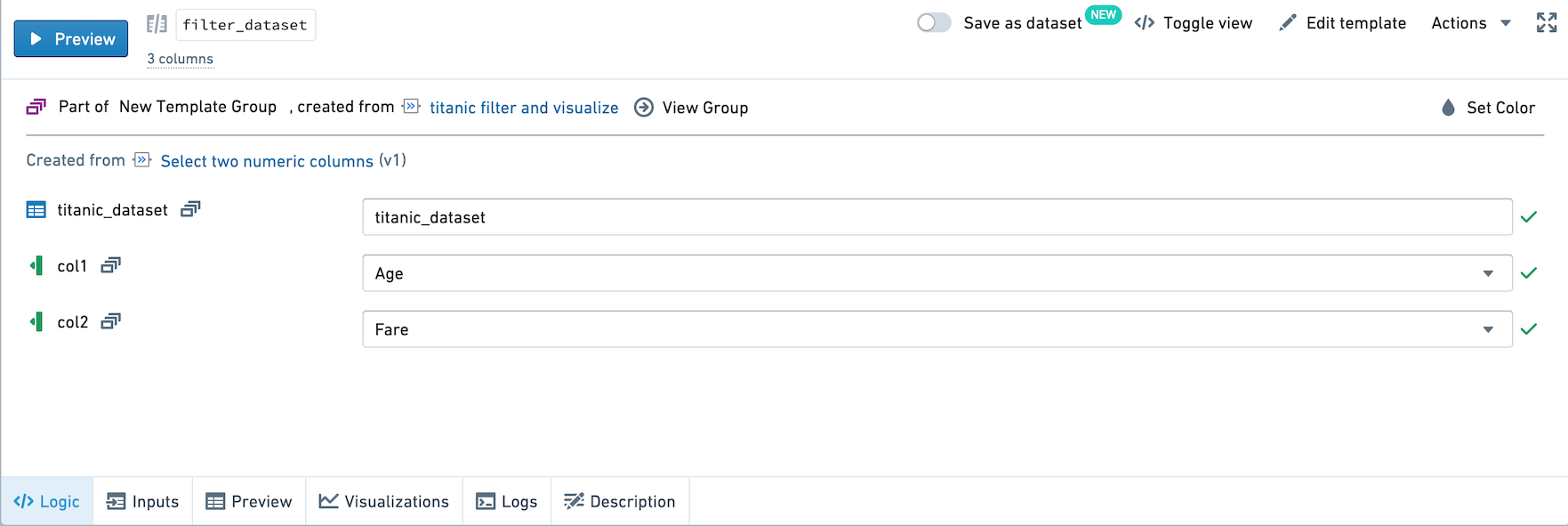
ペインの上部にある View Group を選択します。これで、マルチノードテンプレート内のノードを強調表示し、テンプレート内の共有パラメーターを一覧表示するビューが表示されます。このビューで col1 と col2 の値を変更すると、3 つのノード内のすべてのインスタンスも変更されます。
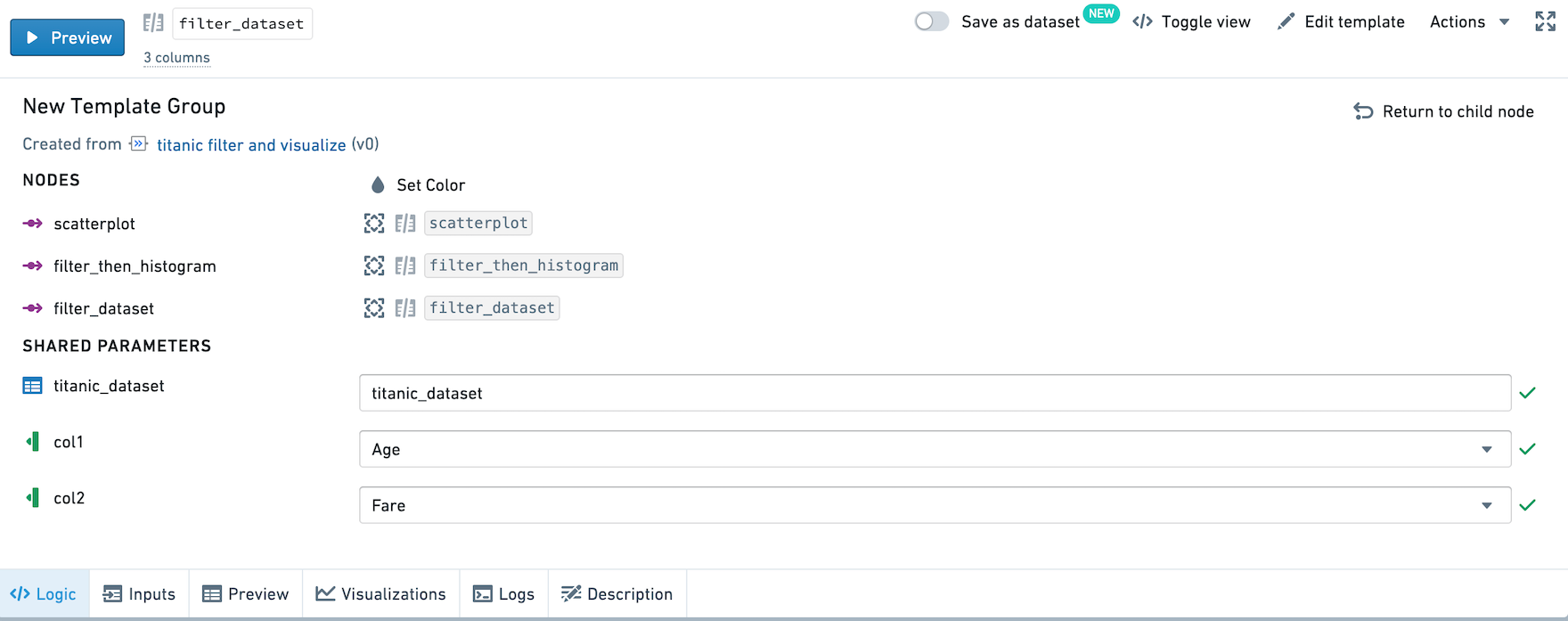
子ノードのペインで共有パラメーターの値を変更すると、その値はマルチノードテンプレート内のすべてのインスタンスでも変更されます。
このテンプレートの新しいインスタンスを追加しましょう。
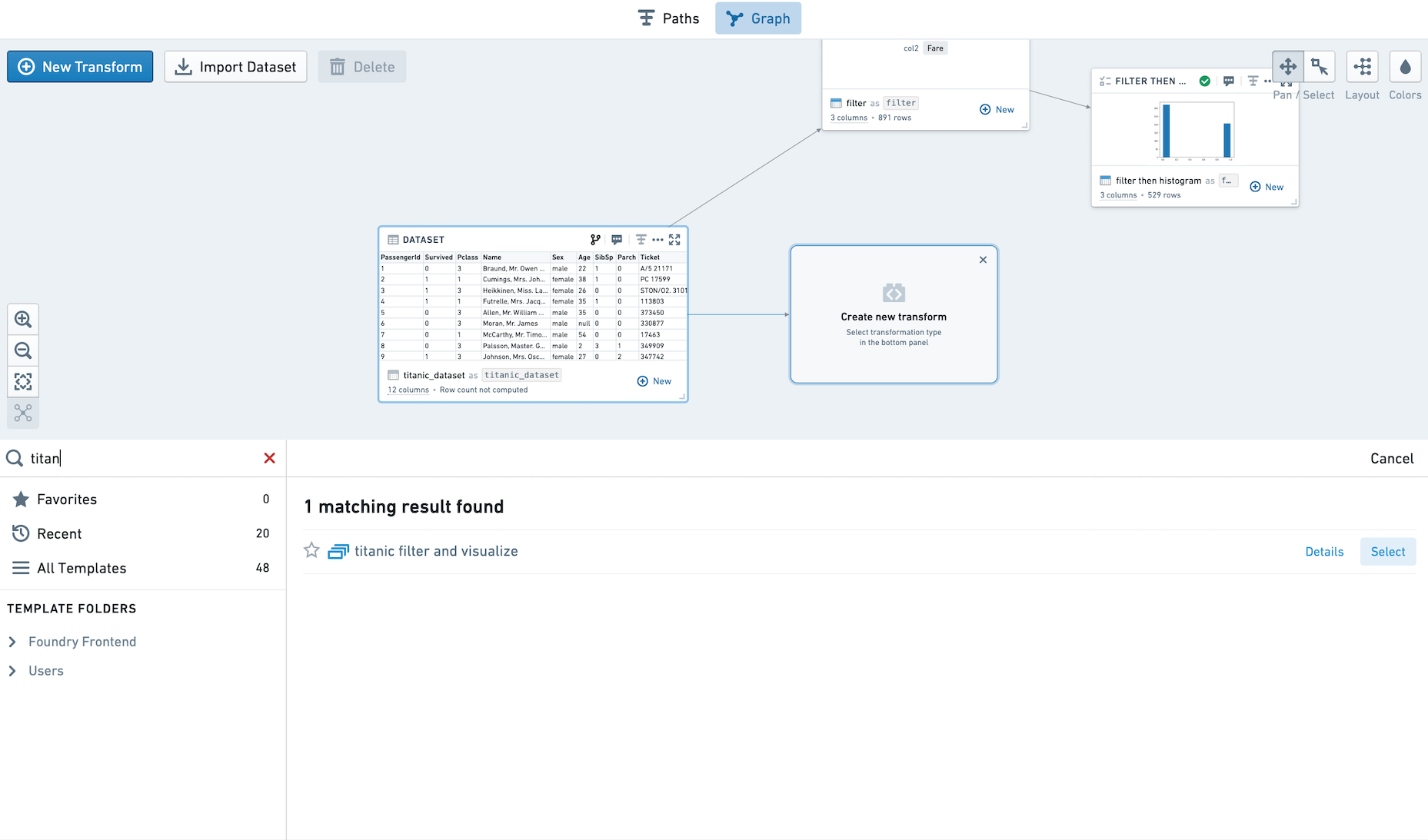
Fare と PClass を分析してみましょう。子ノードのビューでこれら 2 つの列を選択すると、そのグループ全体の列の値が設定されることに注意してください。
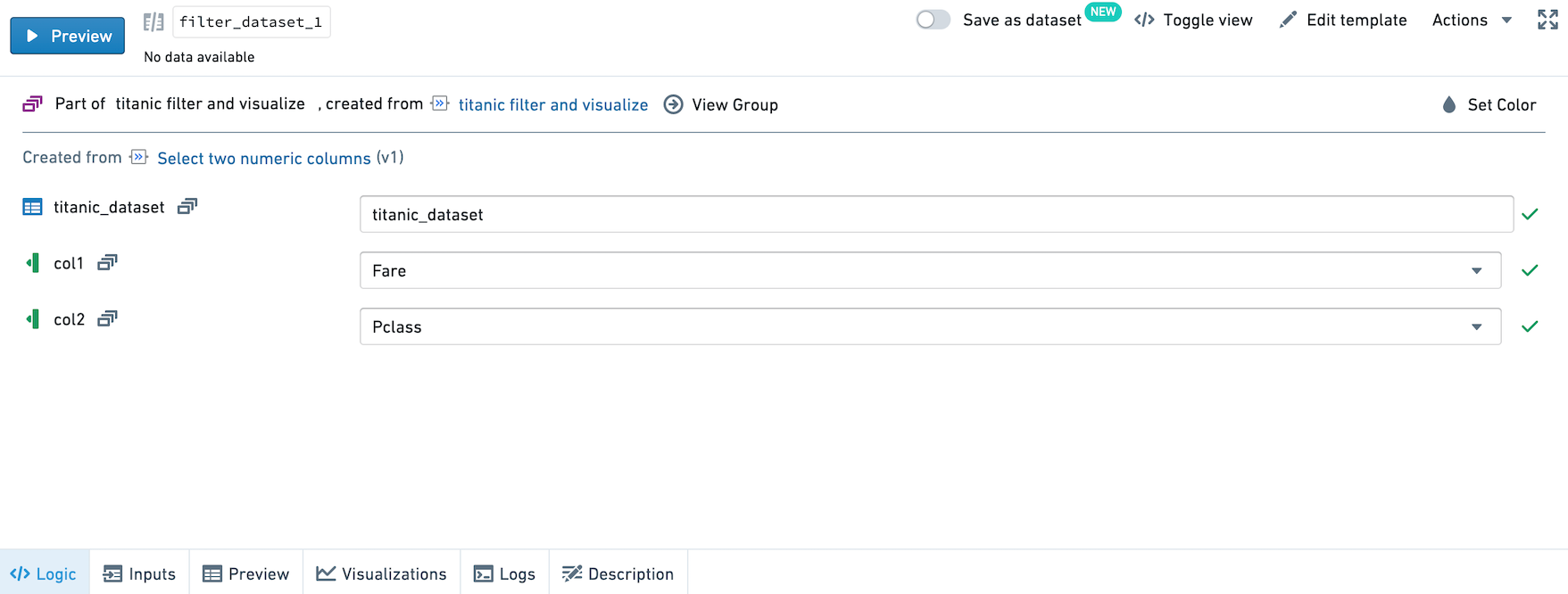
次に、Filter then histogram のカットオフ値を更新します。テンプレートを実行すると、異なる数値列のセットに対して同じグラフが作成されます。