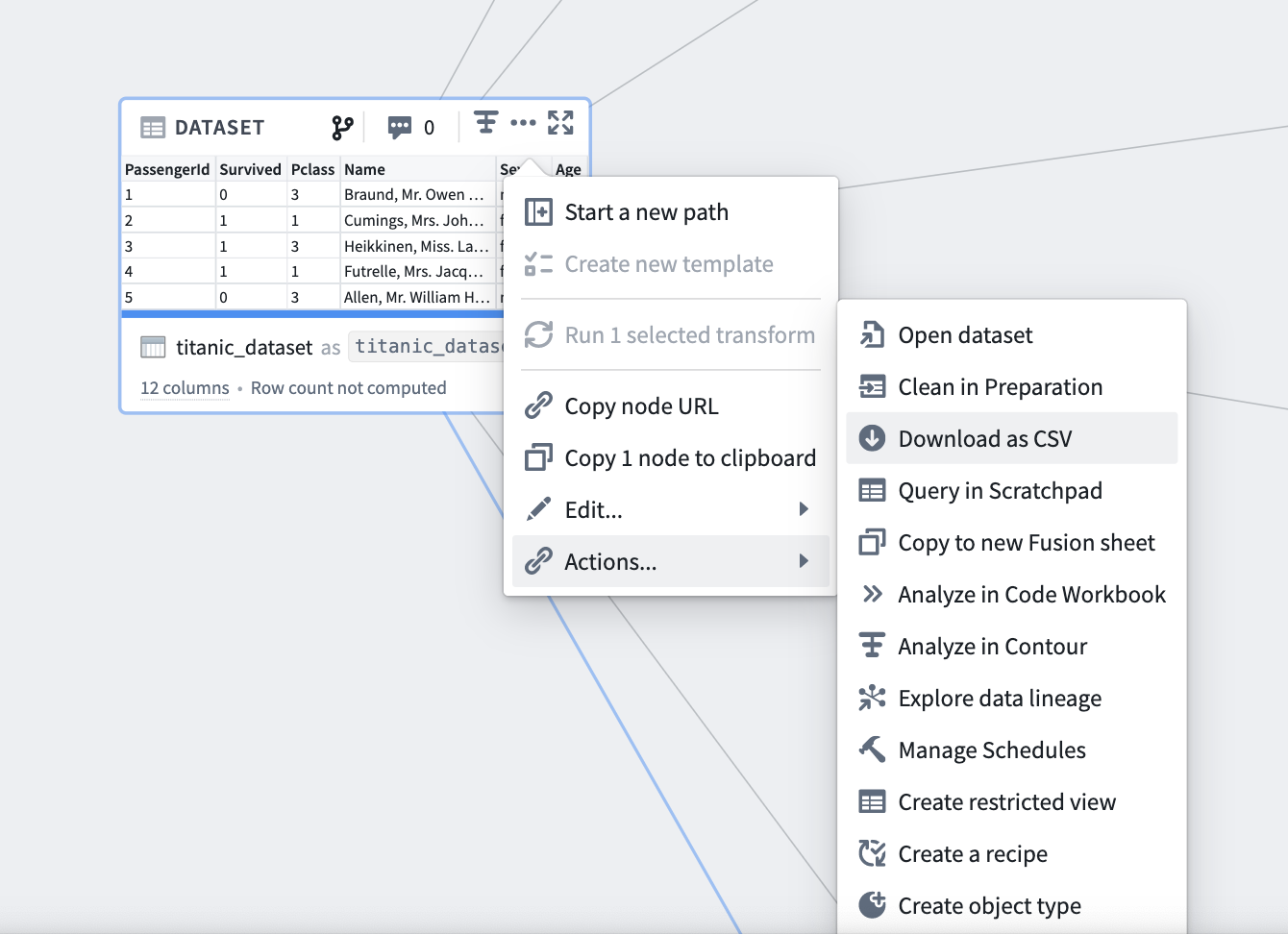注: 以下の翻訳の正確性は検証されていません。AIPを利用して英語版の原文から機械的に翻訳されたものです。
出力のエクスポート
Foundry では、適格なユーザーが分析出力をプラットフォーム外で使用するためにエクスポートすることができます。
サポートされているエクスポートには、PDF のエクスポート、ビジュアライゼーションを画像としてのエクスポート、CSV または XLSX としてのエクスポートが含まれます。
PDF のエクスポート
Notepad では、ページの向き、ヘッダーとフッター、個々の埋め込み(チャート、テーブルなど)の見た目など、内容をカスタマイズしてドキュメントを PDF にダウンロードすることができます。
ビジュアライゼーションのエクスポート
ユーザーは、Contour、Quiver、および Code Workbook で個々のビジュアライゼーションを画像としてエクスポートすることができます。
Contour と Quiver では、下に示すように、任意のチャートの右上にある  ボタン(チャートを画像としてダウンロード)を探します。
ボタン(チャートを画像としてダウンロード)を探します。
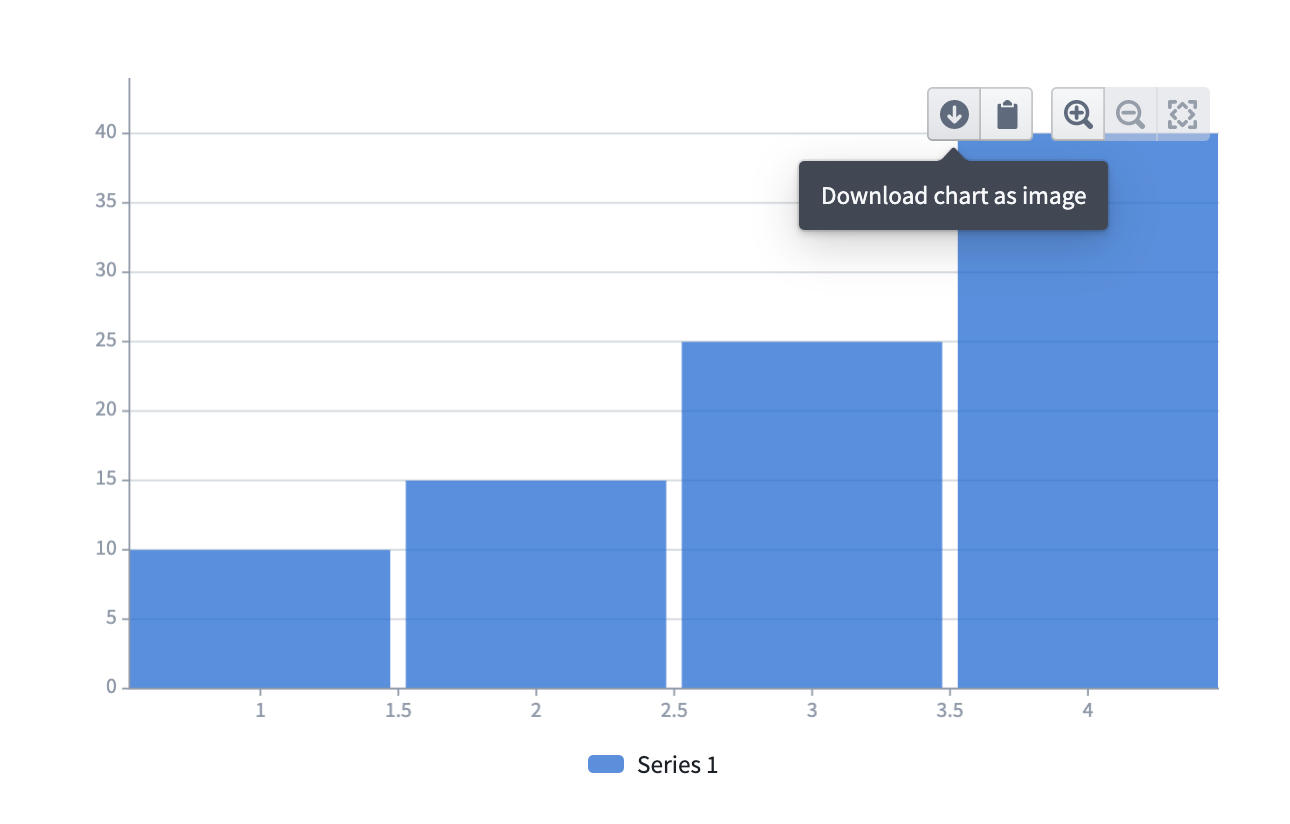
Code Workbook では、下に示すように、任意のビジュアライゼーションノードのアクションメニューから 画像をダウンロード を選択します。
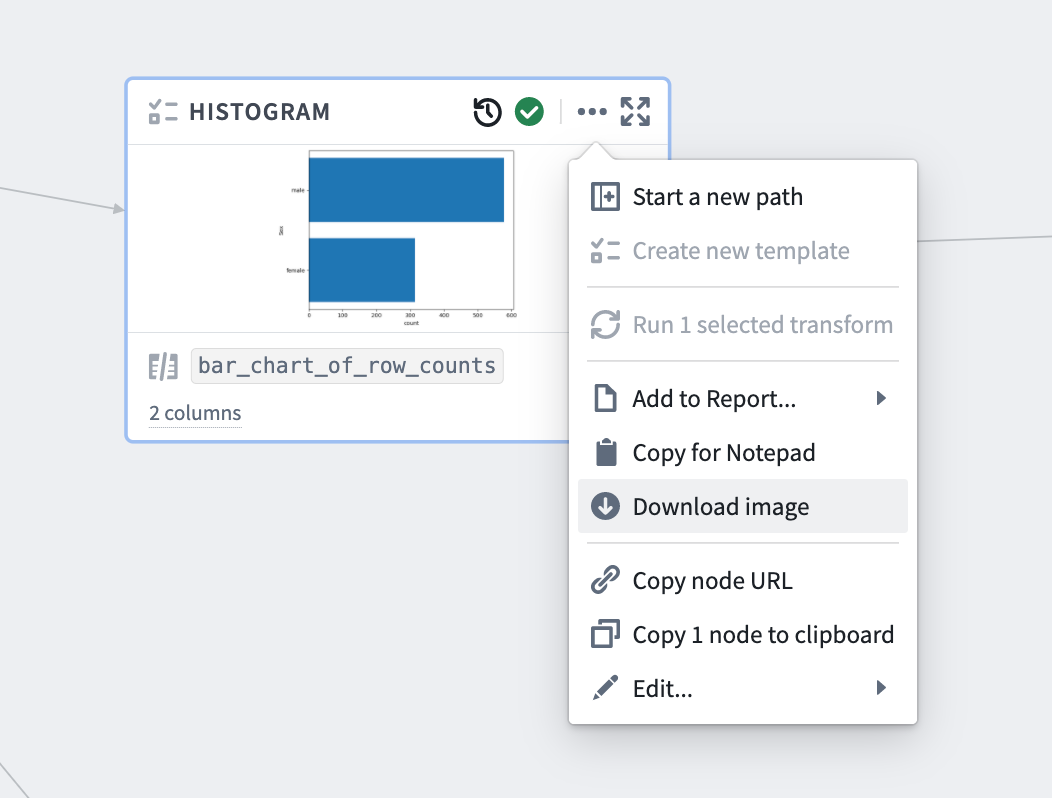
データのエクスポート
ユーザーは、Contour、Quiver、および Code Workbook で分析結果を CSV および/または XLSX としてエクスポートすることができます。
Contour
Contour からデータをエクスポートするには、2つの方法があり、いずれもエクスポートの上限は100,000行です:
- 分析パスに エクスポート ボードを追加します。

- あるいは、分析で関連するボードを選択し、テーブルパネルを開き、希望のエクスポートオプションを選択することもできます。
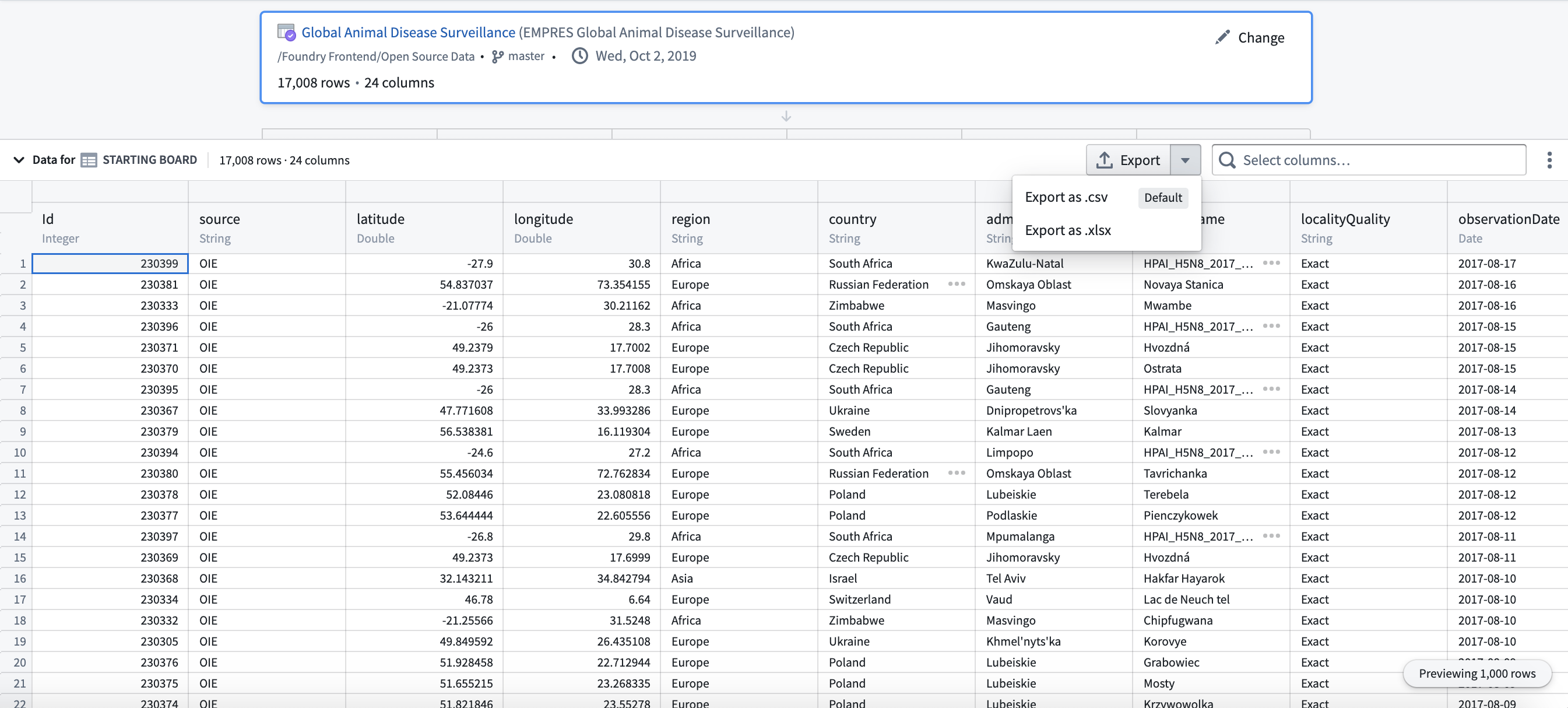
Quiver
Quiver の分析からデータをエクスポートするには、任意のカードのアクションメニューから CSV としてダウンロード を選択します。
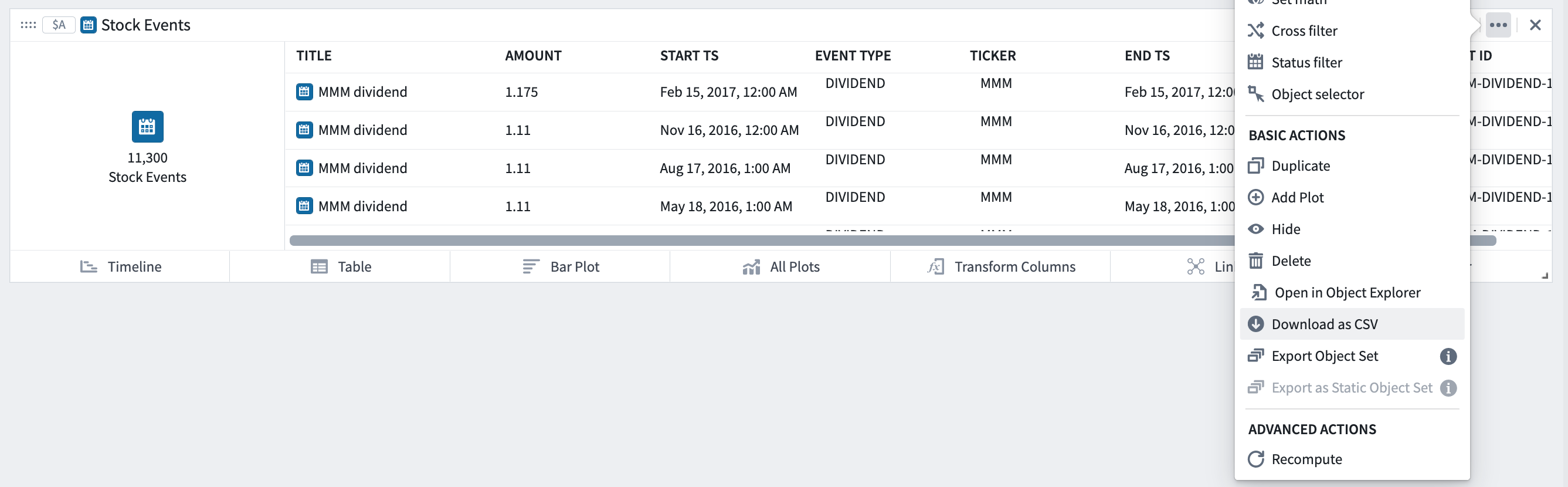
Code Workbook
Code Workbook からデータをエクスポートするには、データセットとして保存された変換のアクションメニューから CSV としてダウンロード を選択します。デフォルトのエクスポート上限は100,000行です。非永続化変換の結果は CSV としてダウンロードできないことに注意してください。Code Workbook での永続化および非永続化変換について詳しく学びます。