注: 以下の翻訳の正確性は検証されていません。AIPを利用して英語版の原文から機械的に翻訳されたものです。
はじめに
このガイドでは、Power BI® を使用して Foundry に認証し、データセットを選択し、最初のレポートの作成を開始する方法を学びます。
Power BI® で Foundry をデータソースとして選択する
- Power BI® から、リボンの「データの取得」をクリックし、「その他」を選択します。
- データソースのリストで「Palantir Foundry」を検索するか、オンラインサービスの下で選択してください。
- この時点でエラーが発生した場合は、インストール手順を完了していることを確認してください。
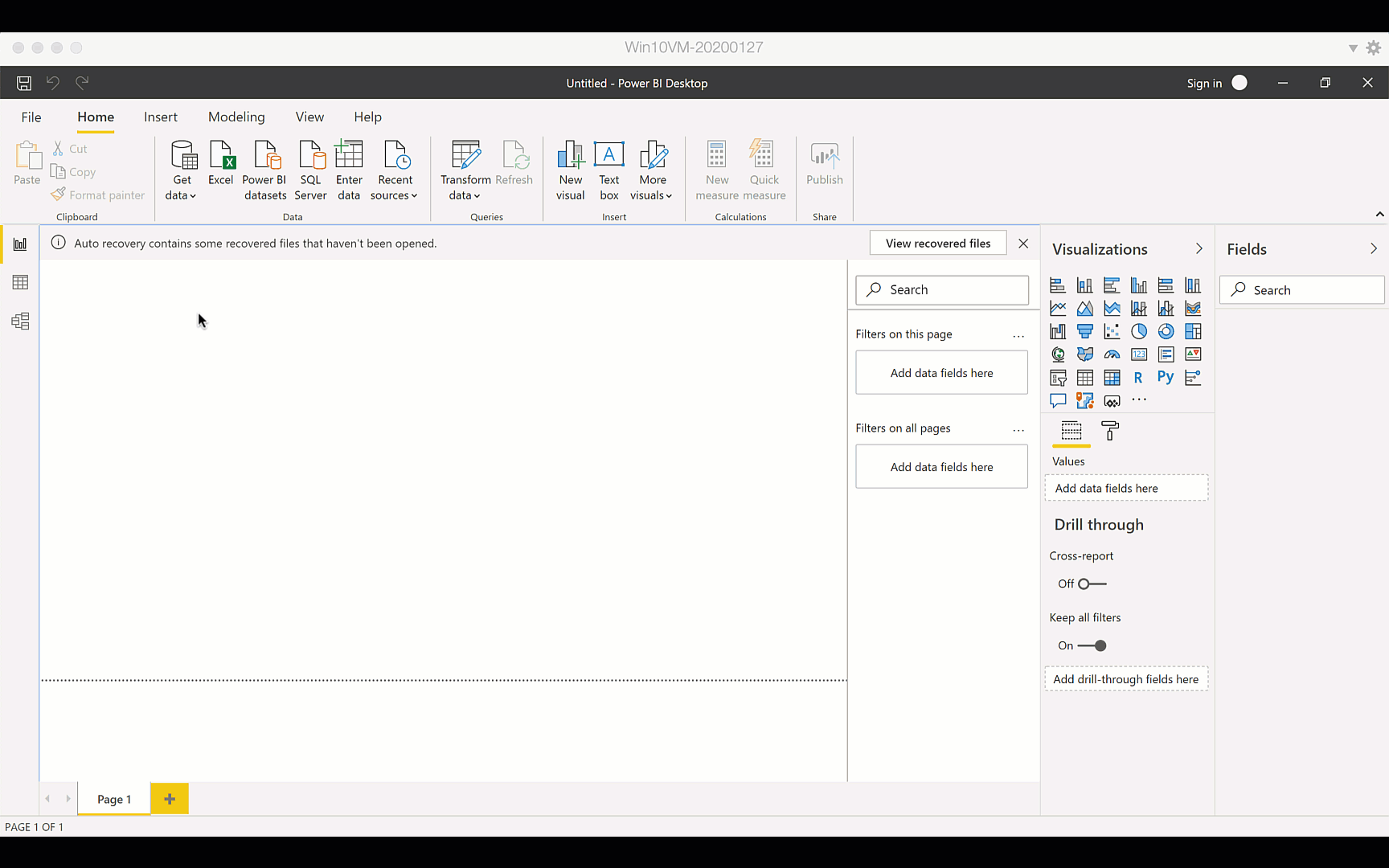
接続設定の構成
次に、Foundry 接続に関するいくつかの詳細情報を求められます。
- Base URL: 「Base URL」の下に Foundry 接続 URL を入力してください。Foundry 接続 URL は、通常 Foundry にアクセスするために使用するリンクです。右クリックしてリンクアドレスをコピーして、このパスをコピー&ペーストできるはずです: Base URL。(この URL をブラウザで読み込むと、別のページにリダイレクトされる場合があります。この場合は、アドレスの「.com」の後にあるものをすべて削除して、再度ベース URL を取得してください。)
- (オプション) データセット RID & Branch: アクセスしたいデータセットの RID またはブランチを既に知っている場合は、ここに情報を入力してください。(「Guides: Identifying a dataset's RID or filepath in Foundry」(/docs/jp/foundry/analytics-connectivity/./identify-dataset-rid/) を参照してください。) それ以外の場合は、これらのフィールドを空白のままにしてください。後の手順でデータセットブラウザが表示され、データを選択できます。
- Data Connectivity Mode: 「インポート」または「DirectQuery」モードを使用するかどうかを選択します。
「OK」をクリックして次のステップに進みます。
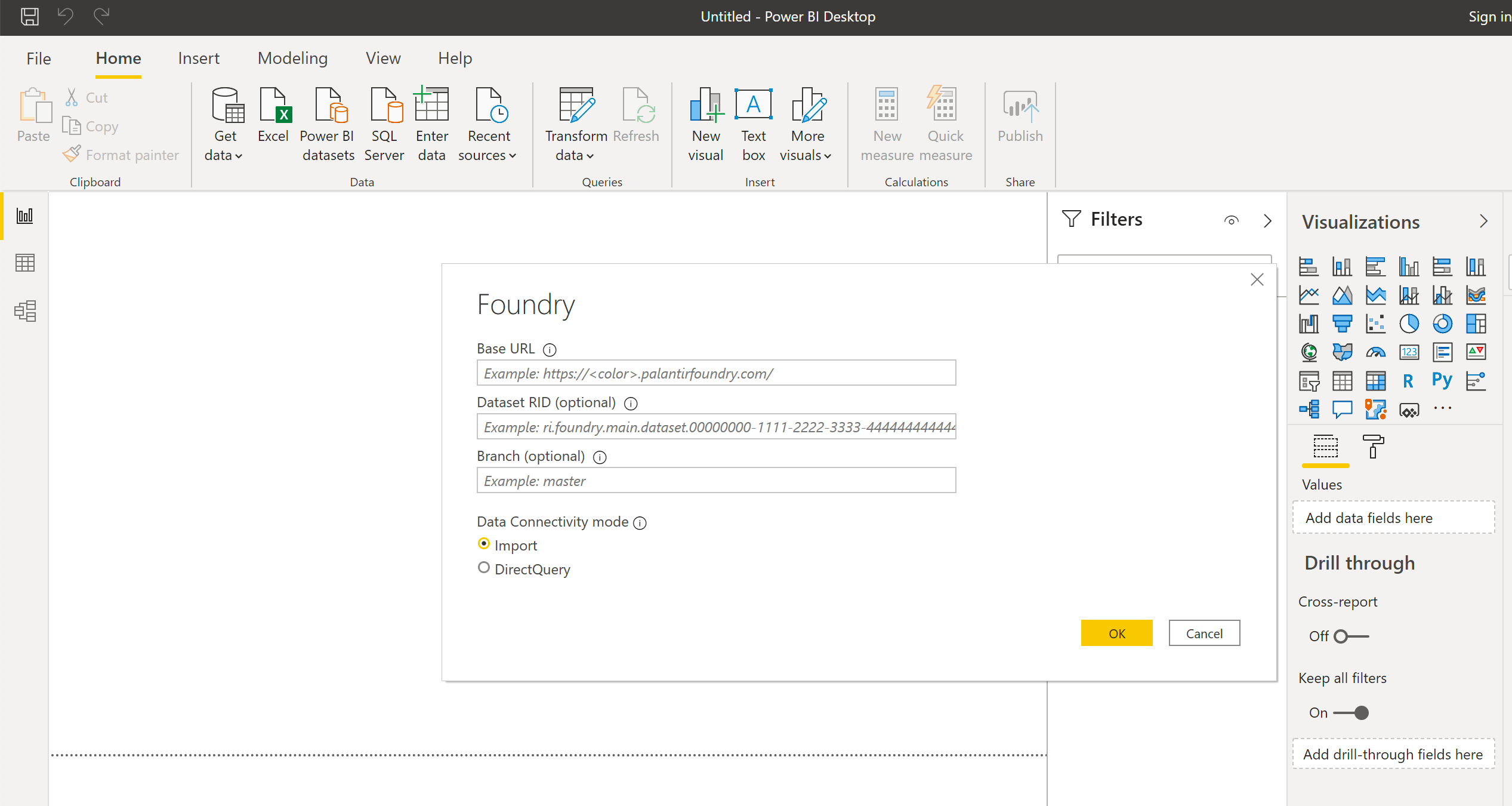
Foundry で認証する
Foundry で認証するには、「Foundry OAuth」または「Foundry Token」の2つのオプションがあります。OAuth は、ほとんどの状況で推奨される、最も簡単な認証方法です。
Power BI® 認証ダイアログの左側で、OAuth またはトークン認証を使用するかどうかを選択できます。両方の認証オプションの使用方法は以下で説明されています。
Foundry OAuth 認証(推奨)
OAuth は、Power BI® が Foundry に接続するための承認方法として推奨されます。OAuth 認証を使用する場合は、Power BI® の OAuth ダイアログから「サインイン」をクリックするだけで済みます。これにより、Foundry ログイン画面が新しいウィンドウで開きます。
Power BI® と Foundry を初めて使用する場合は、Power BI® が Foundry アカウントにアクセスすることを承認するよう求められます。Power BI® のアクセス要求を「許可」し、通常どおり Foundry にサインインしてください。
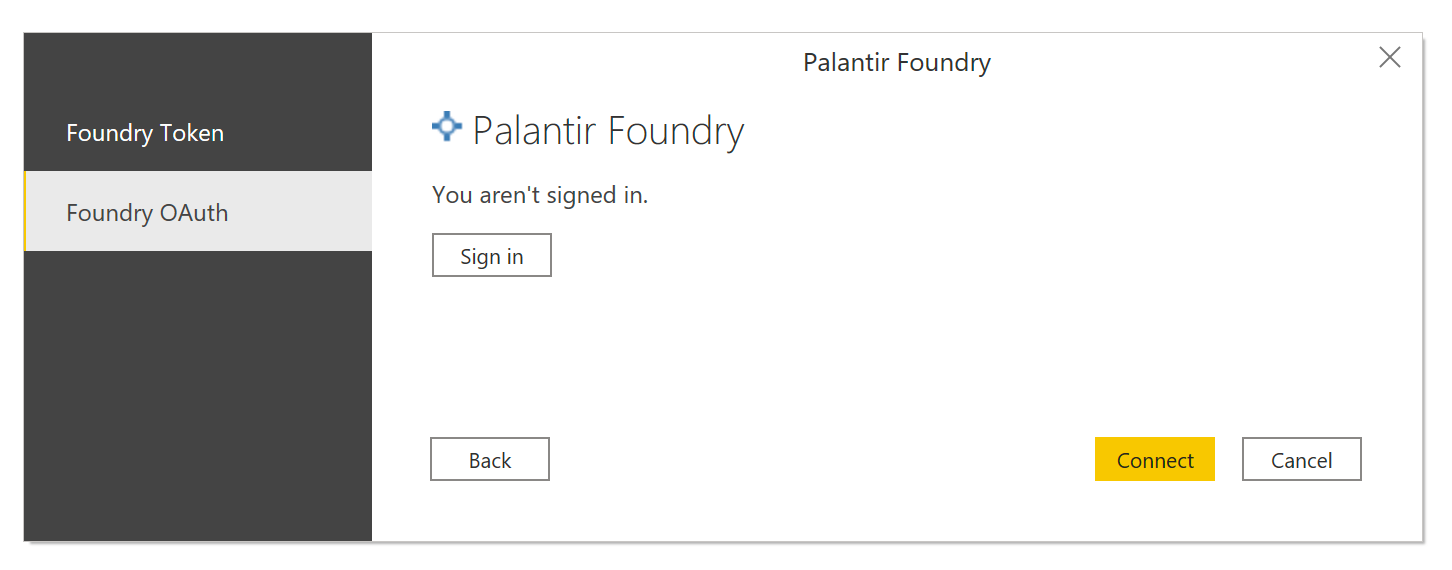
OAuth 経由でログイン時にエラーページが表示される場合、組織がまだ Power BI® 用の OAuth ログイン機能を有効にしていない可能性があります。この場合は、Foundry 管理者に連絡して Power BI® をサードパーティアプリケーションとして有効化 してもらうか、代わりに以下で説明されているトークンベースの認証オプションを使用してください。
Foundry トークン認証
トークンベースの認証を使用する場合は、トークンの生成 の手順に従って、Foundry 内でプライベート認証トークンを生成してください。トークンを取得したら、Power BI® のプロンプトに貼り付けてください。
資格情報は現在、Power BI® に保存されており、有効な限り引き続き機能します。トークンの有効期限が切れるまで、再度トークンが求められることはありません。この時点で、上記の手順に従って新しいトークンを生成することができます。
Foundry に接続し、データセットを選択する
- 左側のナビゲータを使用して、レポートに必要なデータセットを選択します。
- 選択が完了したら、「データの読み込み」または「データの変換」を選択し、通常どおりレポートの作成を進めます。
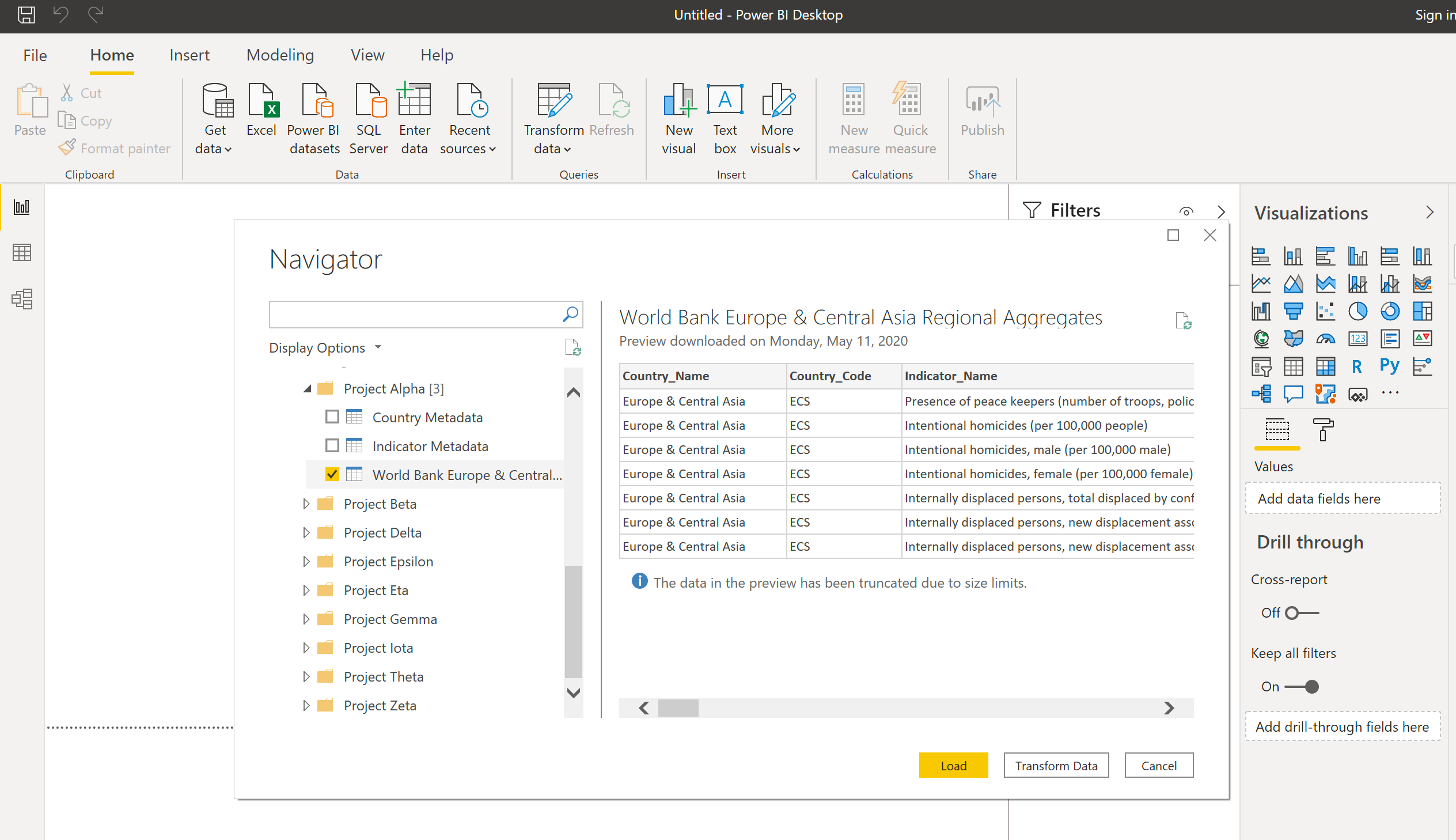
Power BI® および Power BI® ロゴは、Microsoft グループの企業の商標です。