注: 以下の翻訳の正確性は検証されていません。AIPを利用して英語版の原文から機械的に翻訳されたものです。
よくある質問
一般的な使用方法のヒントとガイダンス
- データの転送にサイズ制限はありますか?
- インポートモードとDirectQueryモードでコネクタの使用を最適化する方法は?
- Foundry と Power BI® のアクセス制御はどのように機能しますか?
- Power BI® サービスで Foundry の統合を使用する方法は?
データの転送にサイズ制限はありますか?
はい、Foundry Power BI® コネクタは、特定のサイズ制限のしきい値までの結果セットをユーザーに返すことができます。このしきい値は、Power BI® に転送されるデータのサイズに適用されます。つまり、完全なテーブルをインポートしている場合、制限はテーブルのサイズに適用されます。テーブルを直接クエリしてフィルター処理された結果を返す場合、制限は元のテーブルのサイズではなく、フィルター処理された結果に適用されます。
データセットのサイズが大きすぎる場合にインポートしようとすると、行またはサイズ制限に関するエラーが表示されます。デフォルトの制限は、Foundry で最大 100 万行または 1 GB の非圧縮サイズまでですが、組織の設定された制限設定がこれよりも高い場合があります。特定の制限のしきい値は、組織の Foundry 管理者によって設定されます。
大きなデータセットを扱う場合は、以下のトピックを参照してください。
インポートモードとDirectQueryモードでコネクタの使用を最適化する方法は?
コネクタは、データ接続を設定する際に指定される2つの接続モードオプションを提供しています。
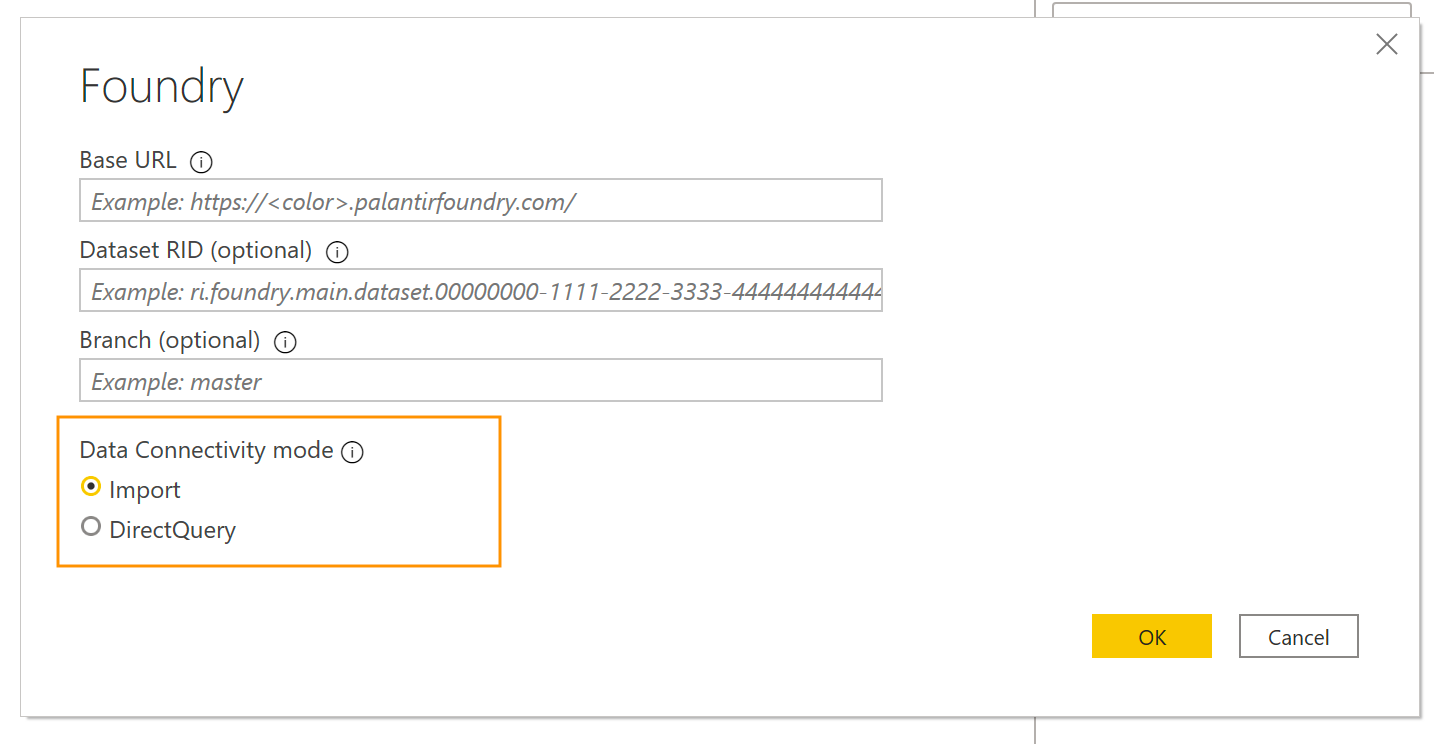
__インポートモード__では、選択したテーブルと行が Power BI® にインポートされます。ビジュアル化を作成するか、既存のビジュアル化と対話すると、Power BI® はインポートされたデータを使用します。初回インポートまたは最新の更新以降の基本データの変更を表示するには、手動でデータを更新するか、スケジュールされた更新を使用する必要があります。
- 使用の指針:インポートモードは、Foundry の小~中規模のデータセットを使用して、応答時間が速く、インタラクティブ性が高いダッシュボードを作成する場合に推奨されます。インポートモードは、非常に大きなデータを扱う場合で、ダッシュボードの消費層に先立って Foundry で事前にフィルター処理できない場合を除いて、ほとんどの状況で好ましいと思われます。
- 使用上の制約:コネクタを介したデータ転送のサイズ制限のしきい値により、大きなデータセットをインポートできない場合があります。詳細については、データの転送にサイズ制限はありますか?を参照してください。
__DirectQueryモード__では、データは Power BI® にインポートされず、コピーされません。ビジュアル化を作成するか、既存のビジュアル化と対話すると、Power BI® は Foundry を基本データソースとしてクエリします。そのため、常に現在のデータを表示しており、データ変換やフィルタリングを Foundry レイヤーにプッシュバックできます。
- 使用の指針:DirectQuery モードは、非常に大きなデータセットを使用してシンプルなダッシュボードを作成する場合に推奨されます。これにより、Foundry の計算エンジンを活用して動的にクエリを実行し、結果を取得できます。ただし、Foundry の分散計算エンジンに計算をプッシュバックするため、インポートモードよりもパフォーマンスは遅くなります。このため、DirectQuery ダッシュボードは比較的少数のクエリに留めることをお勧めします。
- 使用上の制約:インポートモードと同様に、ユーザーは Power BI® に最大結果サイズまでを返すことができます。ただし、Foundry でより大きなデータセットを扱うことができるため、返される結果が制限範囲内であれば問題ありません。
インポートと DirectQuery の違いについて詳しく学ぶ。
広範な使用の推奨事項
可能な限りインポートモードで作業することをお勧めします。データが大きい場合は、Foundry でサイズを縮小できるかどうか検討してください。例えば、不要な行をフィルタリングして削除したり、列を削除したり、可能な場合は事前に集計したりすることが考えられます。この Foundry の前処理は、Foundry の変換または Contour を介して実行でき、自動ビルドとして設定できます。また、サイズ制限のしきい値内でテーブルのインポートを小さなチャンクに分割することも検討してください。例えば、カレンダー年ごとに1つのデータセットをインポートするなどです。
DirectQuery モードで作業する場合は、比較的少数のクエリとシンプルなインタラクションにダッシュボードを保つことをお勧めします。このアプローチは、一方で非常に大きなデータセットで DirectQuery を使用する力と、他方でエンドユーザーのパフォーマンスに関する期待をバランスさせます。
最後に、非常に大きなデータを扱う場合、コンポジットモデルを使用して、両方の世界の最良のアプローチを検討してください。コンポジットモデルでは、レポートにインポートと DirectQuery の両方のデータ接続を並列して含めることができます。例えば、事前に集計されたまたはフィルタリングされた概要や主要な統計データを使用してインポート接続を設定し、ユーザーがレポートを開くときに高速な読み込み時間を提供できます。同じレポートで、より深いダイブのオンデマンド分析を容易にするために、DirectQuery 接続も設定できます。
Foundry と Power BI® のアクセス制御はどのように機能しますか?
Foundry Power BI® 統合で開発されたレポートは、自動的に Foundry で設定されたレポート開発者のアクセス権限を尊重します。例えば、Power BI® デスクトップでレポートを作成する開発者は、通常 Foundry でアクセスできるデータセットや制限付きビューに対して、Power BI® でもアクセスできます。
データの更新を使用する公開レポートは、レポートの使用者の資格情報を継承するのではなく、Power BI® ゲートウェイで設定されたデータソースの資格情報を使用します。
ゲートウェイ上のデータソースの管理に関する詳細は、Microsoft Power BI® ドキュメントの データソースの管理 - インポート/スケジュールされた更新 を参照してください。
Power BI® サービスで Foundry の統合を使用する方法は?
Palantir の多くの顧客は、Power BI® サービスを使用して、レポートを組織全体に広く公開・配布しています。
これらのレポートで Foundry 統合を活用するには、Foundry コネクタと ODBC ドライバがインストールされた Power BI® ゲートウェイ を使用します。ゲートウェイで Foundry 接続タイプを使用して接続を作成する際に、認証方法 を キー に設定し、Foundry 内のサービスアカウント用に生成されたトークンを提供します。これにより、ゲートウェイは Foundry に接続できるようになり、Power BI® サービスでホストされているレポートで使用できます。
Foundry コネクタを使用して Power BI® ゲートウェイを介して Foundry にアクセスする場合、トークン認証が唯一のサポートされている認証方法です。Power BI サービスでの OAuth 認証は、Power BI コネクタがサードパーティによって開発されているため、まだサポートされていません。OAuth 認証が必要なユースケースがある場合は、Power BI Ideas サイトにフィードバックを追加し、Palantir および Microsoft の担当者にフィードバックを共有してください。
Foundry Power BI® 統合は、Power BI® デスクトップから慣れ親しんだのと同じように、Power BI® ゲートウェイで機能します。ゲートウェイでのインストールが完了していることを、Power BI® 管理者と確認してください。
Power BI® サービスで Foundry の統合を使用して Dataflows を作成する方法は?
Foundry Power BI® 統合は、Power Query Online エディタを使用した Power BI® Dataflows と互換性があります。
開始する前に、Foundry への既存の接続が設定されたオンプレミスゲートウェイへのアクセスがあることを確認してください。Dataflows のセットアッププロセス中に新しいゲートウェイ接続を作成することは、現在アクティブな Power BI® サービスの問題によりサポートされていません。
Foundry からデータを取得する Dataflow を作成するには、以下の手順に従ってください。
- Power BI® ワークスペースから、新規 を選択し、ドロップダウンメニューから Dataflow を選択します。
- 新しいテーブルを追加 を選択します。
- データソースの選択 ページで、コネクタのリストから Palantir Foundry を選択します。
- データソースに接続 ページで、オンプレミスデータゲートウェイで既に設定されている接続と一致する 基本 URL を指定します。例えば、
https://<subdomain>.palantirfoundry.com/。オプションで、データセット RID と ブランチ を指定します。 - 基本 URL を入力した後、接続 ドロップダウンでオンプレミスゲートウェイの名前が表示されることを確認します。一致するゲートウェイが表示されない場合は、基本 URL フィールドがゲートウェイ接続で設定された URL と完全に一致しているかどうか、末尾のスラッシュを含めて確認してください。
- 次へ を選択して続行します。
- データの選択 ページで、必要なテーブルを選択し、データの変換 を選択します。
- Power Query エディタを使用して Dataflow を作成し、保存します。
Dataflows で新しいゲートウェイ接続を作成する際の "予期しないエラー"
Dataflows の データソースに接続 ページで、新しいオンプレミスゲートウェイ接続を作成しようとすると、次のエラーメッセージが表示されることがあります。
予期しないエラー (セッションID: <UUID>, リージョン: <REGION>)
Dataflows設定プロセス中にゲートウェイ接続を作成することを阻む、アクティブなPower BI®サービスの問題が存在します。これを回避するために、Dataflowを作成する前に、ゲートウェイ上でFoundry接続を設定してください。Power BI®サービスでは、設定 > 接続とゲートウェイの管理 > 接続 > 新規でゲートウェイ接続を管理できます。
ゲートウェイに正しく接続が設定されていると、Dataflowsのデータソースへの接続ページは、一致する基本URLを提供したときに、自動的にゲートウェイを選択します。
認証に関するよくある質問
- トークンとは何で、なぜトークンベースの認証にそれが必要なのですか?
- なぜOAuth認証が機能しないのですか?
- トークンベースの認証からOAuthベースの認証にどのように切り替えますか?
- 接続できない?
- Power BI®サーバーからダウンロードした後に報告書が空白?
トークンとは何で、なぜトークンベースの認証にそれが必要なのですか?
認証トークンを、Power BI®がユーザーの代わりにFoundryデータにアクセスするための認証を行う、ユーザー専用のパスワードと考えることができます。既存のトークンを管理したり新しいトークンを作成したりするには、アカウント → 設定 → トークンページから行うことができます。詳細は、トークンの生成に関するドキュメンテーションを参照してください。
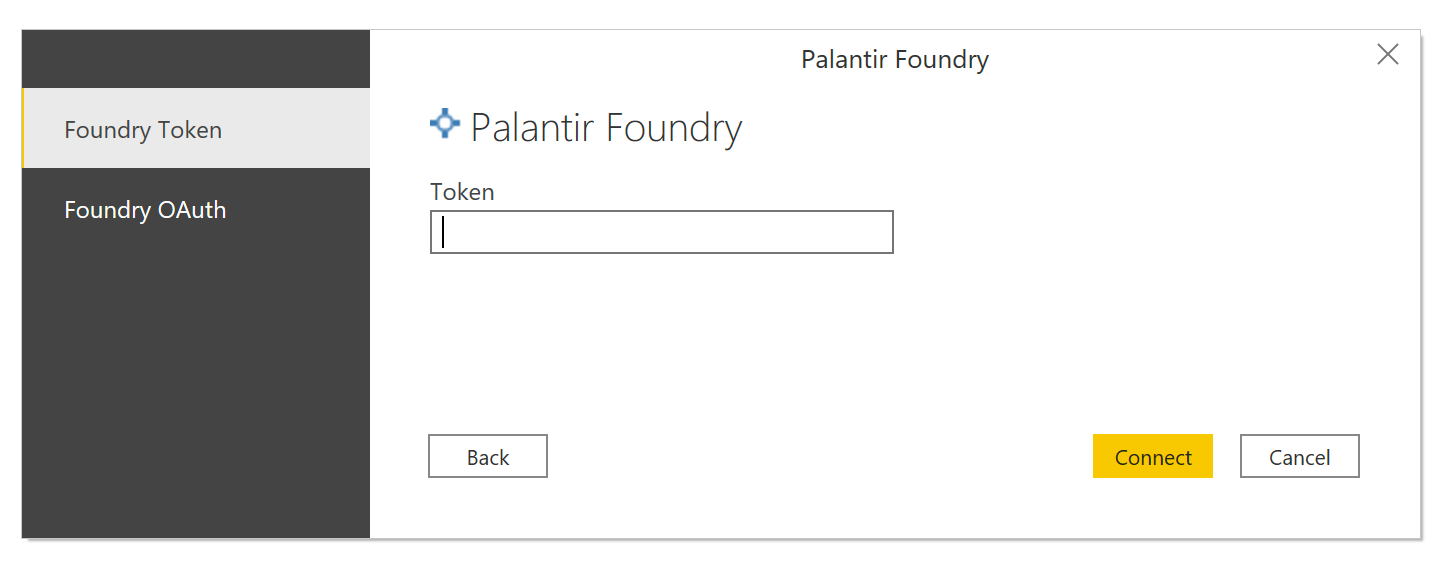
なぜOAuth認証が機能しないのですか?
OAuthを介した認証を試みてエラーメッセージが表示される場合、この機能が有効になっていない可能性があります。エラーメッセージは以下のスクリーンショットに似ているかもしれません。この機能を使用するためには、Power BI®をサードパーティアプリケーションとして有効化する必要があります。サードパーティアプリケーションの管理に関するセキュリティドキュメンテーションでは、Foundry管理者がこの統合を有効化する方法について詳しく説明しています。
OAuth認証がまだ有効になっていない場合は、代替のトークンベースの認証オプションを使用して接続を続けることができます。
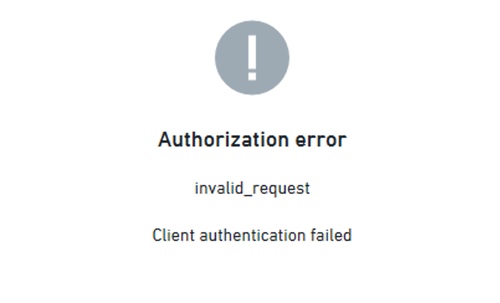
トークンベースの認証からOAuthベースの認証にどのように切り替えますか?
Power BI®からFoundryに対して以前に認証を行い、今後積極的にトークンベースの認証を使用するように切り替えたい場合は、まずPower BI®から既存の資格情報を削除する必要があります。
接続できないの指示に従って既存の資格情報をクリアし、再度認証を行うことができます。
接続できない
"接続できない"というメッセージが表示される場合、認証資格情報が期限切れになっている可能性があります。以下の指示に従って既存の資格情報をクリアし、新しいデータソースを設定してください。
- Power BI®で、「ファイル」>「オプションと設定」>「データソース設定」に移動します。
- Palantir Foundryコネクターで、「権限のクリア」を選択します。(Foundry接続が複数ある場合は、すべてクリアします。)
- 新しいデータソースを設定し、Foundryで再認証します。トークンベースの認証を使用している場合は、新しいトークンを生成する必要があります。
Power BI®サーバーからダウンロードした後に報告書が空白
認証資格情報に問題があるか、またはPower BI®がクエリを実行するためのユーザーの許可を求めたいと思っている場合があります。その場合、Power BI®は静かに失敗し、「変更の適用」のオプションがない空白のレポートページを表示することがあります。この場合、「クエリの編集」をクリックしてください。これにより、続行するオプションが表示されることがあります。表示されない場合は、Palantirの担当者に連絡し、エラーメッセージを共有してください。
データセットに関するよくある質問
なぜテーブルナビゲーターでテーブルが表示されないのですか?
「データの取得」→「Palantir Foundry」を選択してデータセットを選択すると、Foundryでアクセス可能な特定のテーブルがフォルダーナビゲーターに表示されないことがあります。これは、ユーザーがテーブルにはアクセスできるが、親フォルダー構造にはアクセスできない場合に発生します。
テーブルにFoundryのアクセス権がある限り、それをPower BI®に取り込んで可視化することができます。「データセットRID」を指定するためのオプションのダイアログボックスを使用します。RIDはデータセットの一意の識別子で、データセットを移動しても変わりません。希望のデータセットの「About」ページに移動し、「see more」をクリックし、RID値をコピーすることで、Foundryで正しいRIDを見つけることができます。
RIDの探し方についての詳細な指示は、ガイド: FoundryでのデータセットのRIDまたはファイルパスの特定を参照してください。
テーブルサイズによるインポートの遅延またはインポートの失敗
一般的に、テーブルが大きいほど、インポートの処理には時間がかかります。Power BI®のサブスクリプションによっては、Power BI®の「Import mode」が1GBに制限されている場合があります。Palantir Foundryコネクター for Power BI®もインポートサイズに制限を設けています - 詳細は、データの転送に制限はありますか?を参照してください。
テーブルサイズが原因でテーブルのインポートが失敗するか遅くなる場合は、コネクターの使用を最適化するには?を参照して、大規模なデータセットをコネクターで使用するためのヒントを確認してください。
データセットのデータ再読み込みが機能しなくなった
Power BI®のテーブルナビゲーターでデータセットを選択すると、データソースはこの場所にデータセットが存在することに依存します。データセットがFoundryで名前を変更されたり移動されたりすると、データ再読み込みに問題が生じる可能性があります。これは、Power BI®がもはやデータセットを見つけることができなくなるためです。
データセットが移動する可能性がある場合は、データソースをデータセットRIDを使用して設定することをお勧めします。RIDを使用してデータソースを設定する詳細については、なぜテーブルナビゲーターでテーブルが表示されないのですか?を参照してください。
Power BI®とPower BI®ロゴは、Microsoftグループの商標です。