Basic examples
This page explores examples of basic transforms to clean and prepare your data in the Preparations interface.
Remove leading and trailing whitespace
If some values have leading/trailing whitespace, they will be counted under Needs trim in the stats area.
Click the pink lightbulb next to Needs trim, then Trim whitespace to remove the leading and trailing whitespace from the values in that column.

Set empty strings to null
If some values are empty strings, they will be counted under Empty in the stats area.
Click the pink lightbulb next to Empty, then Set to null to set any empty string values in that column to null.
Normalize multiple string columns at once
-
Select the string columns you wish to normalize (or default to all string columns with no selected columns).
-
Choose the Normalize strings action and select the actions you wish to apply.
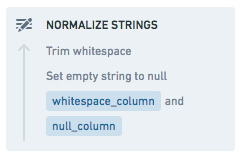
Normalize values to uppercase
The stats panel on the left will show how many values in the column are uppercase, lowercase or mixed case.
To normalize the values to uppercase, choose the Change Case action and click Uppercase (you can also use Lowercase or Title case as appropriate).
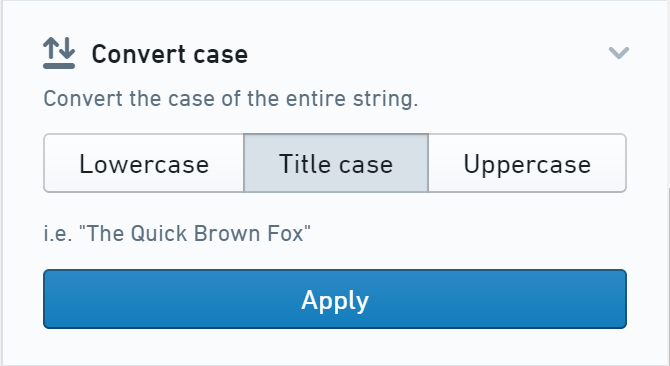
Parse currency strings into a numeric column
If numeric values have extraneous non-numeric characters (for example, $1,234.56) the column type will usually be detected as string. However, the column should be numeric to analyze it numerically.
Check the stats area to ensure the values are showing as Numeric.
If some values are showing as non-alpha, uppercase, etc., you must first clean them to allow them to be parsed as numbers. Click the relevant category (e.g. non-alpha) to explore those values and begin cleaning.
Click the Change type button, choose either Integer (for whole numbers) or Double (for numbers with decimals) from the dropdown.
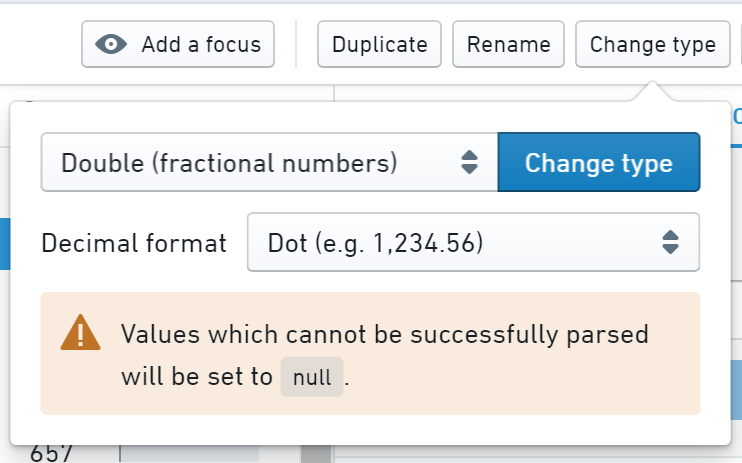
Nullify values that imply no data, e.g. N/A
Often, columns will end up with values that imply that there is no data available (e.g. N/A, Other, None, Unknown, etc). Typically, those values should be null to properly indicate that no data is available in that cell.
-
Select the value or values in the histogram.
- If you don't see the values, try searching for them using the Filter... box.
-
Click the New value action, enter
/NULL, and click Apply.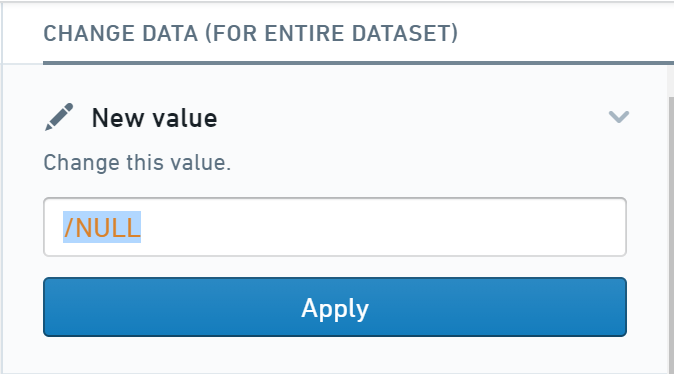
Make sure you select one or more values before applying the change, or the entire column will be set to null.
Normalize ZIP codes to five digits
ZIP code columns can sometimes be a mix of five-digit (12345) and nine-digit (12345-6789) values. Typically, ZIP codes should be normalized to a single format to allow for grouping and other preparation workflows.
Normalize ZIP code columns to five digits using the Extract action. Click the Extract action, choose Indexed Substring from the Type dropdown, then use a start index of 1 and an end index of 5.
Rename all columns to snake case
Snake case (lowercase_with_underscores) is a common column naming standard across many deployments.
Click the Normalize column names action. If the action isn't visible, make sure no columns are selected. Choose Standard, and click Apply.
All columns will be instantly renamed to snake case, meaning the column values with have a format of lowercase letters with underscores instead of special characters.
Rename many columns
The Columns view is the easiest way to rename many columns. Switch to Columns view by clicking Columns at the top of the screen.
Bulk column changes are not saved until you click Apply.
For any column that needs renaming, click into the column name and edit as necessary. The column name will turn green to indicate that the change is staged but not yet applied.
Once all the column names are fixed, click the Apply button at the top of the changelog on the right to save all the column name changes.
Delete null columns
Sometimes, columns only contain null values. You can clean up the dataset by removing the column entirely.
Check the stats panel to verify that the column contains entirely null values; the stats should say 100% for Null.
Then, click the Delete column button to remove the column.
Remove rows with a null value
Sometimes, rows with a null value in a particular column are irrelevant and can be removed.
Select the column, and check the Null section of the stats panel to see how many rows have a null value for that column.
Next, click on Null in the stats panel, then the Focus in button, to focus only on the rows with null values. Check to be sure that these rows are irrelevant and can be deleted.
To remove these rows, click the Remove rows button at the top of the screen.
Capture the row order of the original data
From the initial view, use the Add new column action with the following expression:
Copied!1monotonically_increasing_id()
This will add a column of numbers that are guaranteed to be increasing based on the row order, but may be neither consecutive nor deterministic.
The column values can change for each computation. This can lead to unexpected behavior, such as a dataset saved from the preparation having different numbers associated with the rows when built multiple times, or the histogram of the row number column not being consistent with the table data.
Add row numbers (for small datasets only)
From the initial view, use the Add new column action with the following expression:
Copied!1row_number() over (order by monotonically_increasing_id())
This row number expression can be very expensive to compute, and it may significantly hinder the performance of the preparation when working with large datasets.
Insert changes into the middle of the changelog
From the initial view, choose the change above which you would like to insert changes. Then, enter preview mode by clicking on the change or selecting Preview data in the change dropdown menu.
Make changes to the preparation. The changes will appear above the change being previewed but below future changes.
Exit preview mode by clicking Cancel in the preview warning bar.