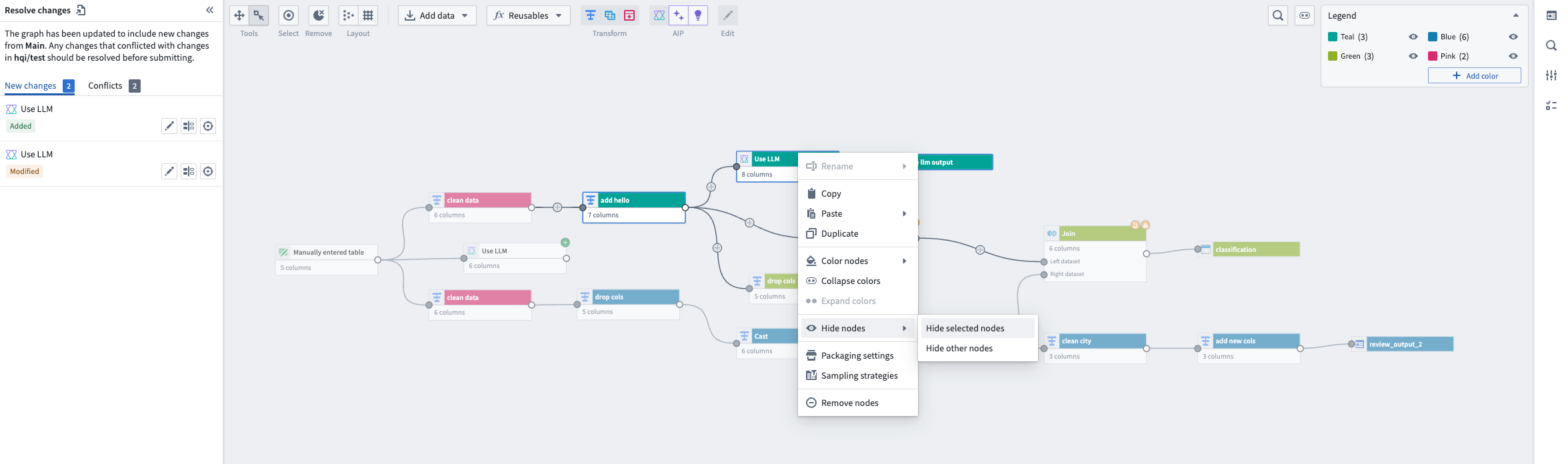Show and hide nodes
To help manage large pipelines efficiently, users can focus on pipeline subsections by showing and hiding nodes. This allows quicker identification of pipeline segments and an improved navigation and editing experience.
Manually select nodes in the graph view or use Drag select mode by choosing the area select icon in the top left.

After you select the relevant nodes, right click and choose Hide nodes. This will give you the option to Hide selected nodes or Hide other nodes, which will hide all nodes that were not selected.
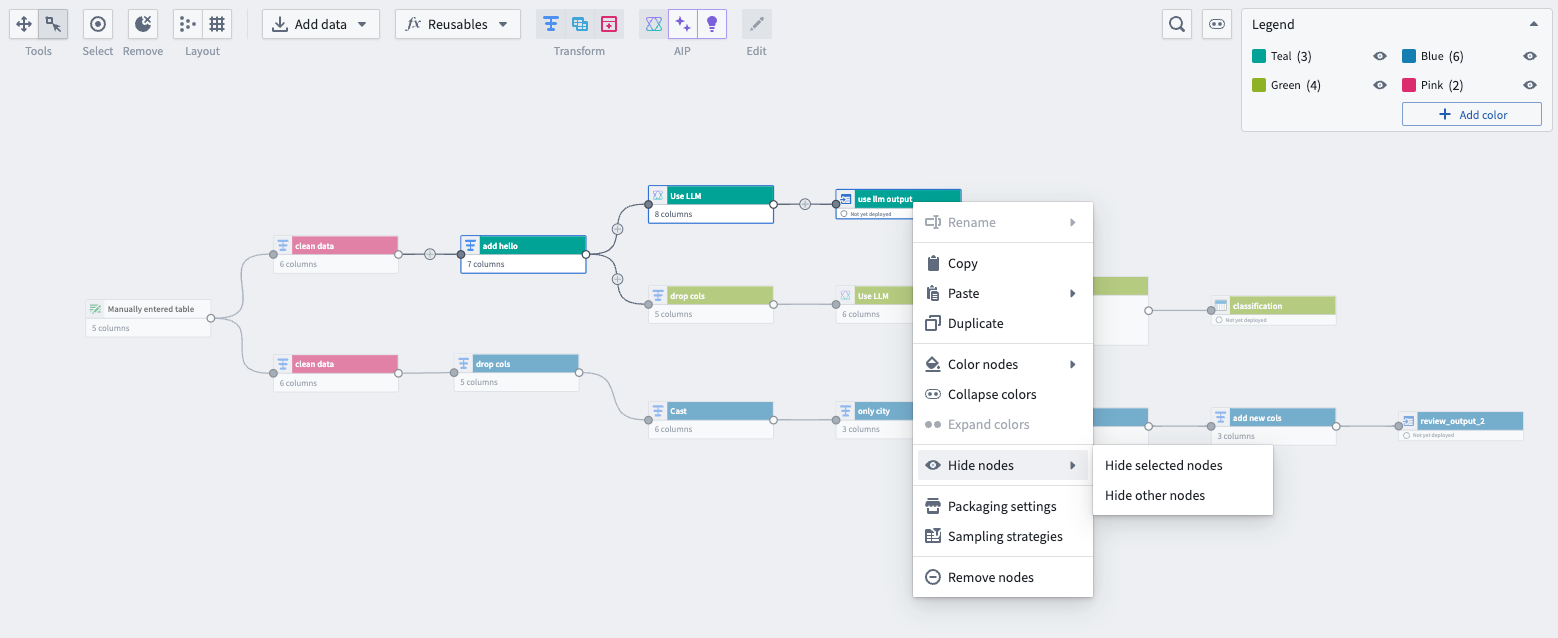
A dotted line appears between nodes that are connected by hidden nodes, and the connected circle icon changes from filled to partially filled to indicate hidden nodes as shown in the graph below:

The graph below only shows teal nodes after all other nodes are hidden:
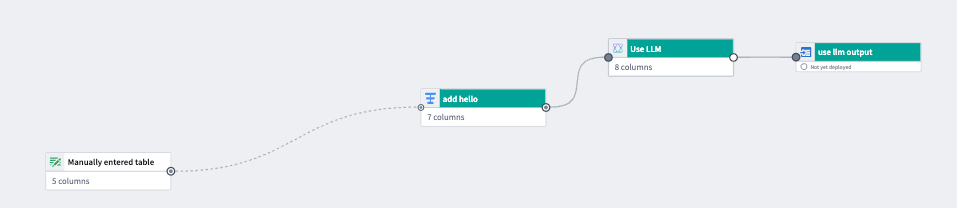
Show and hide color groups
You can hide a color group, or hide all other color groups to simplify the graph view. To hide a color group, go to the color Legend and select the eye icon next to your chosen color.
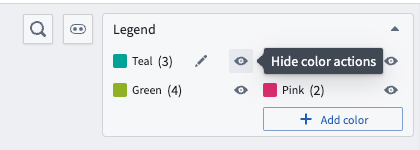
Choose Hide this color to only hide the selected color group, or Hide other colors to hide all other color groups.
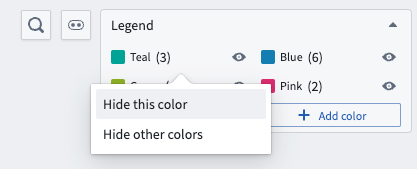
When a color group is hidden, a dotted line will appear between connected nodes to inform the user of hidden nodes. To see the number of hidden input nodes feeding into a node, select the left arrow followed by Show node inputs on a selected node. The number next to Show node inputs is the number of hidden inputs.
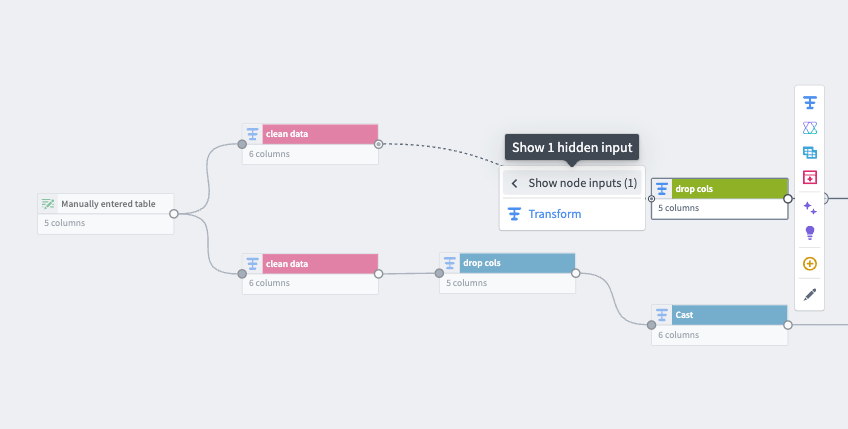
Select Show x hidden nodes under the Legend to show all hidden nodes. X is the total hidden node count. The color legend displays the number of nodes in each color group and whether it is hidden.
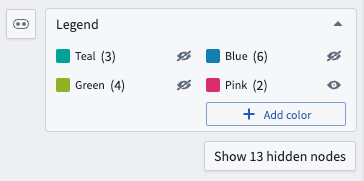
Show and hide nodes in other tabs
You can also show and hide nodes in the Proposals tab under Changes. Select the Legend to display color groups, and show or hide them using the same methods described above.
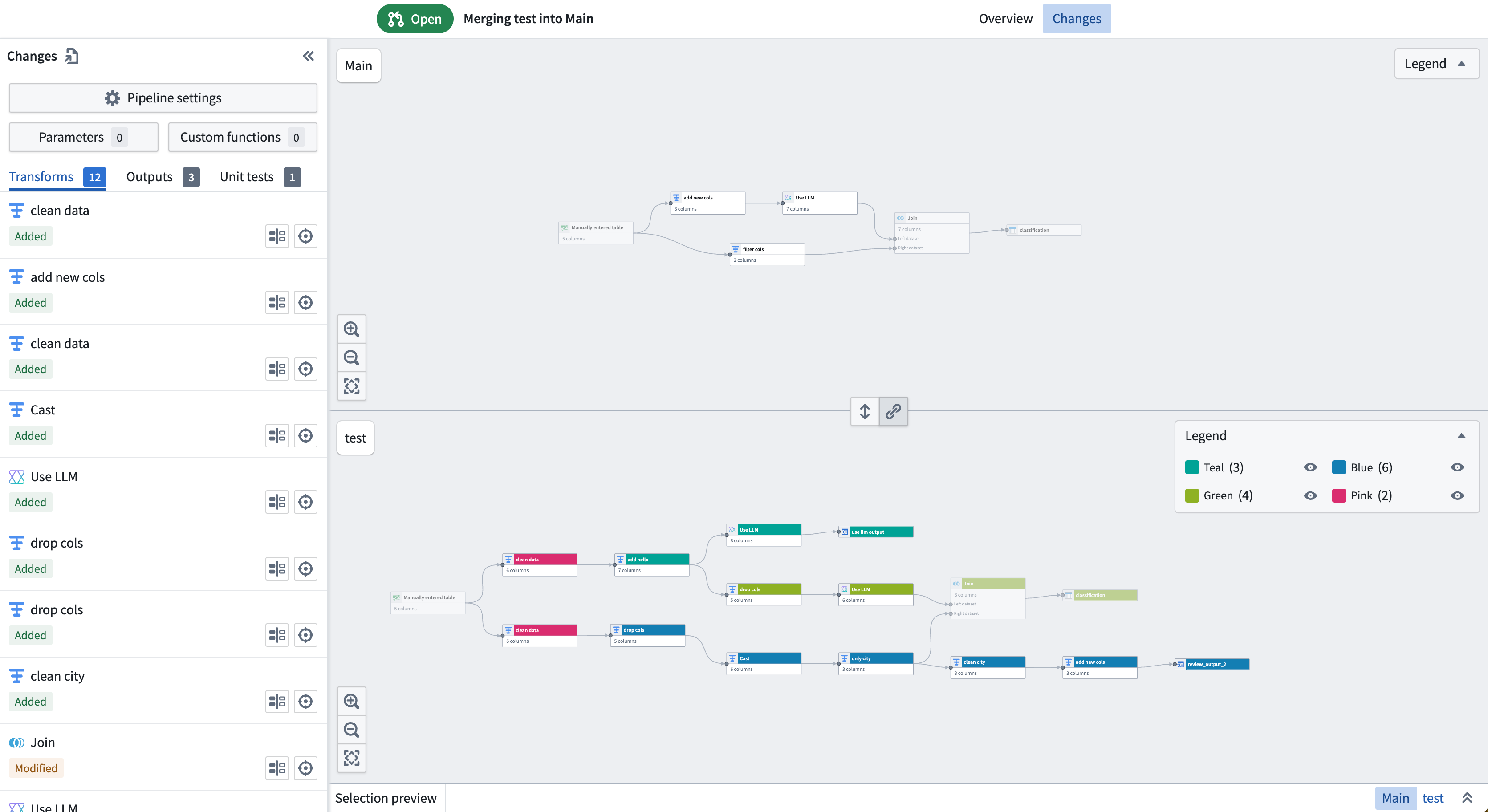
You can also show and hide nodes in the Resolve changes tab when there are merge conflicts.