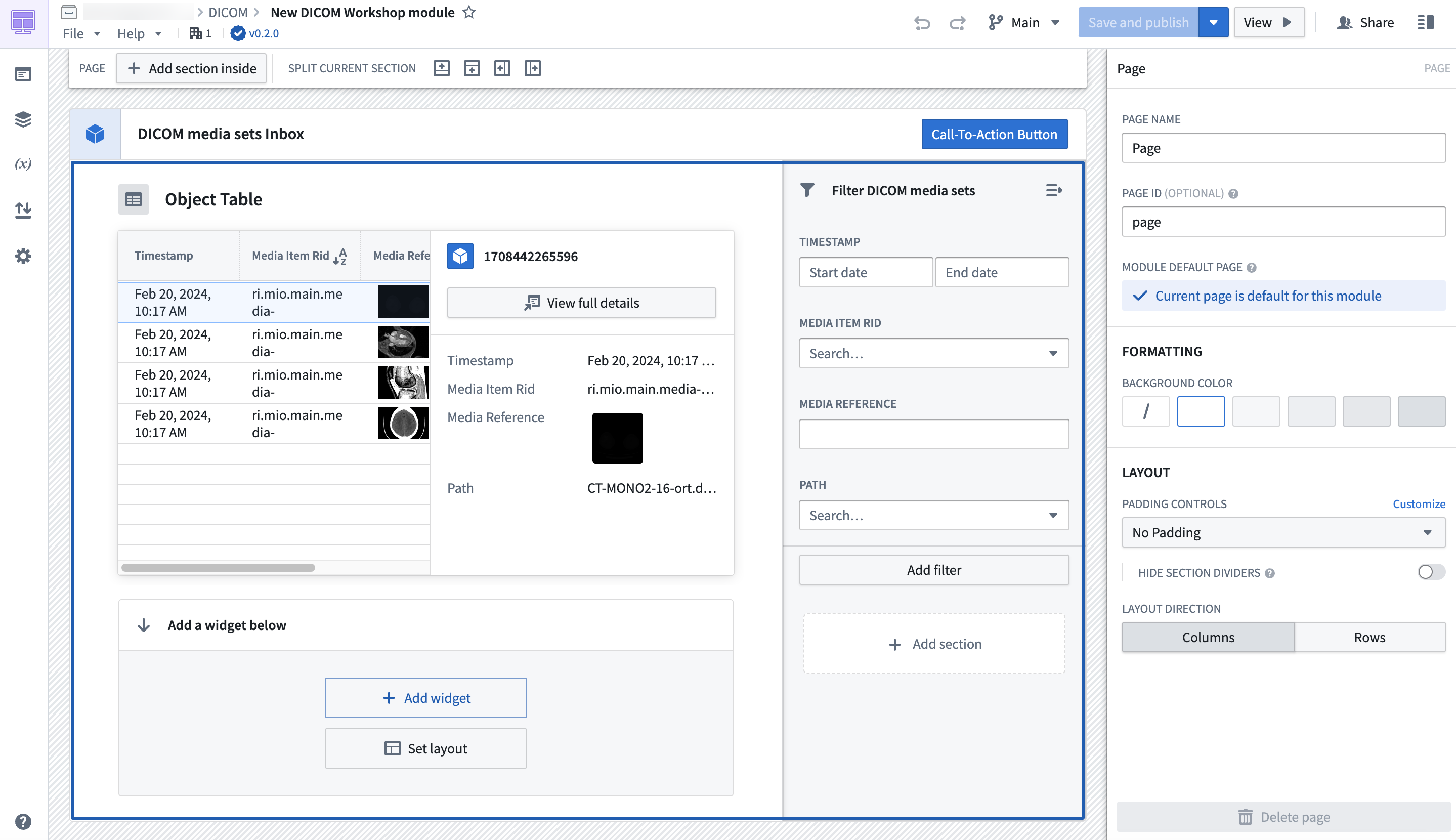Data connectivity & integrationMedia sets (unstructured data)Example media workflowsAdd a DICOM media set
Add a DICOM media set
This guide will walk through how to import DICOM (.dcm) files to Foundry as a media set.
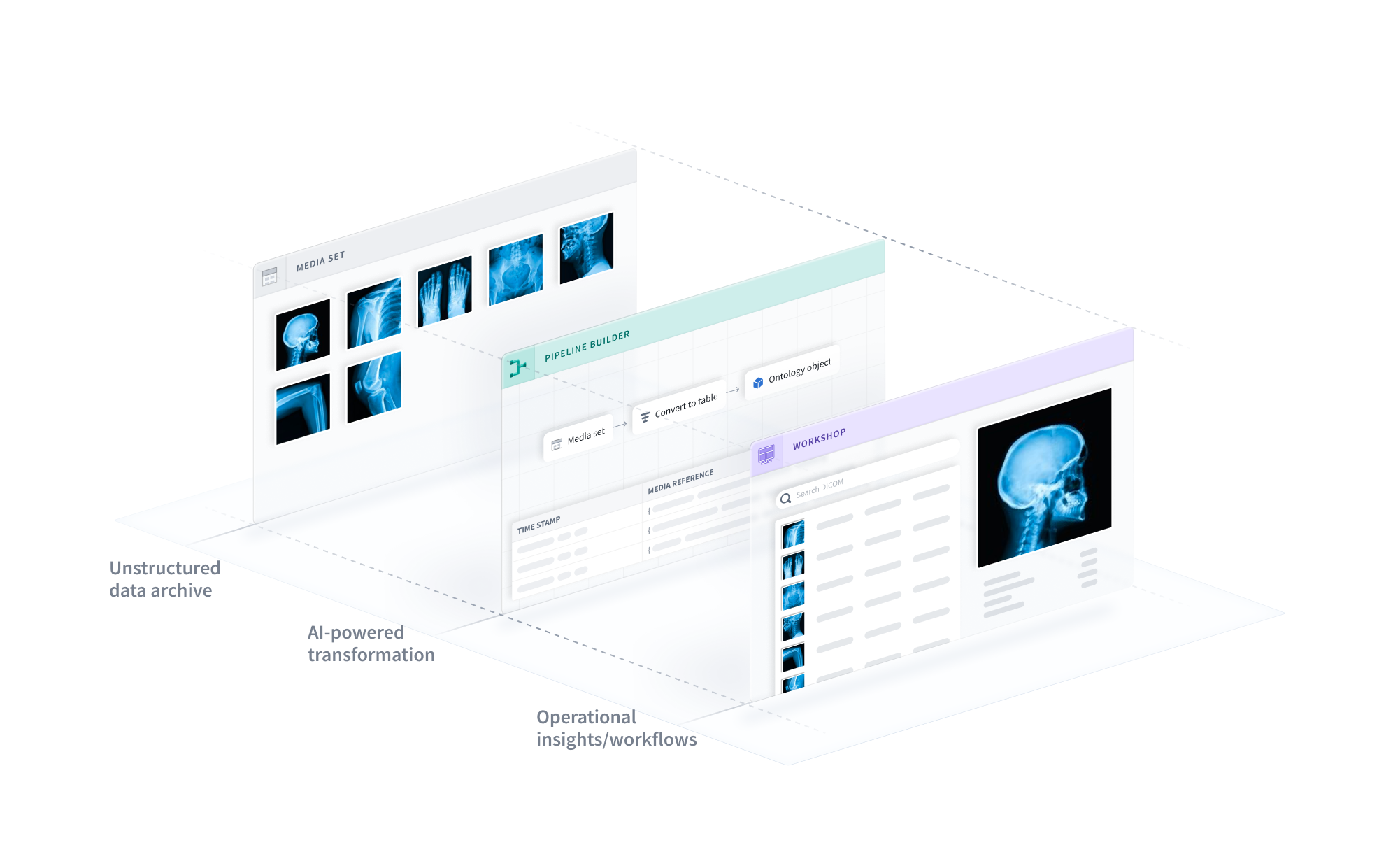
Part 1: Import DICOM files
First, you will need to create a new media set and add the DICOM files to the media set.
- Navigate to the folder in which the media set will be created. Select New > Media set.
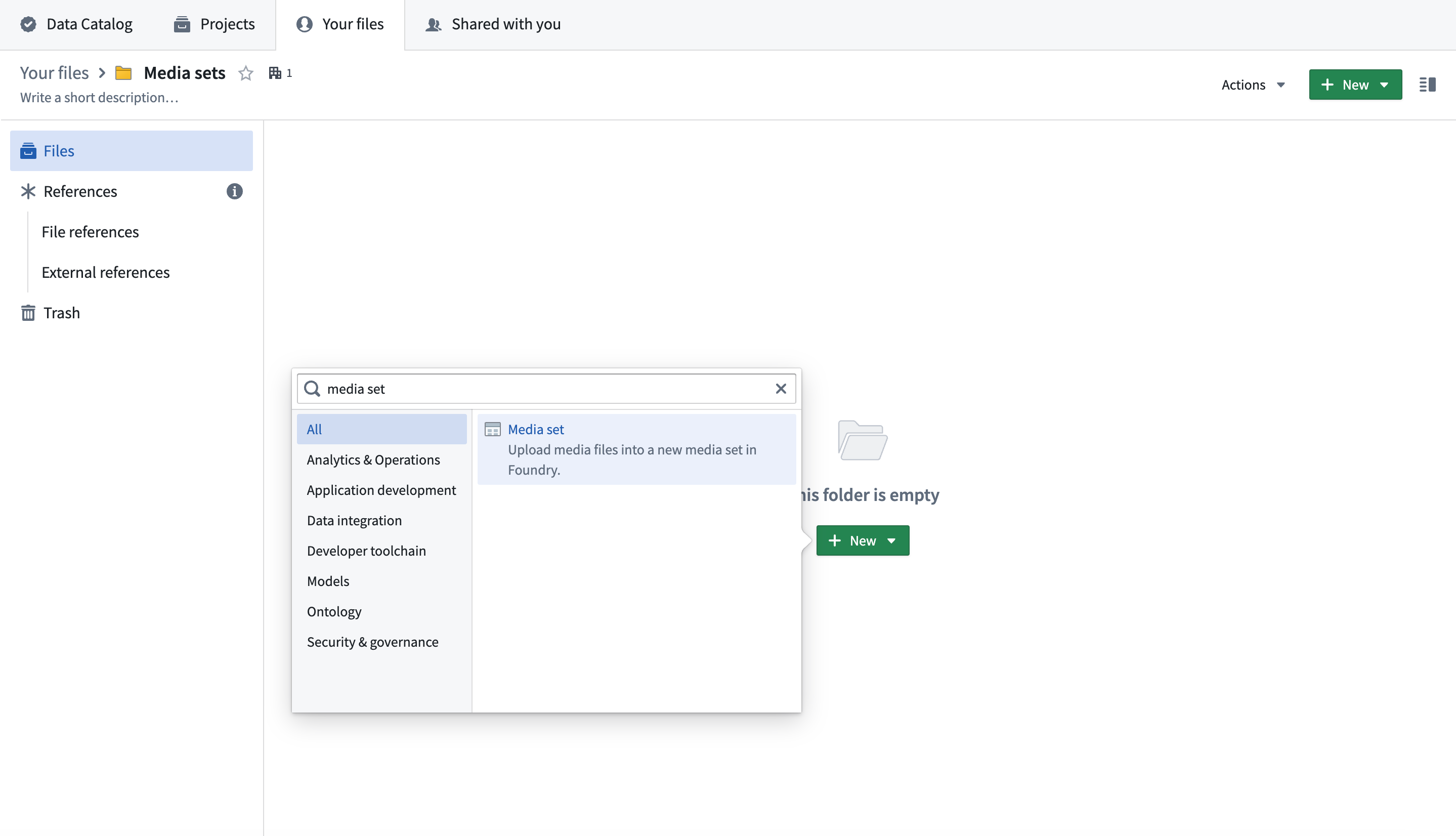
- Enter a name for your media set. Select DICOM as the media type and select Batch as the latency. Select Create media set to create the DICOM media set.
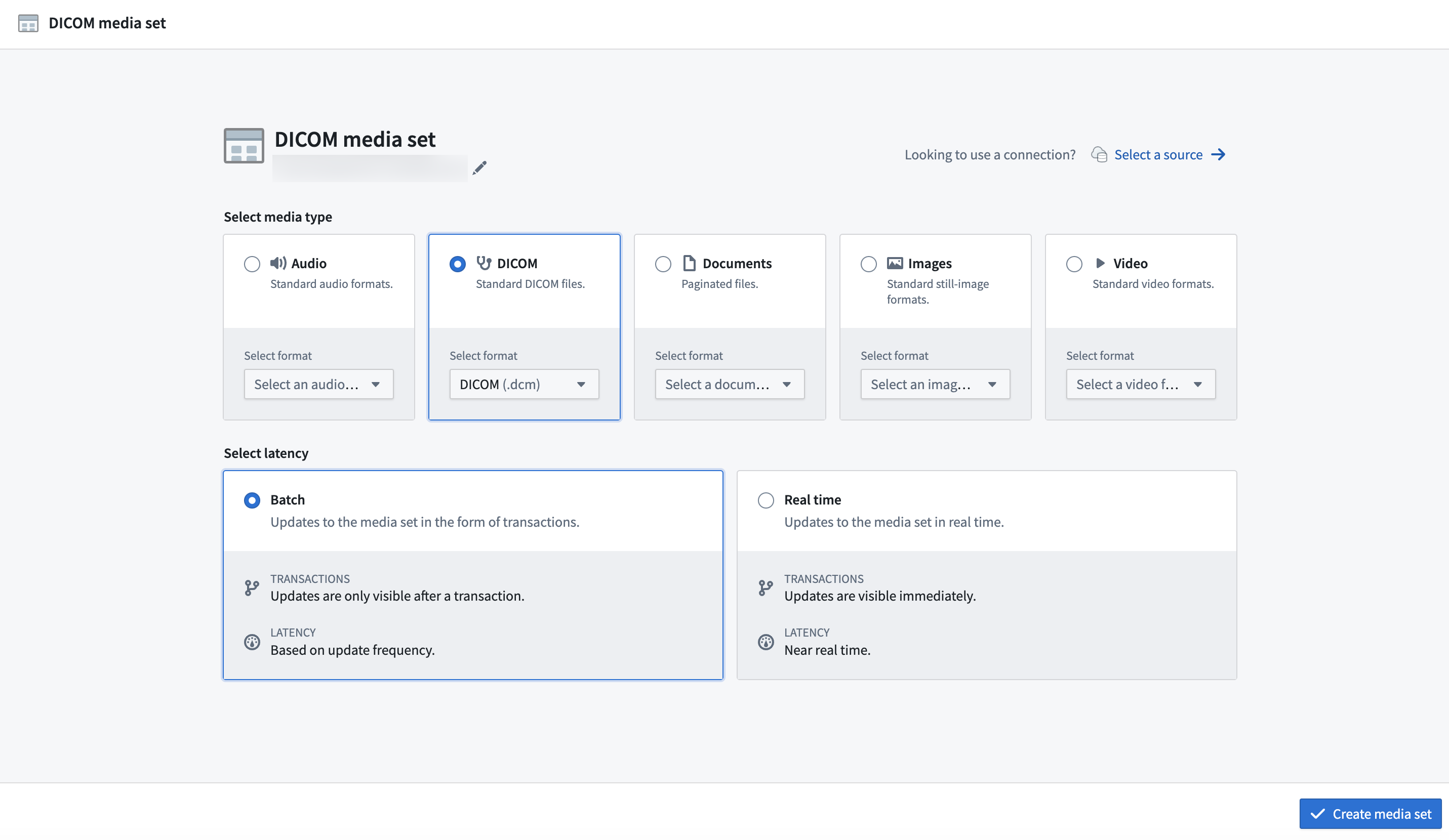
- Next, add one or more
.dcmfiles to the media set.
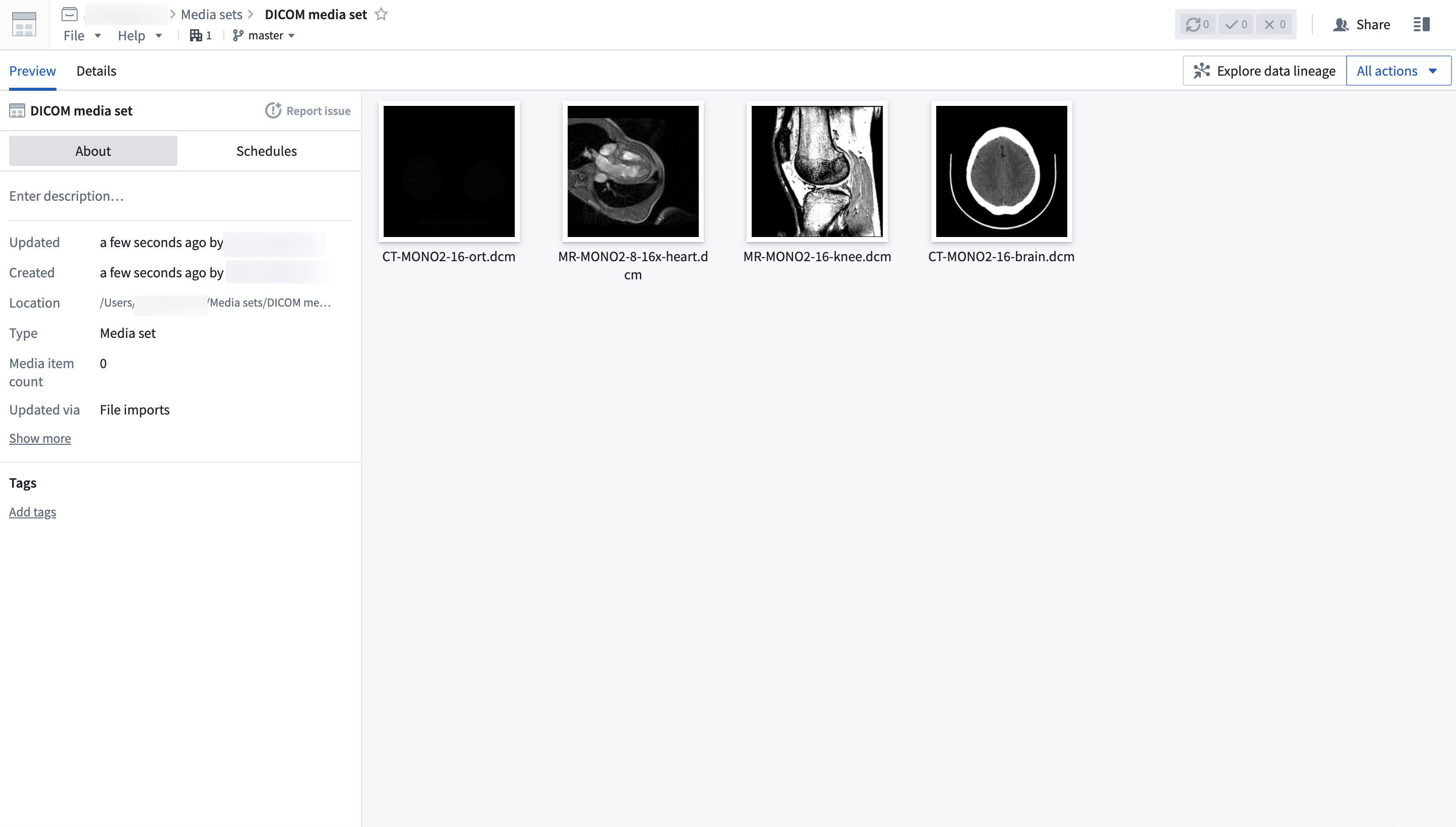
The DICOM media set type includes metadata such asPatient IDandStudy ID.
You can select a DICOM file and drag left and right and up and down to change the contrast and exposure.
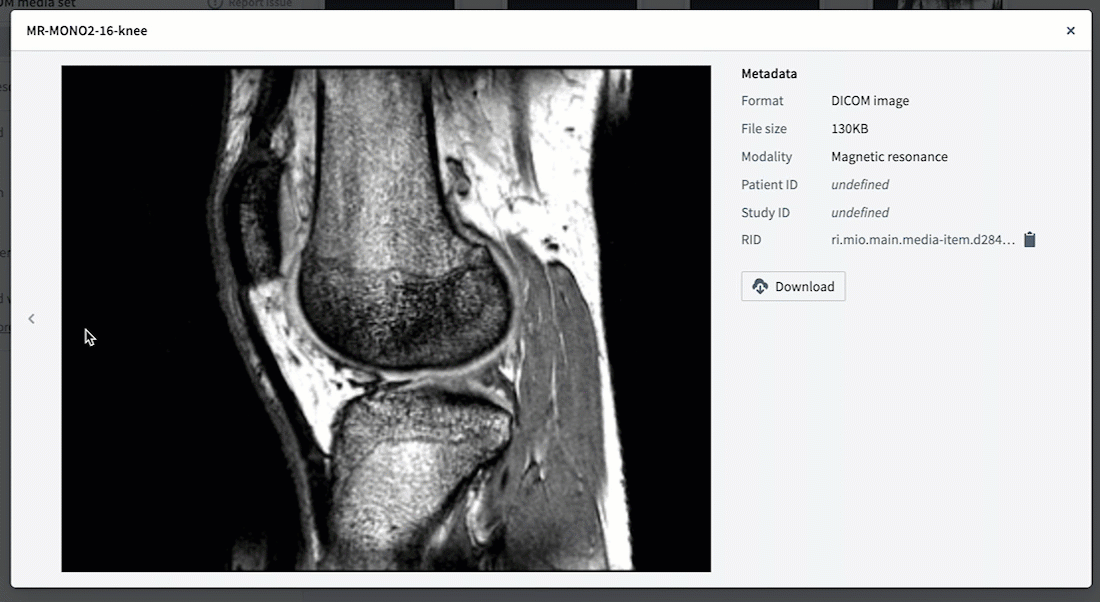
Part 2: Create object type
Next, you will need to create a new pipeline to transform the media set to an object type that you can use in Foundry.
Learn more about creating pipelines for media sets.
- Create a pipeline by selecting Create new pipeline from the All actions dropdown.
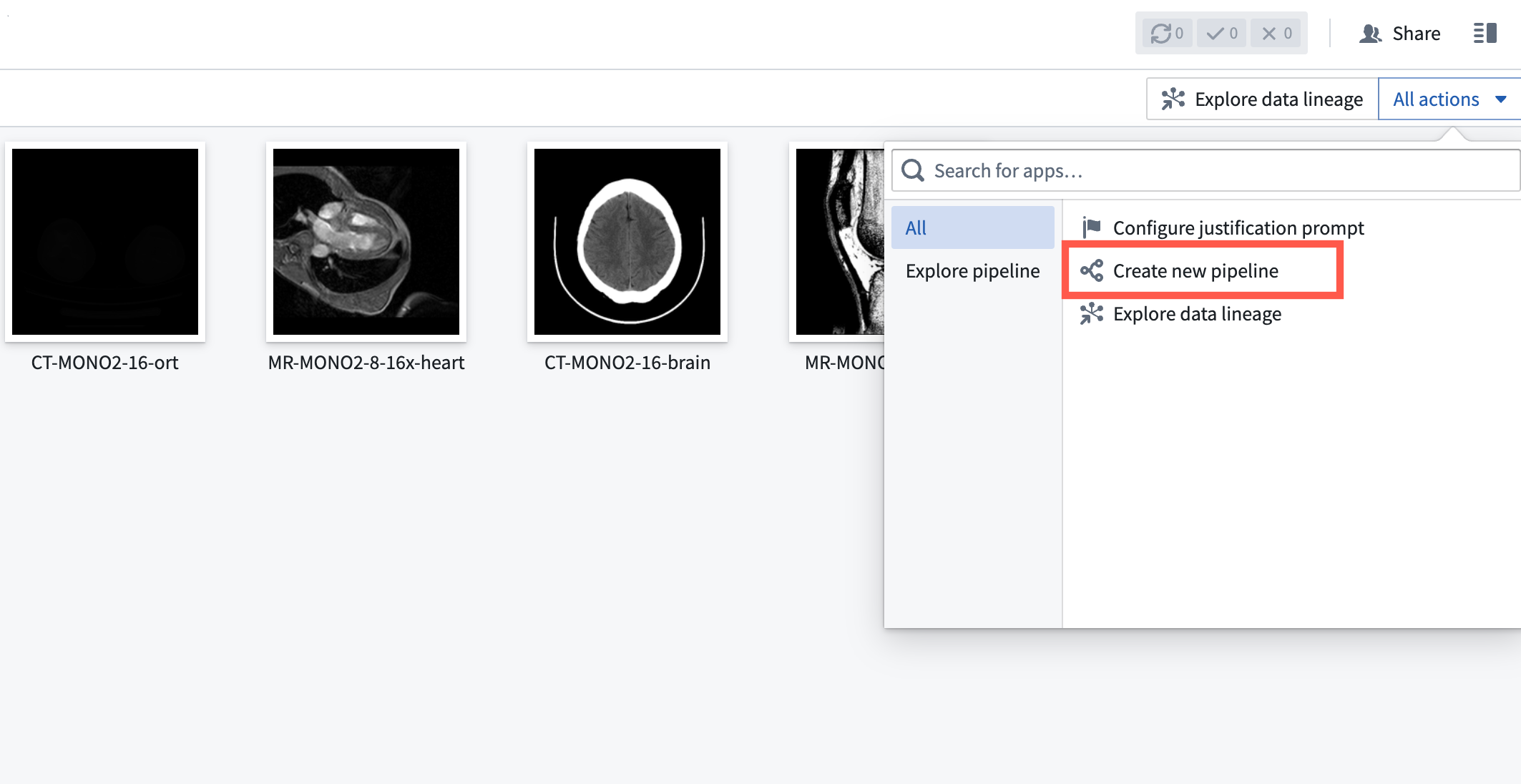
- The media set will automatically be added to the pipeline. Select Transform to convert the media set to a table.
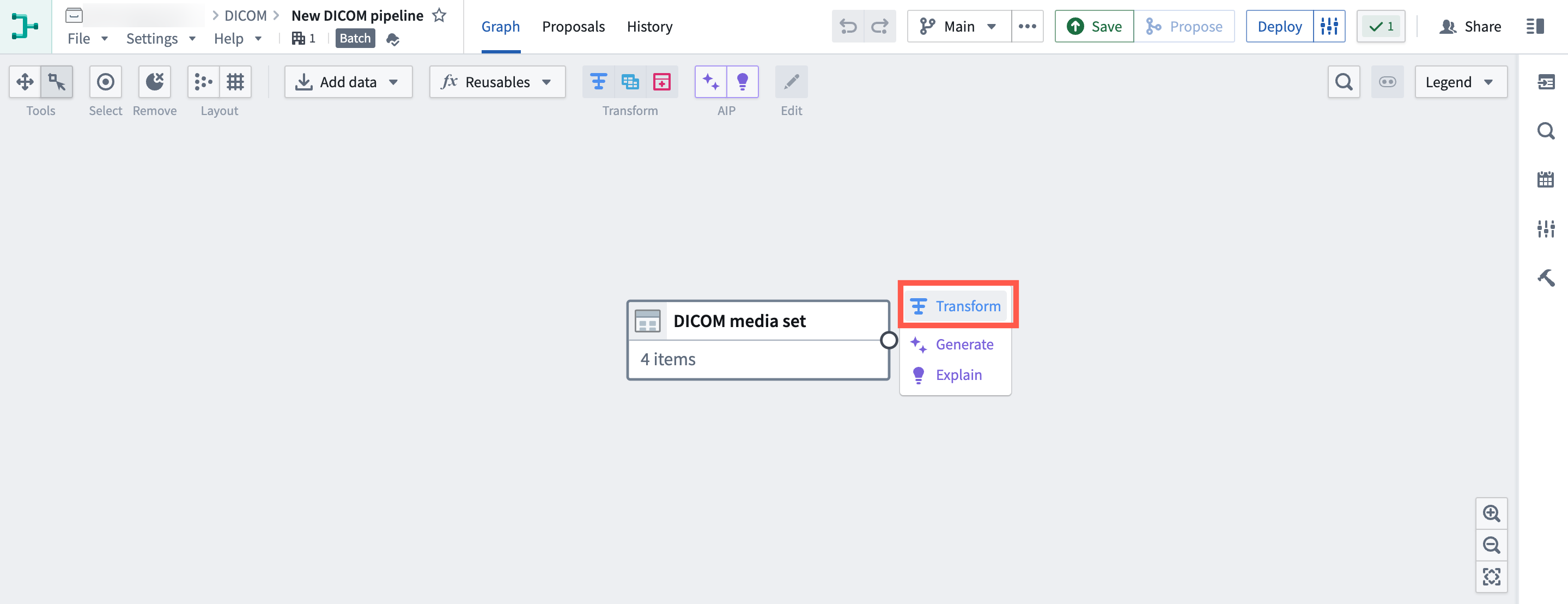
- Select Convert media set to table rows, then select Apply.
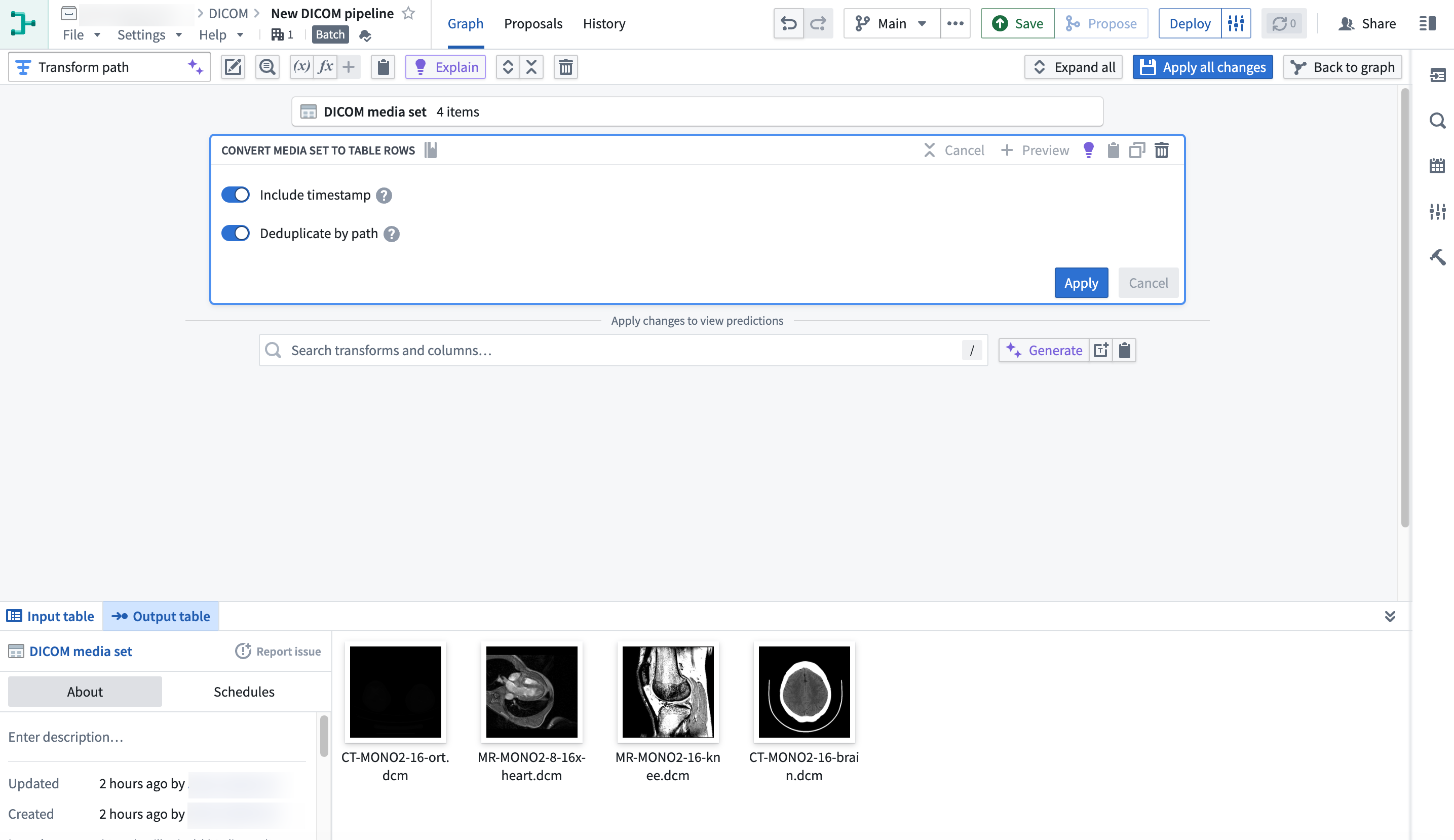
In the resulting table, each row represents a DICOM file in the media set.

- Create an object type by selecting Add pipeline output from the Pipeline outputs menu in the right panel.
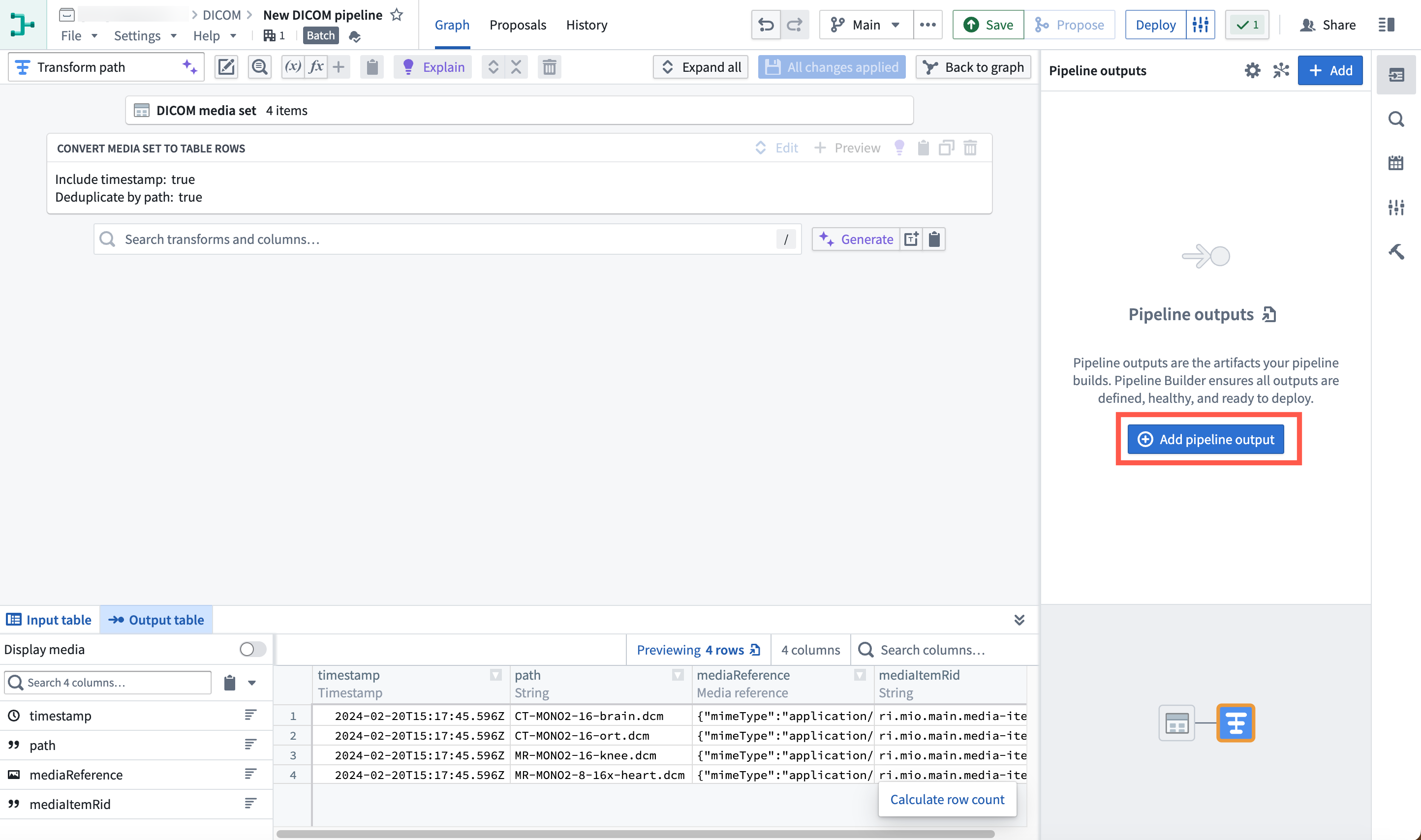
Select the Object type option.
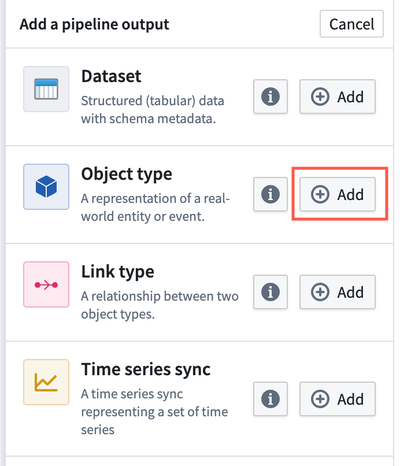
- Enter a name for the object type, for example
DICOM media set. You can set theMedia Item Ridproperty as the primary key by selecting the three dots to the right of the property and then selecting Set as primary key.
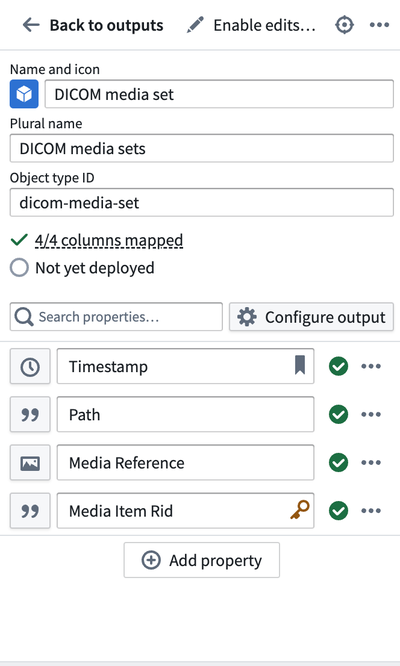
When you are finished, you can save and deploy the pipeline.
After the pipeline is deployed, you can view the object type in Object Explorer or Ontology Manager.
(Optional) Part 3: Create Workshop module
You can open Workshop by selecting Create Workshop module.
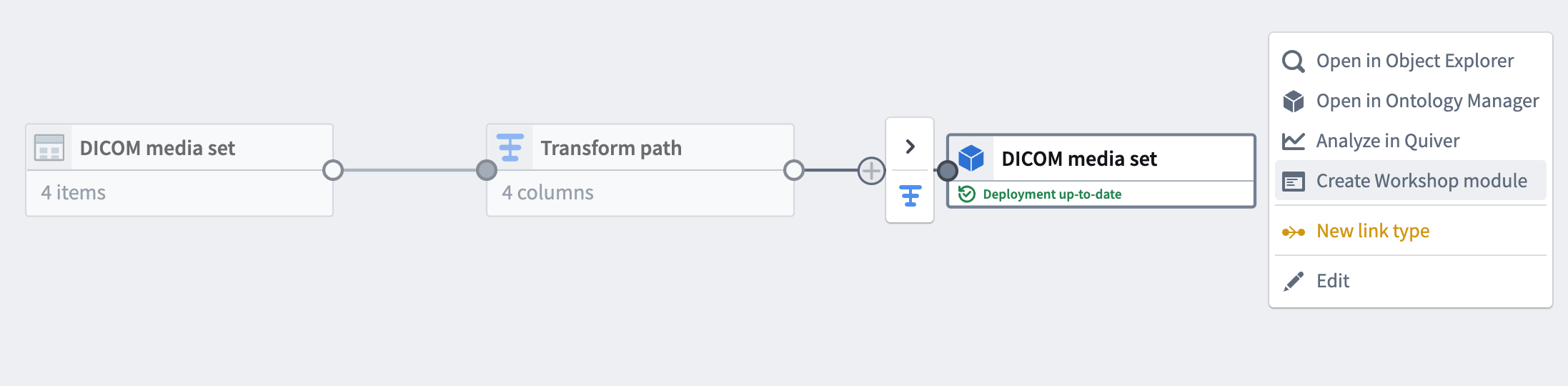
Workshop will automatically generate helpful widgets like an object table and preview.