Add Ontology data to Gaia
You can add geospatial data configured as part of your Foundry Ontology to Gotham's Gaia application through varying methods based on your use case. To make Foundry Ontology data accessible to Gotham, you will need to establish a unified representation of your ontology across both by type mapping the object types of interest using Foundry's Ontology Manager.
Type mapping is a prerequisite for all workflows between Foundry and Gaia. You can reference detailed type mapping instructions as part of Foundry's Ontology documentation.
Comparing available methods to add Foundry data to Gaia
There are six methods you can use to add data in your Foundry Ontology to Gaia once you type-map an object type in Foundry to enable Gotham integration:
- Drag and drop
- Foundry object search
- Search templates
- Geotemporal series sync
- Function-backed Enterprise Map Layer
- Versioned object set-backed Enterprise Map Layer
More information about each method is available in the table below:
| Drag and drop | Foundry object search | Search templates | Geotemporal series sync | Function-backed Enterprise Map Layer | Versioned object set-backed Enterprise Map Layer | |
|---|---|---|---|---|---|---|
| Object quantity supported | 1 object at a time or 1 object set with up to 5,000 objects | 5,000 | 5,000 | 5,000,000 | 5,000 | 5,000 |
| Data refresh latency | Static | Static or 30 seconds | Static or 30 seconds | Real time | Configurable | Configurable |
| Data filtering capability | Within Foundry's Object Explorer | Within a Gaia map's left-hand panel | Within a Gaia map's left-hand panel | Within a Gaia map's left-hand panel | Within a Gaia map's left-hand panel or Foundry's Code Repositories | Within Foundry's Object Explorer |
| Recommended use cases | Quickly move objects from Foundry's Object Explorer into Gaia | Perform simple object searches | Create a specific set of filters through YAML on an object set for reuse across Gaia maps | Integrate high-scale data which updates in real time | Leverage flexibility and power of Foundry Ontology Functions | Ensure map layer updates when objects are added or removed from Foundry |
| User administrative prerequisites | None | None | Access to Gaia admin application | None | Access to Gaia admin application | Access to Gaia admin application |
| Level of effort to implement | Low | Low | Medium | High | High | High |
To add Foundry data to Gaia via search templates, function-backed Enterprise Map Layers, or versioned object set-backed Enterprise Map Layers, you will need access to Gaia's admin application. Contact Palantir Support with questions about admin application access.
The sections below provide detailed instructions to implement each integration method.
Drag and drop individual objects and saved explorations
You can drag and drop individual objects or object sets derived from saved explorations (which may contain up to 5,000 objects) from Foundry onto a Gaia map.
To drag and drop individual objects from Foundry to your Gaia map:
- Launch Object Explorer in Foundry.
- Search for an object type.
- Select an object from the Results panel on the far right side of the Object Explorer screen.
- Select the object's icon in the upper left corner of the Object Explorer screen.
- Drag the object from Foundry and drop it anywhere on your Gaia map - you can now view the object on your map and within the left-hand panel as part of a default layer titled
Dropped Object Layer [Date] [Time].
Before you can drag and drop object sets from Foundry to your Gaia map, you must first create a versioned object set from an existing object type. To create a versioned object set:
- Launch Object Explorer in Foundry.
- Search for and select your object type.
- Select Results in the middle of the top ribbon of the Object Explorer screen.
- Filter for objects to add to your object set using the search bar to narrow your selection by your object type's properties.
- As an example, if your object type captures a location defined by a
nameproperty, you can filter for a selection oflocationobjects by enteringwhere name is location_1 or where name is location_2and pressingenterorreturnon your keyboard.
- As an example, if your object type captures a location defined by a
- Select the blue Save button to save your selected objects as an Exploration within a public project.
You can also filter for objects by applying object filters directly within charts and graphs on the object type's Ontology Explorer view.
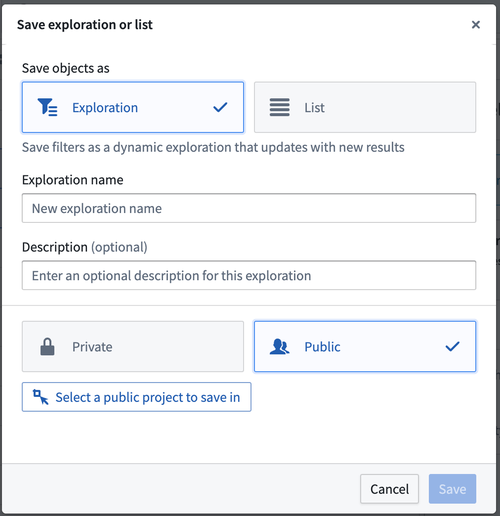
After you create and save a versioned object set as an Exploration, you can follow the steps below to drag and drop the it to your Gaia map:
- Select New exploration from the top ribbon of the Object Explorer view.
- Search for and select your object set based on the name you gave it upon creation. The object set may also appear below the Object Explorer search bar under My Explorations & Lists.
- Select the object set's icon in the upper left corner of the Object Explorer screen.
- Drag the object set from Foundry and drop it anywhere on your Gaia map. Objects will individually propagate on the map and in the left-hand panel nested within a search layer automatically named after your saved exploration.
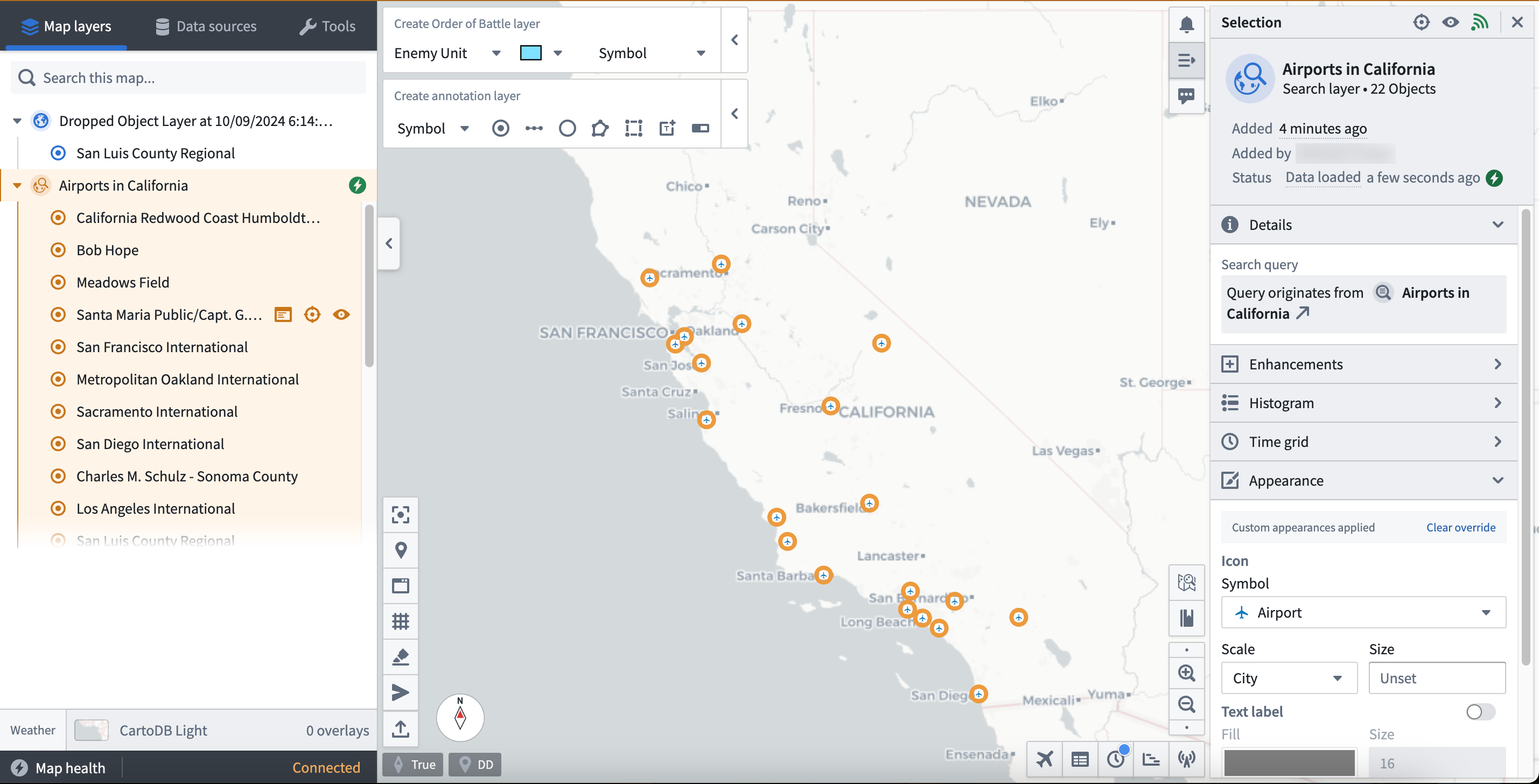
You can also drag and drop objects to your Gaia map from other object views within Gotham.
Search for your Foundry object type in Gaia
You can search for Foundry object types within the Data sources section of Gaia's left-hand panel. Additionally, you can apply geometric and time-based filters to objects before you add them to your map. To search for Foundry object types from Gaia:
- Select Data Sources within the left-hand panel on your map.
- Search for your object type based on its name within Foundry, and it will appear at the bottom of the left-hand panel under Object types.
- Select Search for objects next to your object type.
- Choose the object(s) you want to add to your map and apply any necessary geometric filters available in the top ribbon of the object search panel.
Allwill add all objects from the discovered object type to your map.Viewwill only add the objects that are available within your current map view.Drawwill add objects to the map that reside within a drawn shape you can configure and add from the search panel.Selectenables you to select an item from the active map.
- Apply any necessary time filters to load objects active within a
Static rangeorRolling window. - Optionally toggle on Live update search results, which will update your object or object set every 30 seconds based on newly created objects that match your filtering parameters.
- Enter a name for your object search within Search title and select Search.
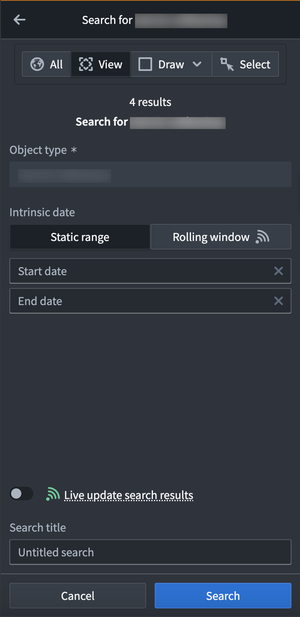
If you are unable to search for your objects in Gotham after completing the prerequisite type mapping in Foundry, then the Foundry search feature may not be enabled in your Gotham enrollment. Contact Palantir Support for help enabling this capability.
Create a search template
You can create a search template in the Gaia admin application to pre-configure a custom object search interface when adding Foundry objects to a map through the left-hand panel's Data sources tab.
To create and implement a search template, launch the Gaia admin application and follow the steps below:
- Locate the Geo Search panel and select Show to view all active geo searches in your Gotham enrollment.
- Scroll to the bottom of the geo search list and select Add.
- Title your search and populate each configuration input box.
Descriptionwill appear at the top of the search template interface.Tab IDwill enable mapping between your geo search and search template.Tab iconwill appear in the Data sources tab upon user search.Template IDwill matchTab IDand enable mapping between your geo search and search template.Classification, which may be optional depending on your enrollment.ACL Groupswill set permissions for group access.
- Input additional configurations, as needed.
- Select Preview and save in the top right ribbon to save your geo search in the Gaia admin application before you configure a search template.
You can reference an example geo search that enables a user to search for cities in France and display their geographic boundaries on a Gaia map once paired with a search template.
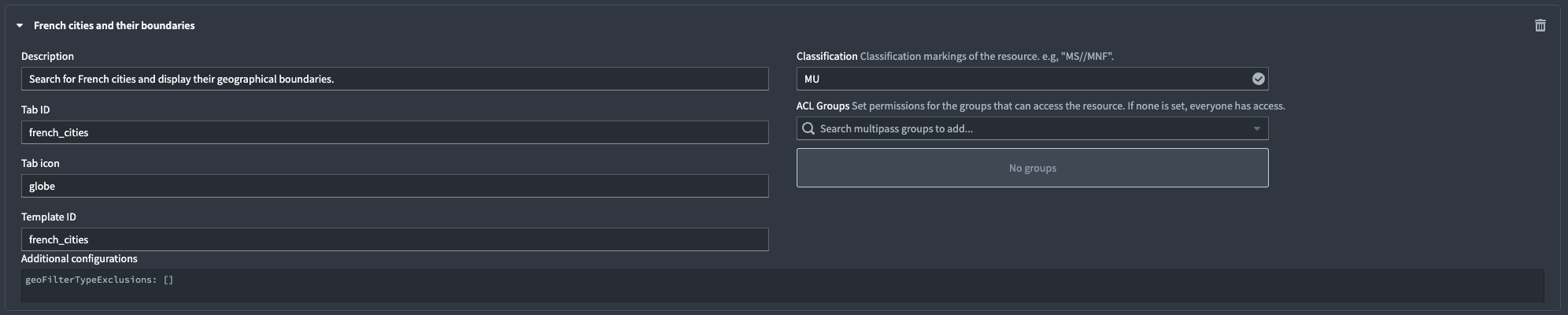
- Locate the Search Template panel and select Show to view all active search templates in your Gotham enrollment.
- Scroll to the bottom of the existing
templates:and insert YAML code containing your search template configurations and geo search mapping. You can reference an example search template YAML code block below.
Copied!1 2 3 4 5 6 7 8 9 10 11 12 13 14 15 16 17 18 19 20 21 22- id: french_cities # Matches the `Tab ID` and `Template ID` fields from geo search. title: French cities # Search template name as it will appear in the `Data sources` panel. query: queryType: AND # Define your query type and insert relevant subqueries. subqueries: - inputId: keyword queryType: KEYWORD - field: object_type queryType: OBJECT_TYPE value: - # Object Type's RID dataSource: foundry-federation namespaces: - foundry-federation description: Search for French cities and display their boundaries. integratedDataSetIds: [] inputs: - hint: Type a keyword... id: keyword inputType: TEXTFIELD # Enables free text search. label: Keyword aggregations: []
- Select Preview and save in the top right ribbon to save your search template.
You can navigate back to your Gaia map to test your search template. Type the name of your search template in the Data sources tab in the left-hand panel, or select it manually from the Integrated data sources sub-section. Select your search template to launch the pre-configured interface backed by your geo search and YAML configurations. Search for objects using the Keyword search bar or any other custom configurations made in your YAML code, then enter a Search title before you select the blue Search button at the bottom of the left-hand panel.
The results of your search will then appear on your Gaia map for additional exploration.
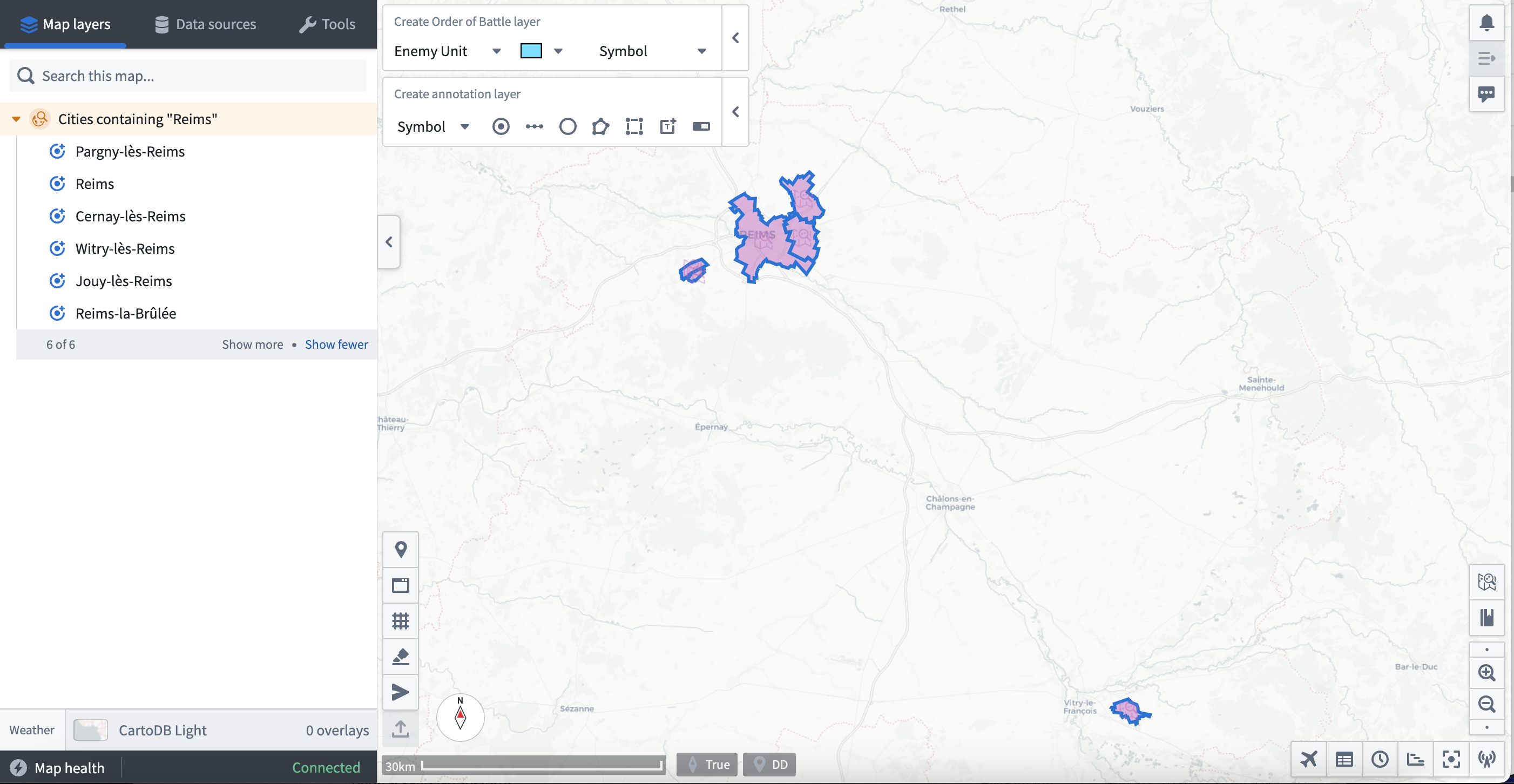
Configure a real-time geotemporal series sync in Foundry
You can use Foundry's Pipeline Builder to create a geotemporal series sync from an existing dataset, enabling you to add high-scale, real-time geotemporal data to your Gaia map without additional configurations.
To create a geotemporal series sync in Foundry:
- Navigate to your dataset and ensure it contains all prerequisite fields to enable a geotemporal series sync.
- Select All actions > Create new pipeline to launch Pipeline Builder.
- Select your dataset node and choose Transform at the top of the vertical pop-up menu.
- Search for and select Construct GeoPoint column to map your
latitudeandlongitudefields and create a newgeo_pointcolumn. - Rename your transform
Create GeoPointthrough the edit box in the top left corner of your transform. - Select the green arrow icon in the top right of your screen to Save your transform.
- Choose Back to graph in the top right of your transform to navigate back to your Pipeline Builder graph.
- Select the
Greate GeoPointtransform node's Add output button and select New geotemporal series sync. The image below shows the menu of output types available in Pipeline Builder.
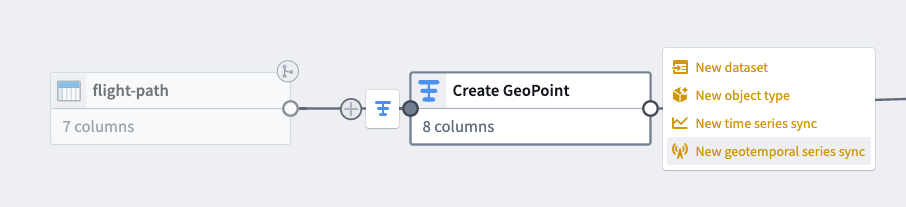
- Give your new output a name and assign its Destination namespace, such as
Local System. - Configure all Primary fields to ensure the sync references the correct column in its backing dataset.
- Clear all unmapped properties by selecting the
Xicon to the right of each or the Clear unmapped properties button. - Leave Observation schema blank under Properties - Foundry will auto-populate it as the name you assigned your series sync output above in Metadata.
- Verify that the Source system under Advanced settings maps to your pipeline's name. The image below depicts all configurations necessary for your sync output.
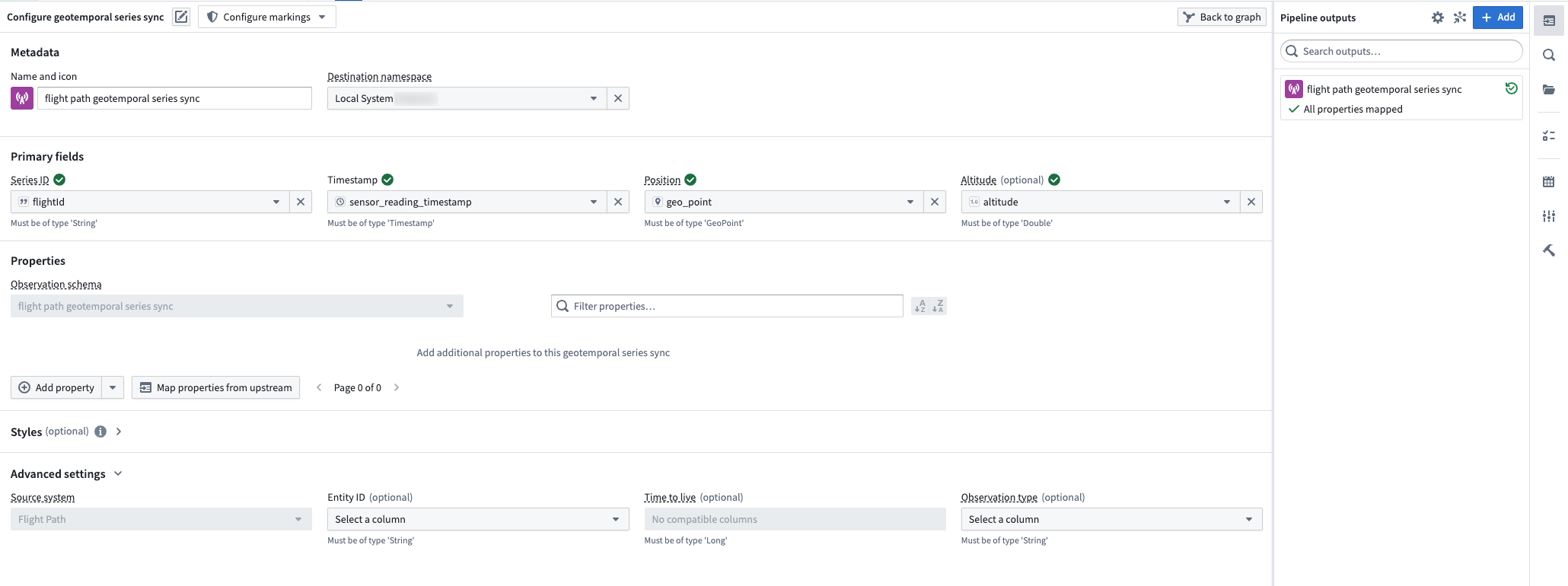
- Select the green arrow icon in the top right of your screen to Save your sync.
- Select the hammer icon next to Save to Deploy pipeline.
- Navigate Back to graph. You will see a new geotemporal series sync output node to the right of your
Create GeoPointtransform with greenDeployment up-to-datetext at the bottom of the node confirming successful deployment.
To add your newly created geotemporal series sync to your Gaia map:
- Open the Data sources tab in Gaia's left-hand panel.
- Search for the name of your geotemporal series sync and select Tracks and observations search.
- Apply any necessary geometric filters available in the top ribbon of the object search panel.
Allwill add all objects from the discovered object type to your map.Viewwill only add the objects that are available within your current map view.Drawwill add objects to the map which reside within a drawn shape you can configure and add from the search panel.Selectenables you to select an item from the active map.
- Select your appropriate time window by choosing either Historic search or Live feed.
- Select Add to map.
Once your geotemporal series sync loads as part of Gaia's Map layers, you can select individual entities - such as a specific flight path - and make additional configurations.
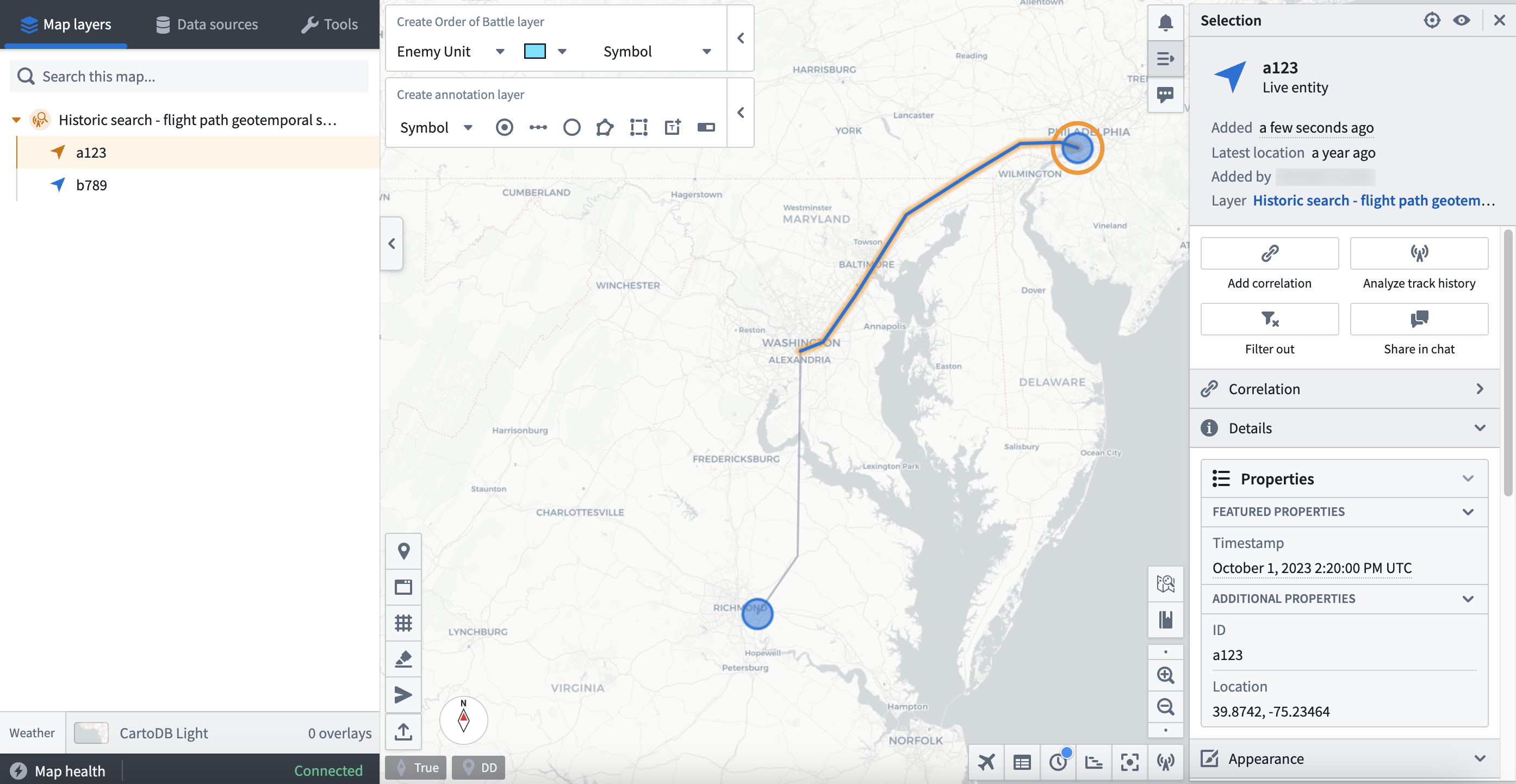
Use a Function-backed Enterprise Map Layer
You can add data to your Gaia map as a part of an Enterprise Map Layer (EML) backed by a Function written in Foundry and published to your ontology.
To create a TypeScript Function which outputs an object set from an existing object type to back a Gaia EML:
- Navigate to the project folder which contains your object type's backing dataset.
- Select New > Code repository.
- Choose the Functions options beneath
What are you building?and select TypeScript Functions as your language. - Name your repository and save it in a public project folder to enable Foundry Ontology API access before you select Initialize repository at the bottom of your screen.
- Select the green Go to index.ts button on the right side of your screen to write your function.
- Follow the writing prompts embedded in the draft
index.tsfile and insert your own function; you can reference the example code below.
Copied!1 2 3 4 5 6 7 8 9 10 11import { Function, Integer } from "@foundry/functions-api"; import { Objects, ObjectSet, ObjectTypeName }; export class MyEmlFunction{ @Function() public myFunctionName(): ObjectSet<ObjectTypeName> { return Objects.search().ObjectTypeName().filter(location => location.propertyTypeToSearch.exactMatch("match-parameter")); } }
- Select Commit in the top ribbon.
- Select Tag version to release the function to the Foundry Ontology.
- View your newly created function within the Foundry Ontology Manager's Functions tab.
Next, launch Gaia's admin application to establish a Foundry Function-backed EML. Once you navigate to the Gaia admin app, you can:
- Search for and select the Enterprise Map Layers page.
- Select Add at the bottom of the page to create a new EML.
- Set the EML type as
Foundry function EML. - Enter a Description for the EML and indicate its Capabilities.
- Optionally input a Tab icon.
- Indicate the EML's Classification.
- Add ACL Groups to limit EML access, as necessary.
- Insert your Function rid - you can copy this to your clipboard from the Function's Overview tab in Foundry's Ontology Manager application.
- Optionally set a Refresh interval (seconds) for the EML - the EML will not refresh if left blank.
- Optionally insert a Geo filter property id to enable object geo-filtering in Gaia when you add the EML as a reference data layer; you can use the
geopointproperty ID from your object type.
You can locate and copy a property ID from your object type Properties page in Ontology Manager; to do so, select the ellipsis icon to the right of your geopoint property and choose Copy property id.
You can now add your Foundry Function-backed EML to your Gaia map by searching for its name using the Data sources tab in the left-hand panel. Gaia groups EMLs as Reference data layers under Curated data sources.
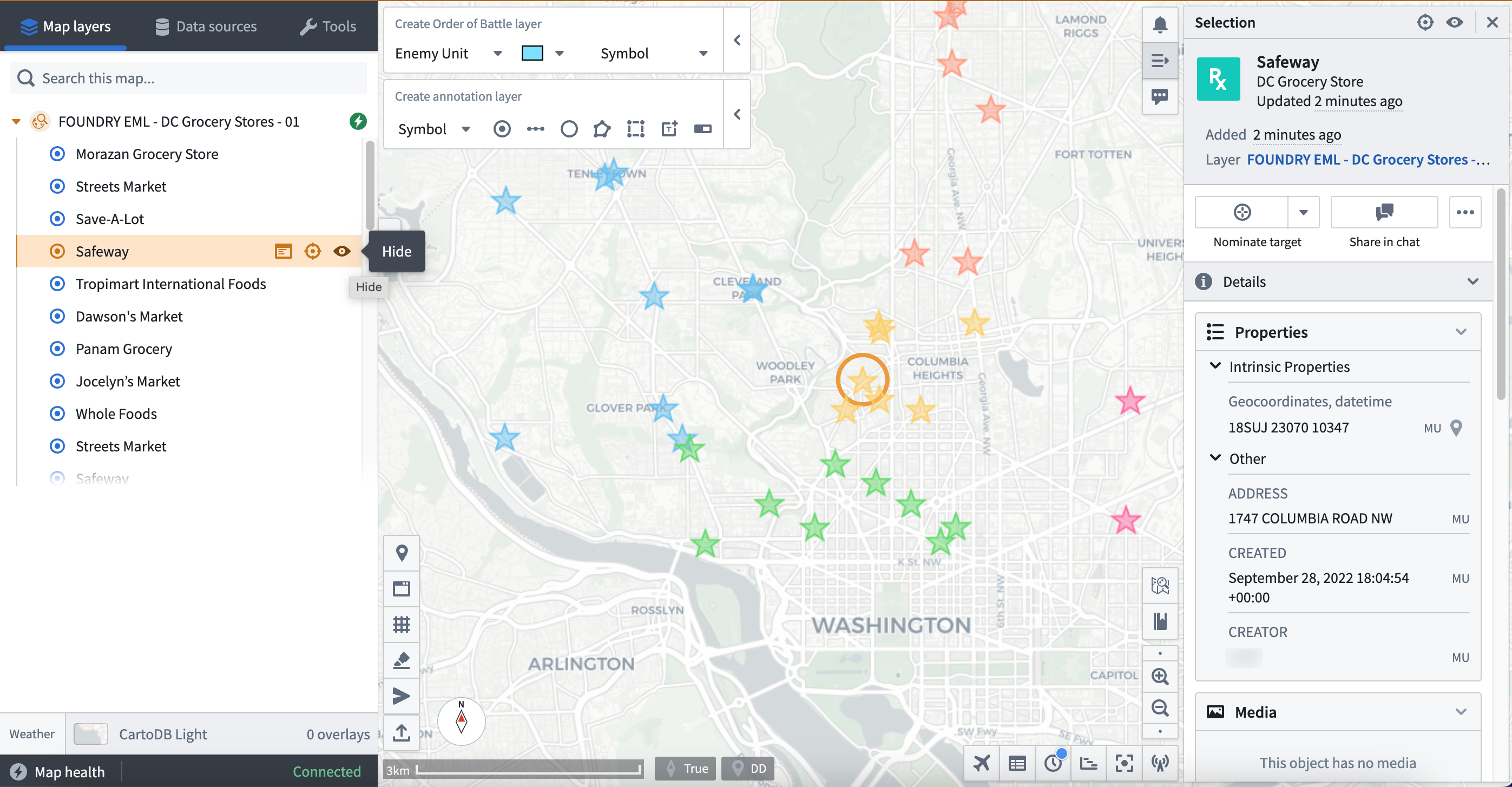
You can select or hide individual objects from your EML using the left-hand panel or by choosing on object's icon from your current view.
Use a versioned object set-backed Enterprise Map Layer
You can add data to your Gaia map as a part of an EML backed by a versioned object set you create from an object type in the Foundry Ontology.
To create a versioned object set, follow the instructions above in the Drag and drop individual objects and saved explorations section.
To establish a versioned object set-backed EML in the Gaia admin applications, follow the instructions above in the Use a Function-backed Enterprise Map Layer section. Set the EML type as Versioned object set EML instead of Foundry function EML; you will not need to insert a Function rid.
You can now add your versioned object set-backed EML to your Gaia map by searching for its name using the Data sources tab in the left-hand panel; Gaia groups EMLs as Reference data layers under Curated data sources.