注: 以下の翻訳の正確性は検証されていません。AIPを利用して英語版の原文から機械的に翻訳されたものです。
Workshop と Quiver でセンサーオブジェクトタイプの time series データを使用する
センサーオブジェクトタイプの time series データの使用を開始するには、Workshop で Flight Sensor Data モジュールを開きます。このモジュールは、プラットフォームの Quicksearch 機能を使用して見つけることができます。この例のモジュールは、センサーオブジェクトタイプの time series データを使用してユーザーの Workshop モジュールを構成する際のリファレンスとなります。
このガイドの終わりまでに、モジュールは出発時間と空港でフライトをフィルター処理する機能を提供します。そこから、Object Table widget がリンクされたセンサーオブジェクト time series データを表示するために選択できるフライトのリストを表示します。
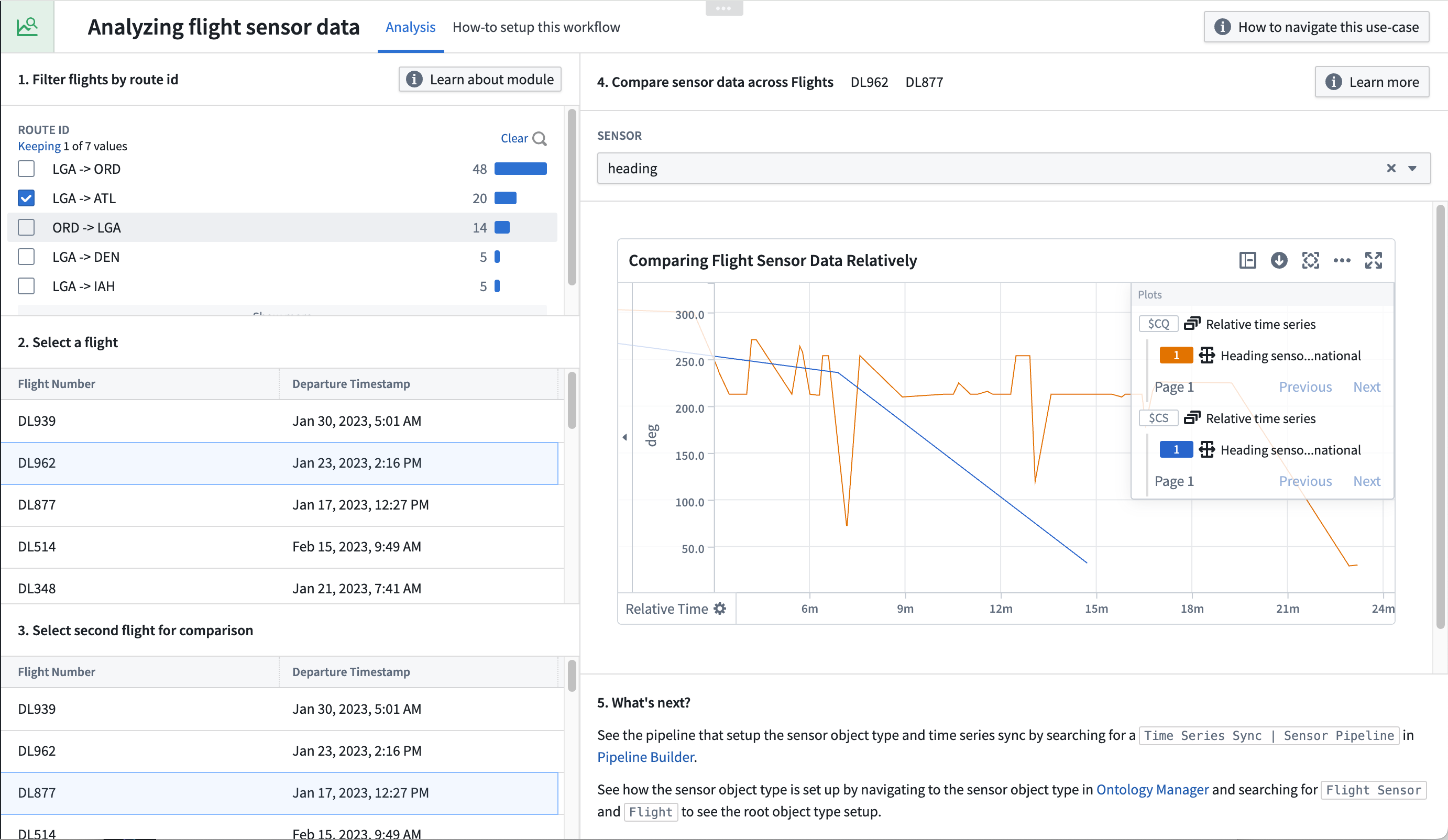
パート 1: Workshop モジュールで初期ウィジェットを設定する
モジュールの Map、Object Table、および Filter ウィジェットは、標準的な Workshop 機能です。time series 特有のウィジェットをモジュールに追加する前に、以下の手順に従ってこれらのウィジェットを構成してください。
ルート ID でフライトをフィルター処理する
Filter List widget は Flight オブジェクトセットを取り、route id に基づいてフィルターを適用します。
- Workshop モジュールで、+ Add widget を選択し、Filter List widget を選択します。
- Filter List widget の右側の構成で、新しい変数を Object set Input に作成し、「Filter flights by route id」と名前を付けます。Starting object set は
Flights with linked flight sensorsオブジェクトタイプ変数を使用します。
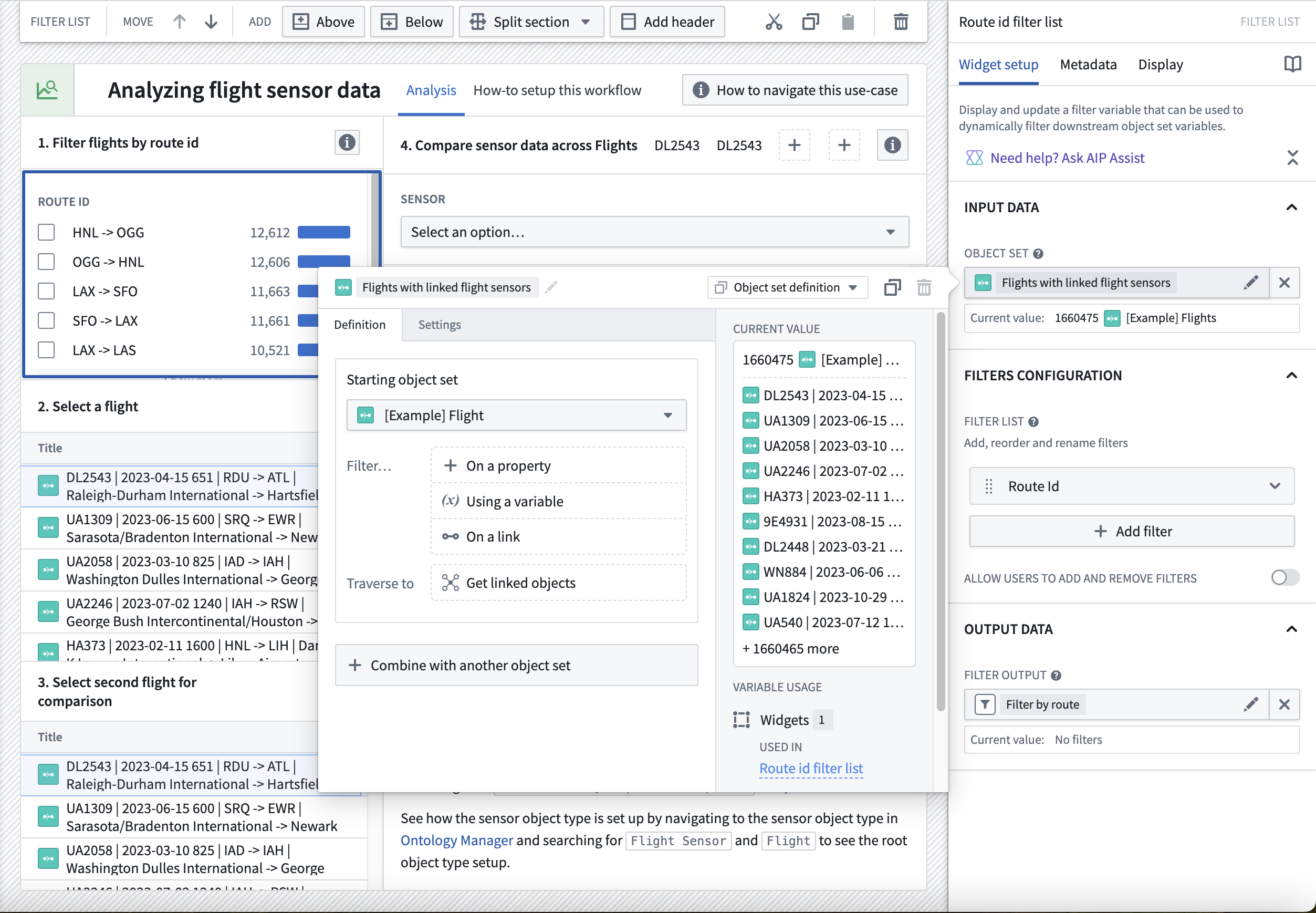
- + Add filter を選択して
Route Idプロパティを追加します。 - Filter output フィールドに移動して、すでに作成されたフィルター出力を見つけます。それに「Flights filtered by route id」のような説明的な名前を付けます。他の構成は必要ありません。
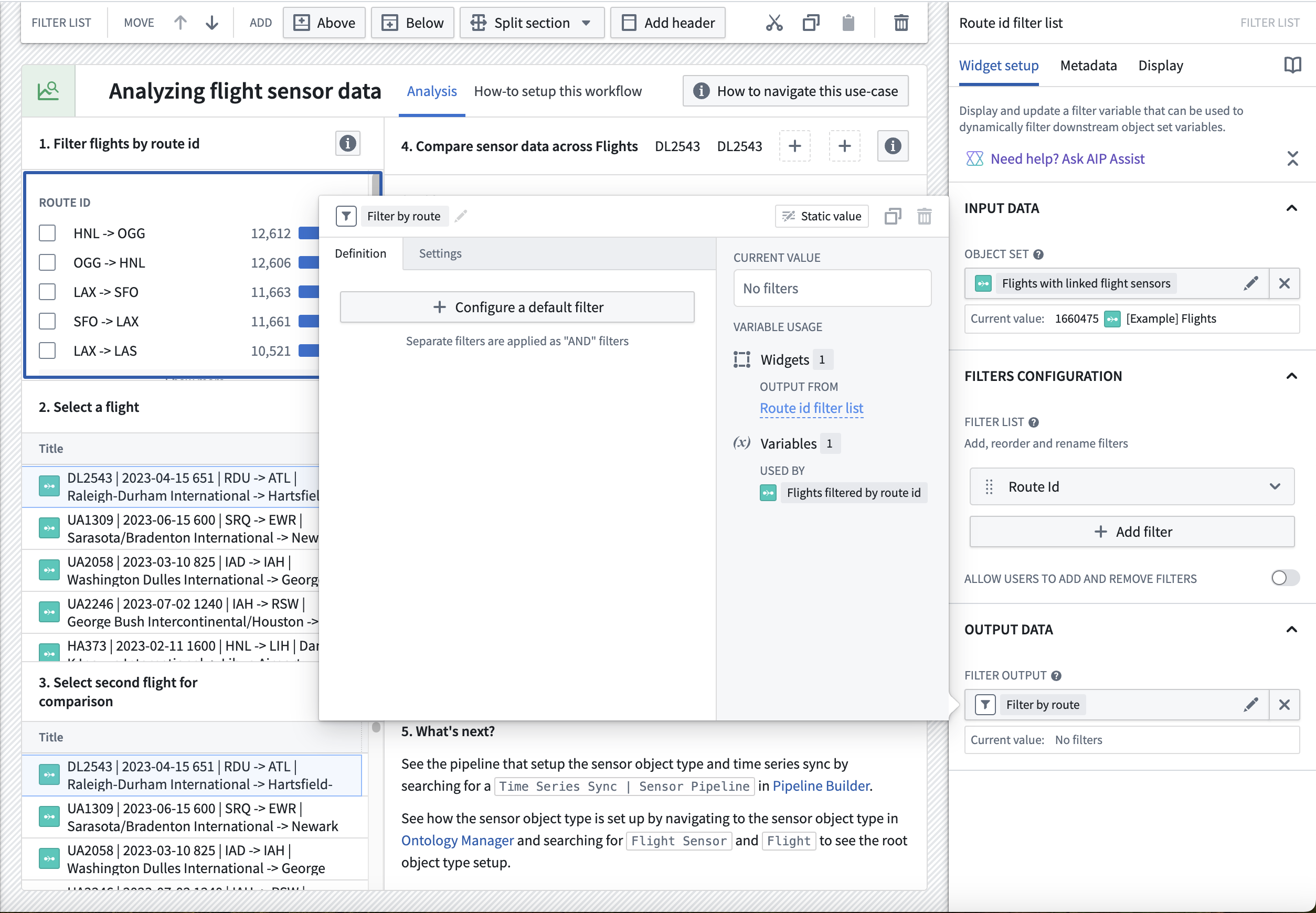
比較のためにフライトを選択する Object Table ウィジェットを構成する
- Workshop モジュールで、+ Add widget を選択し、Object Table widget を選択します。
- 右側の構成パネルで Input Data ドロップダウンメニューから + New object set variable を選択します。
- 変数に
Flights filtered by route idと名前を付けます。 - Starting object set を選択し、既存の変数
Flights with linked flight sensorsを選択します。 - Using a variable フィルターを選択し、
Filter by route変数を選択します。
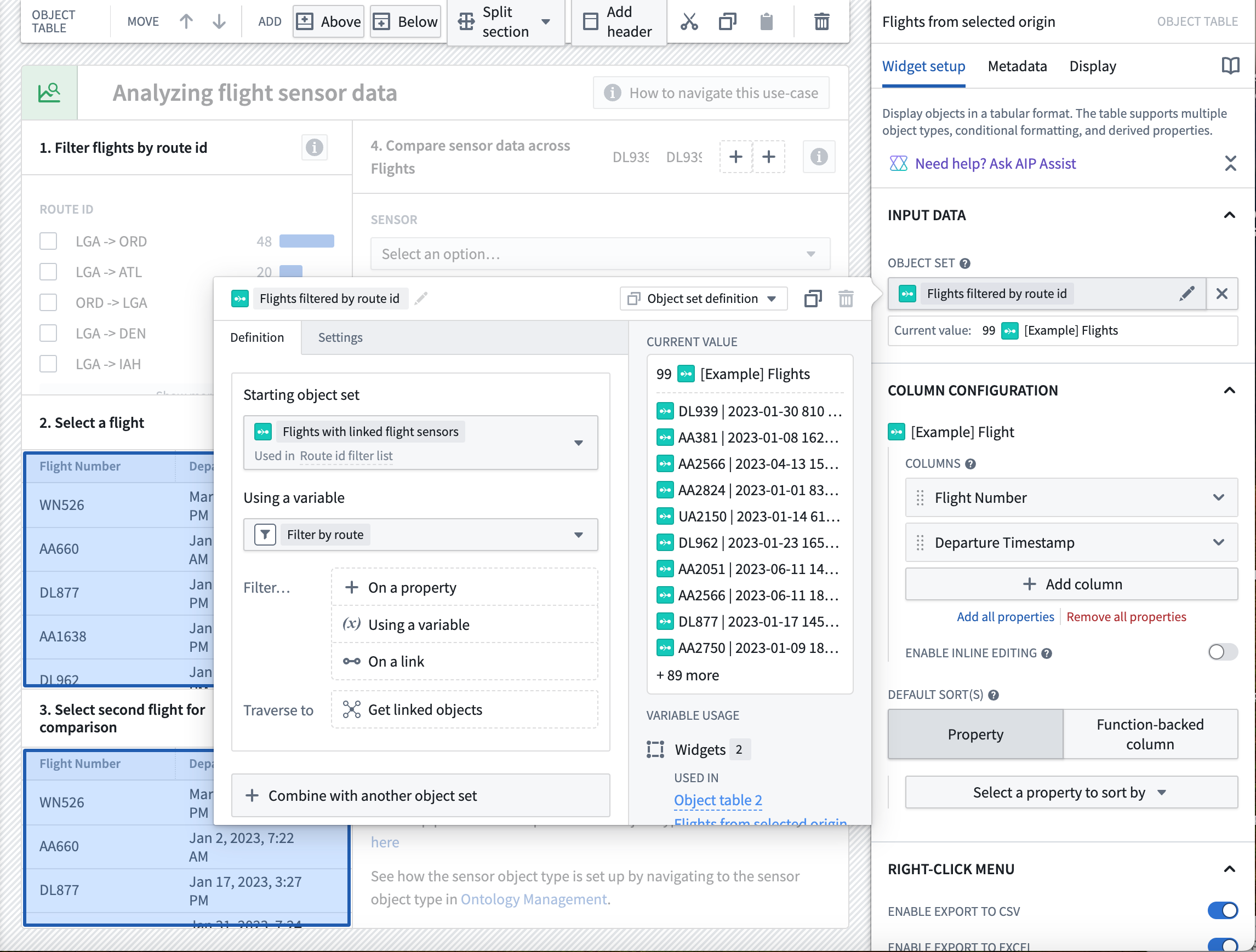
- + Add column を選択し、ドロップダウンメニューから Departure timestamp を選択します。
- Selection セクションにスクロールして Enable active selection オプションを切り替えます。これにより、テーブルの選択されたオブジェクトの出力が構成されます。
- Active object ドロップダウンメニューから New object set variable を選択して新しい変数を作成します。変数に
Selected flight from table 1と名前を付けます。他の構成は必要ありません。
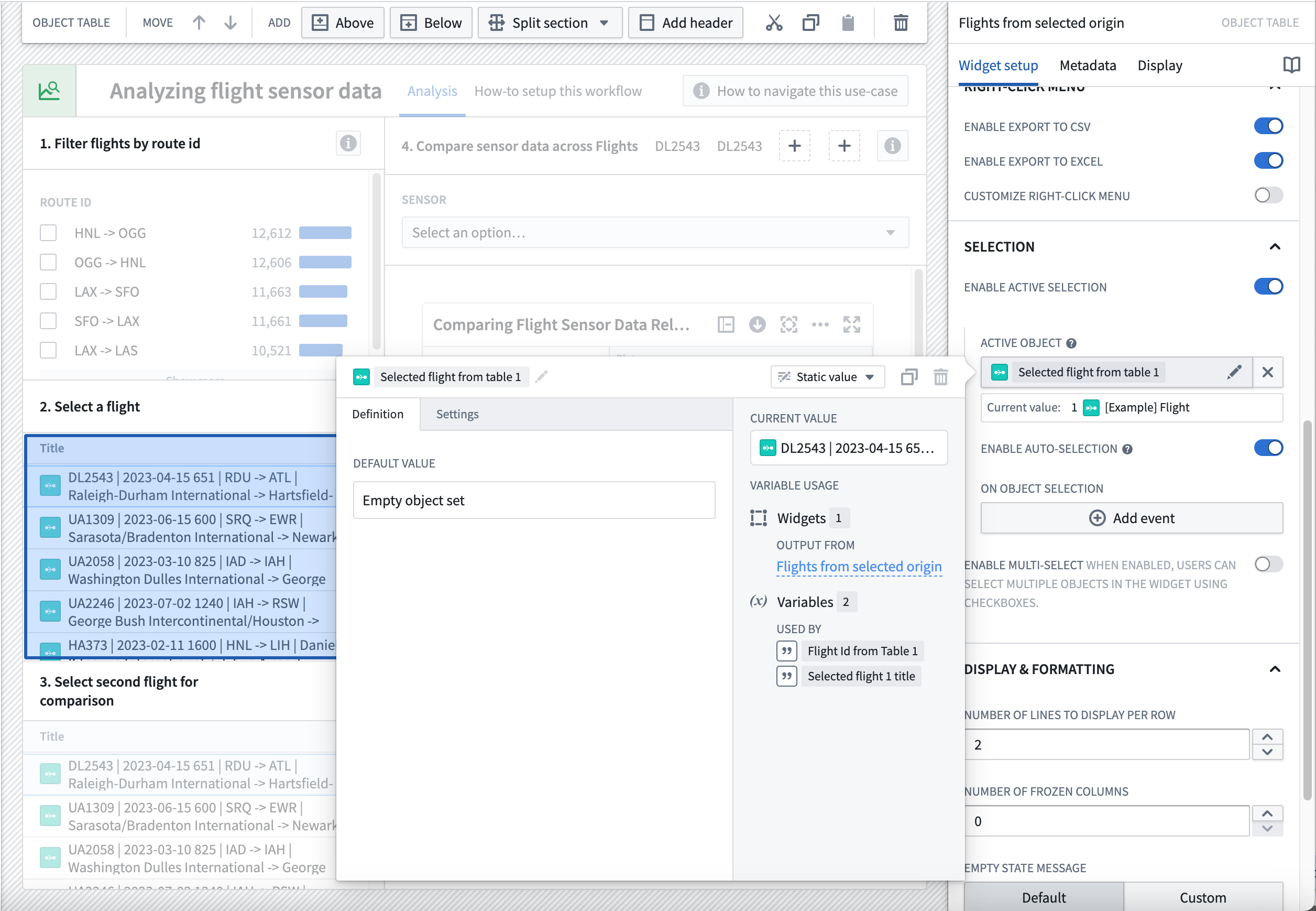
- ステップ 3-5 で作成した
Flights filtered by route idを受け取る 2 番目のテーブルウィジェットに対してこのプロセスを繰り返し、Selected flight from table 2という出力変数を作成します。
パート 2: ルートオブジェクトタイプからセンサーオブジェクトタイプの time series データを追加する
センサー名セレクターを作成する
後の手順で作成する Quiver ダッシュボードに渡すための希望するシリーズ名のドロップダウンメニューを作成します。
- Workshop モジュールで、+ Add widget を選択し、String Selector widget を選択します。
- ウィジェット構成パネルの Option Generation で + Add Selector option を選択します。
heading、vertical_speed、speedおよび表示したい他のセンサー名のオプションを追加します。
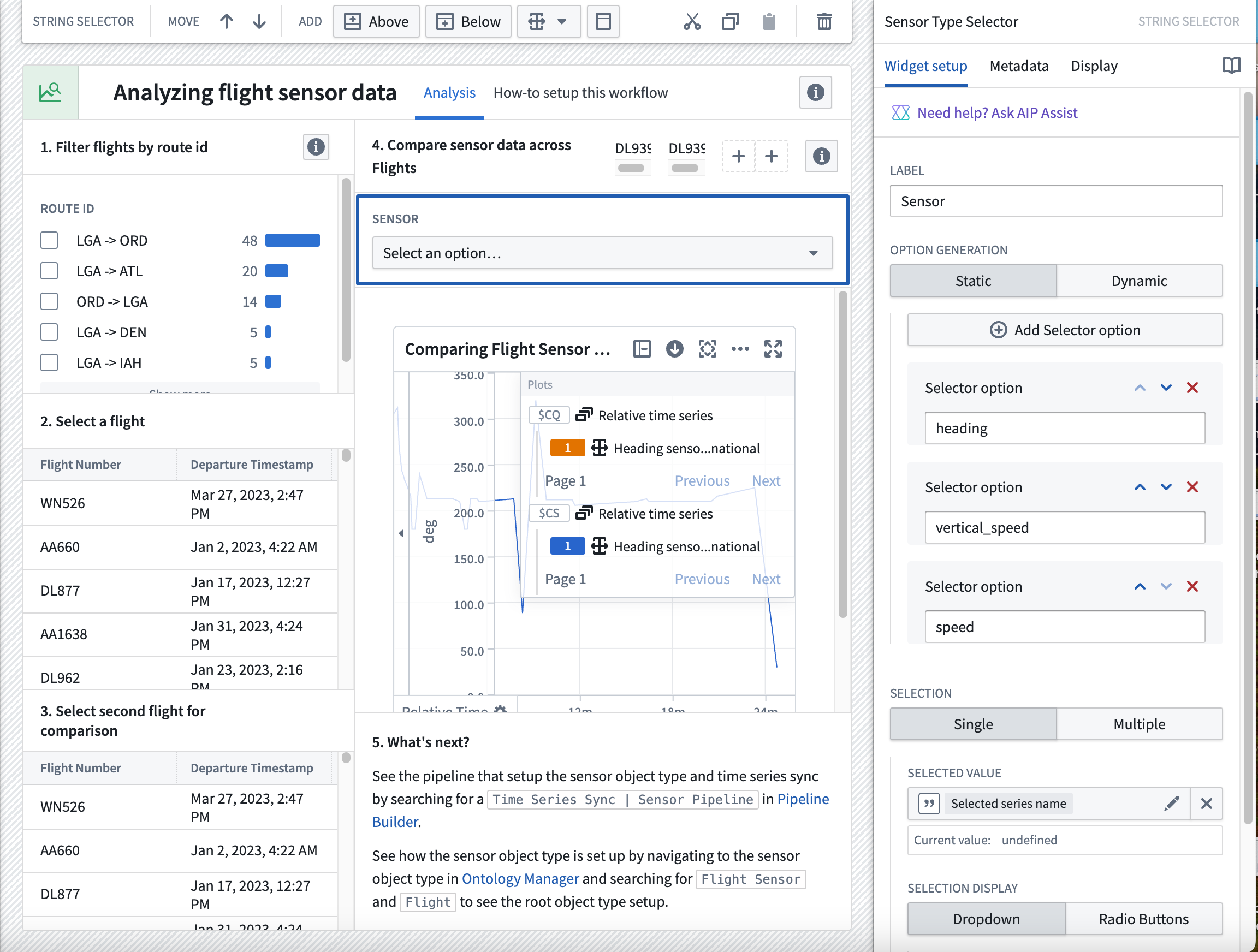
- Selection セクションのドロップダウンメニューで
Selected series name変数を選択します。 - Selection Display 構成のデフォルトオプション Dropdown を保持します。
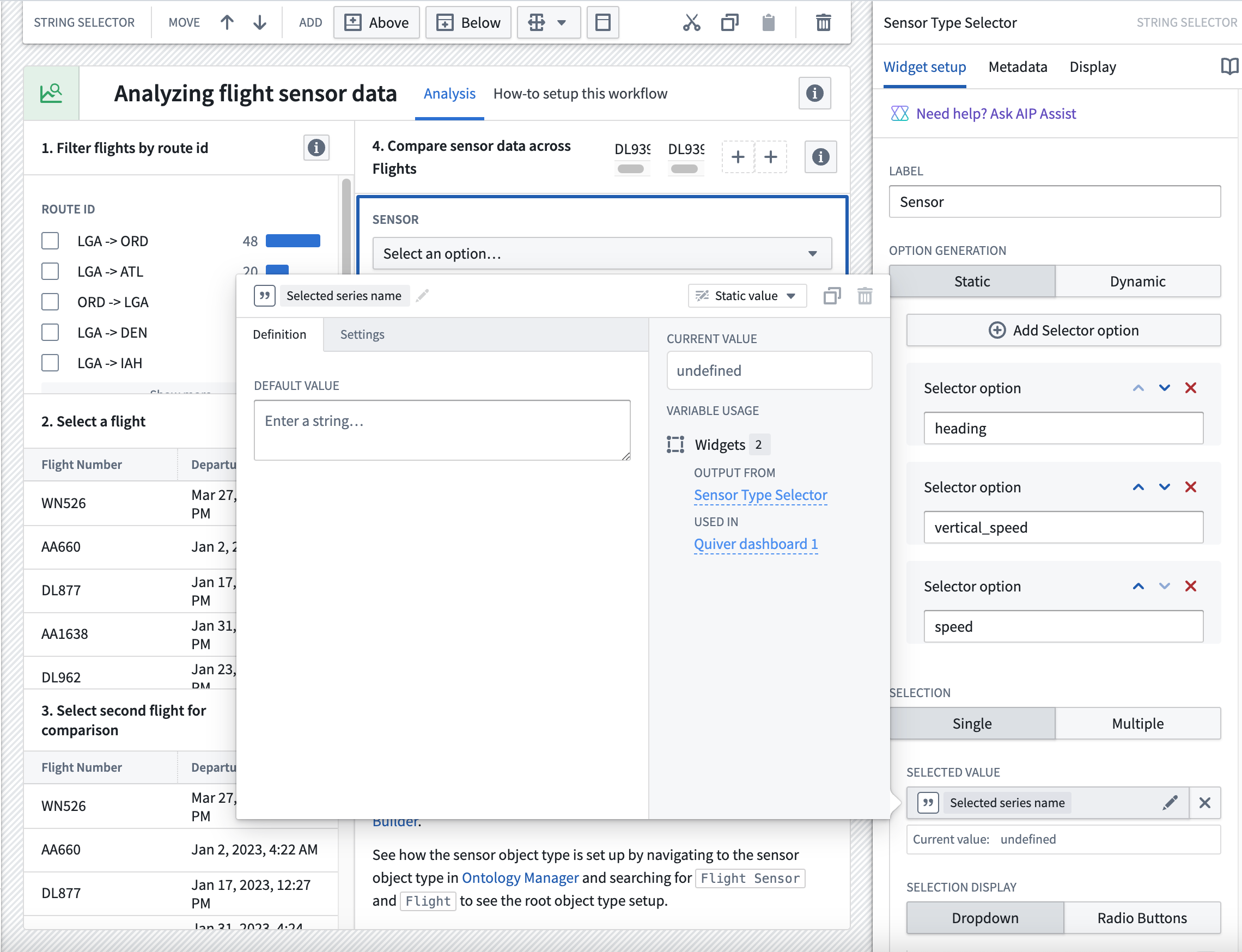
フライト ID 変数を作成する
次に、左側と右側のテーブルから選択されたフライトのフライト ID を表す 2 つの変数を作成します。各変数は、Object Table ウィジェットで構成された Selected flight from table 1 および Selected flight from table 2 変数から Flight Id プロパティを利用する文字列です。これらの変数を Quiver ダッシュボードに渡します。
- Workshop モジュールの左側から Variables に移動し、新しい変数を追加するために + を選択します。
- ドロップダウンメニューから String を選択します。
- 次のドロップダウンメニューから Object property を選択します。
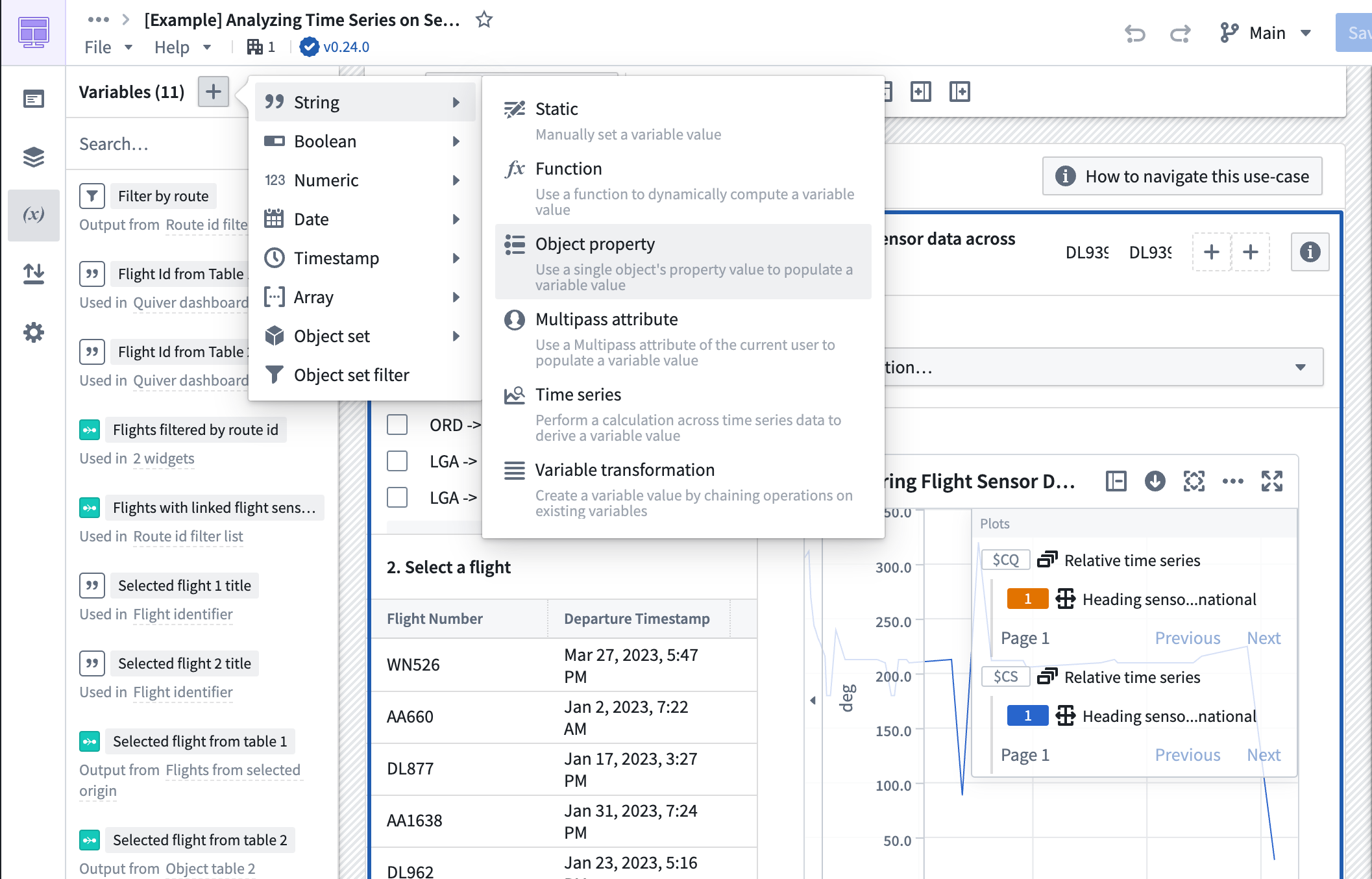
Selected Flight from Table変数をオブジェクトセットとして選択し、Flight IdをSelected Flight Id変数のプロパティとして選択します。
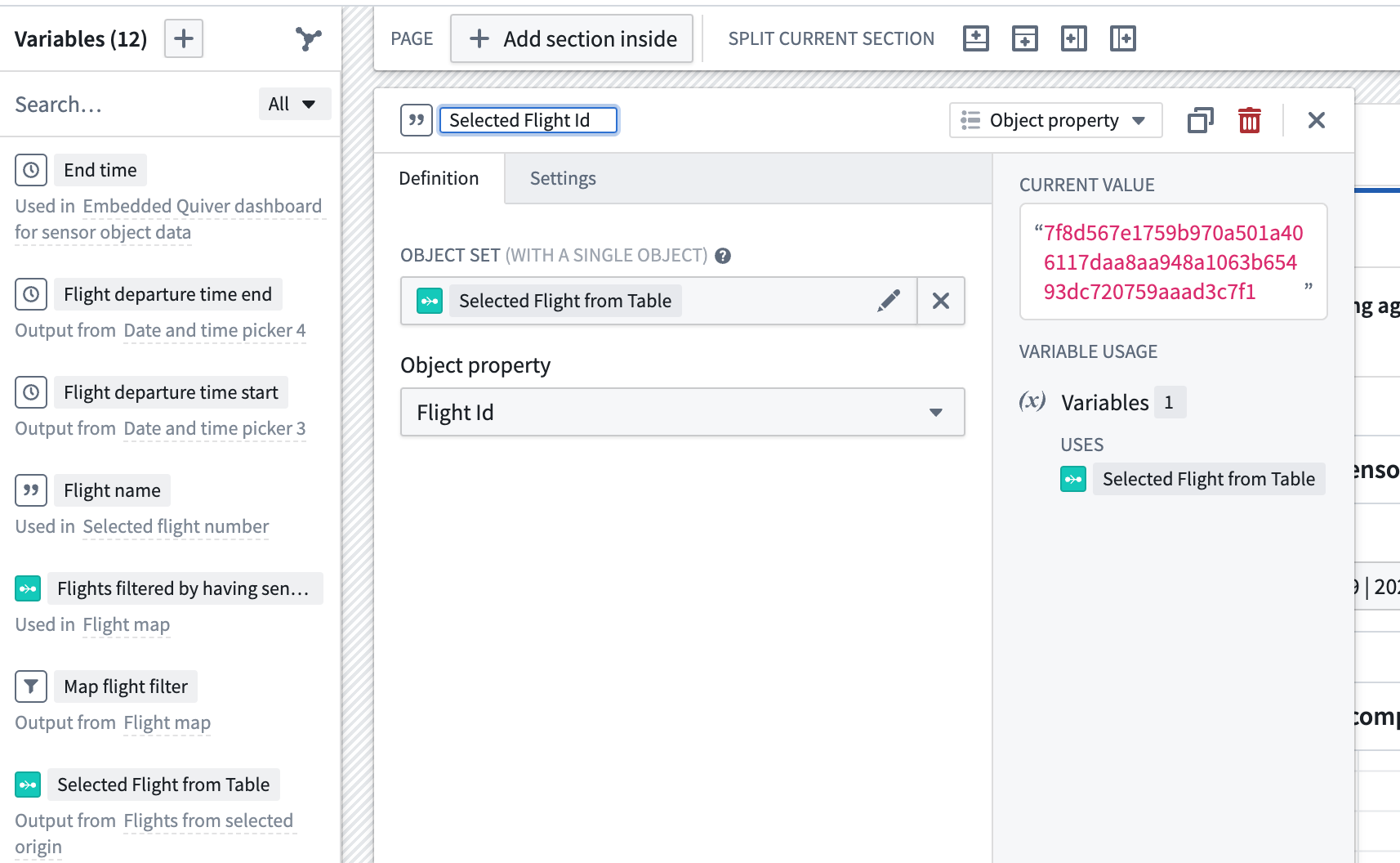
パート 3: Quiver ダッシュボードを作成する
以下のガイドは、Quiver の基本的なナビゲーションに関する知識を前提としています。一般的な Quiver の機能についてさらに学ぶには、ドキュメント を参照してください。
この Workshop モジュールには、埋め込み Quiver ダッシュボード が含まれています。以下の手順に従って、ダッシュボードに表示される time series チャートとメトリクスカードを設定します。
1. Flight Sensor オブジェクトタイプを使用して Quiver 分析を作成する
Flight Sensor オブジェクトセットを使用する
トップメニューバーから Objects を選択し、Flight Sensor オブジェクトタイプを検索して、Flight Sensor オブジェクトタイプセットで 新しい Quiver 分析 を作成します。Add object set を選択してオブジェクトセットテーブルをキャンバスに追加します。
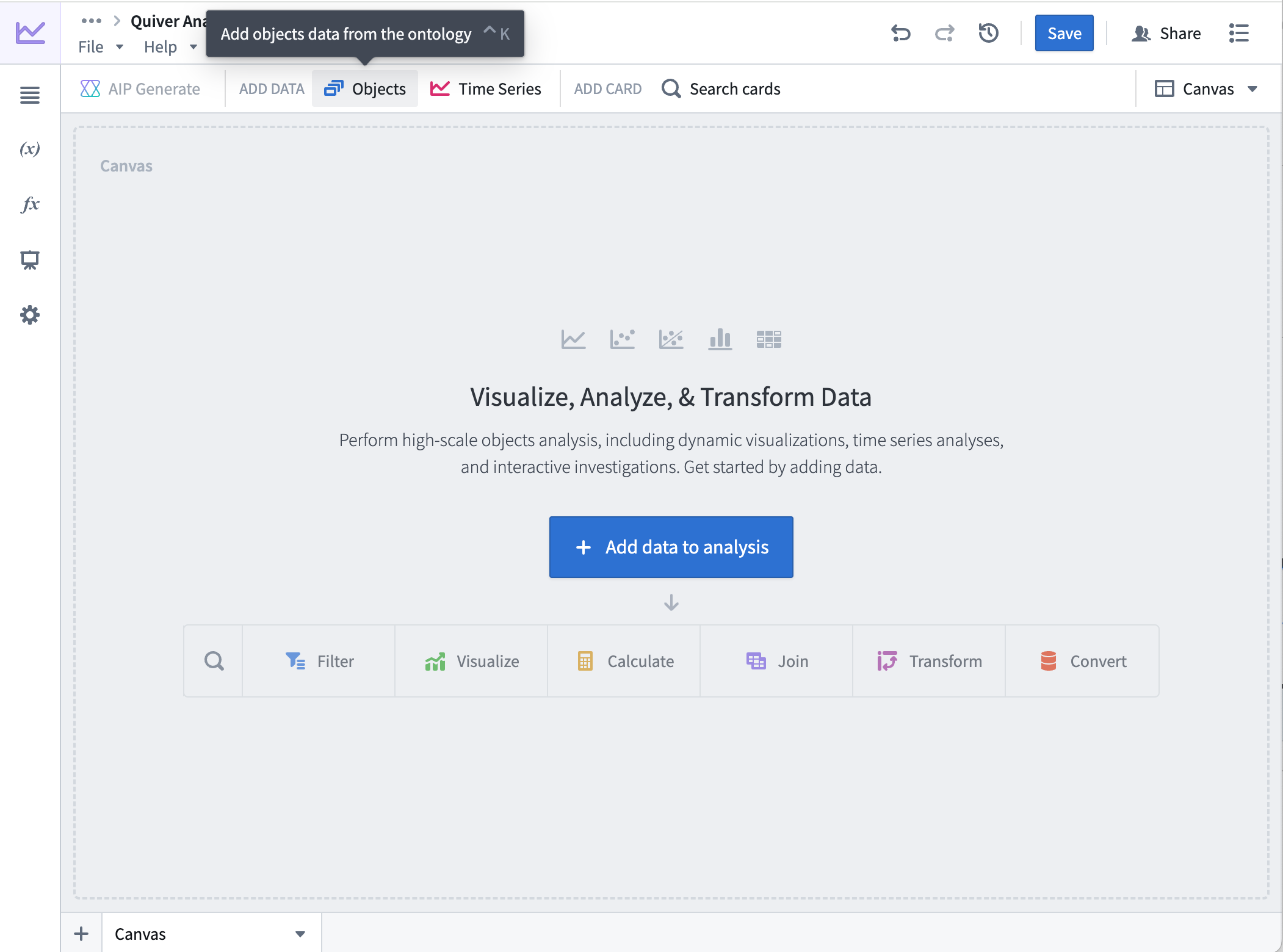
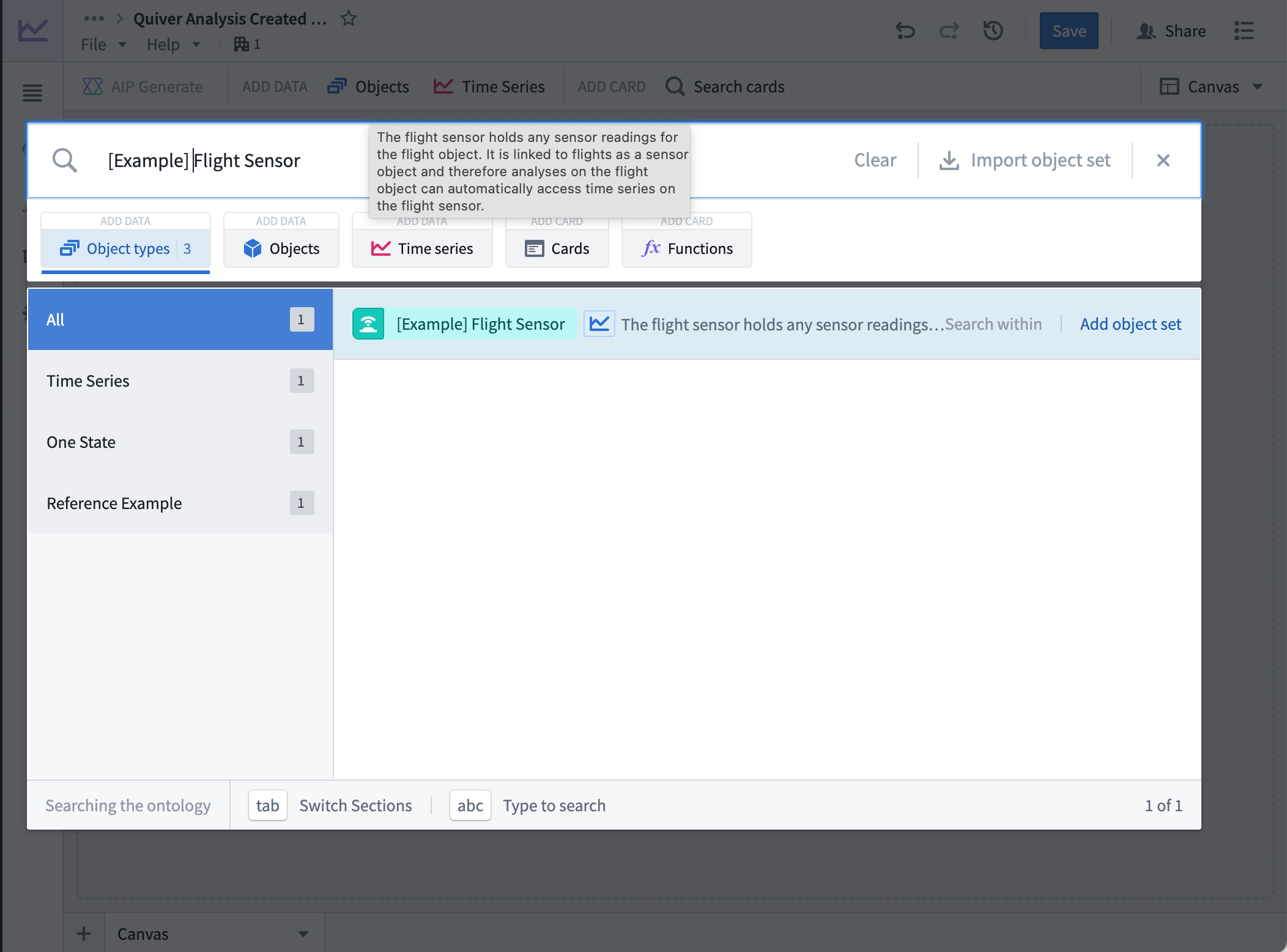
フライト ID 用の 2 つの文字列パラメーターを追加する
- 画面の左側から (x) を選択して Parameters 構成を開きます。
- + を選択してパラメーターを追加し、ドロップダウンメニューから String を選択します。この文字列パラメーターはフライト ID を表し、その
flight_idプロパティを持つFlight Sensorオブジェクトを取得します。 - 文字列パラメーターに「Flight Id」と名前を付け、追跡を容易にします。
- 2 つ目のフライト ID のためにステップ 1-3 を繰り返し、それを「Flight Id 2」とラベル付けします。
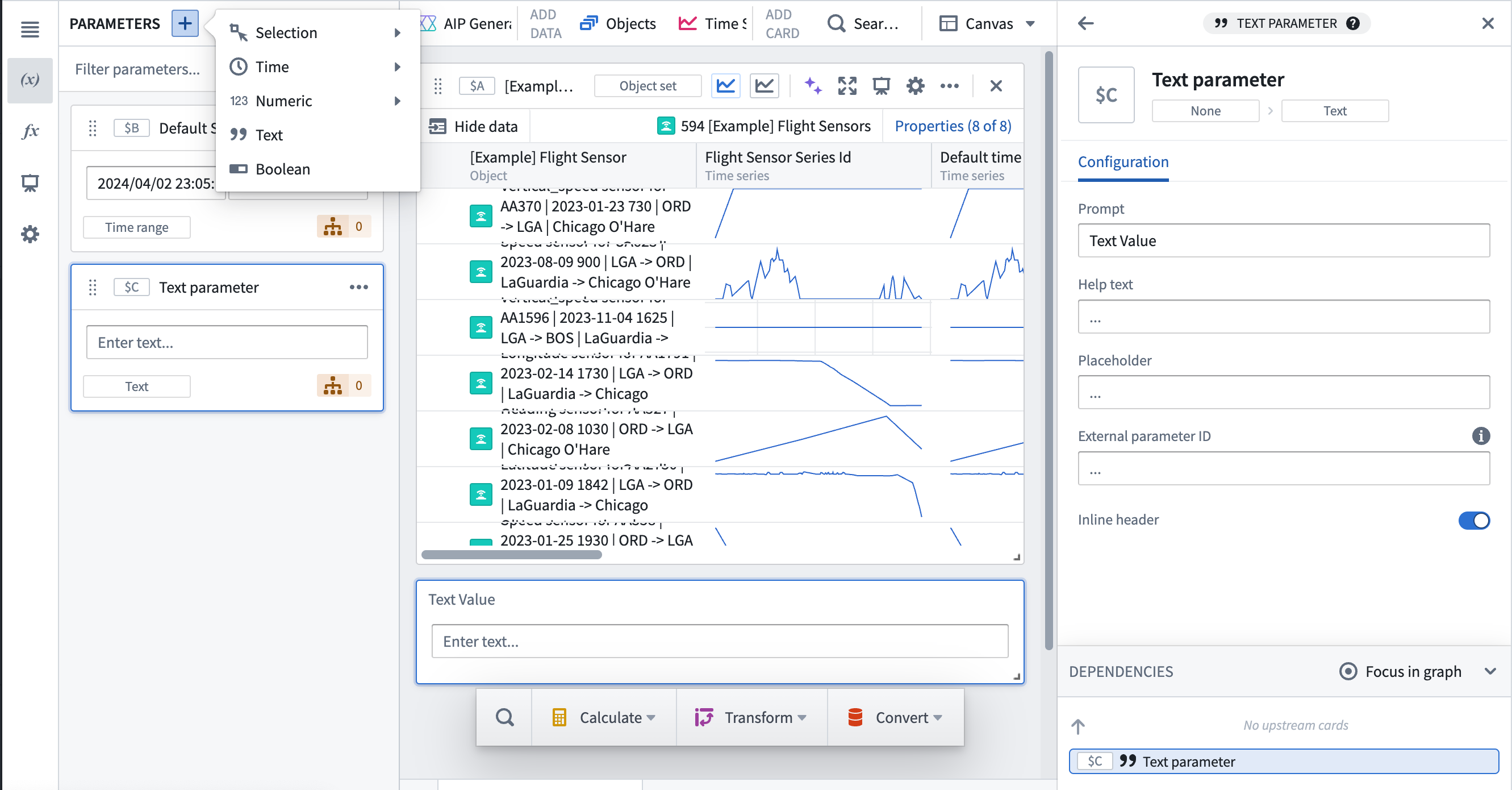
センサー名用の文字列パラメーターを追加する
- 画面の左側に移動します。
- + を選択してパラメーターを追加し、ドロップダウンメニューから String を選択します。この文字列パラメーターはセンサー名を表し、Workshop モジュールから渡されたセンサー名に一致する
Flight Sensorオブジェクトをフィルター処理します。 - 文字列パラメーターに「Sensor name」と名前を付け、追跡を容易にします。
すべてのパラメーター用のオブジェクトセットフィルターを追加する
Flight Sensorオブジェクトセットテーブルの上にカーソルを合わせて Search メニューを表示するか、Search cards を選択してフィルターオブジェクトセットカードを追加します。このカードは、選択されたflight idによってセンサーオブジェクトをフィルター処理します。オブジェクトセットフィルターのドキュメント を参照してください。
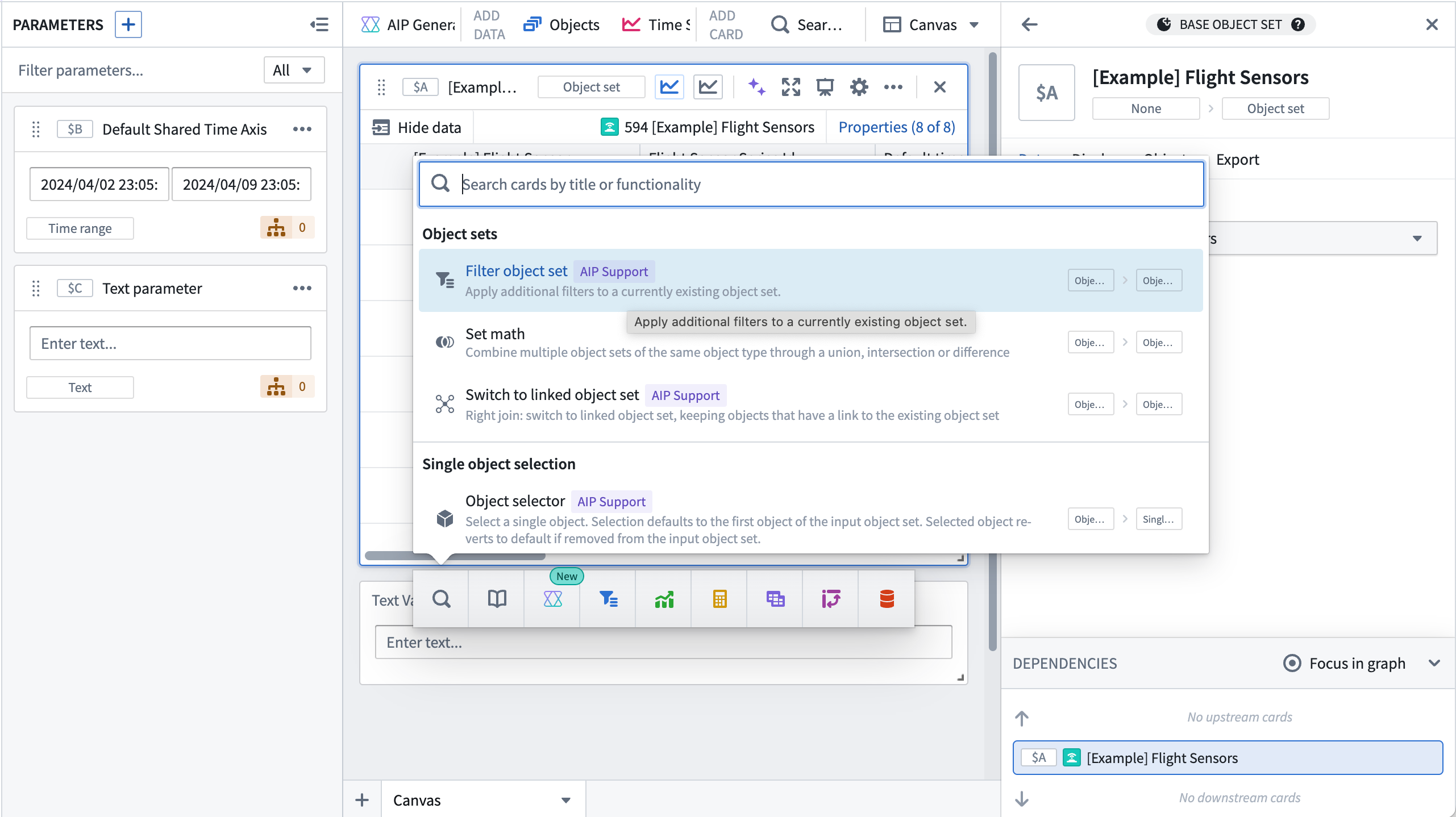
-
Add a filter to limit your resulting object set を選択し、次に ...where flight id is のオプションを選択してフィルターを追加します。
-
ドロップダウンメニューから String 変数を選択し、前のステップで作成した
Flight Id 1文字列パラメーターを選択します。 -
Add a filter to limit your resulting object set を選択し、次に ...where series name is のオプションを選択してフィルターを追加します。
-
ドロップダウンメニューから is(exact match) を選択し、次に String 変数を選択します。
-
先ほど作成した
Sensor name文字列パラメーターを選択します。
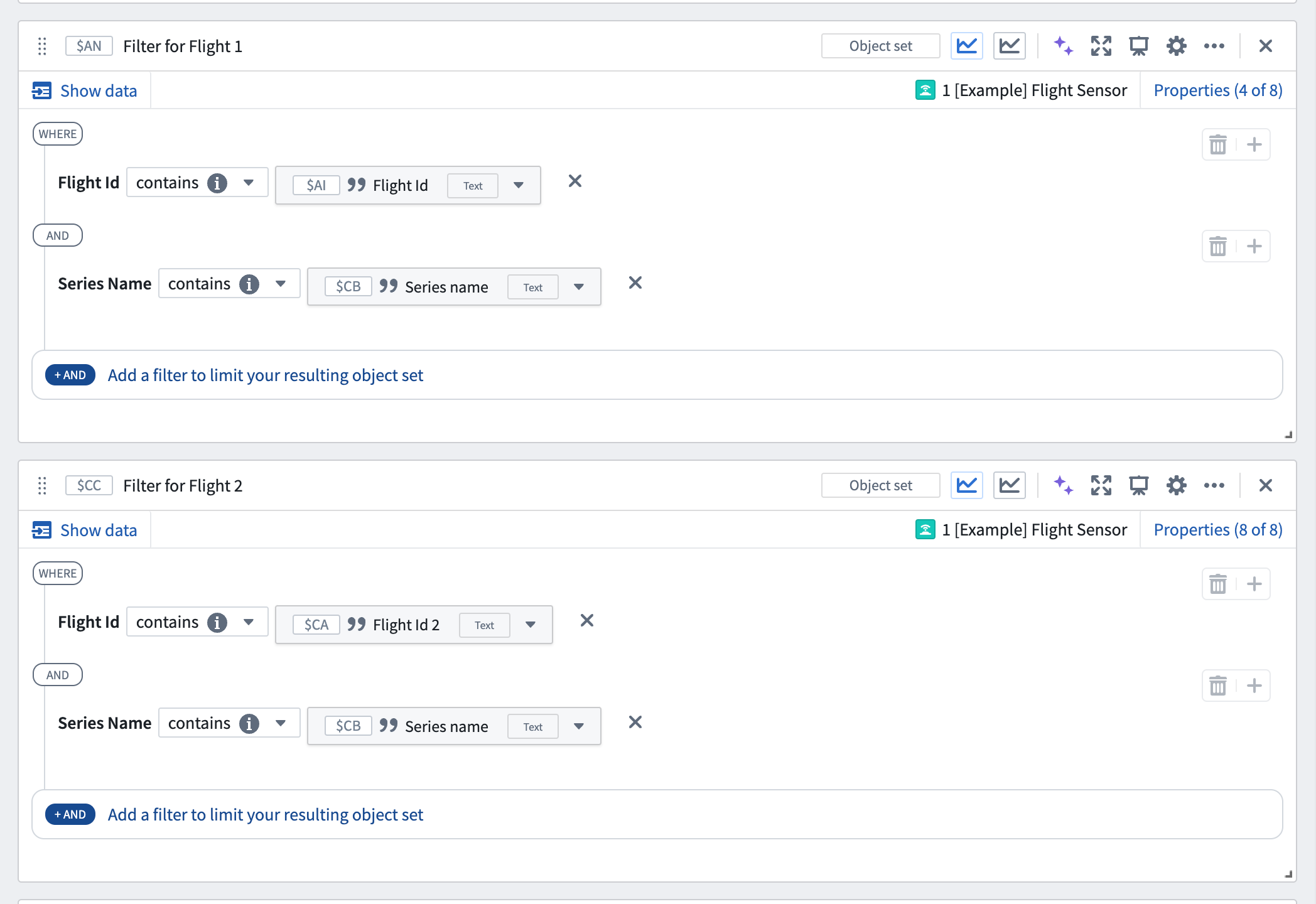
フライト ID のグループ化された time series プロットを追加する
- フィルターオブジェクトセットカードの上にカーソルを合わせて Search メニューを表示するか、Search cards を選択してグループ化された time series プロットを追加します。これにより、オブジェクト上のすべての time series プロパティがプロットされ、プロットに表示されます。この場合、1 つのセンサーオブジェクトの 1 つの time series しか含まれないグループ化された time series プロットが表示されます。
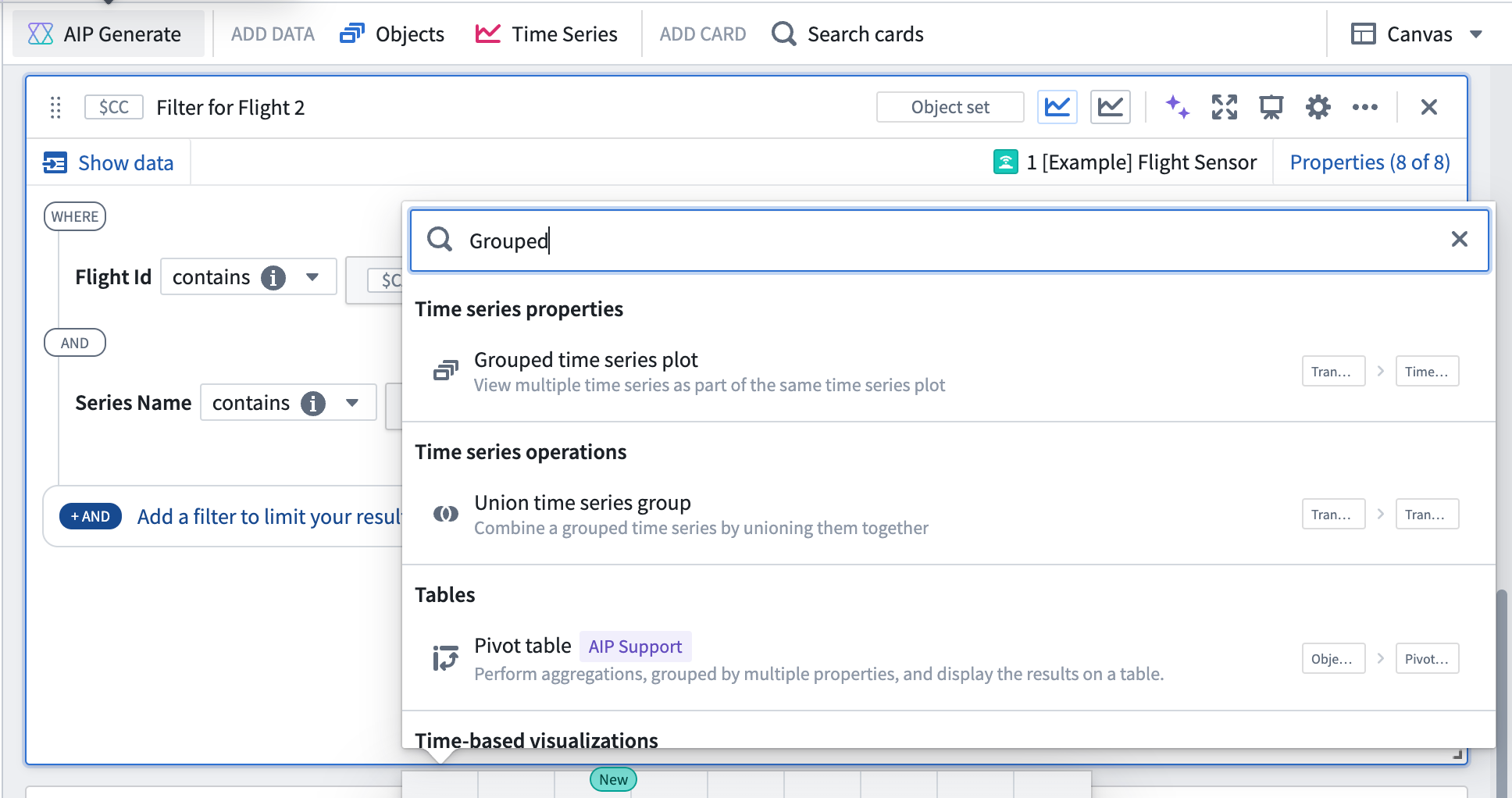
- time series プロット構成の上にカーソルを合わせて Configure plot アイコンを見つけ、構成パネルを開きます。
- Batch Time Series Options の下にある Time series column ドロップダウンメニューから Default time series property を選択します。これにより、プロットがシリーズ ID 列の名前ではなくオブジェクト名で表示されるようになります。
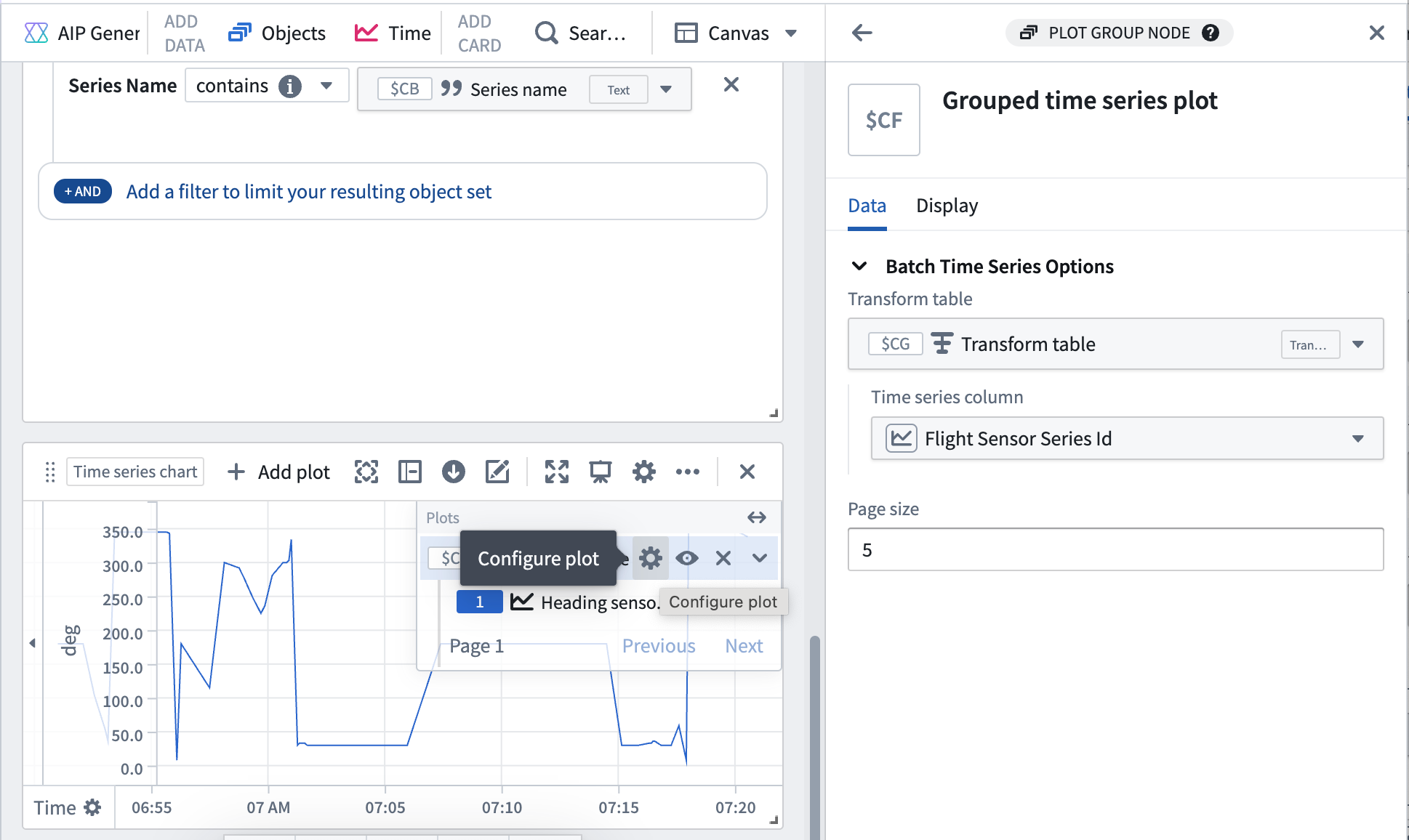
Flight Id 2パラメーター用に作成したフィルターカードについても同様の手順を繰り返します。これで、グループ化された time series 用の 2 つの別々のチャートが作成されます。
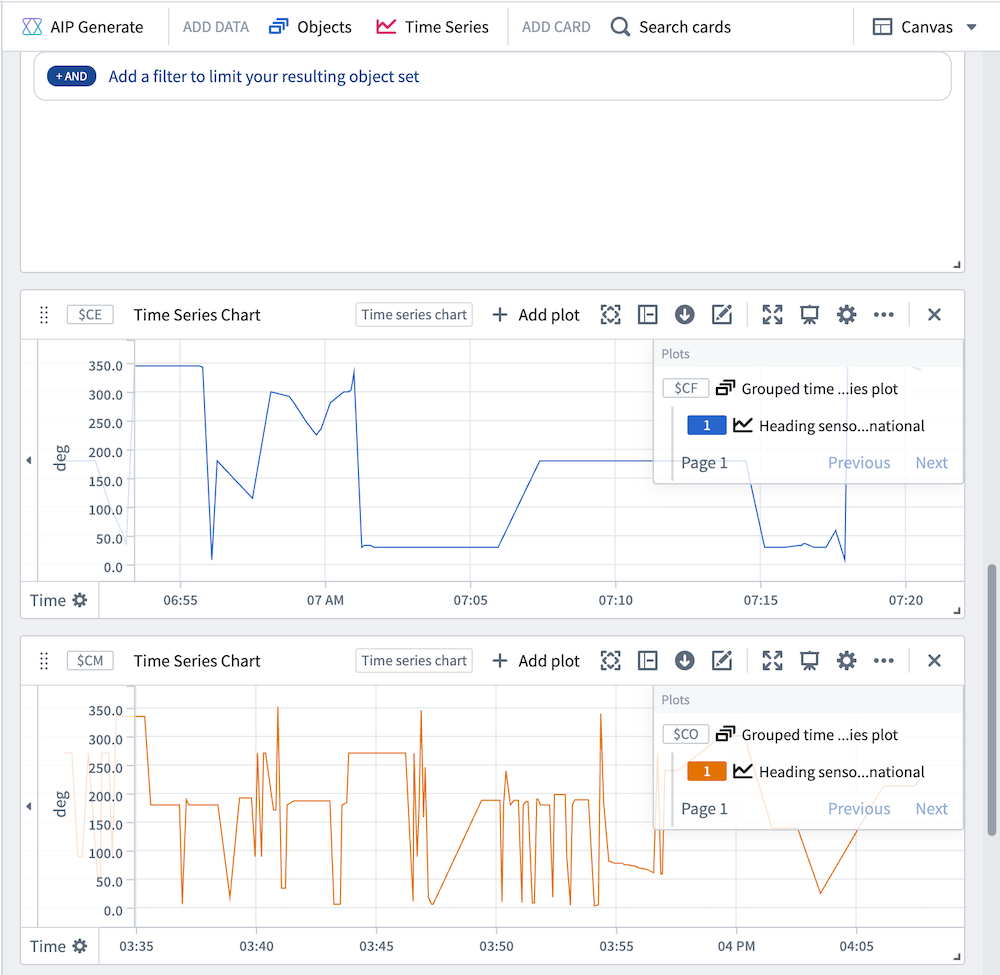
プロットをオーバーレイし、相対時間シフトを追加する
- グループ化された time series プロットを選択してクイックアクションメニューにアクセスします。
- Transform を選択し、Relative time series カードを検索します。
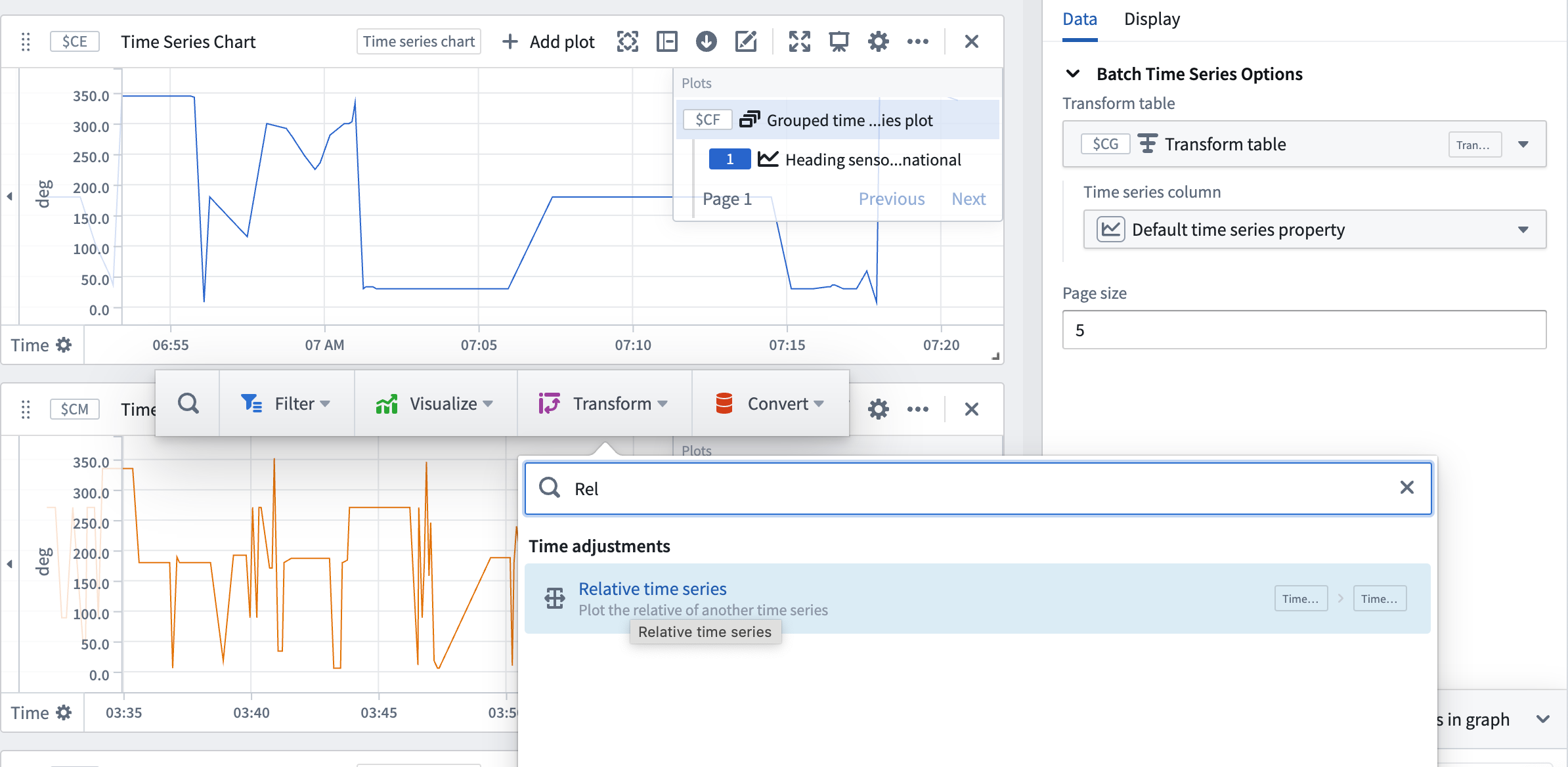
- 2 番目のグループ化された time series プロットについても同様の手順を繰り返します。
- 次に、2 番目のグループ化された time series プロットで Configure plot オプションを選択し、構成パネルの Display タブに移動します。
- Colors の下で、前のプロットとは異なる色を選択します。この例では、青との視覚的なコントラストを最適化するためにオレンジが選択されています。
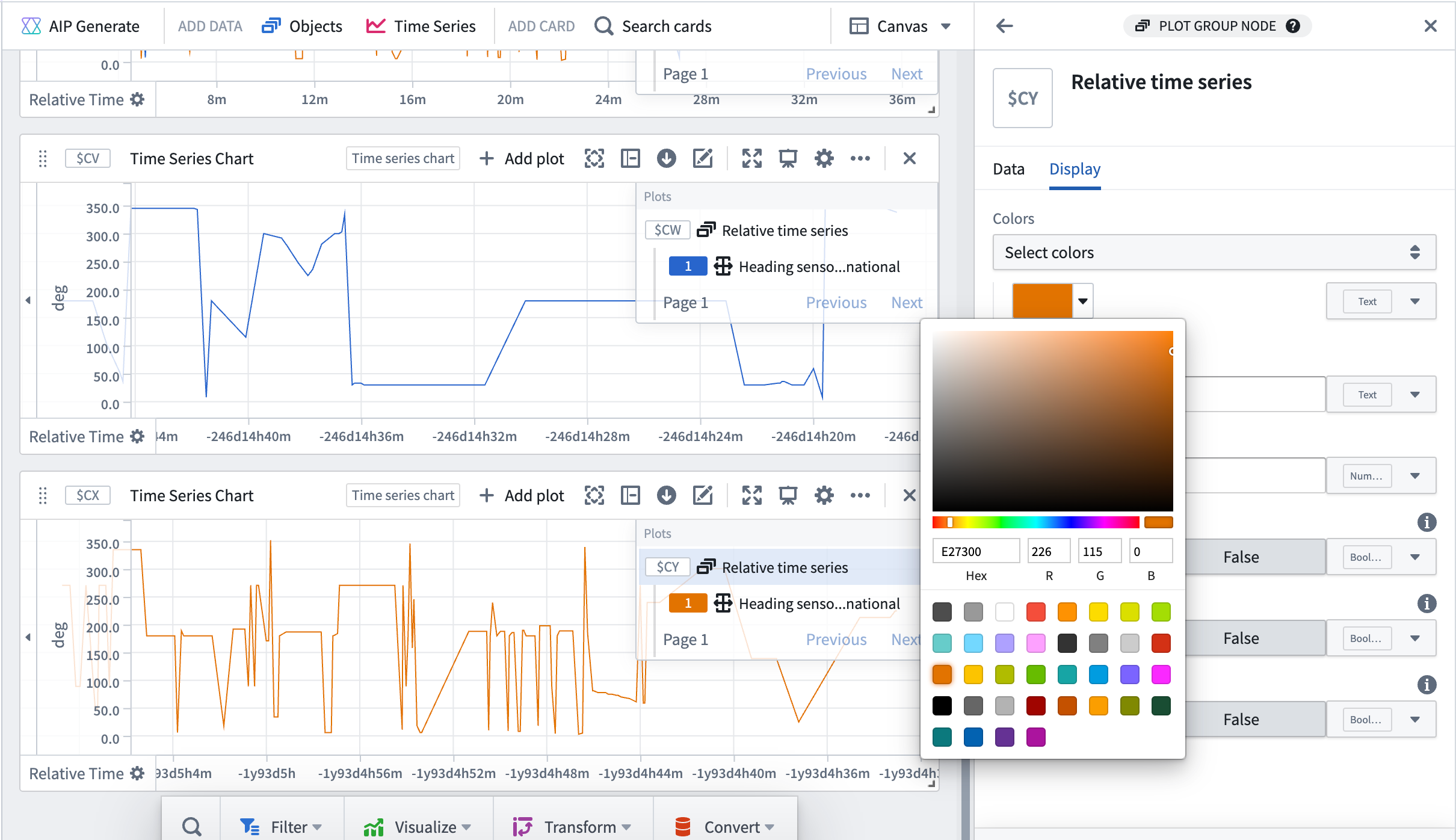
- グループ化された time series プロットの 1 つを選択し、それを他のプロットにドラッグして 1 つのチャートに凝縮します。プロットが消えてしまうことがあります。この場合、プロットが一緒に表示されるように正しい範囲を使用する必要があります。
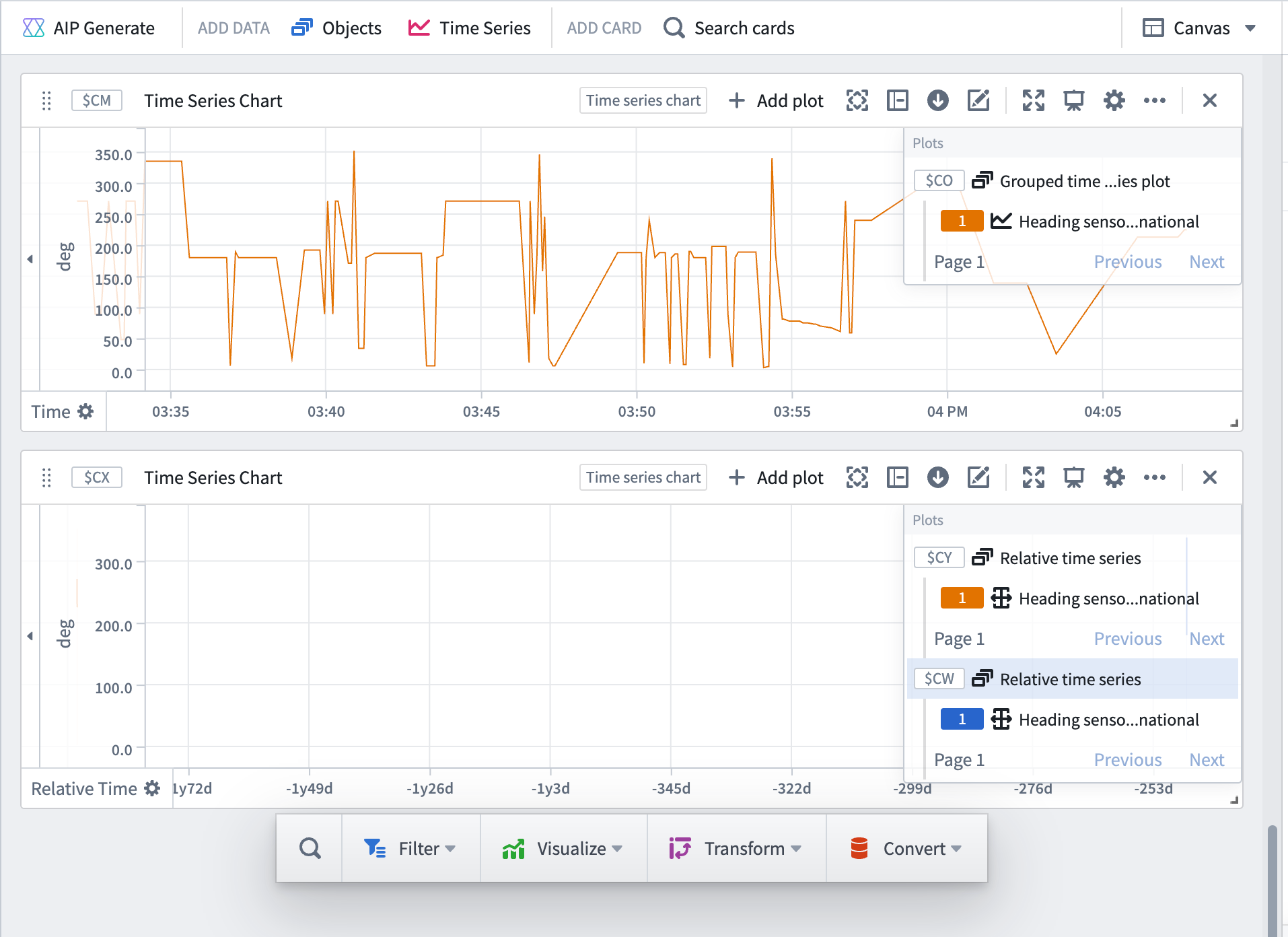
- Relative time series カードのプロット構成を選択します。Relative Time Options の下で Use source extent 設定をオンに切り替えます。Relative to ドロップダウンメニューが Start に設定されていることを確認します。
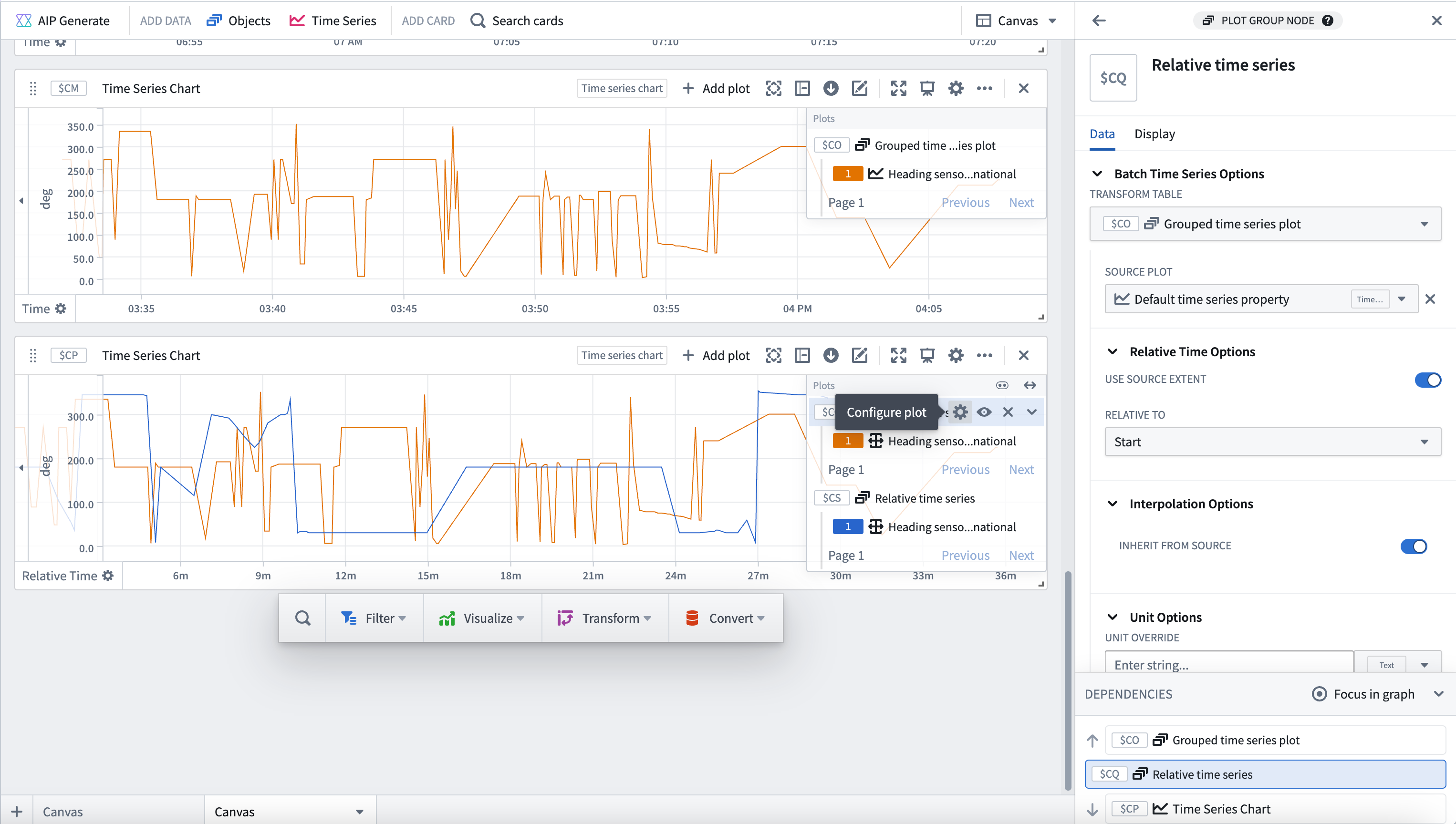
新しいダッシュボードにチャートを追加する
- Dashboards タブの左側から + Create new dashboard を選択します。
- それぞれのカードから Add to new dashboard を選択して time series チャートを追加します。

2. 新しいダッシュボードを構成する
View dashboard を選択してダッシュボードに移動するか、画面の左側にある Dashboard タブからアクセスします。
![]()
カードのサイズを調整し、名前を付ける
オブジェクト選択カードがダッシュボードの上部に配置され、ウィジェットに有用な名前が付けられていることを確認します。たとえば、「Select an object」や「Flight sensor rolling 10 minute aggregate」などです。
ダッシュボードに文字列入力を追加する
ダッシュボードの Settings 歯車アイコンを選択してダッシュボード構成パネルを開き、以下の文字列入力を追加します。
Flight Id 1の入力。Flight Id 2の入力。Sensor nameの入力。
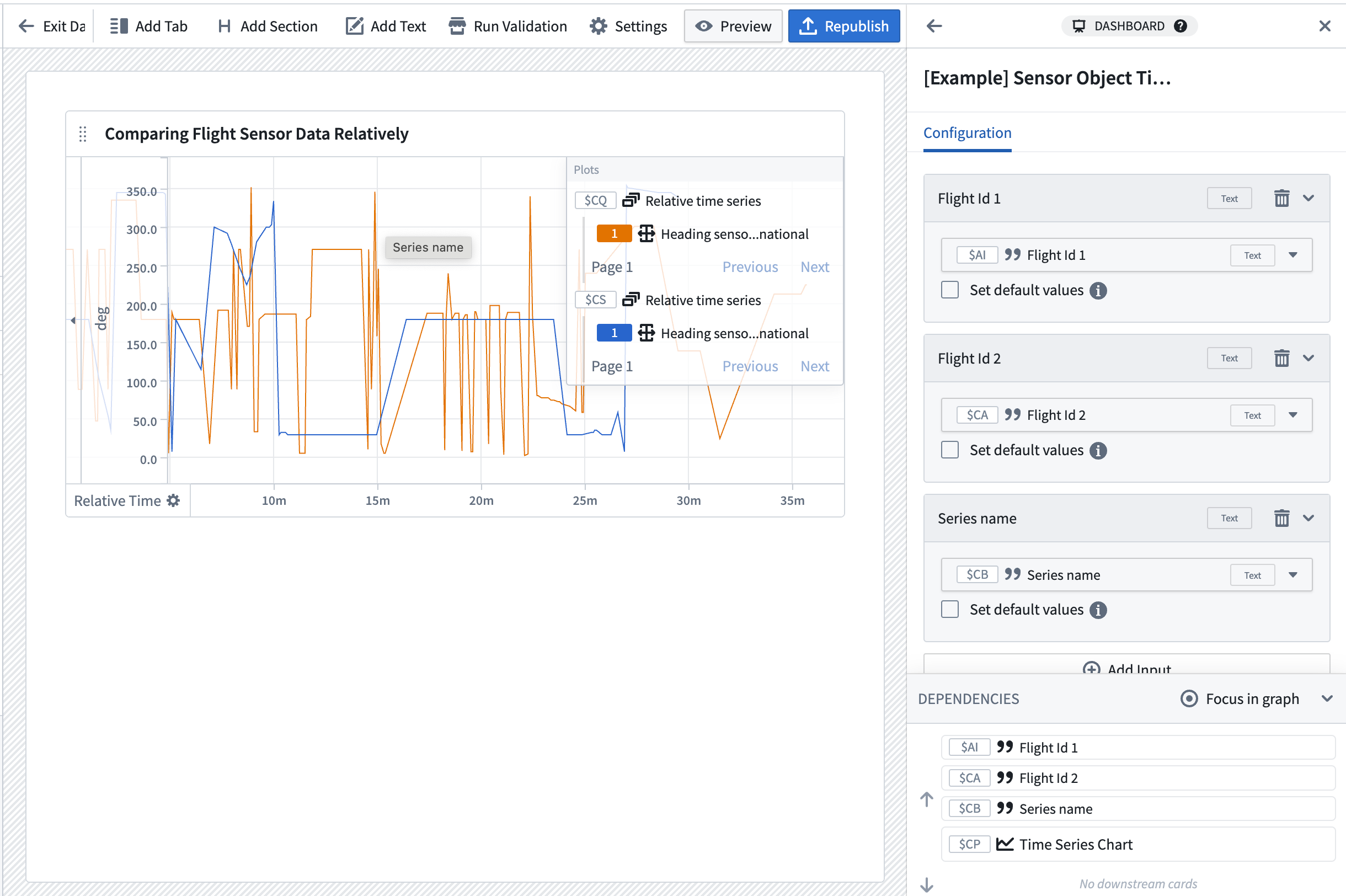
ダッシュボードを公開する
ダッシュボードを検索しやすい名前に変更します。この例では、ダッシュボードの名前は [Example] Sensor Object Time Series Data | Flight Sensor Reading Comparison です。
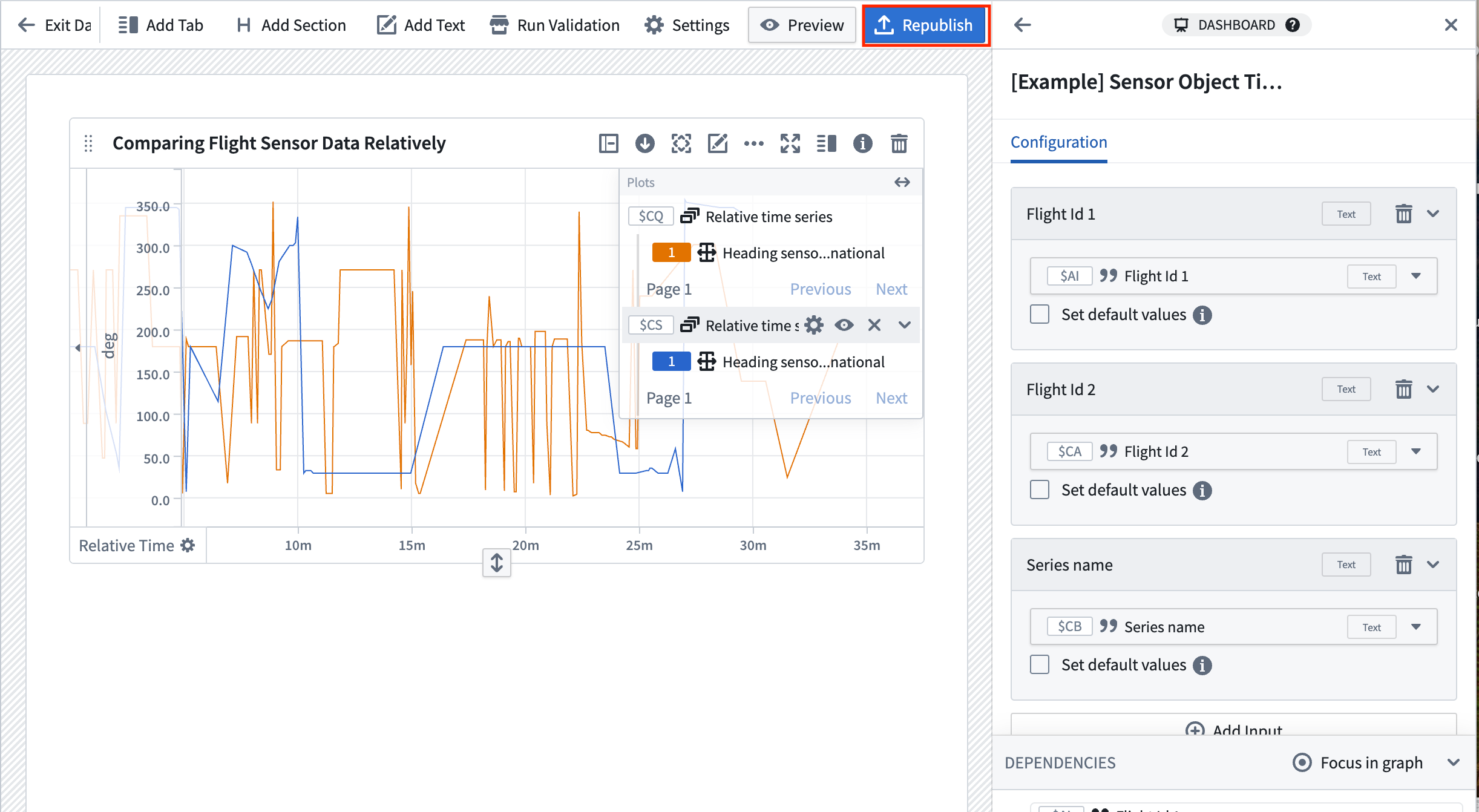
Quiver ダッシュボードの作成とカスタマイズについての詳細は、Quiver ダッシュボードのドキュメント を参照してください。
パート 4: Workshop にダッシュボードを埋め込む
- このガイドの前半で作成した Workshop モジュール に戻ります。
- Quiver Dashboard ウィジェットを追加し、新しいダッシュボードを選択します。
必要に応じて、Workshop モジュールを編集し、Quiver ダッシュボードウィジェットの構成を選択し、Quiver ダッシュボードを表示して分析を開始するためにダッシュボードに戻ることができます。その後、Edit を選択してバックの分析を表示します。
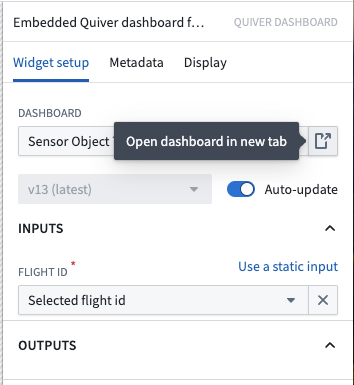
Workshop で Quiver ダッシュボードをカスタマイズする方法についての詳細は、ドキュメント を参照してください。