View resources
Once you create a new use case, you can view connected applications and Ontology resources from the use case overview page. If you created a use case from an existing backing Project, those resources will automatically appear in your use case. If you created a new Project with your new use case, you will need to add application resources or datasources before you can view them and their connected Ontology components.
The use case overview provides metadata including a description of the use case workflow, names of the use case owners, and the status of the use case. The overview also contains sections for Applications, Ontology, and Backing data resources. Ontology resources are categorized by object types and action types. Select the section titles in the overview or left sidebar to open the resource pages.
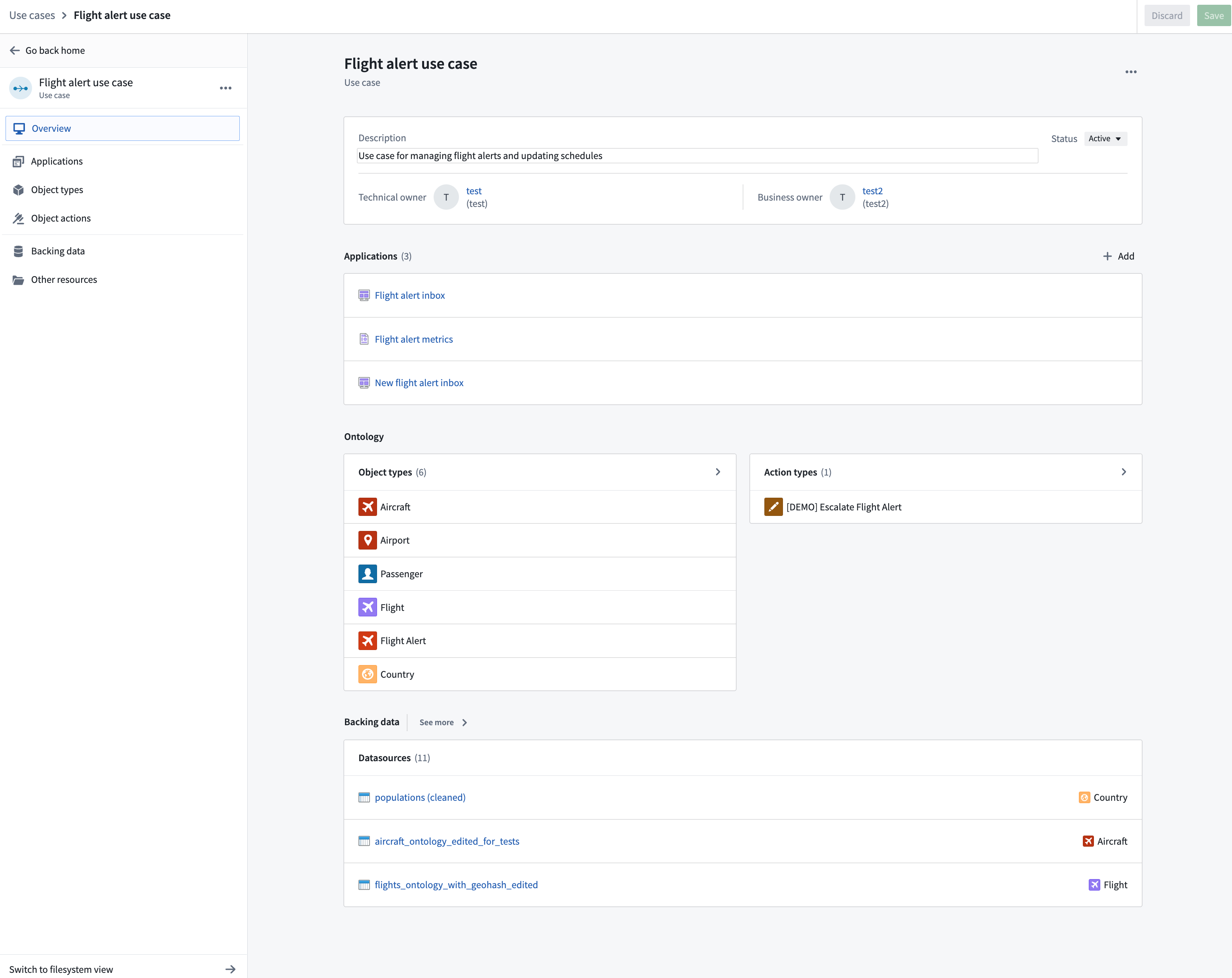
View applications
In the Applications page, you will find all the application resources you created for your use case or brought in with an existing Project, including Workshop modules, Slate documents, and Quiver analyses. In the example below, our use case includes two Workshop modules and a Slate document.
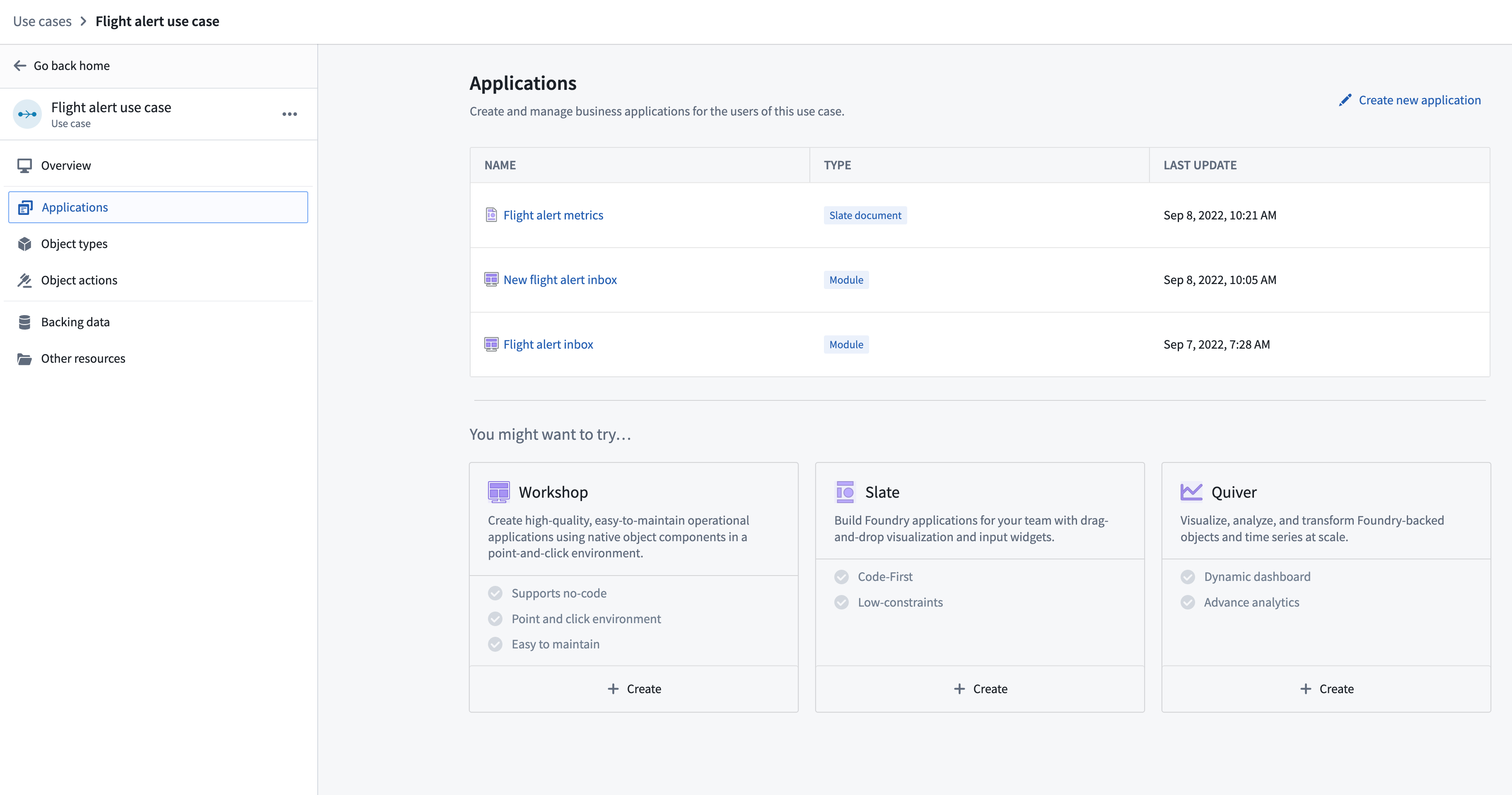
Select the name of an application resource to open the application page.
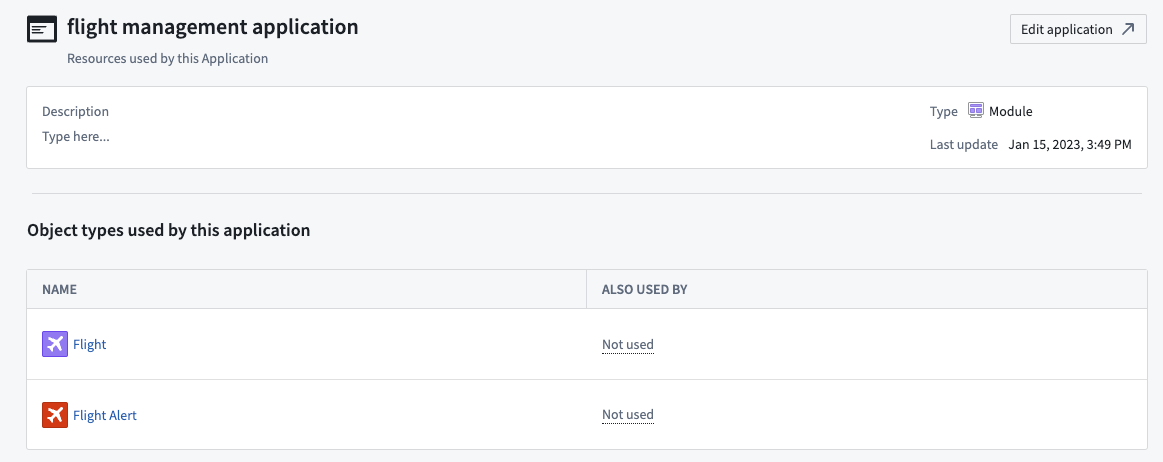
In the application page, you can view the object types used by this application and any other applications in which that object type is used.
The Actions menu in the table list of use case applications allows you to navigate directly to the Foundry application that was used to make that resource. To modify an application resource, hover over any row in the table and select Edit application.

View Ontology components
Use case Ontology resources include both object and action types. Object types and action types that are referenced in the applications in your use case will automatically populate as Ontology resources in your use case.
Learn more about creating Ontology components.
Object types
In the Object types page, you will find all object types that are used by any of the application in your use case. Continuing with our example above, several object types were used in our two Workshop module applications.
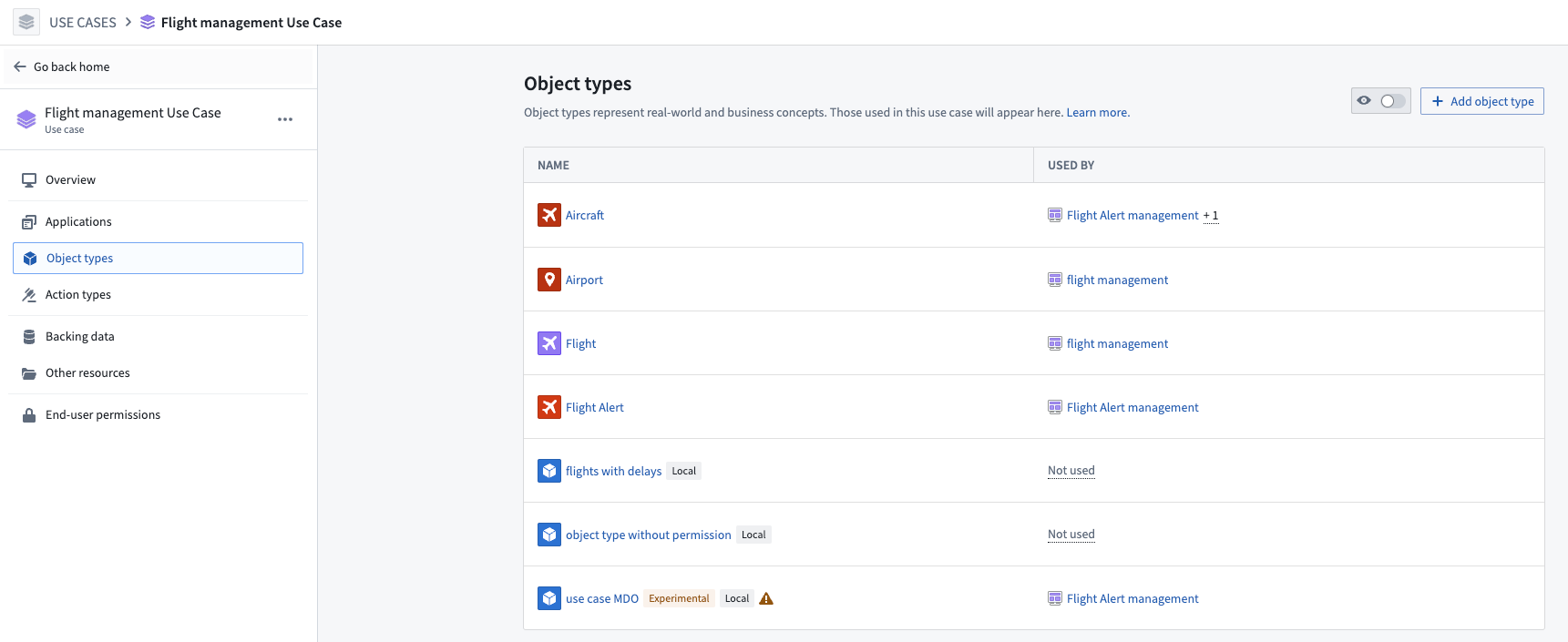
The Actions menu in the table list of object types allows you to navigate directly to the Ontology Manager app to edit the definition of the object type. You can also select Remove to remove any manually added object types if they are not being used by any application in the use case.

The object types listed in the table may include the following indicators:
- Object type status: Object types in
ExperimentalorDeprecatedstatus will show a status tag on the row. Object types without a status tag are inActivestatus. - Shared/Local status: Object types that are backed by datasources in the use case Project will show a
Localtag. Object types without theLocaltag are backed by datasources in a different Project than the use case Project.

When an object type is marked by the Local tag but is also used by applications not in this use case, a warning indicator will appear indicating that we recommend moving all backing datasets for a use case into a shared ontology Project.

Select an object type to view additional details about the resource, including properties, datasources, and source system details. In the example below, we can see additional details about the Flight object type.
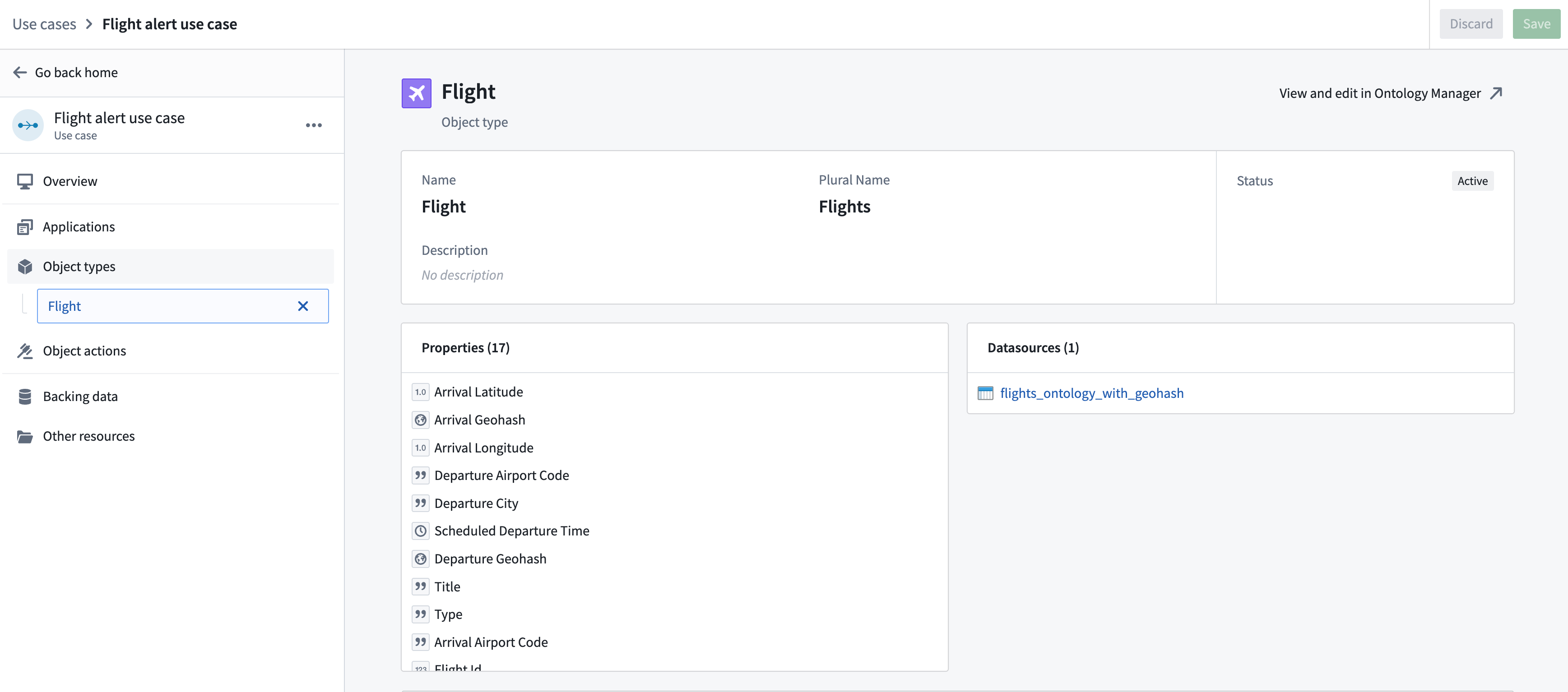
Click View and edit in Ontology Manger to open the object type in the Ontology Manager application.
Learn more about editing object types and navigating to and from the Ontology Manager.
Action types
In the Action types page, you will find all action types from your Ontology that are connected to application resources in the use case.
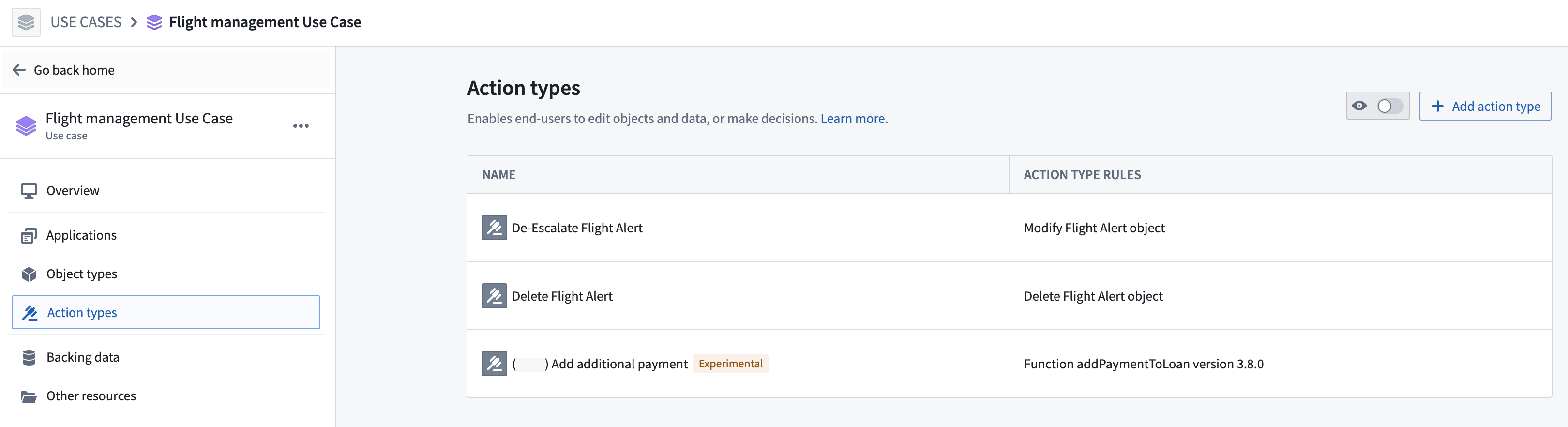
The Actions menu in the table list of action types allows you to navigate directly to the Ontology Manager app to edit the definition of the action type. You can also select Remove to remove any manually added action types if they are not being used by any application in the use case.

The action types listed in the table may include the following indicator:
Action type status: Action types in Experimental or Deprecated status will show a status tag on the row. Action types without a status tag are in Active status.
Learn more about creating an Ontology.
View datasources
The Backing data section provides a list of the datasources that hydrate the Ontology object types used in your use case. Select a datasource to view it in Dataset Preview.
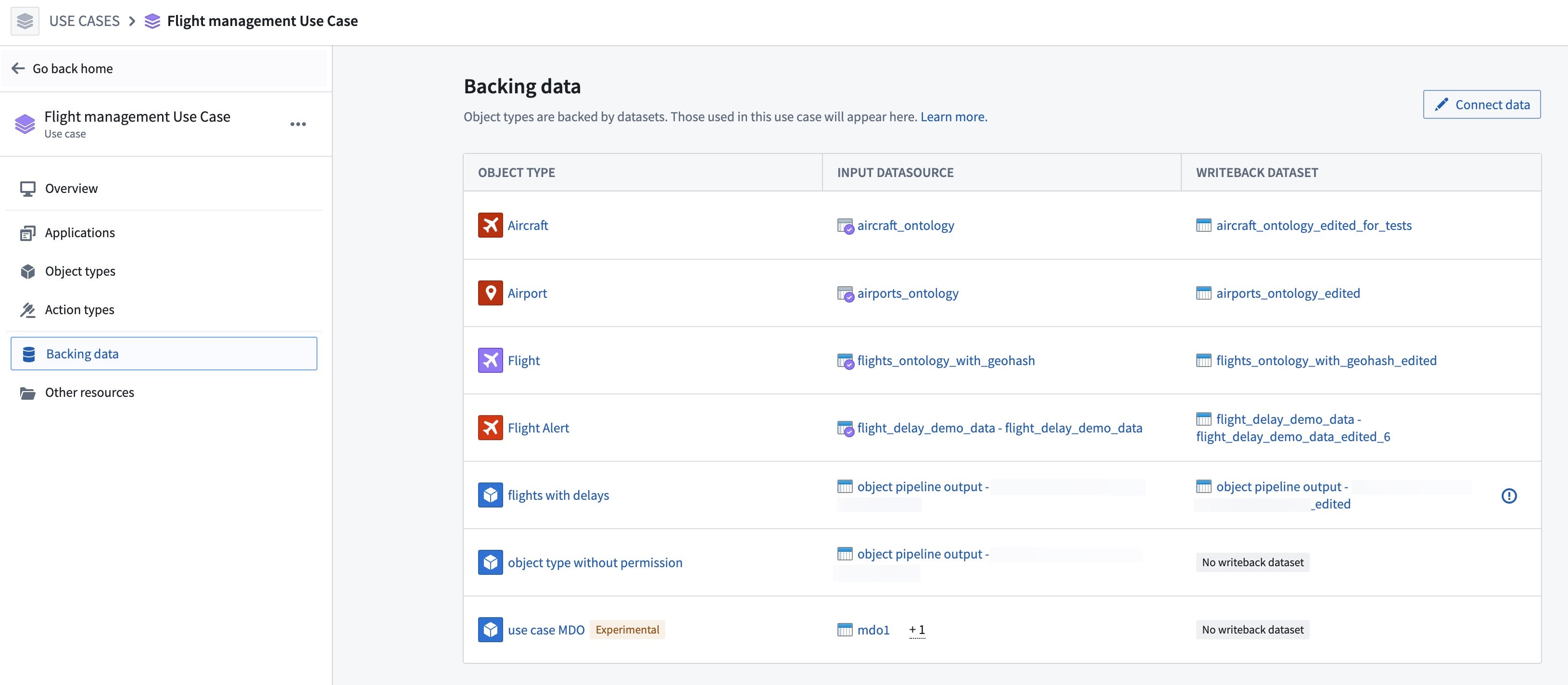
The Actions menu in the table list of backing data allows you to open the Data Lineage graph of the input and writeback datasource. You can also see the Update via resource that feeds this datasource.
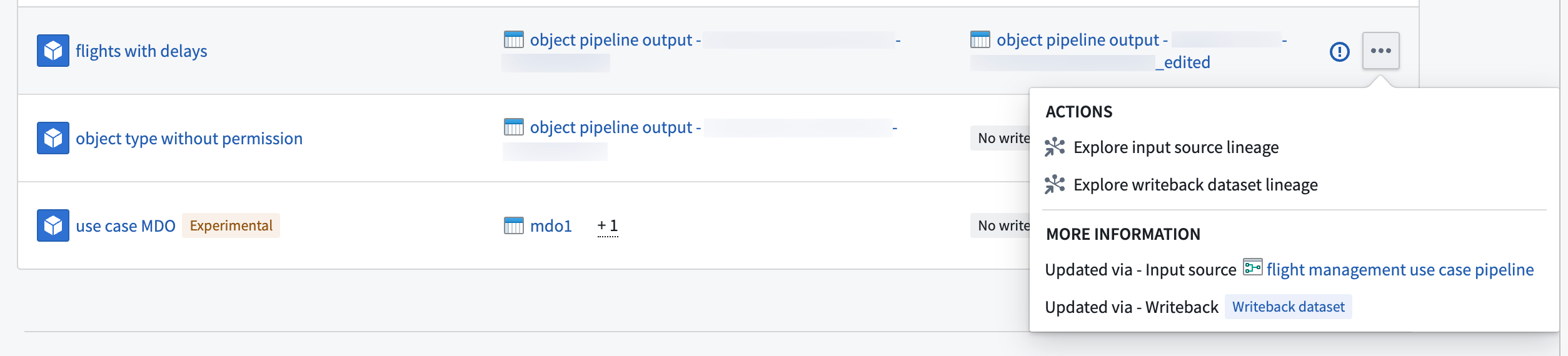
The backing datasources listed in the table may include the following indicators:
Object type status: Object types in Experimental or Deprecated status will show a tag on the row. Note that object types without a status tag are in Active status.
Writeback indicator: When a writeback datasource is present but located in a different Project, the input datasources and an information indicator will show on the row.

Learn more about connecting to data in Foundry and creating pipelines in Pipeline Builder.