Set up time series alerting
This page will walk you through creating a time series alerting automation that identifies time periods when the pressure loss for machines on a hypothetical Machine root object type is above 120 kPa.
1. Create a new time series condition in Automate
In the Automate application, create a new automation and add a Time series condition to the automation.
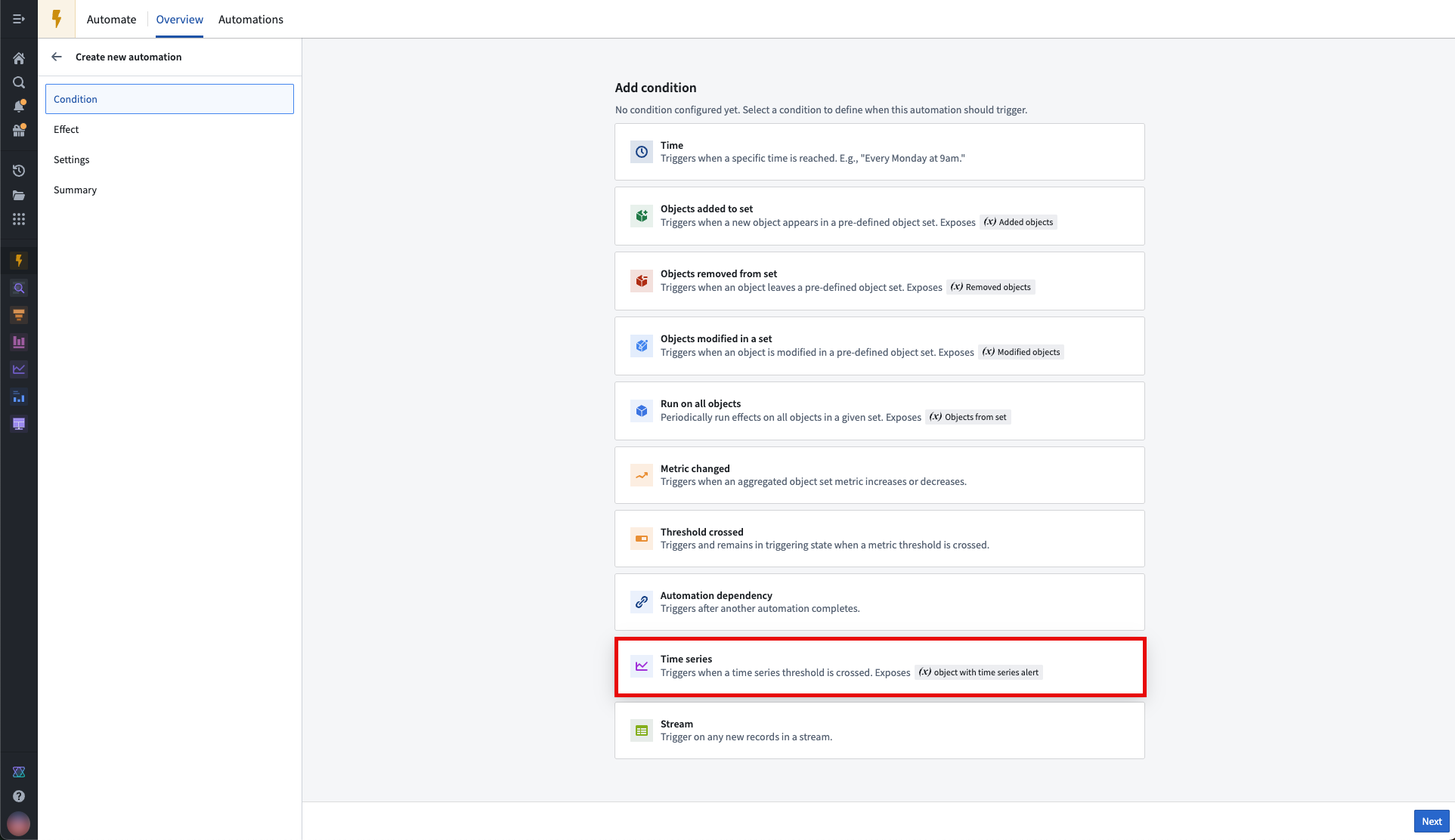
From the time series condition overview page, define the time series logic and scope of the automation by selecting Create logic.
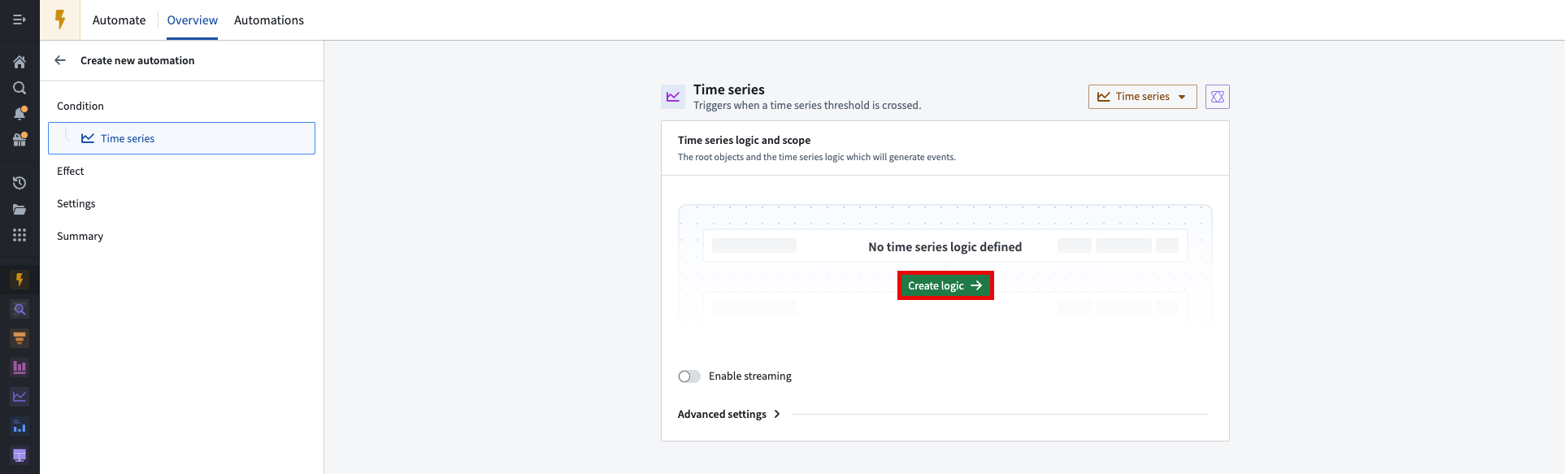
Select time series alert output type [beta]
The ability to select the time series alert output type (Batch alerting or Streaming alerting) is currently in beta. Contact your Palantir administrator to enable or configure this feature for your environment.
When setting up a time series alert, you can choose the alert output type to control the latency of alerting:
- Batch alerting: Inputs and outputs are updated on each deploy of inputs. Use this to create alerts that are sent out periodically.
- Streaming alerting: Inputs and outputs are updated continuously as new data is made available. Use this to create alerts that are sent out with low latency.
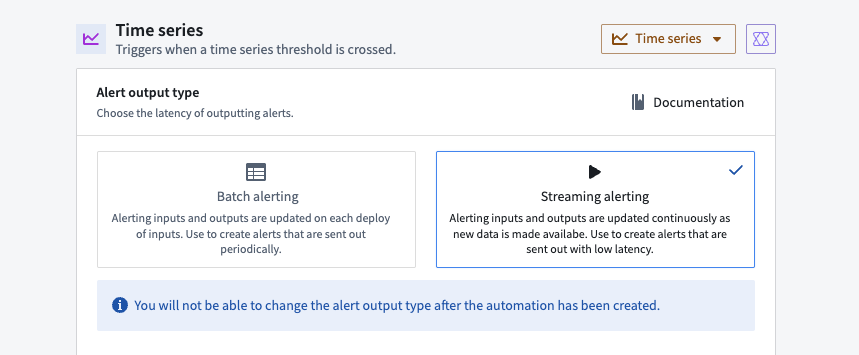
You will not be able to change the alert output type after the automation has been created.
2. Select a root object type
Upon opening the time series logic editor, you will be prompted to select the relevant object type from which to create alerts. In this example, we will select the Machine object type. Select Get started to continue.
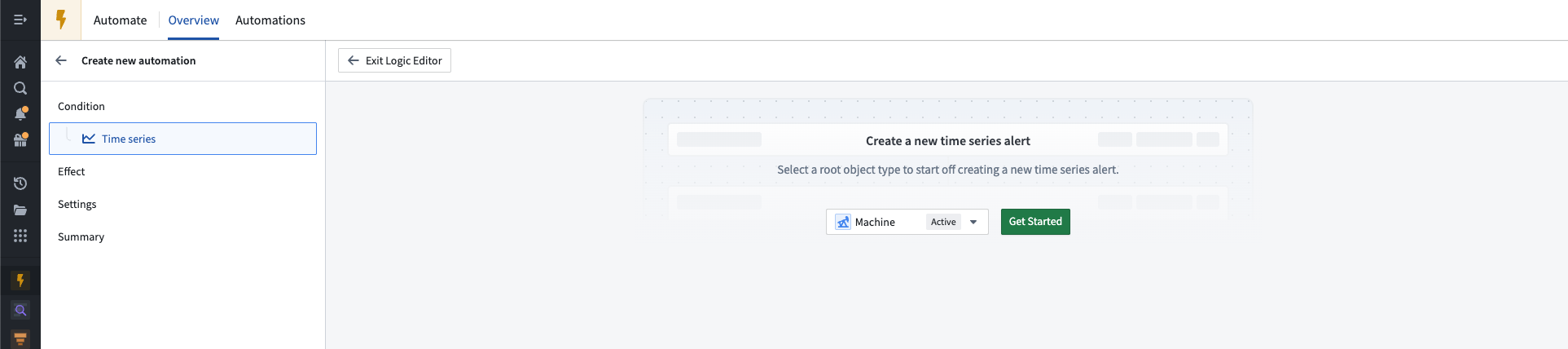
A skeleton time series logic path will then be populated, including a starting card of the path (Object time series property card), and the required output card (Time series search card). A default object of the given object type will be set at the top of the path. You can change this object to another object of the given object type. In this example, we are previewing the Machine 1 object.
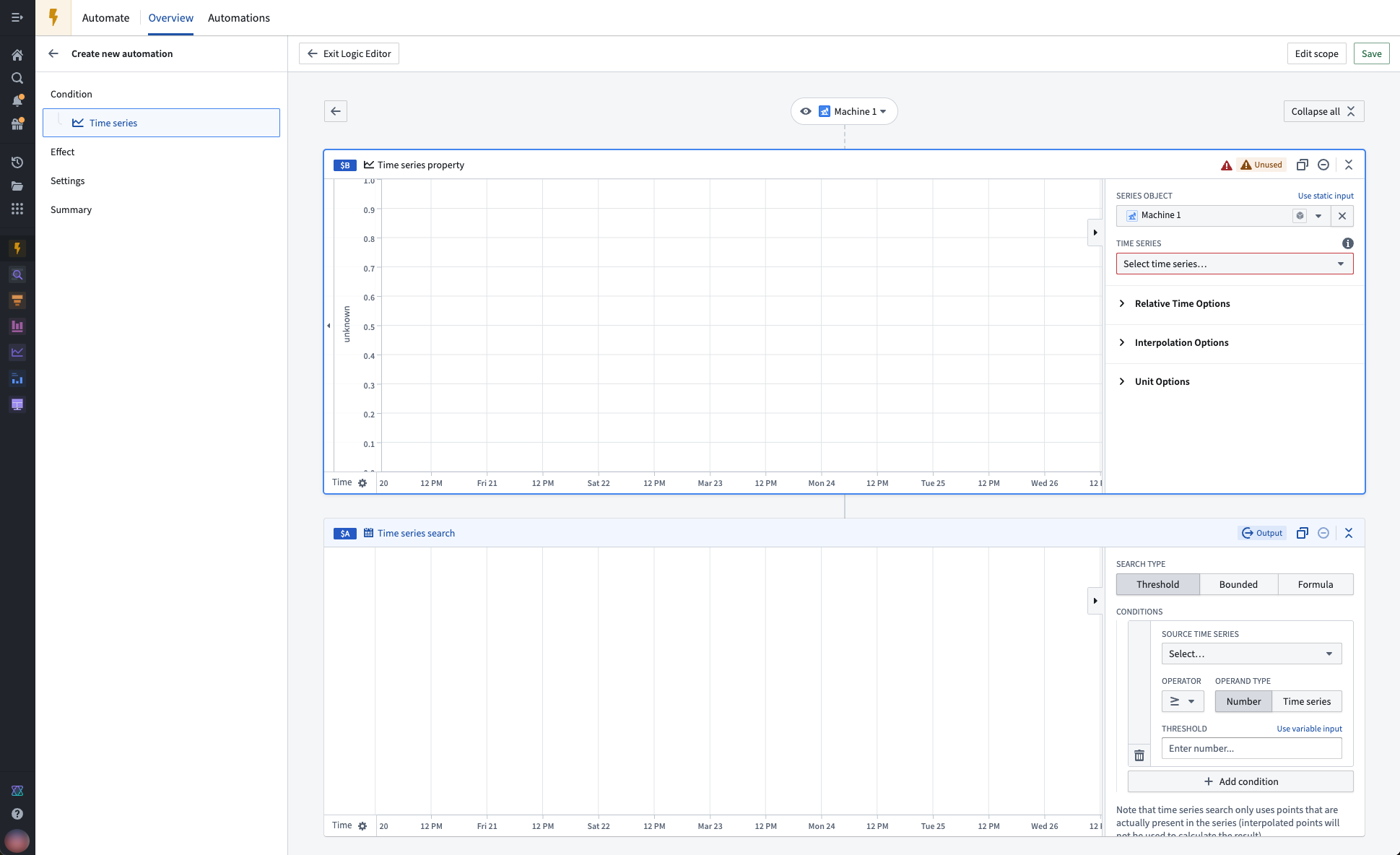
The preview object is only used as an example to visualize the time series transformations in the logic editor, and does not affect which objects the time series alert will evaluate on.
3. Select time series properties as inputs
In our example below, the Machine object type has two time series properties (TSPs): Inlet pressure and Outlet pressure. Add your desired TSPs to the logic path with the Object time series property card. These TSPs will become the inputs to our calculations in the next step.
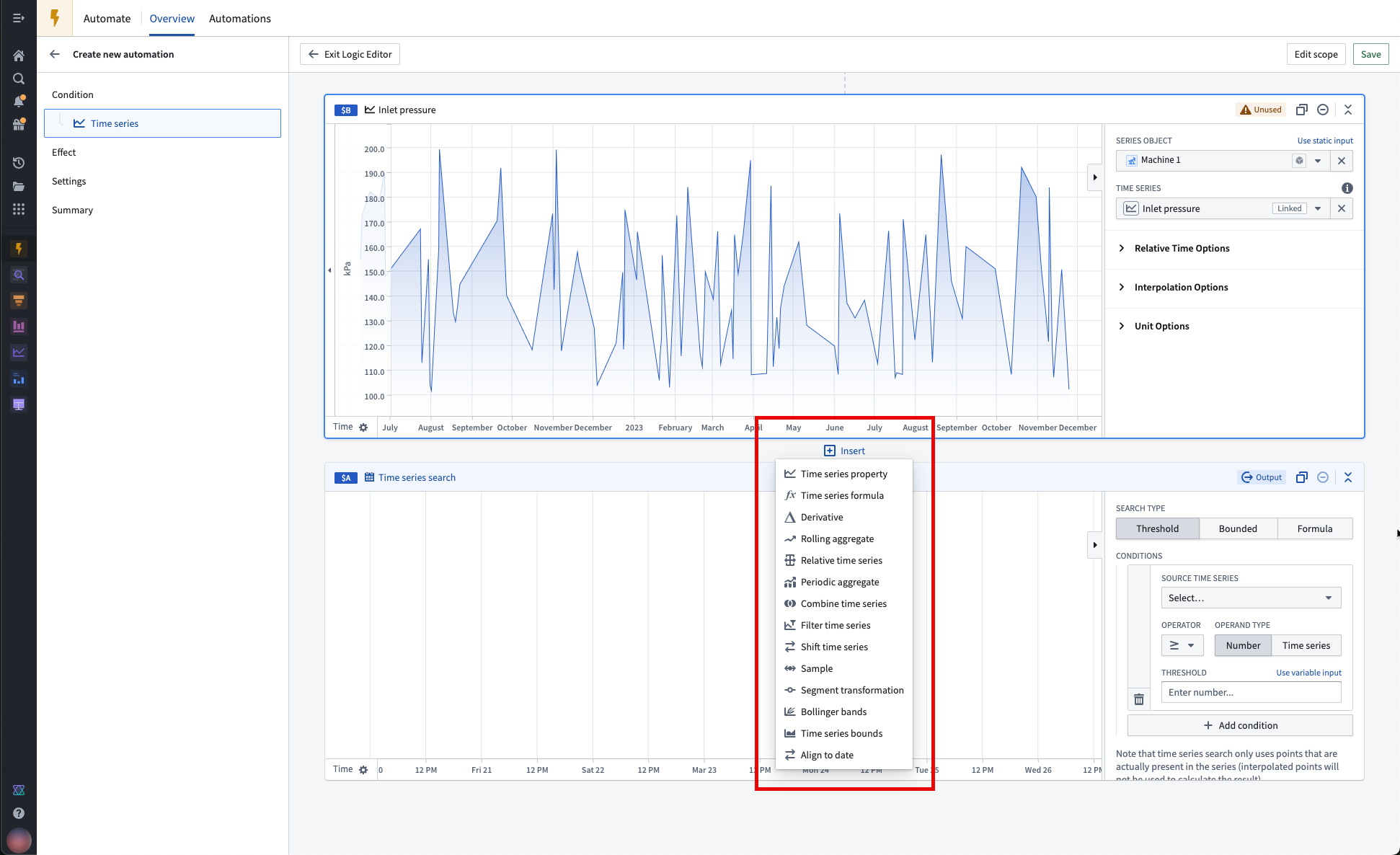
You can add new cards to the logic path by hovering between two cards, selecting Insert, and choosing the card you would like to add.
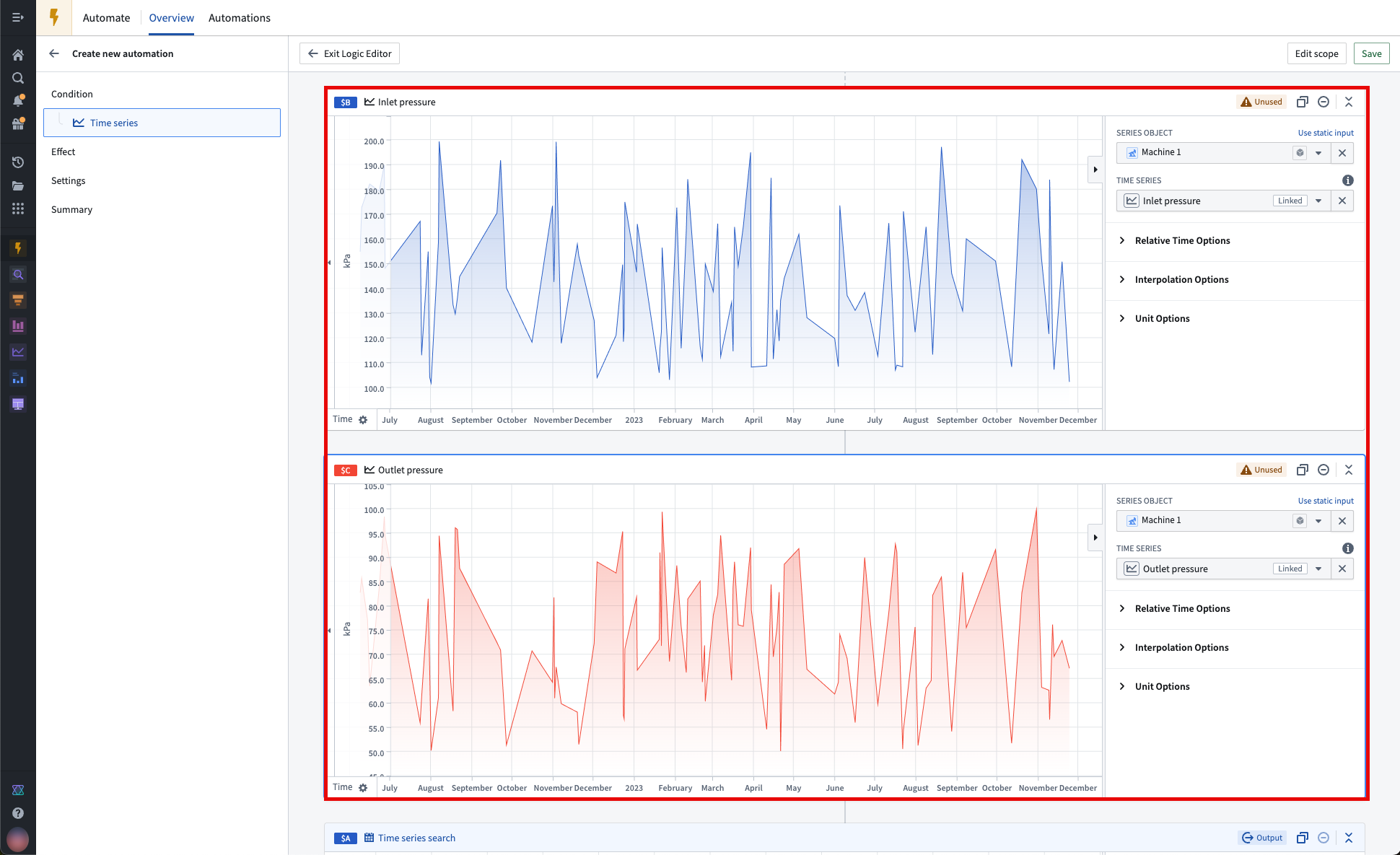
Both raw and derived series can be used as inputs to time series alerting automations.
4. Apply time series transforms (optional)
A wide range of Quiver time series transforms are supported, such as derivatives and rolling averages. See the full list of supported operations.
In our example, we will use a Time series formula card to add a transformation that calculates the difference between the inlet and outlet pressure of the Machine 1 object.
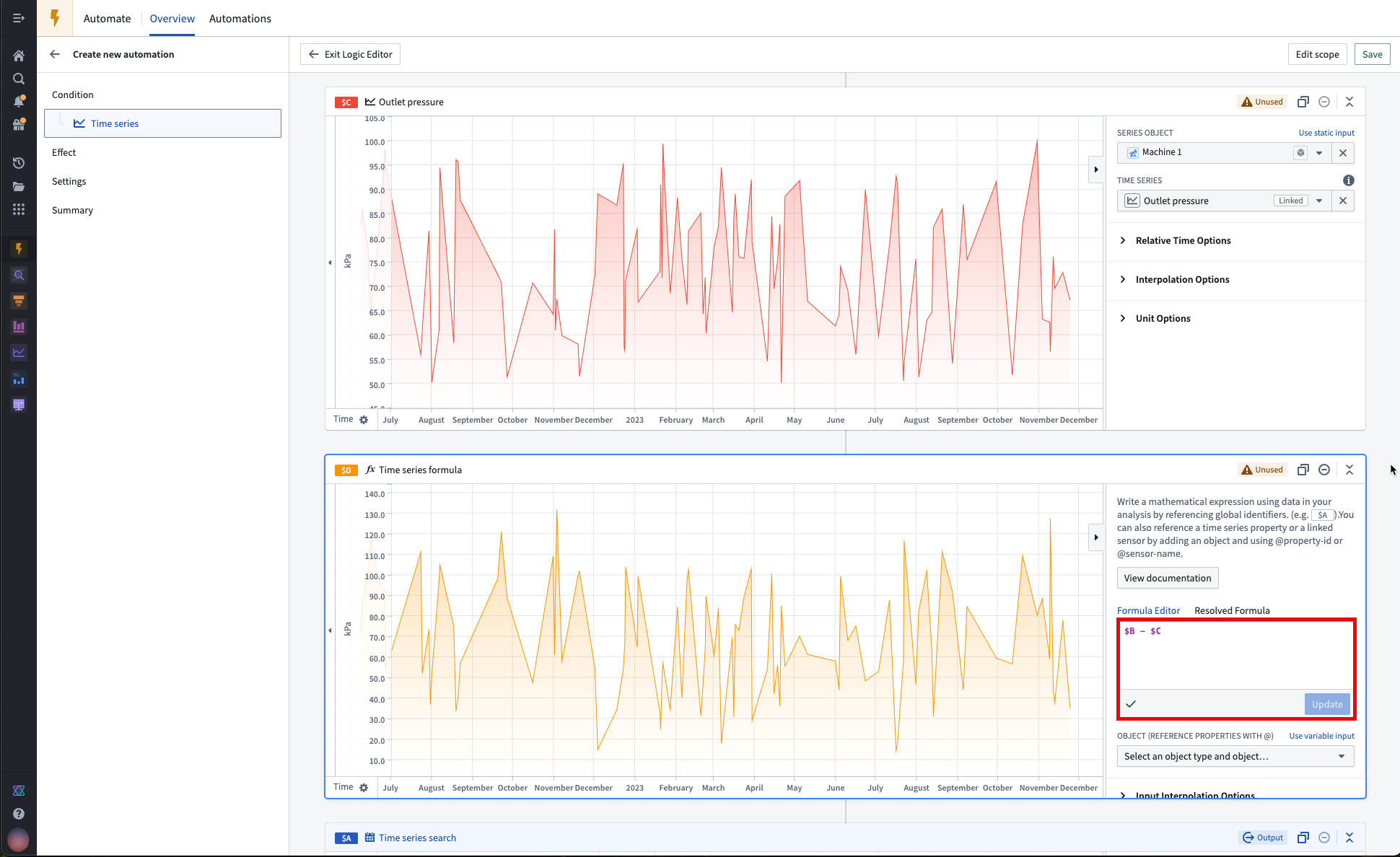
5. Apply a time series search
Connect your final transform to the output Time series search card in the path to identify periods of interest in a time series. In our example, we will identify periods when the change in pressure was greater than 120 kPa.
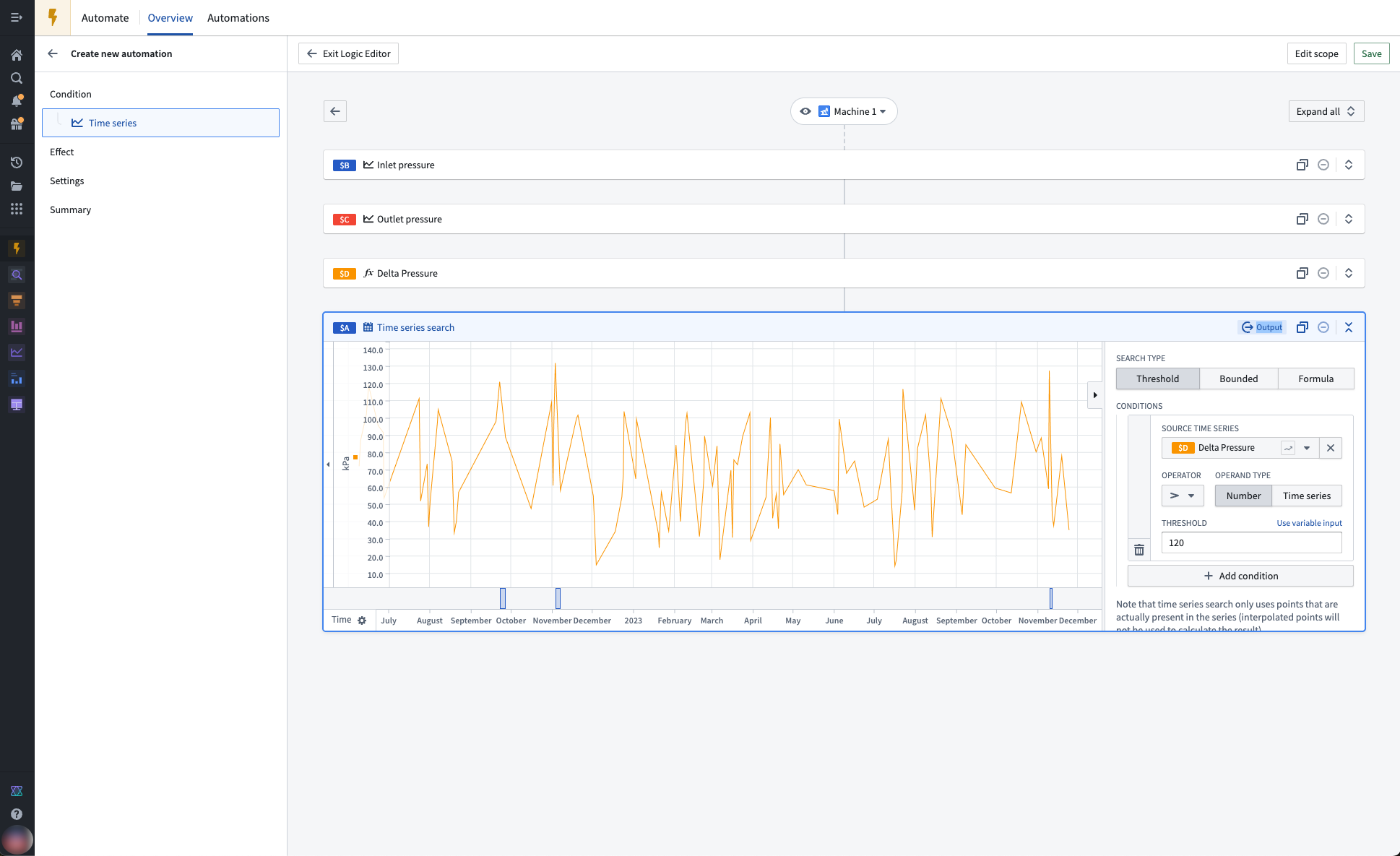
Currently, time series alerting automations only support basic time series searches. Automations cannot be saved if any of the following configurations are used:
- The Multi time series search formula type
- Multiple conditions (use
&&or||in one condition instead)
The following configurations will be ignored in automations:
- The Defined search time range
- Minimum and maximum durations
6. Modify the automation scope (optional)
By default, the time series search logic will be applied to all objects in the selected root object type. In our example, the pressure drop of 10 machines will be analyzed. You can preview the logic on a different root object by selecting the dropdown menu at the top of the logic tree.
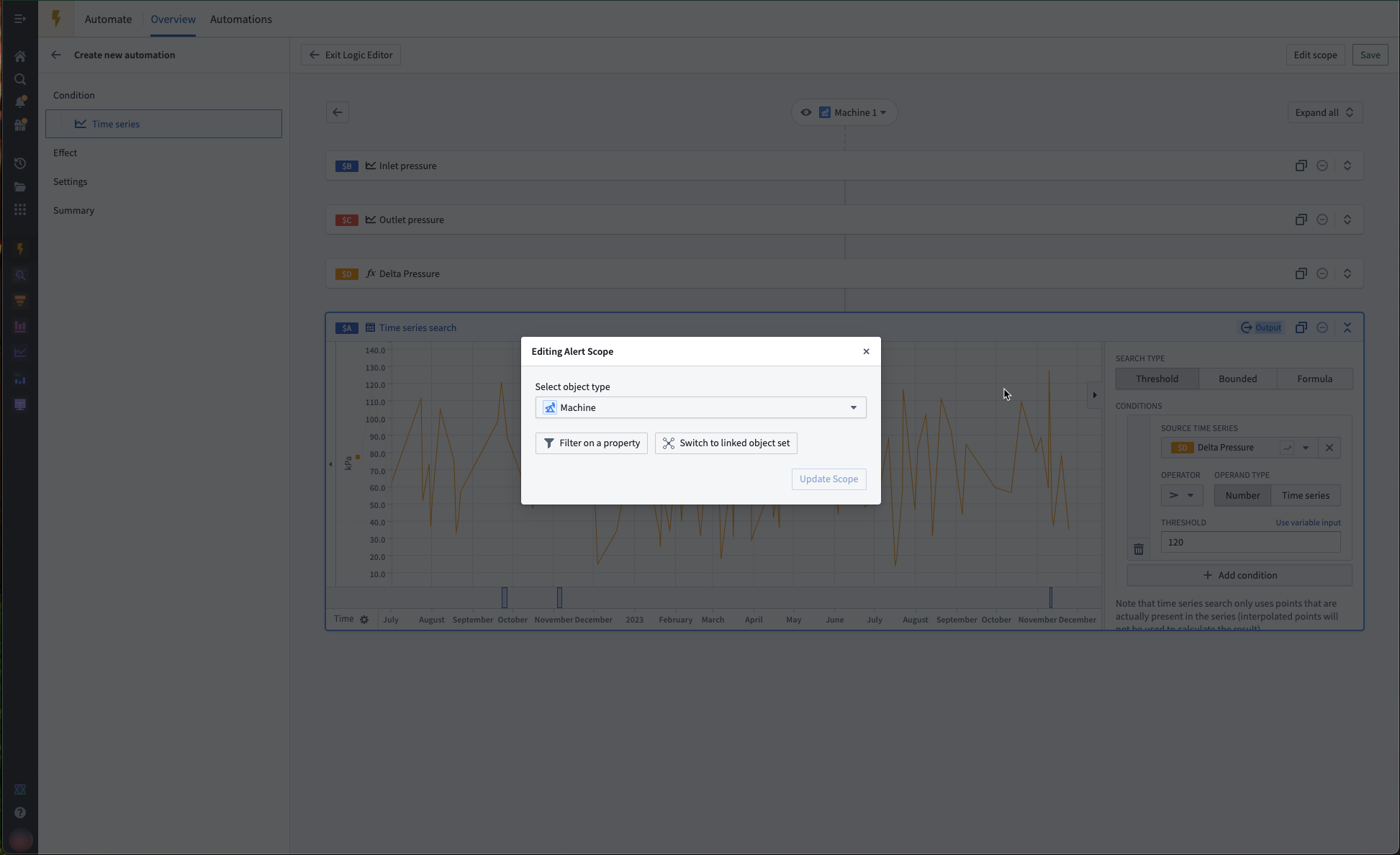
To limit the scope of your automation, select Edit scope. Remember to also select Update Scope after adding your filter.
7. Save the time series search logic as an automation
From the Time series search card configuration panel, navigate to the Advanced section and optionally modify the maximum lookback window as needed. The maximum lookback window defines how far back the automation will search when incrementally running your search. We recommend setting this window to be the maximum of any time windows you define in the underlying series of the search, for example, the window configuration of a rolling aggregate series. If your maximum lookback window is too large, Foundry will only "look back" 50 transactions.
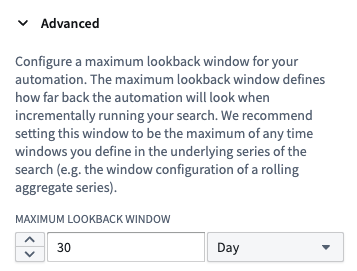
Next, select the Save button at the top right of the path. You will then be redirected back to the main time series condition page and shown the summary of the time series logic and scope you just defined.
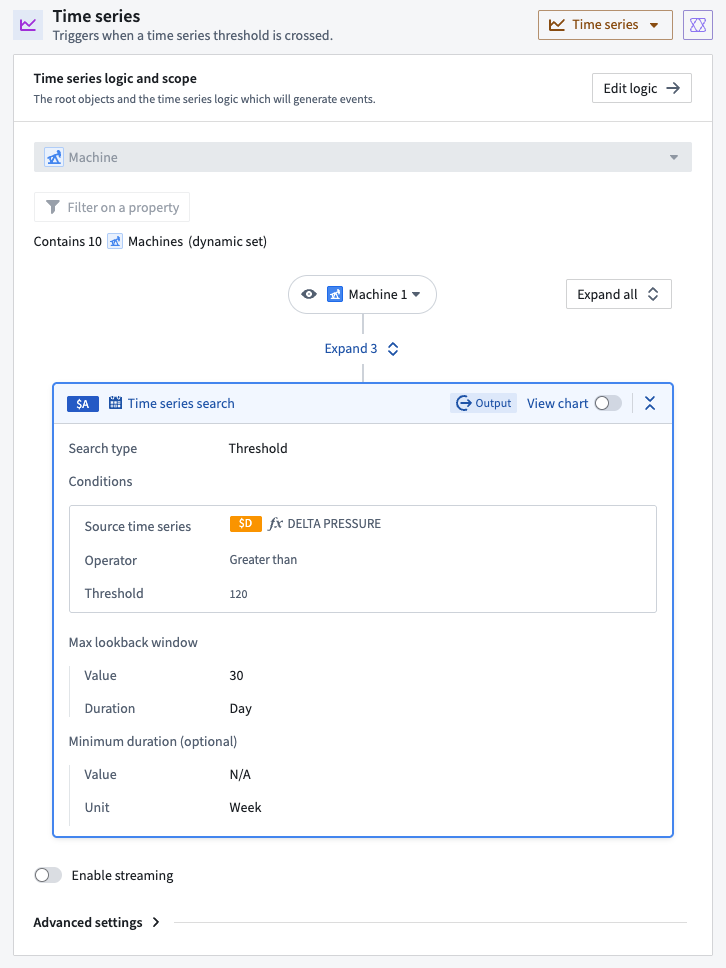
8. Select time series alert object type
Now, you need to choose an object type where new events will be added as objects. From the edit view of the time series condition page, navigate to the Select time series alert object type section. If you do not already have an object type that supports time series alerting automations, choose to Create new object type. You must have permissions to perform Marketplace installations and create object types with backing datasets to create new object types. Additionally, your object type and the time series alerting automation must be stored in the same Project.
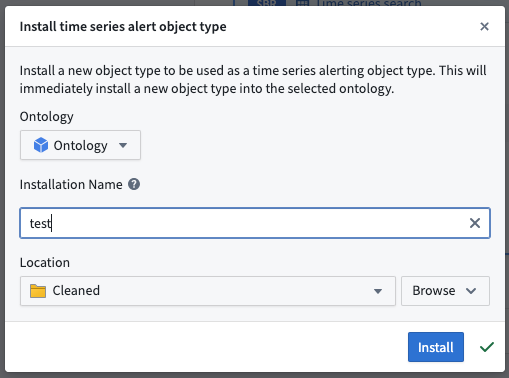
If you create a new object type, you must wait for it to fully index into the Ontology before you can proceed with setting up your automation. We recommend waiting up to ten minutes.
An existing object type can be used if it has properties with the following type classes:
timeseries:alert_event_idtimeseries:automation_ridtimeseries:automation_versiontimeseries:root_object_pktimeseries:root_object_type_api_nametimeseries:start_timetimeseries:end_timetimeseries:generation_time
9. Modify evaluation frequency as desired
As mentioned in the overview, the time series alert object type can store alerts from one or many automations. This object type relates to exactly one evaluation job. Therefore, one job can relate to many automations. A job is a batch Spark job and can be viewed in the Builds application. Specifically, the job outputs a dataset which backs the alert object type, where each row is an alert. By default, the job will run whenever there is new data in the datasets backing the time series used in your alerting logic. However, after you save your automation, you can put the evaluation job on a time-based schedule if you prefer.
The evaluation frequency mentioned at this stage in the automation setup is not the same as the evaluation job schedule. The evaluation frequency defines how often the automation will trigger any included effects. As effects are optional, it is possible that this evaluation frequency will have no effect on your automation.
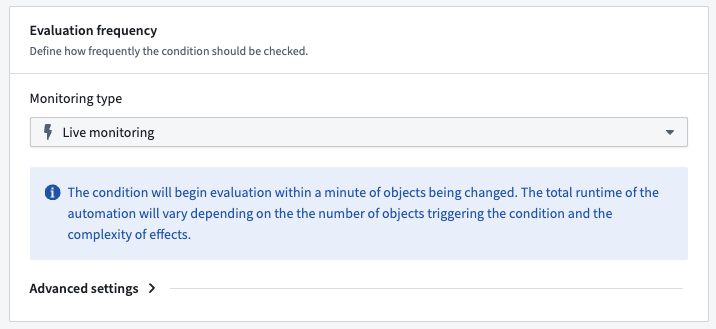
10. Modify remaining fields as desired
The automation can be saved without any effects or custom settings. Modify any of the remaining configuration sections as desired and select Next until you reach the Summary page.
11. Create your automation
Name your automation and select a save location. Your automation must be saved in the same Project as your selected alerting object type. Fix any issues highlighted in the Security settings section. Finally, choose Create automation.