Approve a change
Pipeline Builder users with Edit access in a workflow project can approve change proposals to the Main pipeline branch. To approve a proposal, first open the Builder Proposal view and select it from the list of open proposals. Here, you can view details including the merge behavior (for example, from test/branch into Main), a description of the change, and any errors found in the proposal.
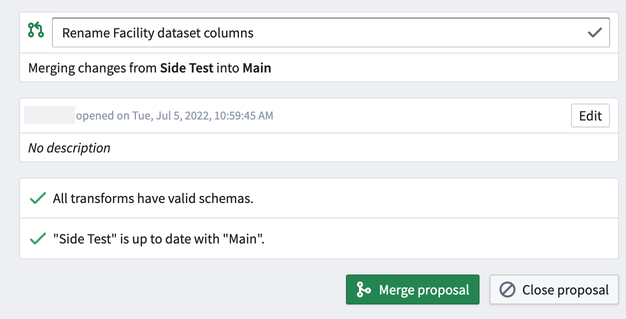
View changes
Switch to the Changes tab to compare proposed changes to the Main branch workflow. In the left panel, you can filter between types of changes. In the example below, the proposed changes include four edits to Transforms and three edits to Outputs.
Each proposed edit is tagged by proposal type: ADD, MOD, or DEL.
ADD: The edit is a new addition to the workflow.MOD: The edit is a modification of an existing workflow node.DEL: The edit removes a node from the workflow.
Click on an individual edit for a side-by-side view of differences between the Main branch and proposal branch. In the example below, the proposed Join person data modification adds the CITY column to the existing join.
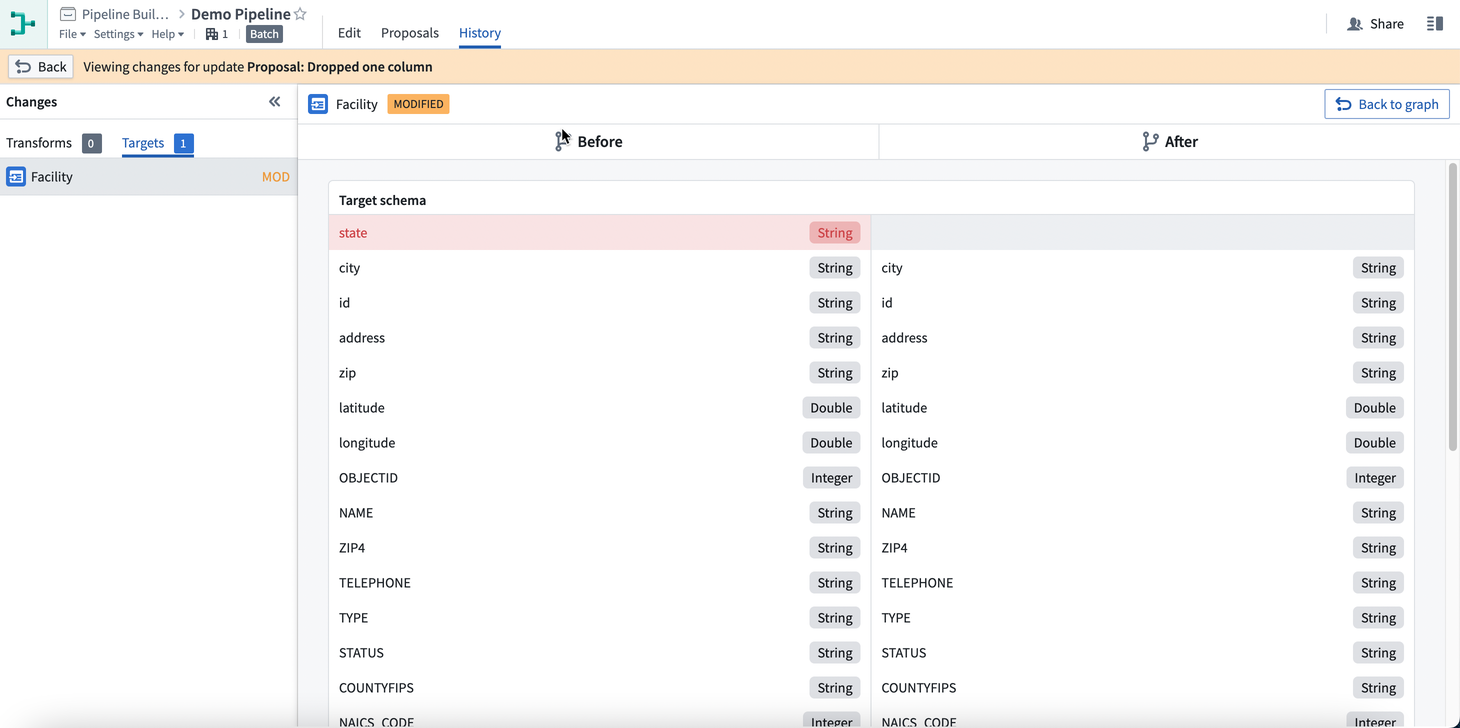
View and compare statistics
You can view and compare column statistics on any transforms on your branch. Double click into the transform and select Statistics at the top right or the tab on the bottom panel.
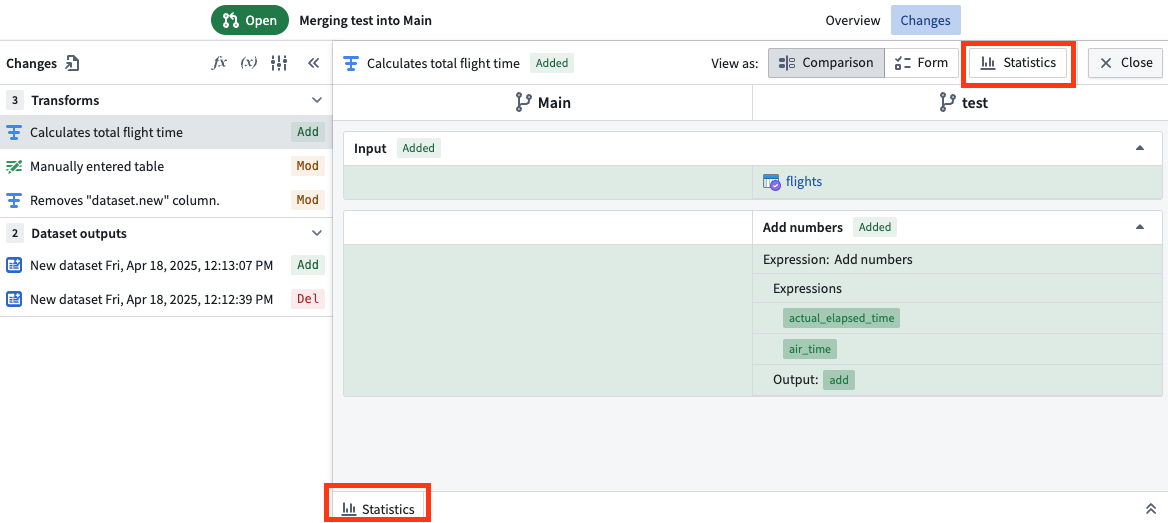
Select the View column stats icon to view and compare the statistics of the select column.
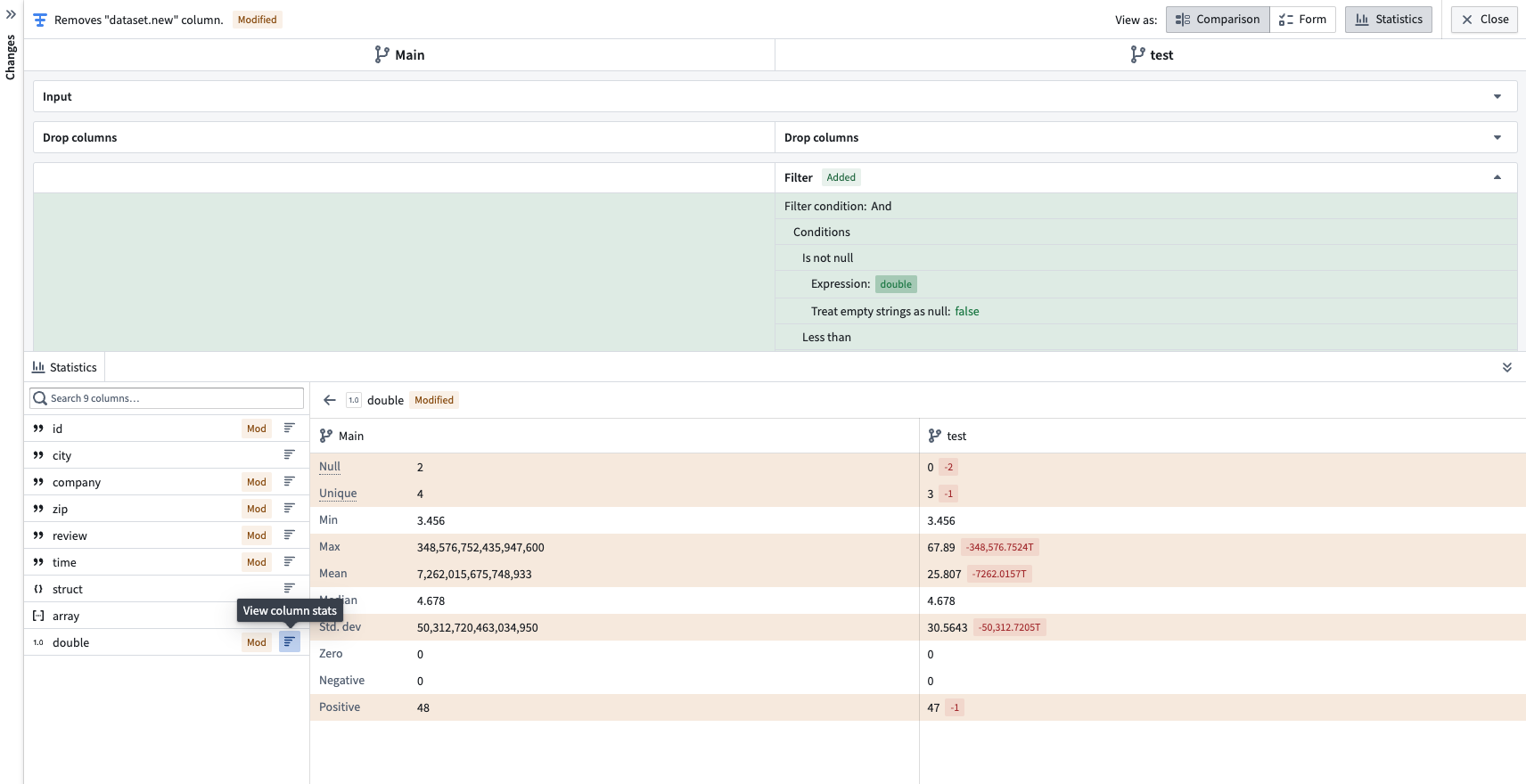
Here you can view a variety of metrics such as:
- The number of null values.
- The number of unique values.
- For strings: The minimum and maximum lengths, and how many strings need trimming.
- For numeric values: The minimum, maximum, media, standard deviation, negative, and positive values.
Differences between the statistics between your branch and the main branch will be color coded to the right of the metric.
Switch back to the Overview tab to continue reviewing the proposal.
Resolve errors
In some cases, a proposal will show schema or edit errors that must be resolved before merging.
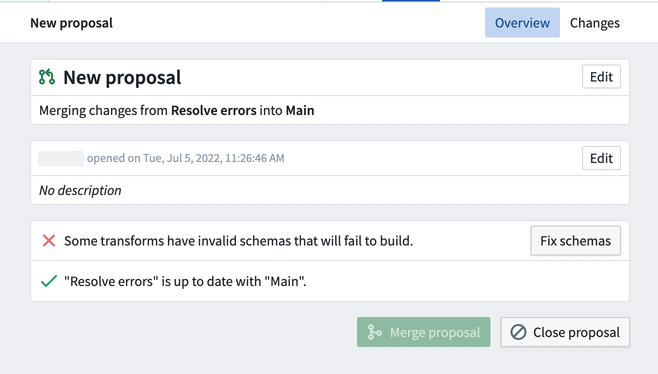
To resolve a schema error preventing a successful build and merge, select Fix schemas.
This will bring you back to the graph where the schema error is.
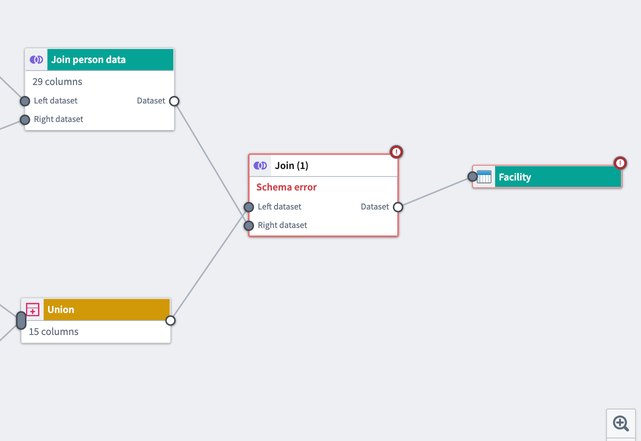
Double-click on the step in the graph that has the error and resolve the conditions that are problematic.
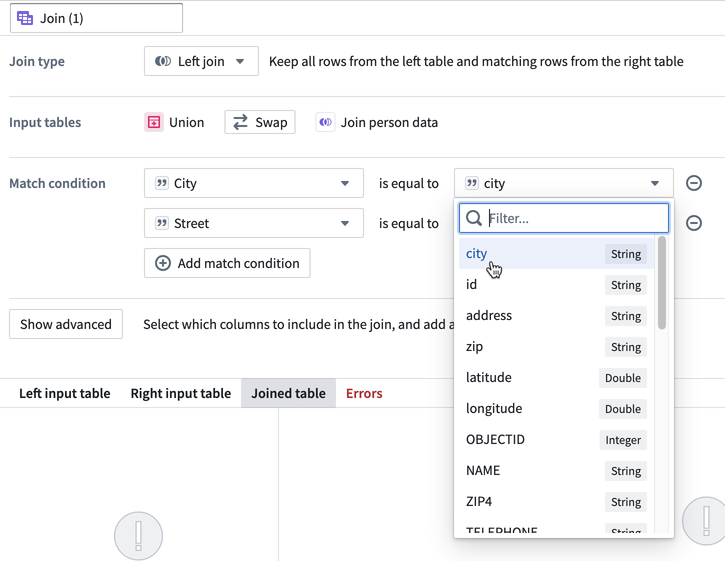
Click Propose to automatically save and propose the resolved branch.
Resolve merge conflicts
In some cases, a proposal will show merge conflicts that must be resolved before merging. Merge conflicts are changes that were made to the base branch in the time since you created a branch from it. Merge conflicts must be resolved to ensure the correct changes are merged into the base branch of your pipeline. To resolve these conflicts, you need to rebase your branch. Rebasing in Pipeline Builder allows you to combine your unpublished changes in your local branch with the latest published changes on your remote branch.
To start resolving conflicts through rebasing, select Resolve in the proposal.
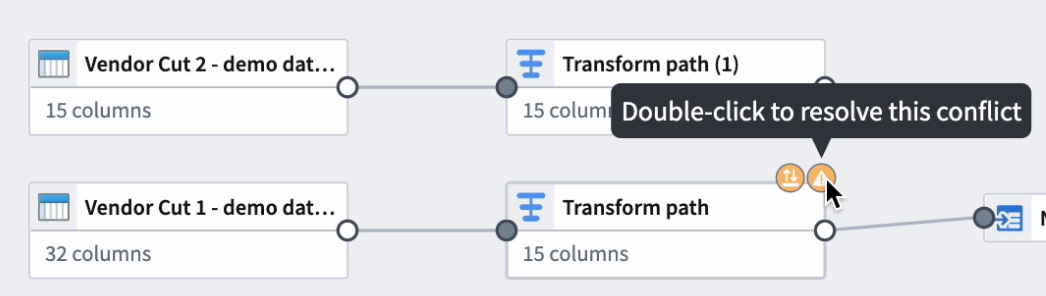
This will bring you to the graph in the Rebasing branches view. Here, you can view and resolve the list of conflicts from the top bar or the left side bar and investigate individual conflicts and changes.
In the rebase branch, you can view the conflicts and changes on the graph. Find more details, including explanations and possible solutions, by hovering over the symbols in the upper right corners of the affected nodes. In the example below, you can resolve the merge conflict by double-clicking on the symbol.
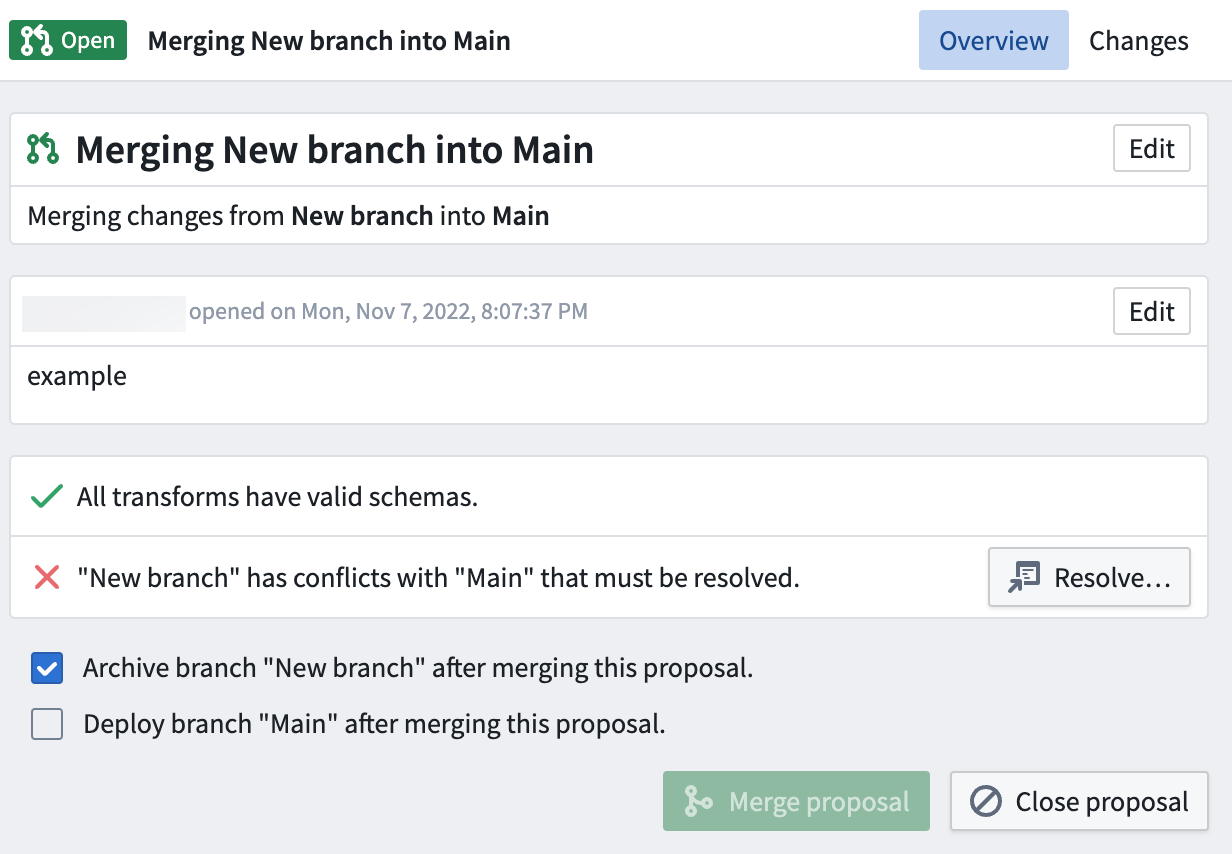
Once you are done resolving all conflicts, you can submit the changes to your branch and proposal by clicking Submit in the upper right of your graph.