Create a dataset batch pipeline with Pipeline Builder
In this tutorial, we will use Pipeline Builder to create a simple pipeline with an output of a single dataset with information on flight alerts. We can then analyze this output dataset with tools like Contour or Code Workbook to answer questions such as which flight paths have the greatest risk of disruption.
The datasets used below are searchable by name in the dataset import step; you can find them in your Foundry filesystem.
At the end of this tutorial, you will have a pipeline that looks like the following:
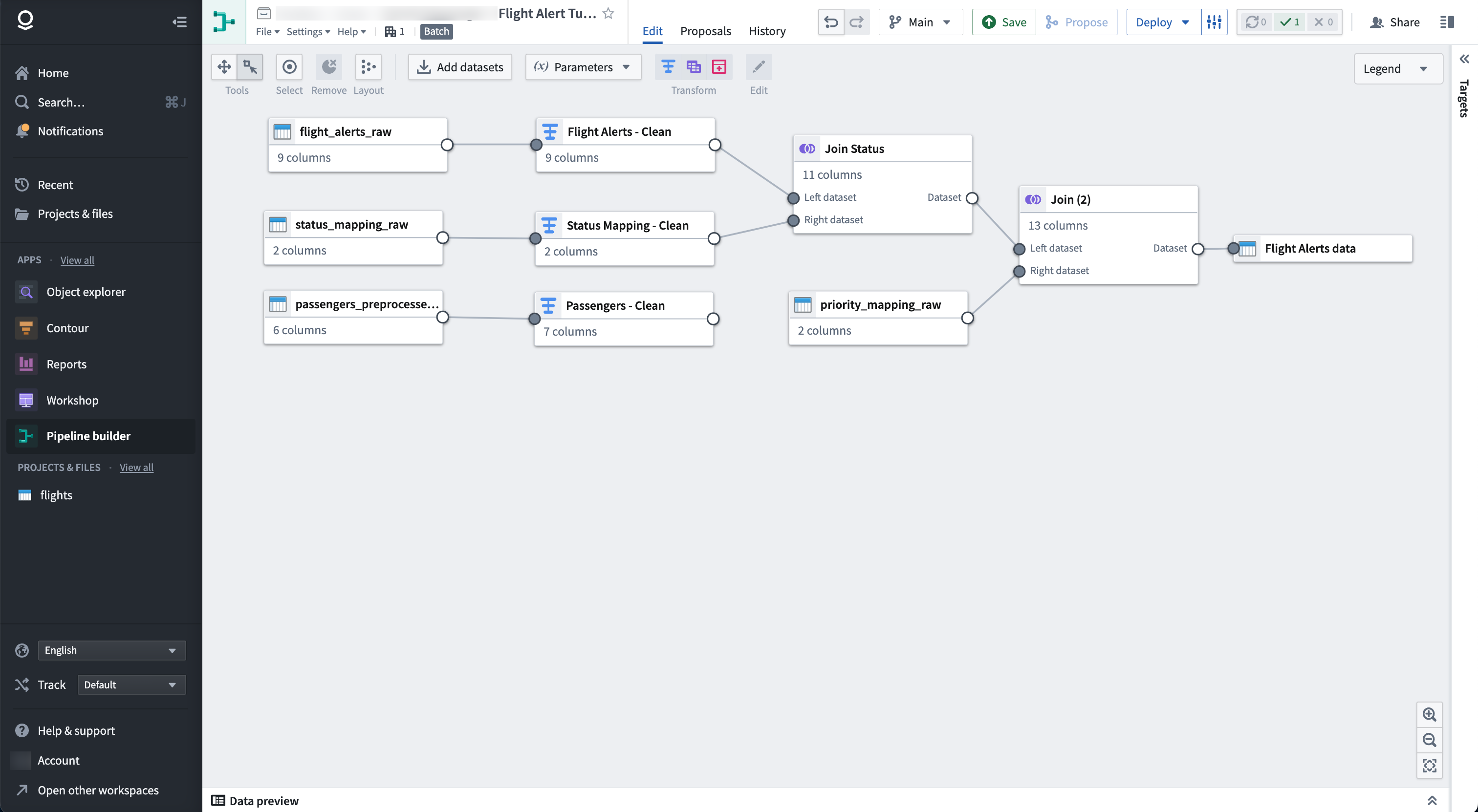
The pipeline will produce a new dataset output of Flight Alerts Data that you can use for further exploration in the platform.
You can find a deep dive course on building your first pipeline at learn.palantir.com ↗.
Part 1: Initial setup
First, we need to create a new pipeline.
-
When logged into Foundry, select Applications from the left navigation sidebar to search for and open Pipeline Builder
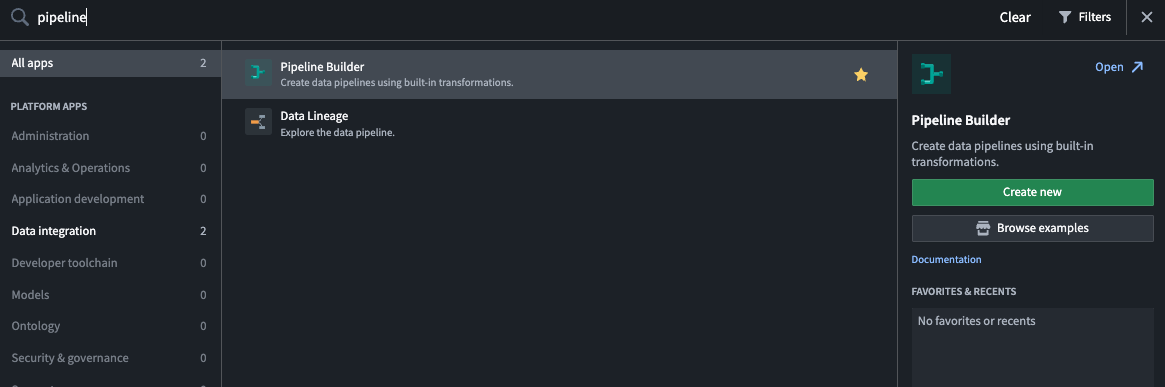
-
Next, on the Pipeline Builder landing page, create a new pipeline by selecting New pipeline. Choose Batch pipeline.
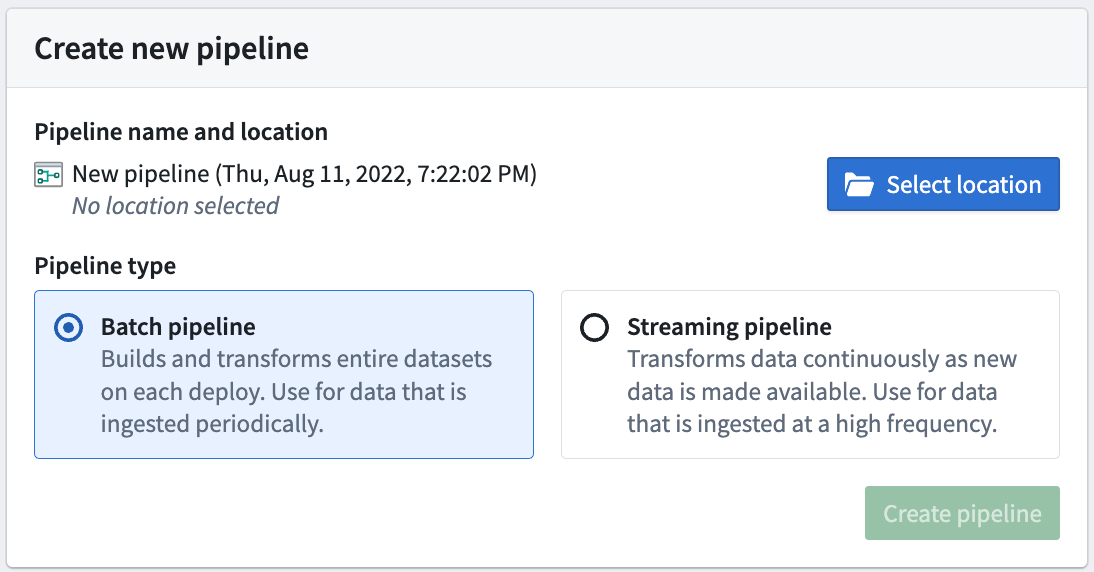
The ability to create a streaming pipeline is not available on all Foundry environments. Contact your Palantir representative for more information if your use case requires it.
-
Select a location to save your pipeline. Note that pipelines cannot be saved in personal folders.
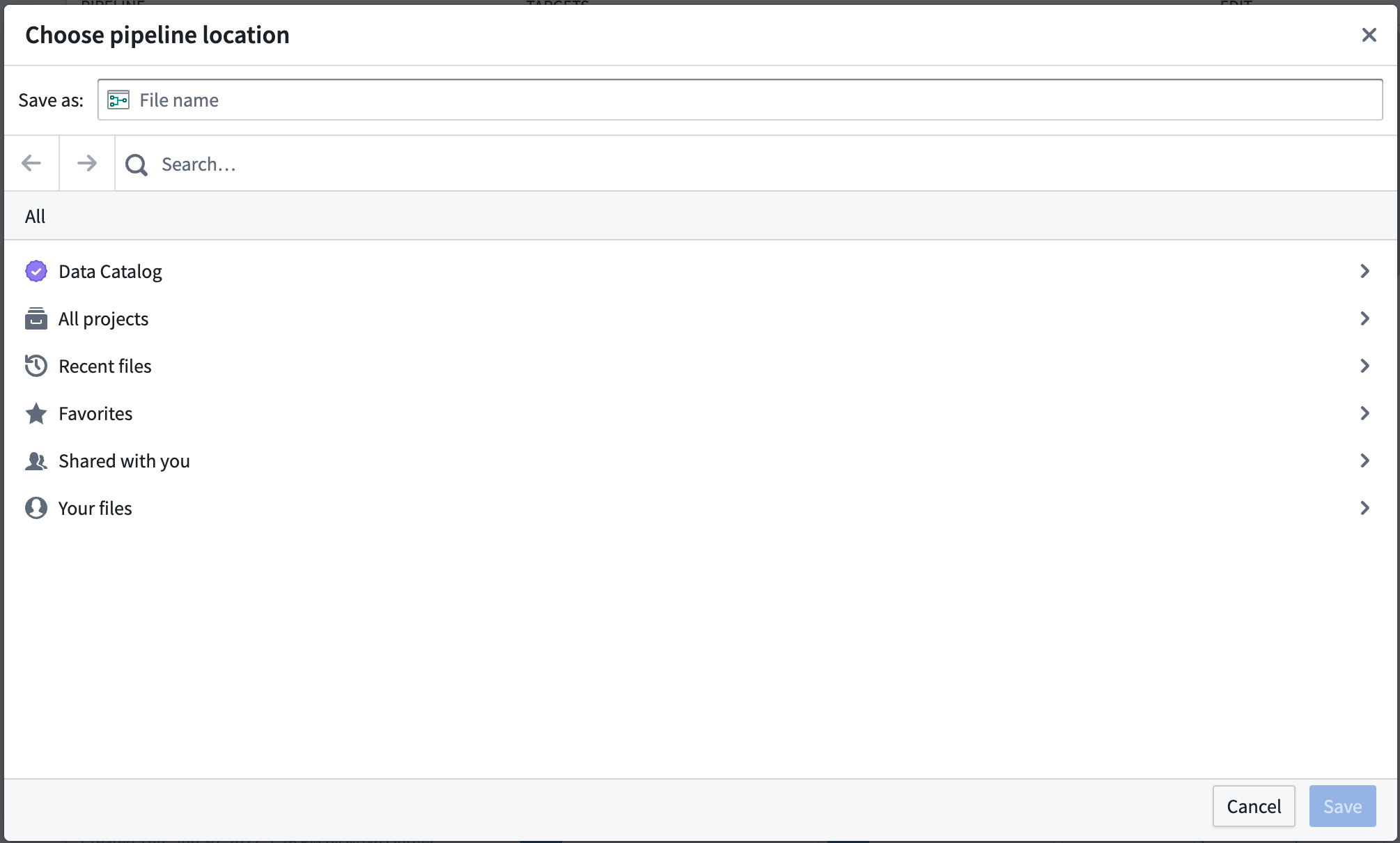
-
Select Create pipeline.
Part 2: Add datasets
Now, you can add datasets to your pipeline workflow. Use sample datasets of notional or open-source data.
From the Pipeline Builder page, select Add datasets from Foundry.
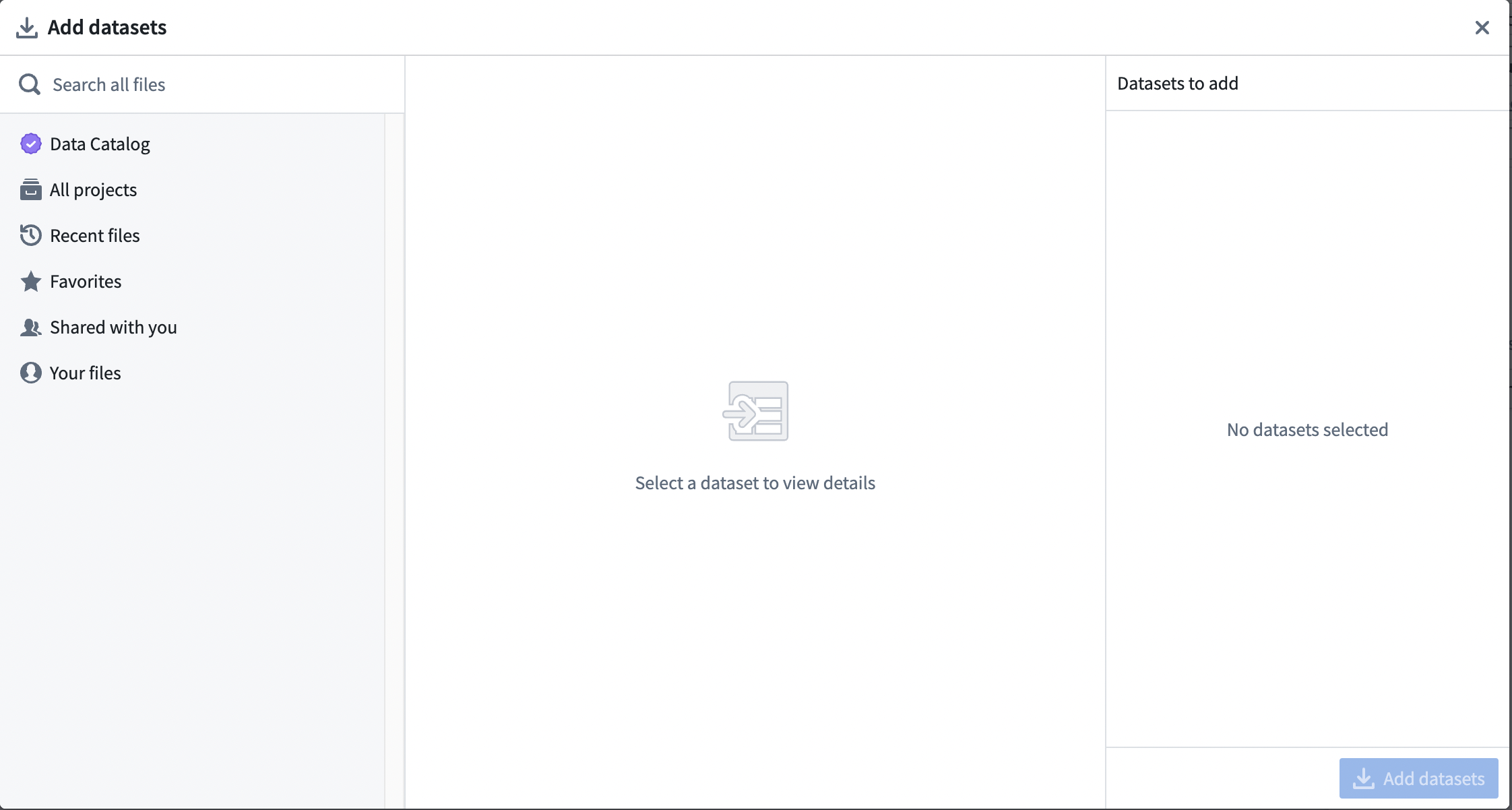
Alternatively, you can drag and drop a file from your computer to use as your dataset.
In this walkthrough example, you can add the passengers_preprocessed, flight_alerts_raw, and status_mapping_raw datasets. To add a selection of datasets, select the dataset. Then, choose the inline + icon, or select Add to Selection.
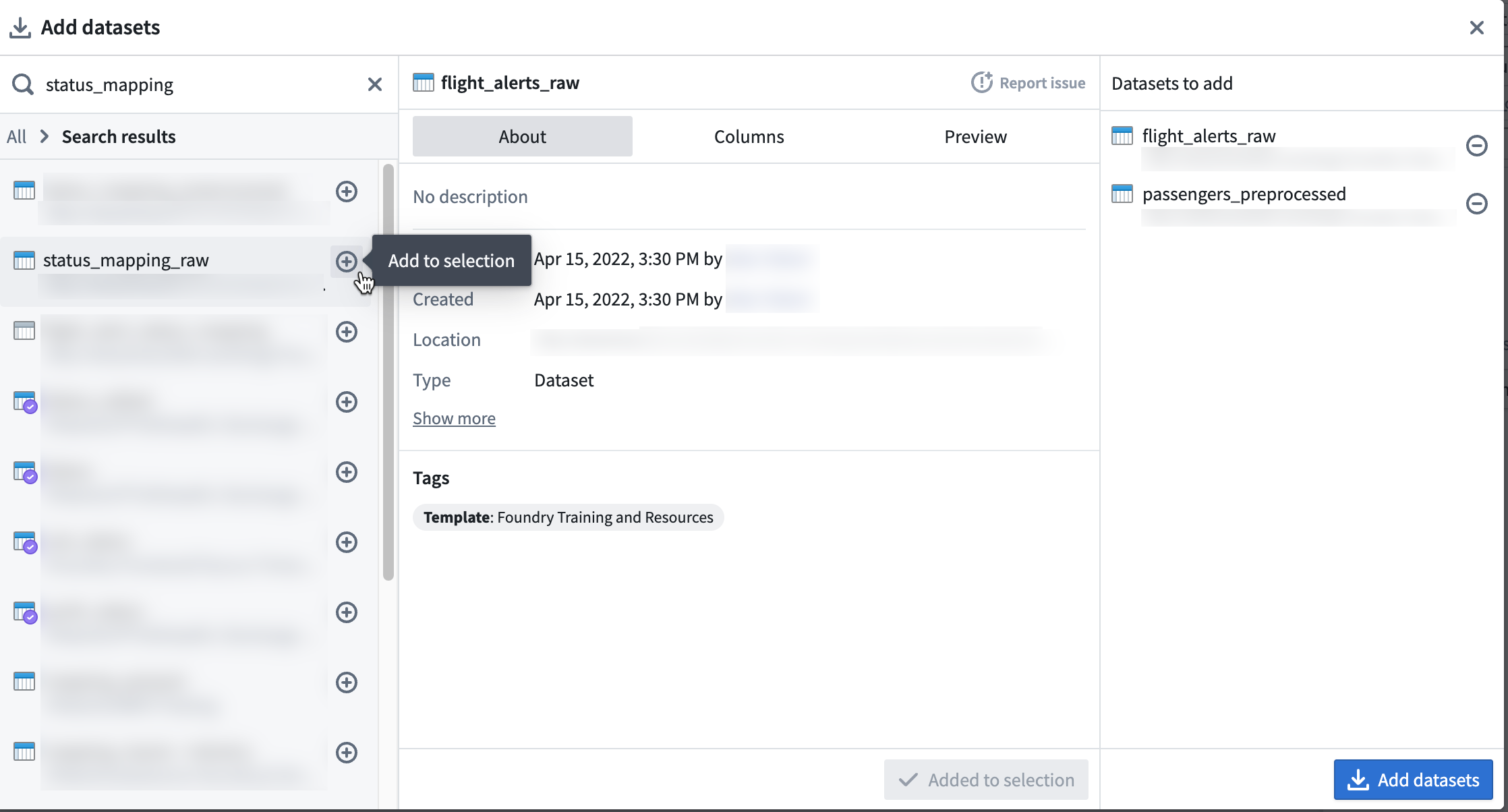
After selecting all required datasets, choose Add datasets.
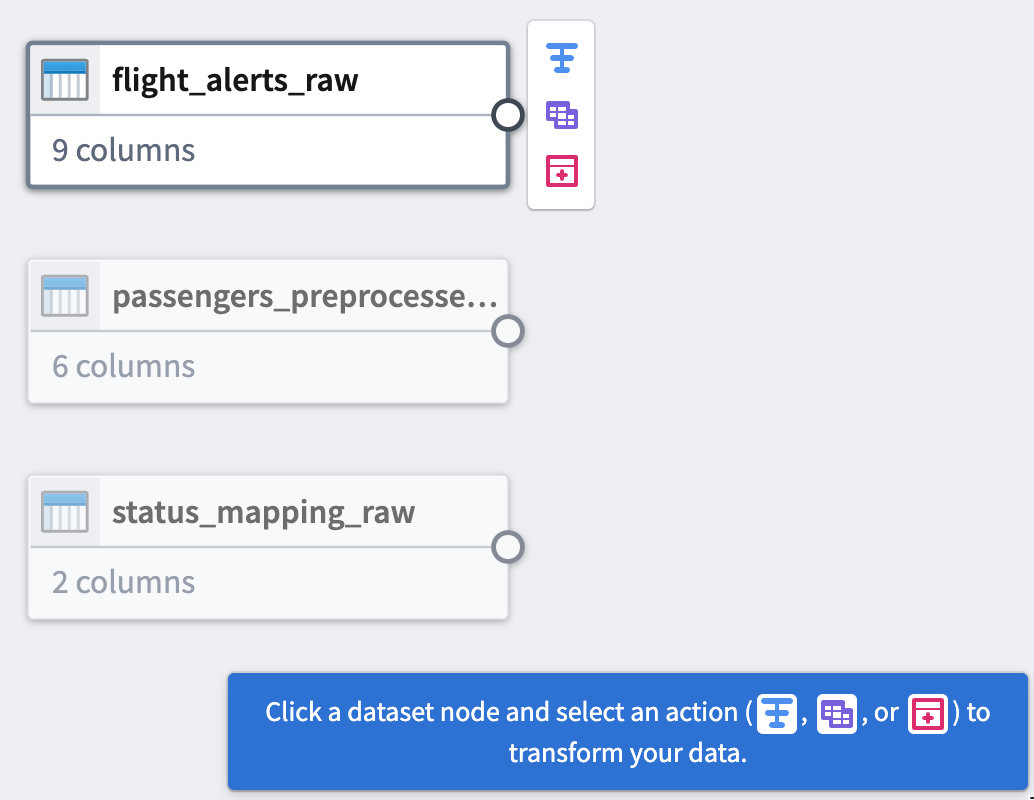
Part 3: Clean data
After adding raw datasets, you can perform some basic cleaning transforms to continue defining your pipeline. You will transform three of your raw datasets.
Dataset 1
The first step is to clean the passengers_preprocessed dataset. Start by setting up a cast transform to change the dob column name into dob_date while converting the values to the MM/dd/yy format.
Cast transform
-
Select the
passengers_preprocessednode in your graph. -
Select Transform.
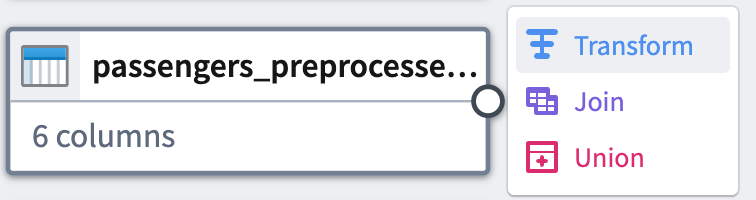
-
Search for and select the cast transform from the dropdown menu to open the cast configuration board.
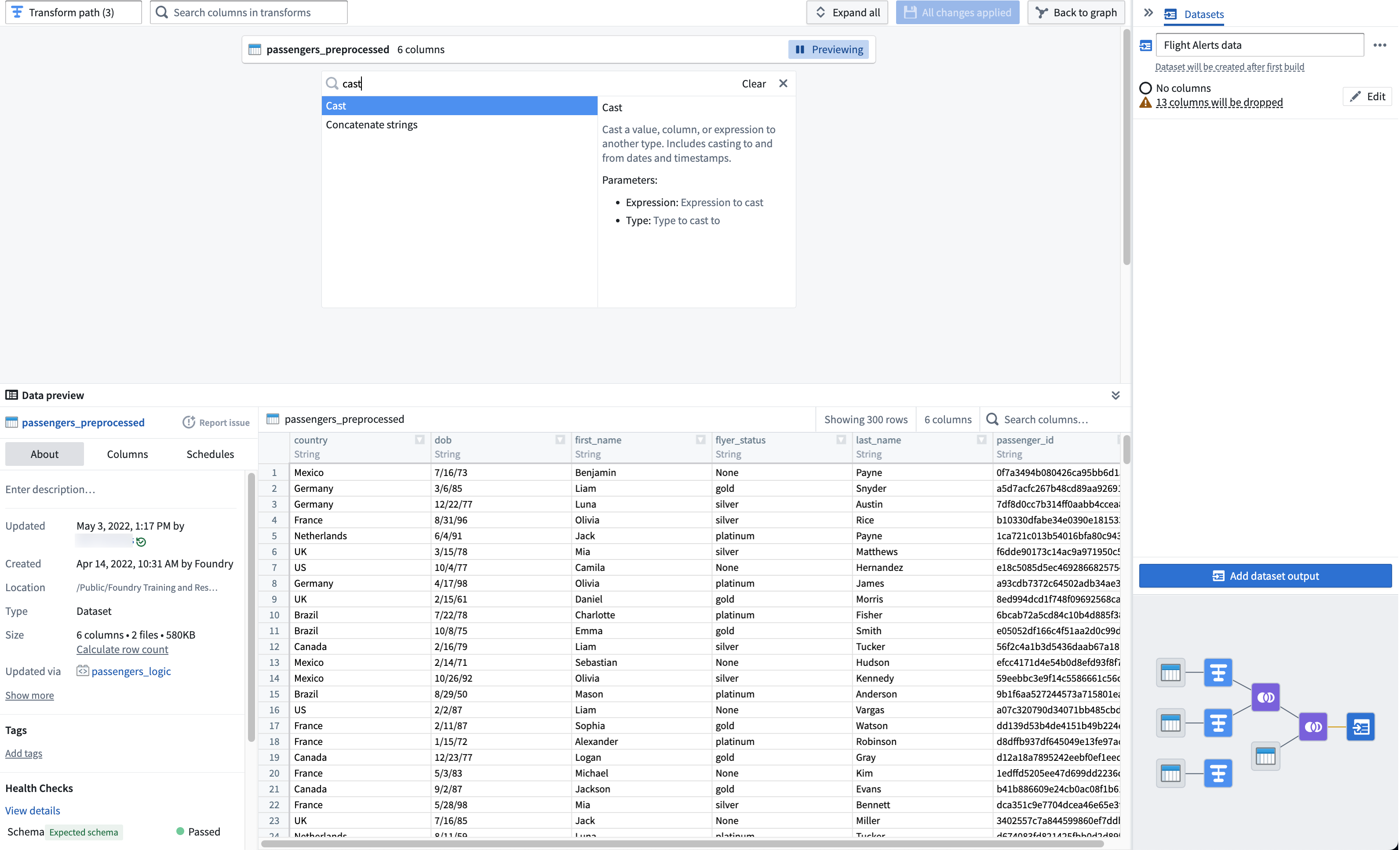
-
From the Expression field, select
dob; for Type, selectDate. -
Enter
MM/dd/yyfor the Format type. Be sure to use uppercaseMMto ensure a successful cast transform. Change the output column name todob_date.Your cast board should look like this:
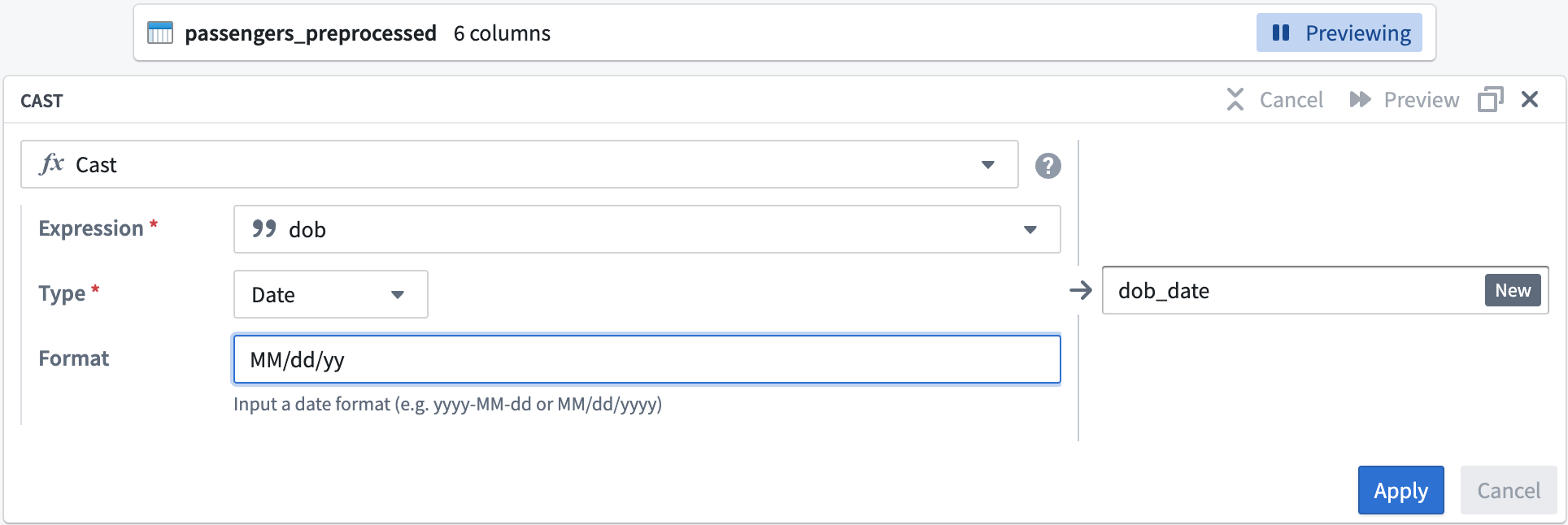
-
Select Apply to add the transform to your pipeline.
Title case transform
Now, you can format the flyer_status column values to start with an uppercase letter.
-
In the transform search field, search for and select the Title case transform to open the title case configuration board.
-
In the Expression field, select the
flyer_statuscolumn from the dropdown.Your title case board should look like this:
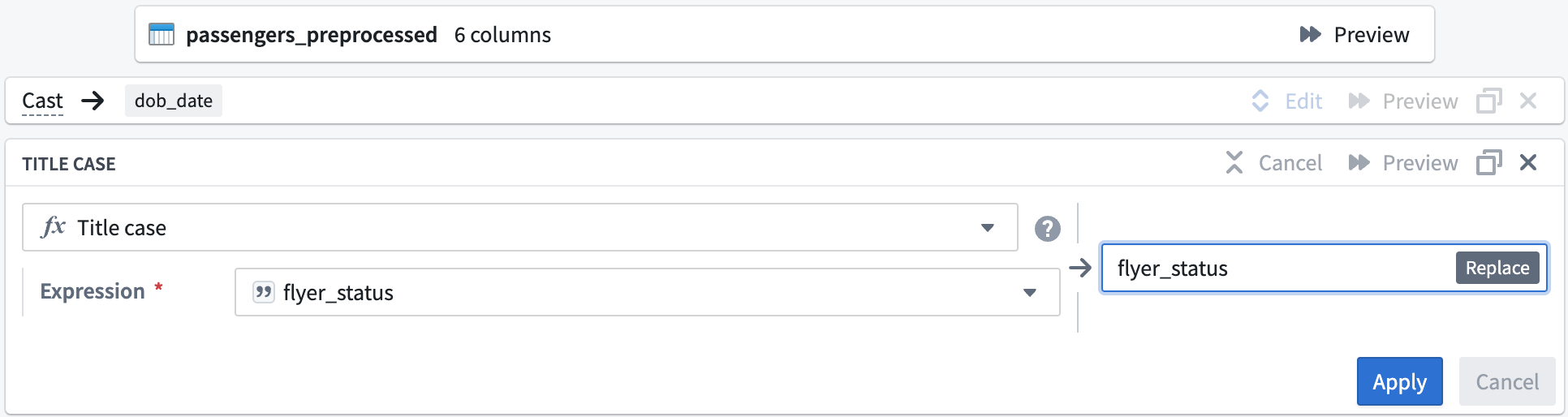
-
Select Apply to add the transform to your pipeline.
-
In the top left corner of the transform configuration window, rename the transform
Passengers_Clean.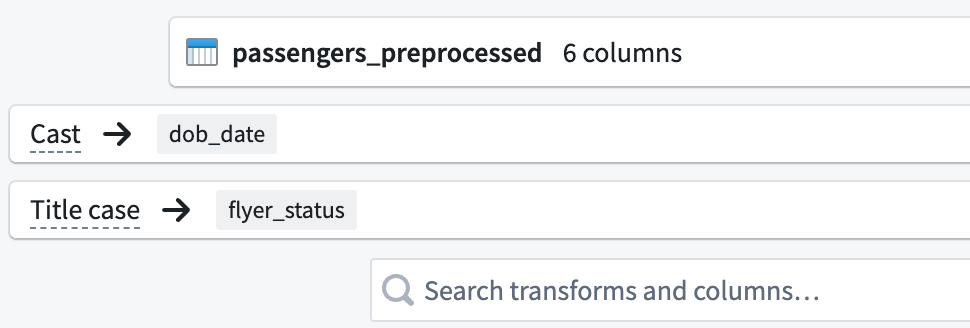
-
Select Back to graph at the top right of the screen to return to your pipeline graph.
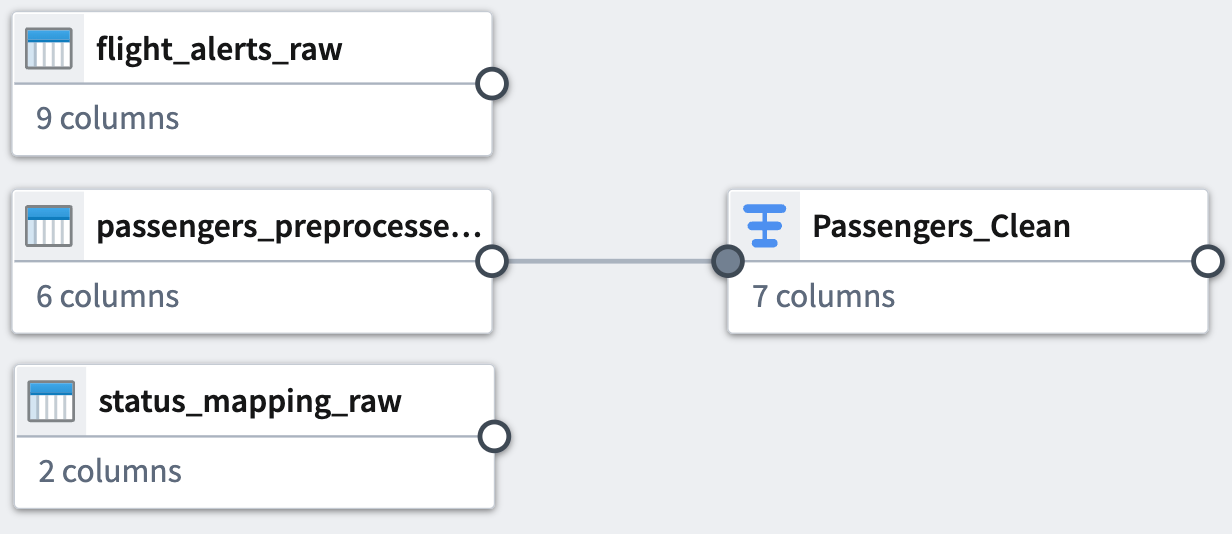
Dataset 2
Now, clean the flight_alerts_raw dataset. The first step is to set up another cast transform to convert the flight-date column values into a MM/dd/yy format.
Cast transform
-
Select the
flight_alerts_rawdataset node in your graph. -
Select Transform.
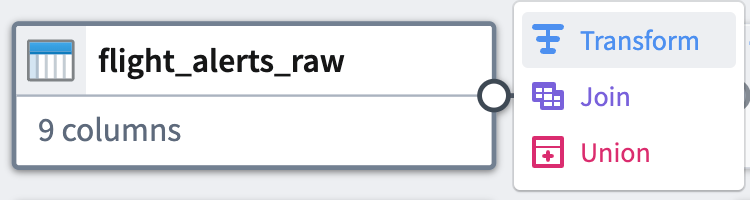
-
Search for and select the cast transform from the dropdown menu to open the cast configuration board. You can read the function definition listed on the right side of the selection box to learn more about the function.
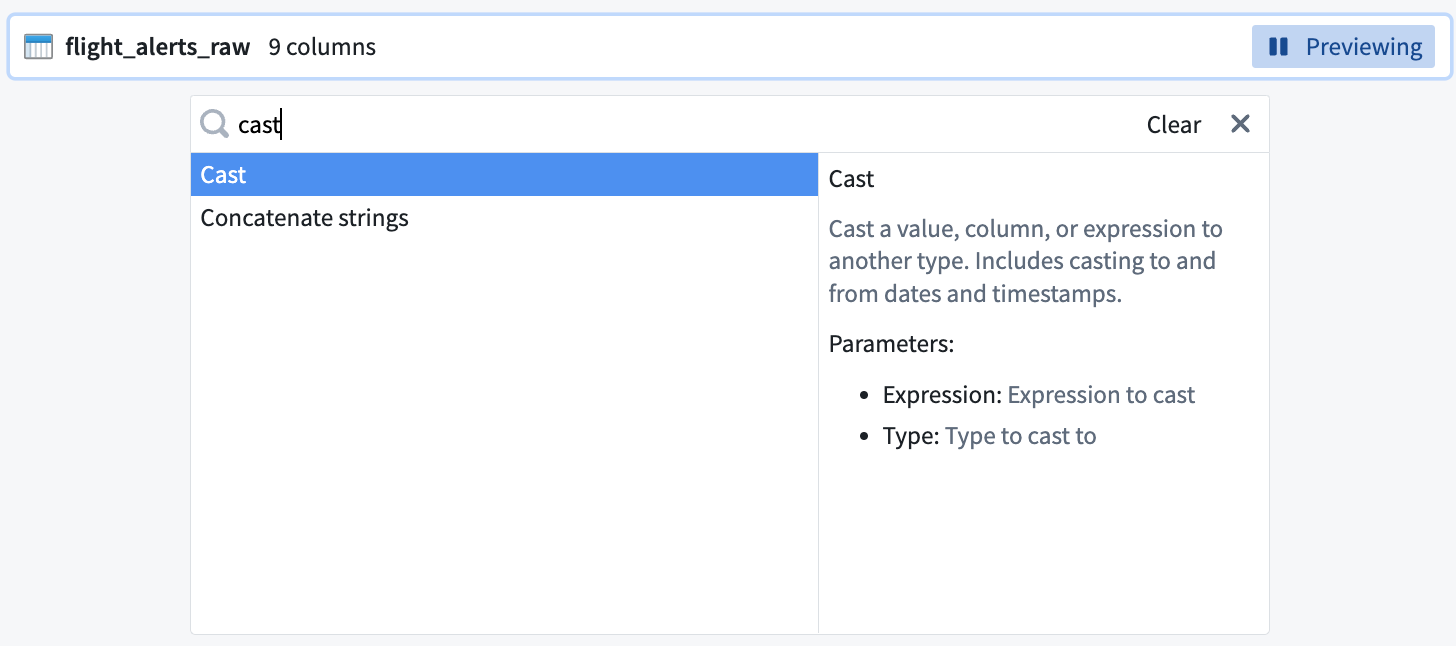
-
In the Expression field, select the
flight_datecolumn from the dropdown. -
Choose
Datefrom the Type field dropdown menu. -
Enter
MM/dd/yyfor the Format type. Be sure to use uppercaseMMto ensure a successful cast transform.Your cast board should look like this:
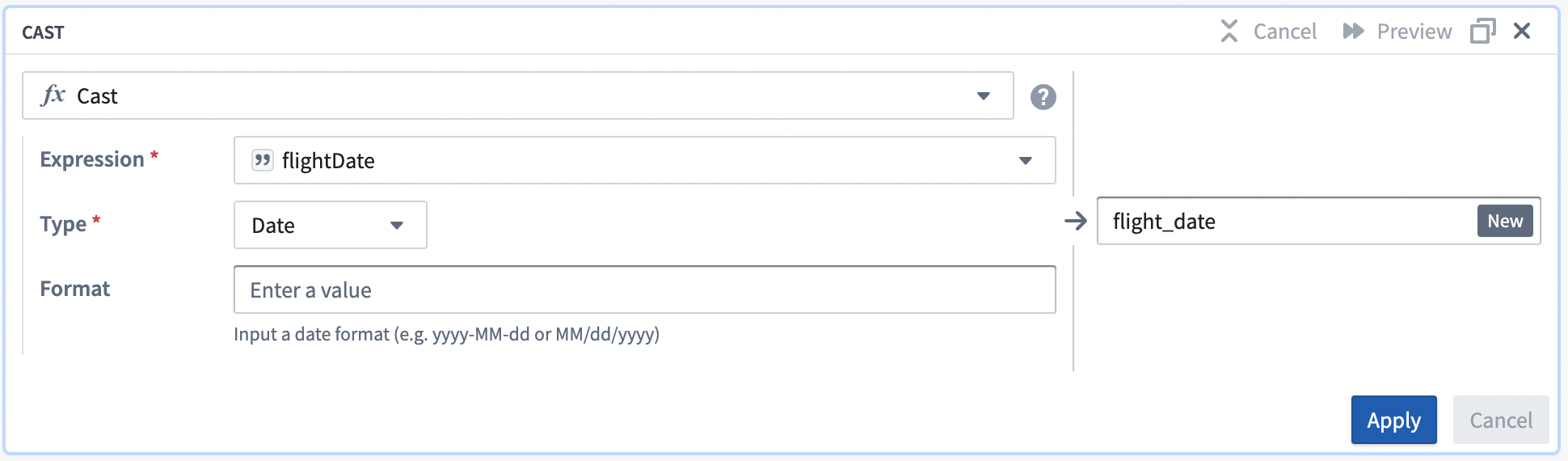
-
Select Apply to add the transform to your pipeline.
Clean string transform
Now, add a Clean string transform that will remove whitespace from category column values. For example, the transform will convert delay··· string values to delay.
-
Search for and select the clean string transform from the dropdown to open the clean string configuration board.
-
In the Expression field, select the
categorycolumn from the dropdown menu. -
Check the boxes for all three of the Clean actions options:
- Converts empty strings to null
- Reduce sequences of multiple whitespace characters to a single whitespace
- Trims whitespace at beginning and end of string
Your clean string board should look like this:
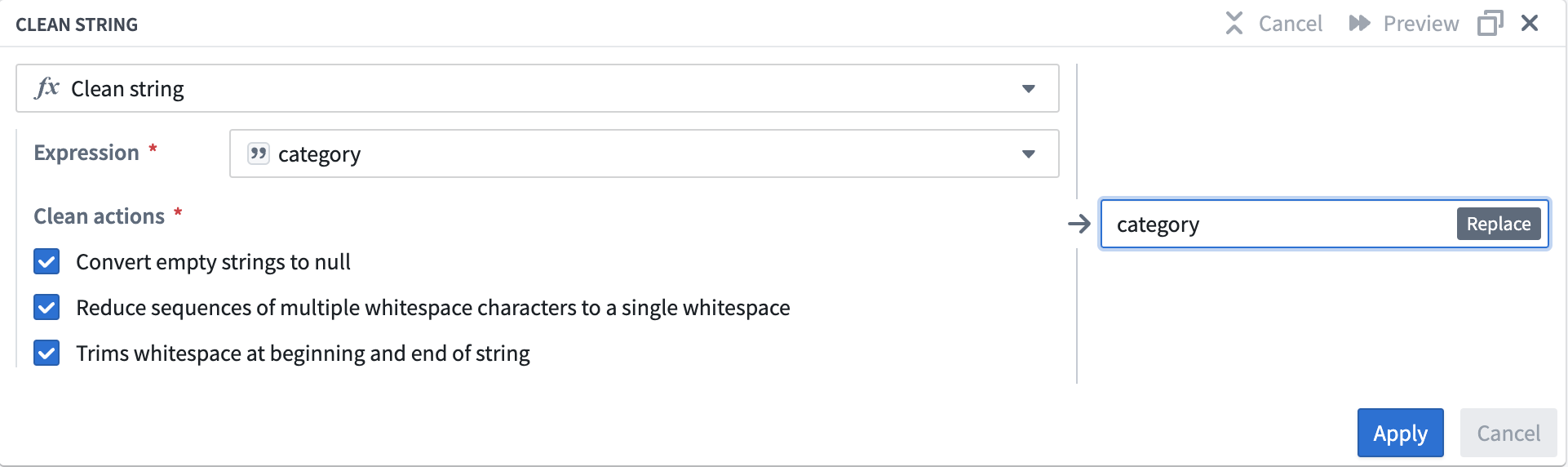
-
Select Apply to add the transform to your pipeline.
-
In the top left corner of the transform configuration window, rename the transform
Flight Alerts - Clean. -
Select Back to graph at the top right to return to your pipeline graph.
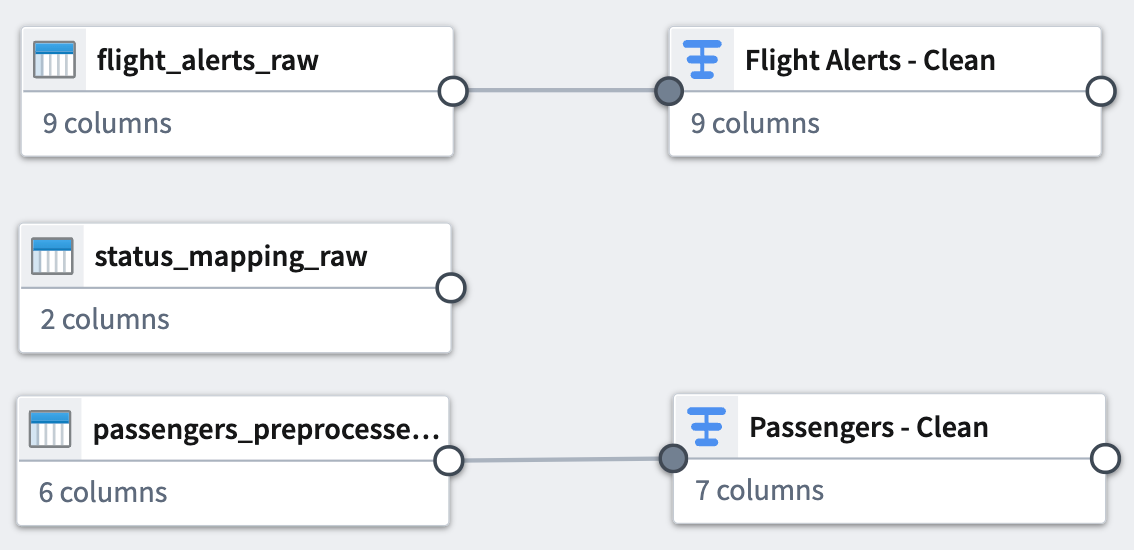
Dataset 3
Finally, clean the status_mapping_raw dataset.
Clean string transform
You will only apply a Clean string transform to this dataset.
-
Select the
status_mapping_rawdataset node in your graph. -
Select Transform.
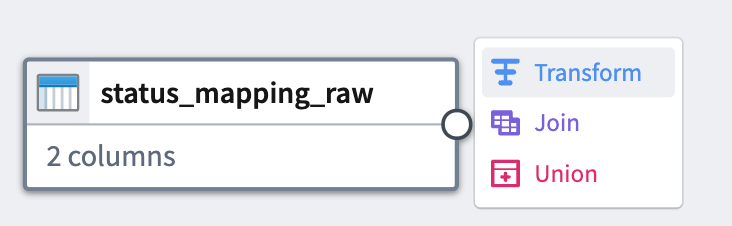
-
In the Search transforms and columns... field, select the
mapped_valuecolumn from the dropdown menu.
-
In the same field, search and select the clean string transform from the dropdown.
-
Check the boxes for all three of the Clean actions options:
-
Converts empty strings to null
-
Reduce sequences of multiple whitespace characters to a single whitespace
-
Trims whitespace at beginning and end of string
Your clean string board should look like this:
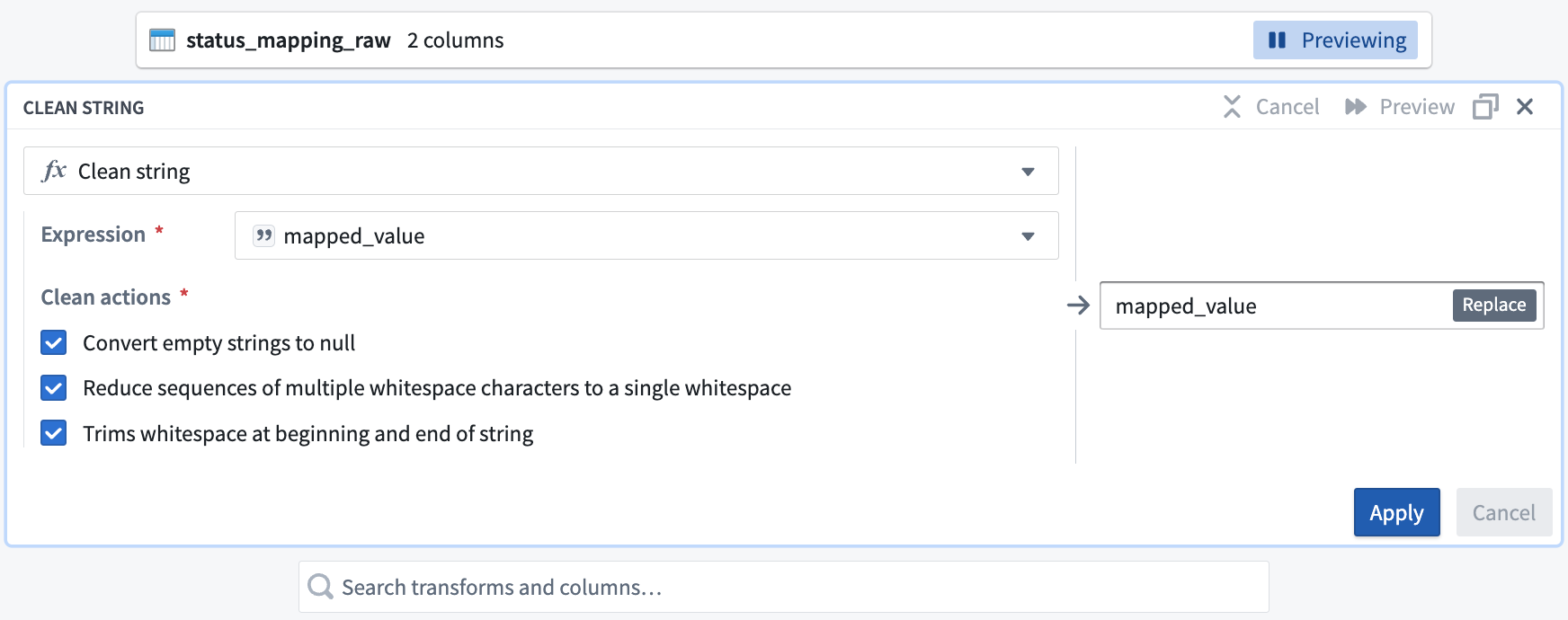
-
Select Apply to add the transform to your pipeline.
-
In the top left corner of the transform configuration window, rename the transform
Status Mapping - Clean. -
Select Back to graph at the top right to return to your pipeline graph.
You can see the connection between the transforms you just added and the datasets to which you applied them.
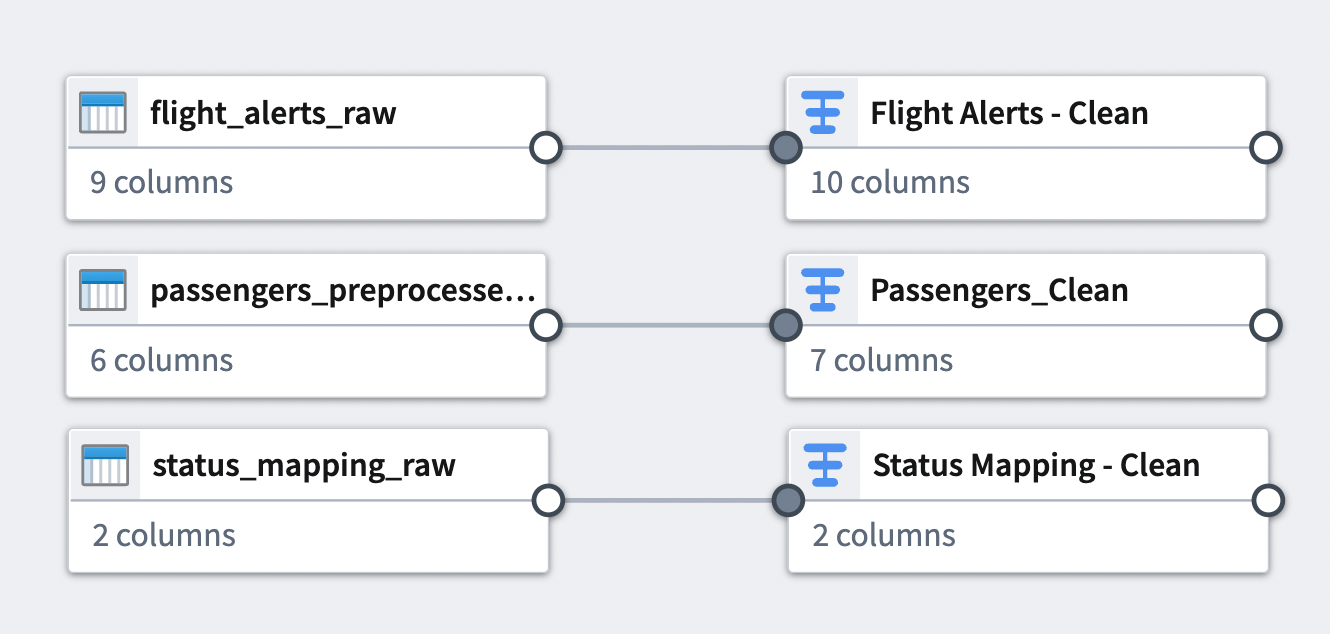
Part 4: Join datasets
Now, you can combine some of the cleaned datasets with joins. A join allows you to combine datasets with at least one matching column. You will add two joins to your pipeline workflow.
Join 1
Your first join will combine two of the cleaned datasets.
-
Select the
Flight Alerts - Cleantransform node. This will be the left side of the join. -
Select Join.
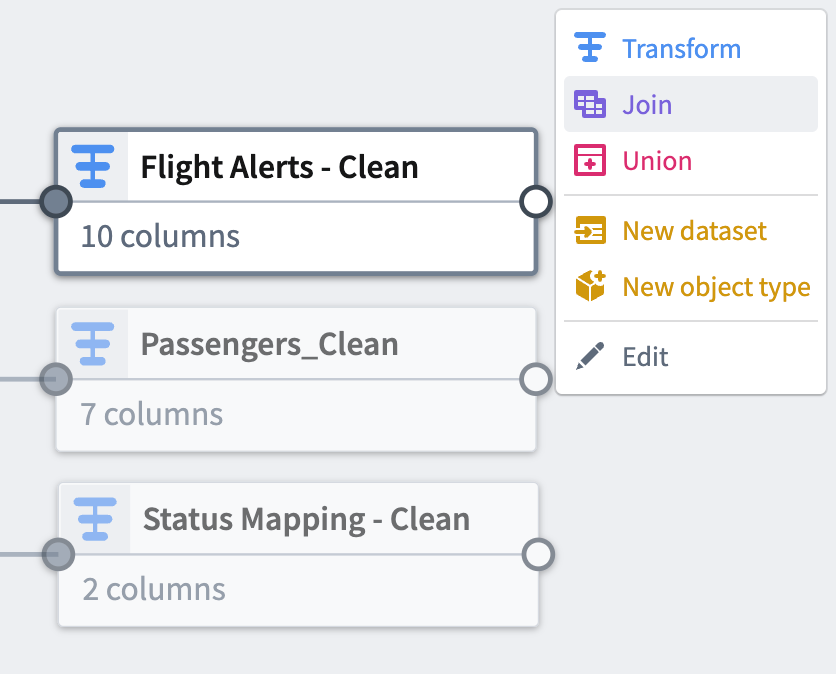
-
Choose the
Status Mapping - Cleannode to add it as the right side of the join. -
Select Start to open the join configuration board.

-
Verify that the Join type is set to
Left join. -
Set the Match condition columns to
statusis equal tovalue. -
Select Show advanced to view additional configuration options.
-
Set the Prefix of the right
Status Mapping - Cleandataset tostatus.Your join configuration board should look like this:
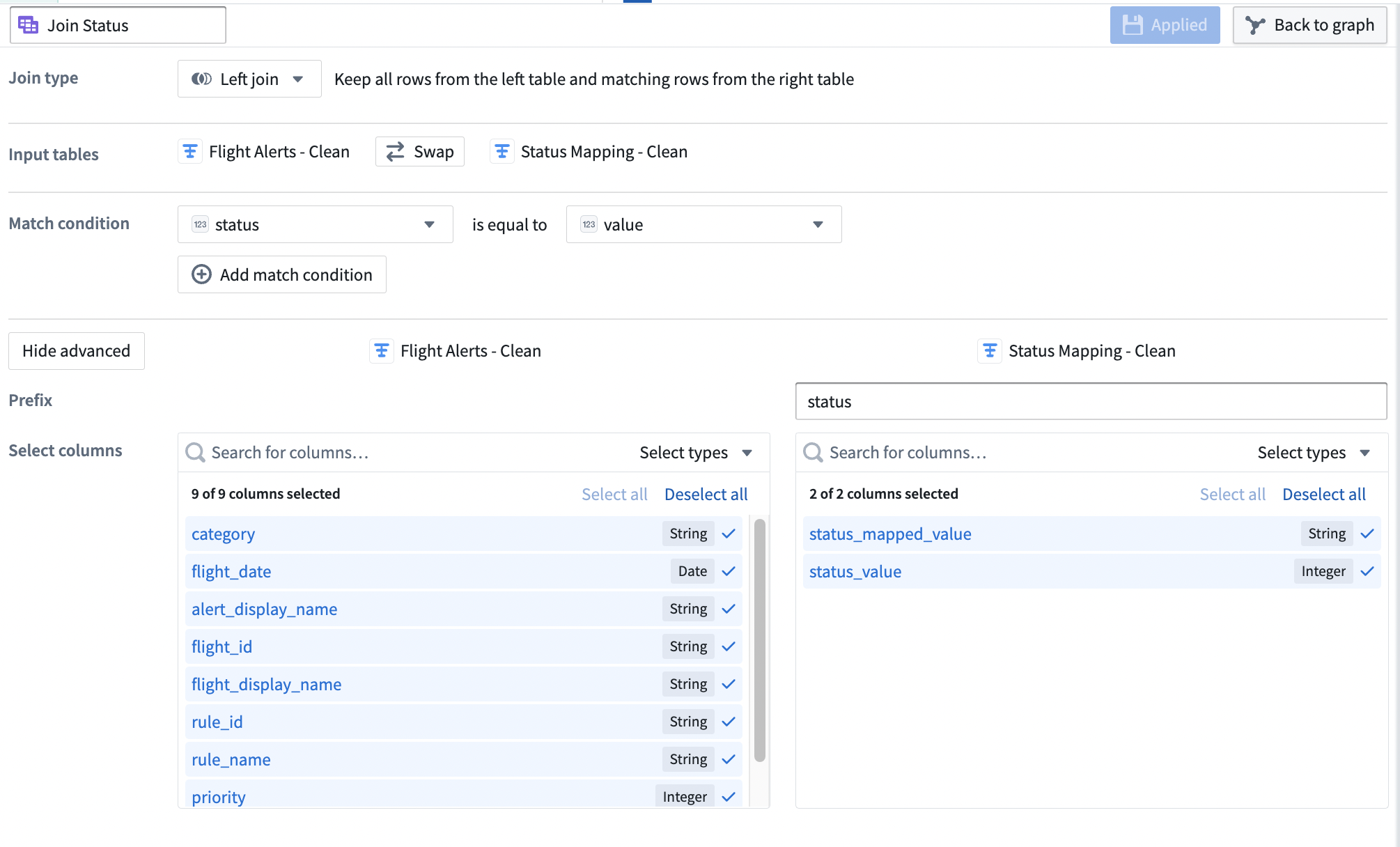
-
Select Apply to add the join to your pipeline.
-
View a preview of the join output table in the Preview pane at the bottom of the configuration window.
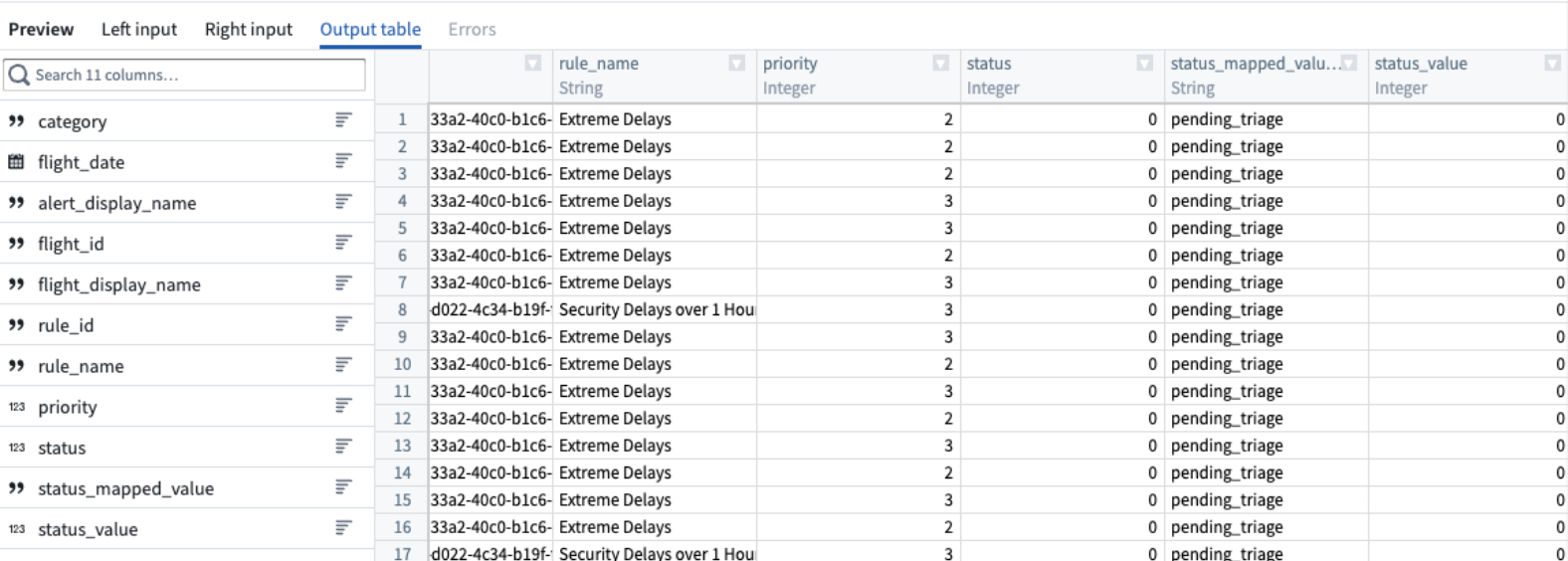
-
In the top left corner of the join configuration window, rename the join
Join Status. -
Select Back to graph at the top right to return to your pipeline graph.
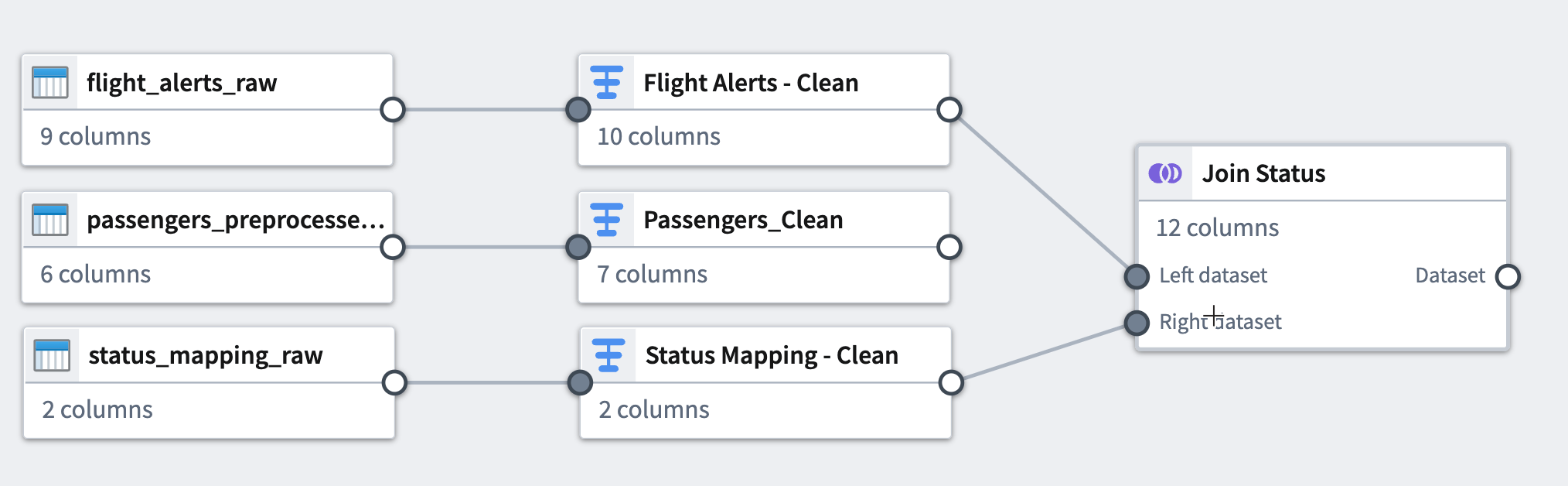
-
To make the graph easier to read, select the Layout icon to automatically arrange the datasets, or manually drag the two connected datasets next to each other.
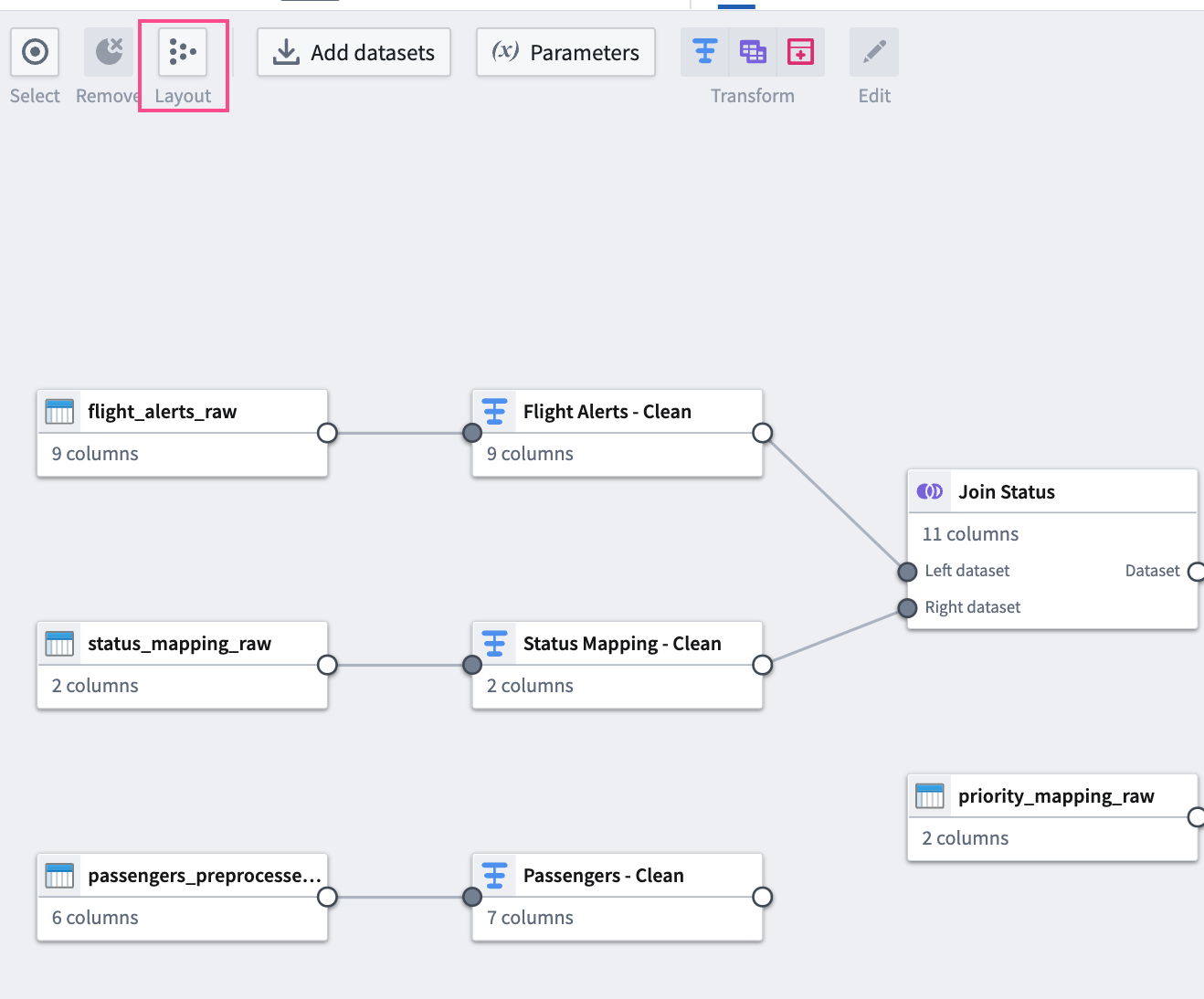
Join 2
For your second join, combine your first join output table with another raw dataset.
-
Add the
priority_mapping_rawdataset to the graph by selecting Add datasets. -
Select the
Join Statusnode you just added to the graph. This will be the left side of the join. -
Select Join.
-
Select the
priority_mapping_rawdataset node to add it as the right side of your join. -
Select Start to open the configuration board.

-
Verify that the Join type is set to
Left join. -
Set the Match condition columns to
priorityis equal tovalue. -
Select Show advanced to view additional configuration options.
-
Set the Prefix of the right
priority_mapping_rawdataset topriority.Your join configuration board should look like this:
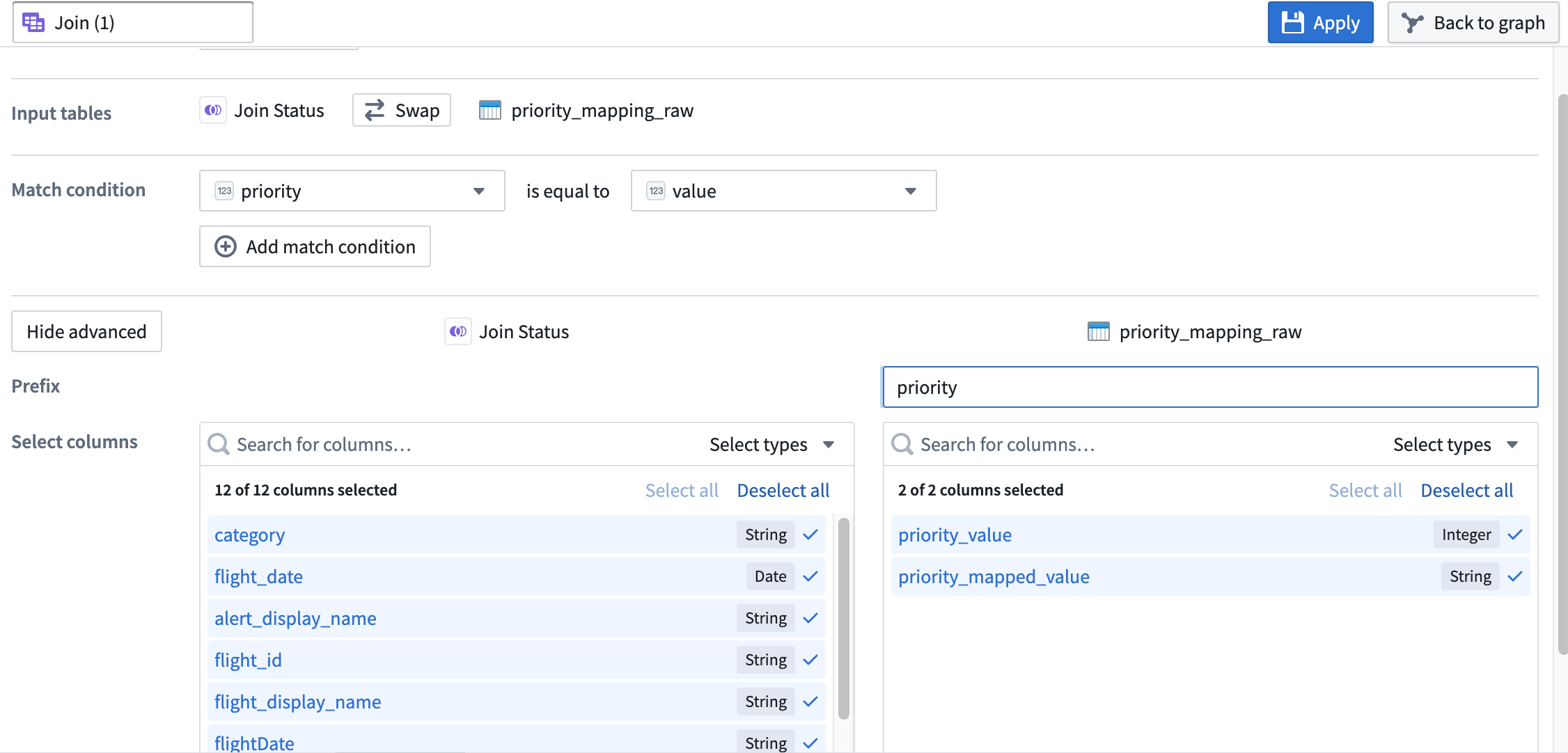
-
Select Apply to add the join to your pipeline.
-
View a preview of the join output table in the Preview pane at the bottom of the configuration window.
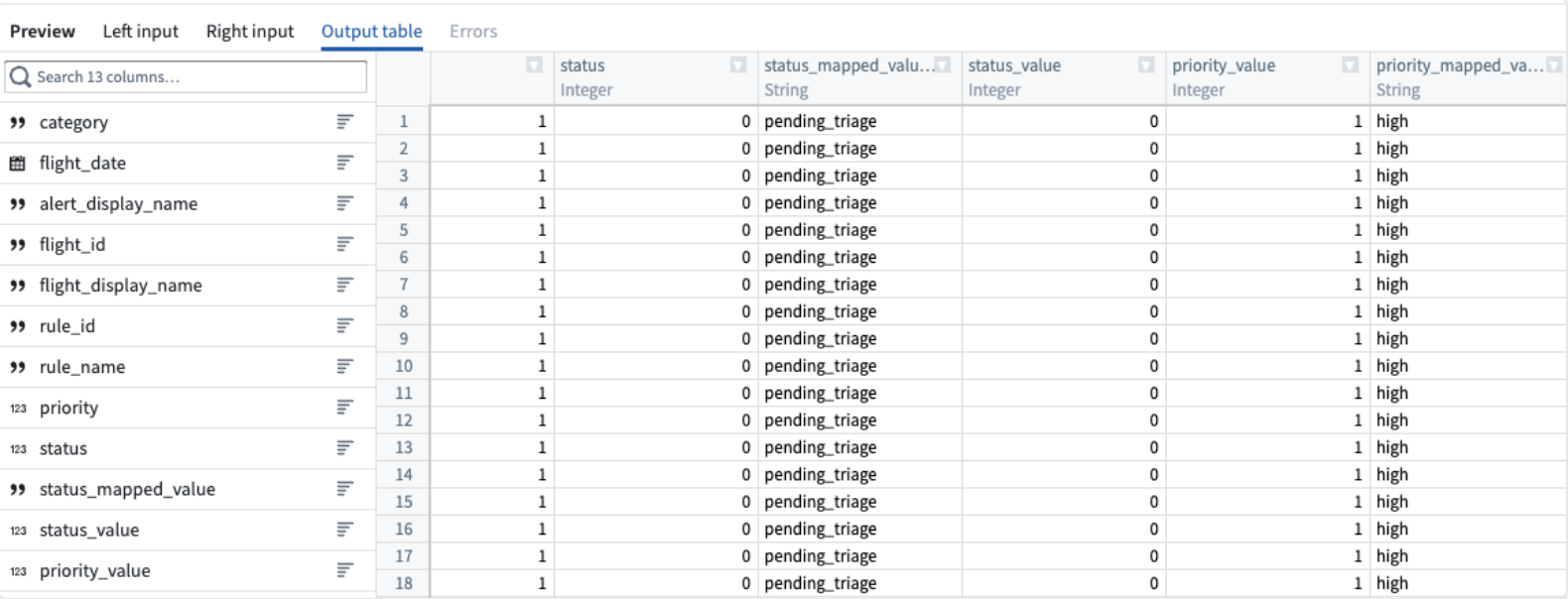
-
In the upper left corner of the join configuration window, rename the join
Join (2). -
Select Back to graph at the top right to return to your pipeline graph.
You can now see the connection between the joins you just added and the datasets to which you applied them.
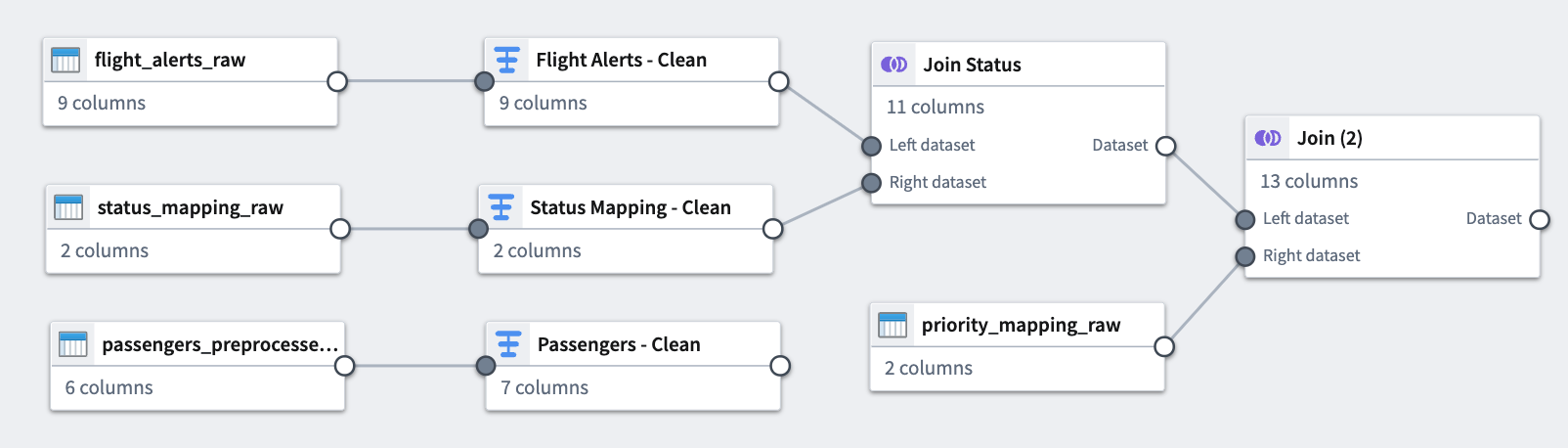
Part 5: Add an output
Now that you have finished transforming and structuring your data, you can add an output. For this tutorial, you will add a dataset output.
-
In the Pipeline outputs sidebar to the right of the Pipeline Builder graph, name the output
Flight Alerts data. Then select Add dataset output. -
Link
Join (2)to the output by selecting the white circle to the right of the join node and connecting it to theFlight Alerts datadataset. -
Select Use input schema to use existing schema.
-
From here, select the columns of data to keep. In this case, keep all the data together.
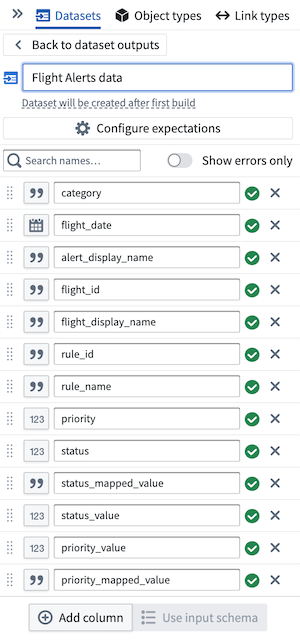
Part 6: Build the pipeline
To build your pipeline, select Deploy in the top right of your graph. Then, choose Save and deploy.
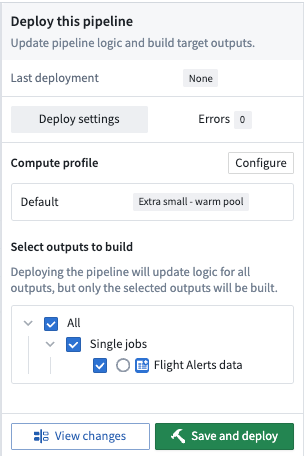
You should see a small alert indicating the deploy was successful. Select View in the alert box to open the Build progress page.
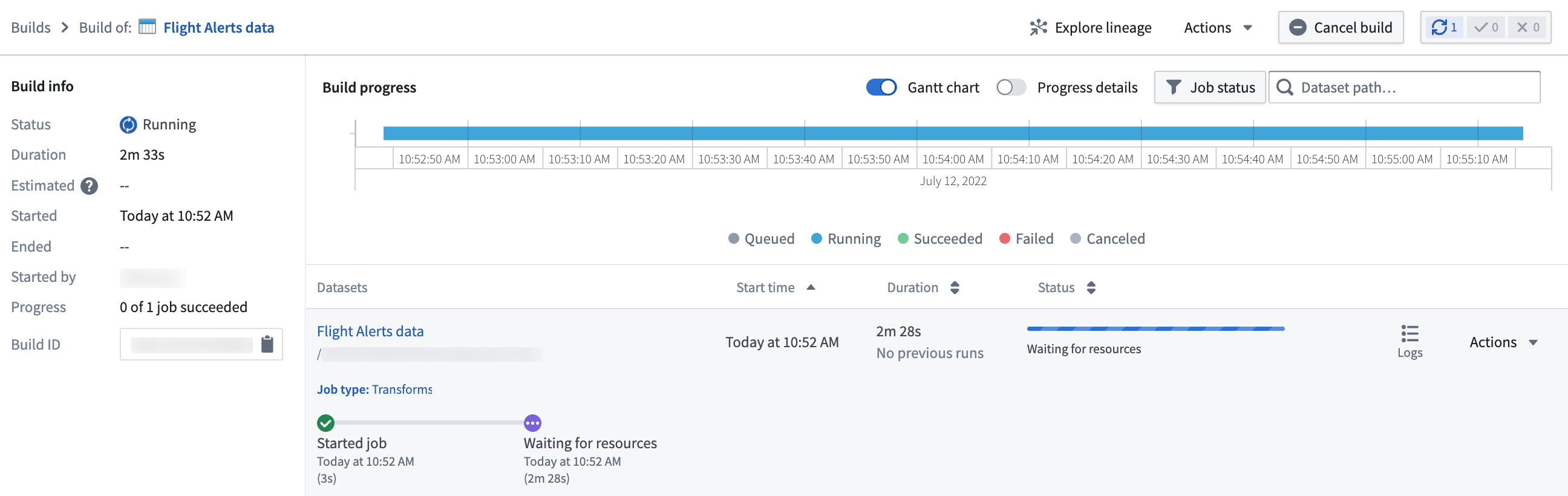
From this page, you can monitor the progress of your build until the dataset output is ready.
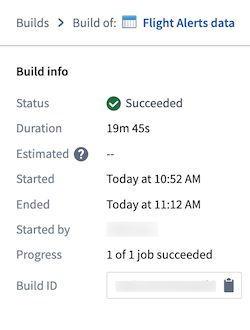
You can now access your dataset by selecting Actions > Open.
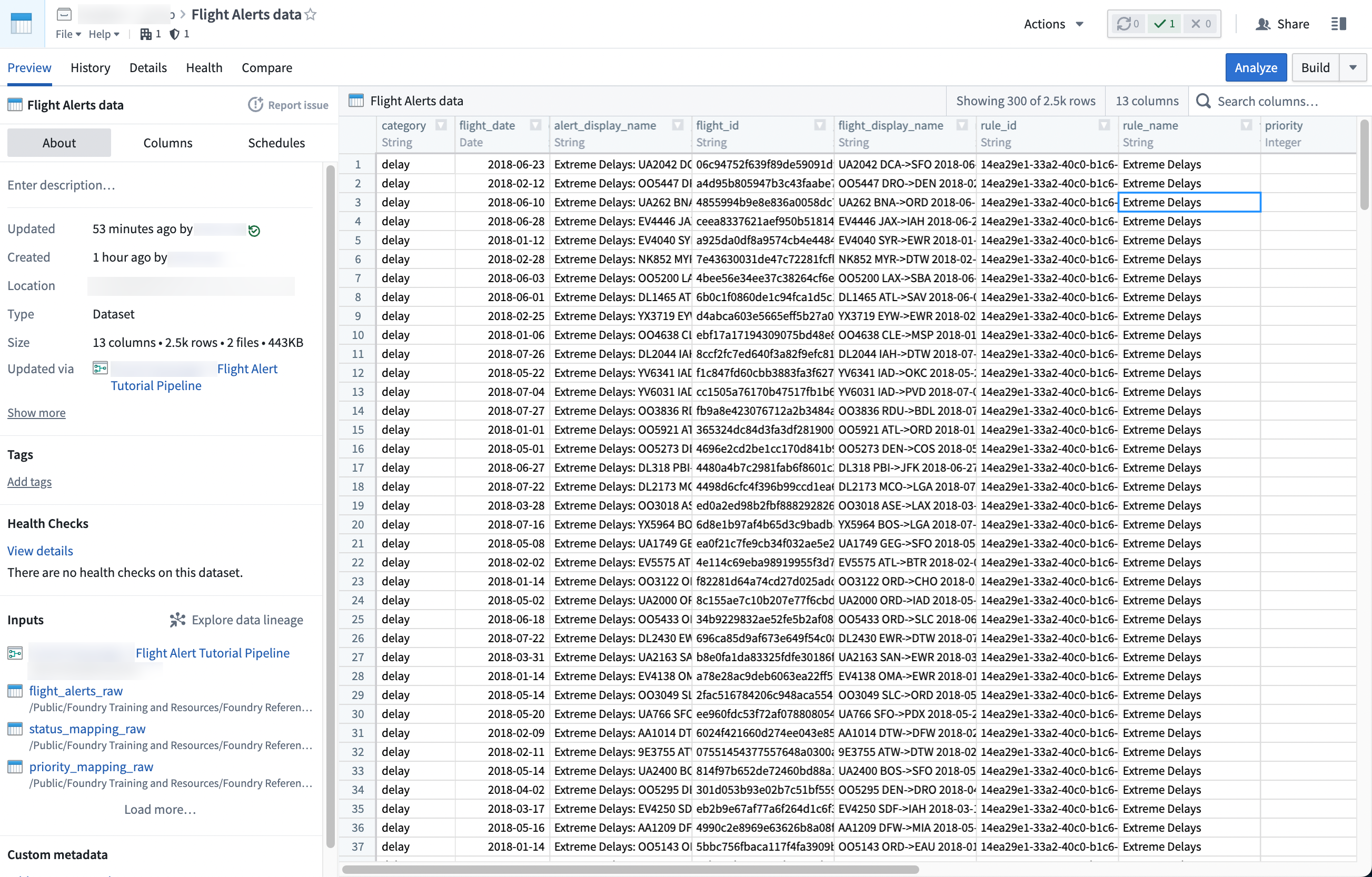
With this last step, you generated your pipeline output. This output is a dataset that can be further explored in other applications in Foundry, such as Contour or Code Workbook.