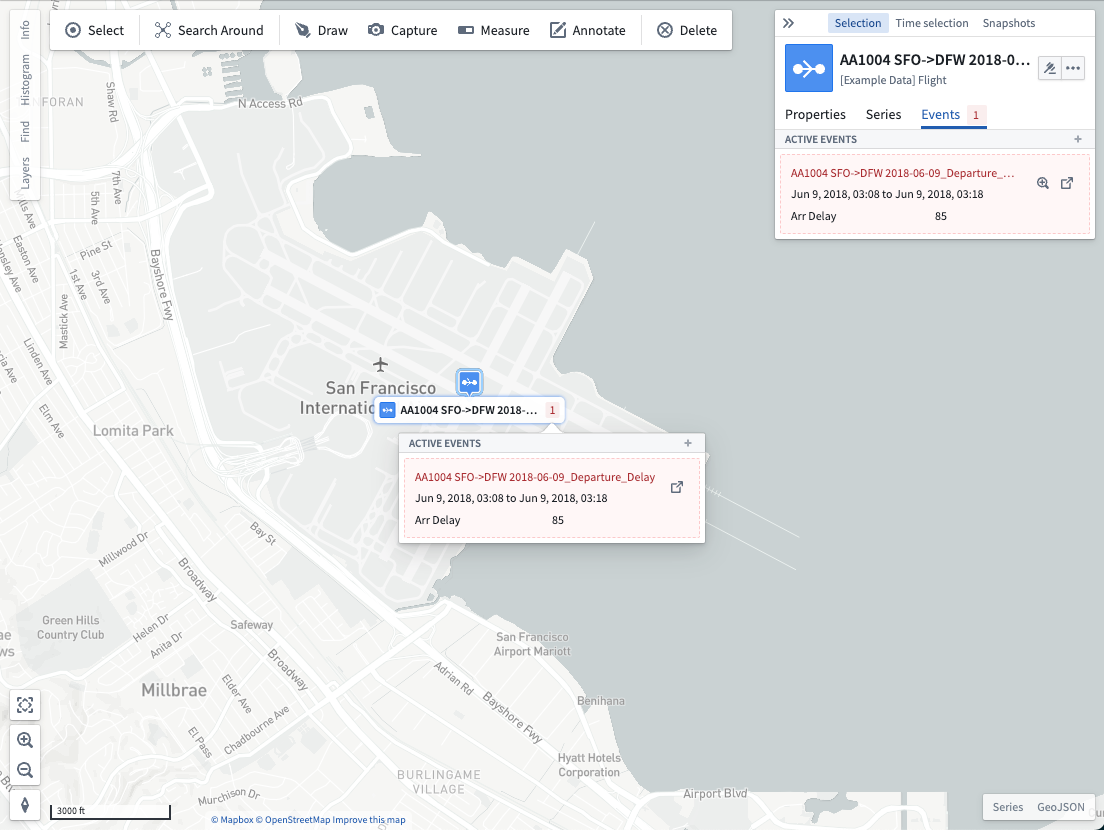Events
Events are object types that include temporal information about a specific point or period of time; most commonly this means an event object has timestamp properties that mark the start and end of the time period. Learn more about configuring events in the Ontology.
Once you have event objects, you can interact with them dynamically on your map by using them for styling, exploring events linked to objects on your map, and viewing event time periods in the series panel.
Use events for styling
When objects on your map are configured as events, you can style them so that an object is only visible when the current time selection overlaps with the time period of the event. Use this to make your map responsive over time, and show only the event objects that are currently relevant. Read more about using events for styling.
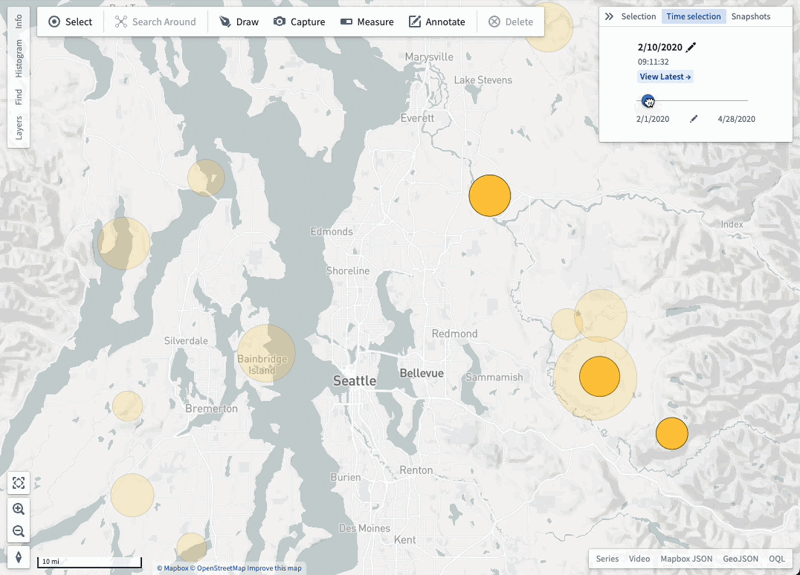
Events linked to objects
If an object on your map is linked to event objects, you can view those linked events by selecting the object and opening the Events tab. If the currently selected time lies between the start and end times of an event, the event will appear in the Active events section; otherwise the event is considered inactive and can be shown by using the Show inactive events option.
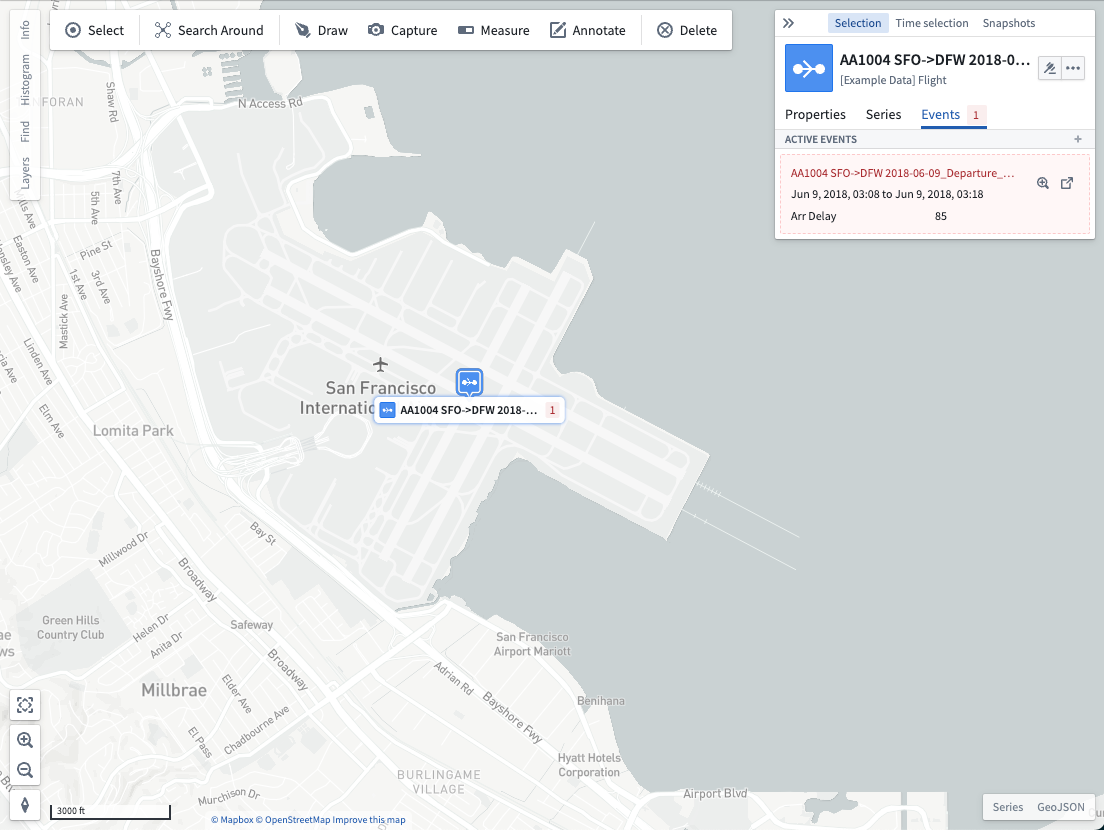
When the linked events are of a geospatial object type click + to add them to your map:
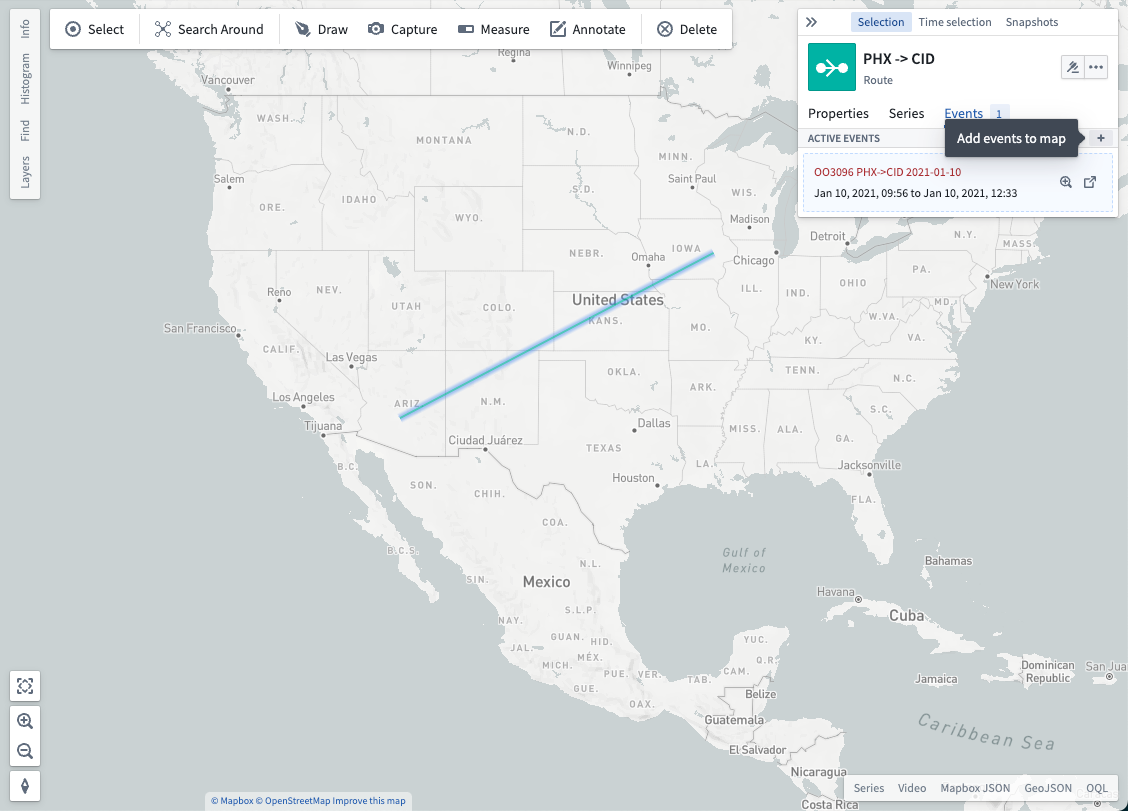
Each event has corresponding actions you may take:
- Set the selected time window to match the time endpoints of the event with the
 icon.
icon. - Open the event in Object Explorer with the
 icon.
icon.
Show on Series panel
Right-click on an object and select Open linked events to open and add linked events to the series panel. With events on the series panel, you can analyze your time series data in the context of important periods of time, and adjust the time selection so the map reflects a time of interest.
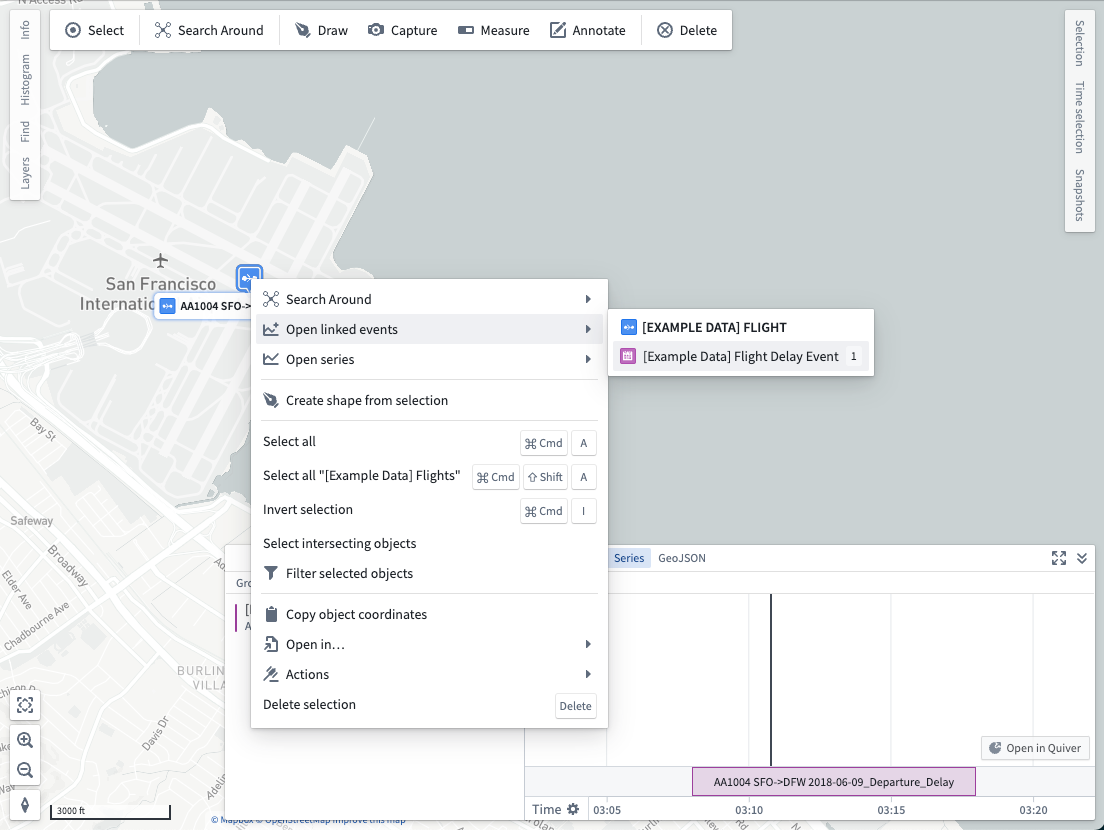
Show counts in labels
If you enable labels for a layer, a count of active events also displays in the label for each object. Hover over the active event count to view the active events: