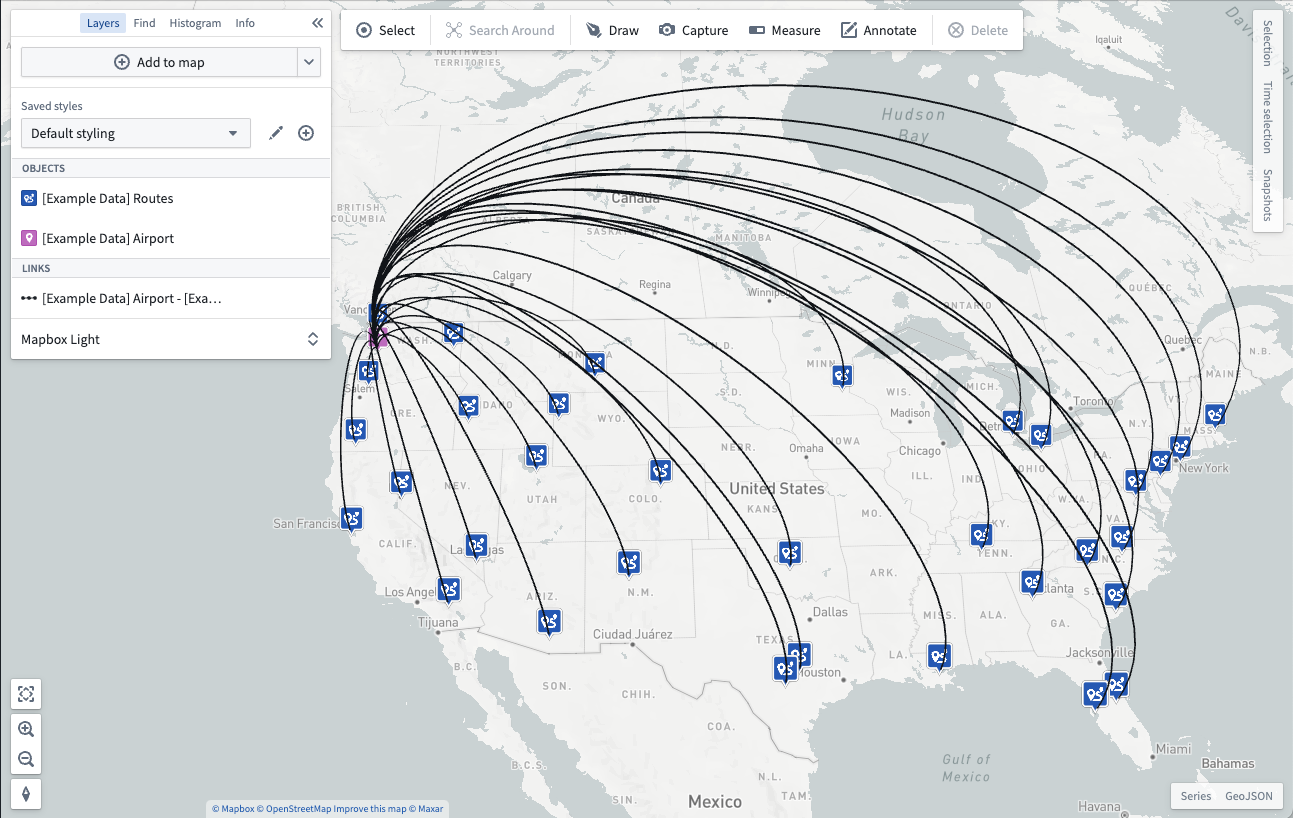Add data to a map
Begin your geospatial analysis by adding data to your map. There are two kinds of geospatial data you can add to your map from the Foundry platform: Ontology objects and map overlays.
From the Layers panel, click + Add to map to add either of these kinds of data to your map using the search dialog.
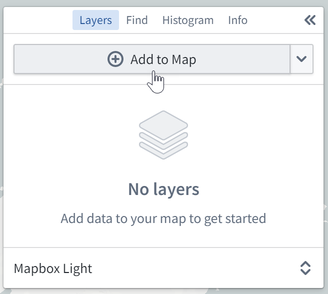
Add Ontology objects
In the search dialog, the Objects tab allows you to add Ontology objects that have geospatial data to your map.
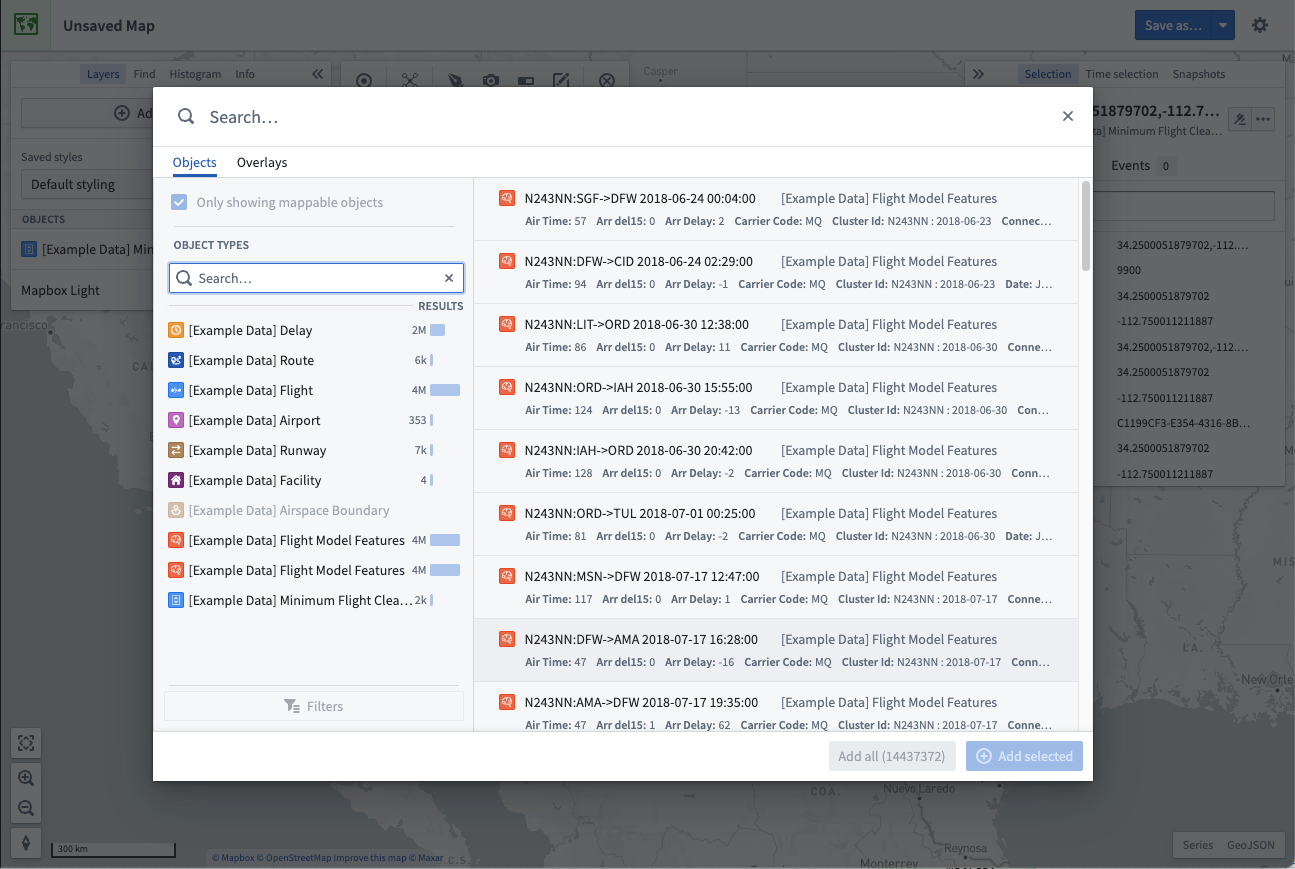
In the dialog, you can search for objects by entering any question into the primary Search... field at the top, or filter down the objects being searched using the filters panel on the left.
Filter objects
Select an object type to filter results to only include objects of that type. After selecting an object type, you can further refine your search using the Filters option:
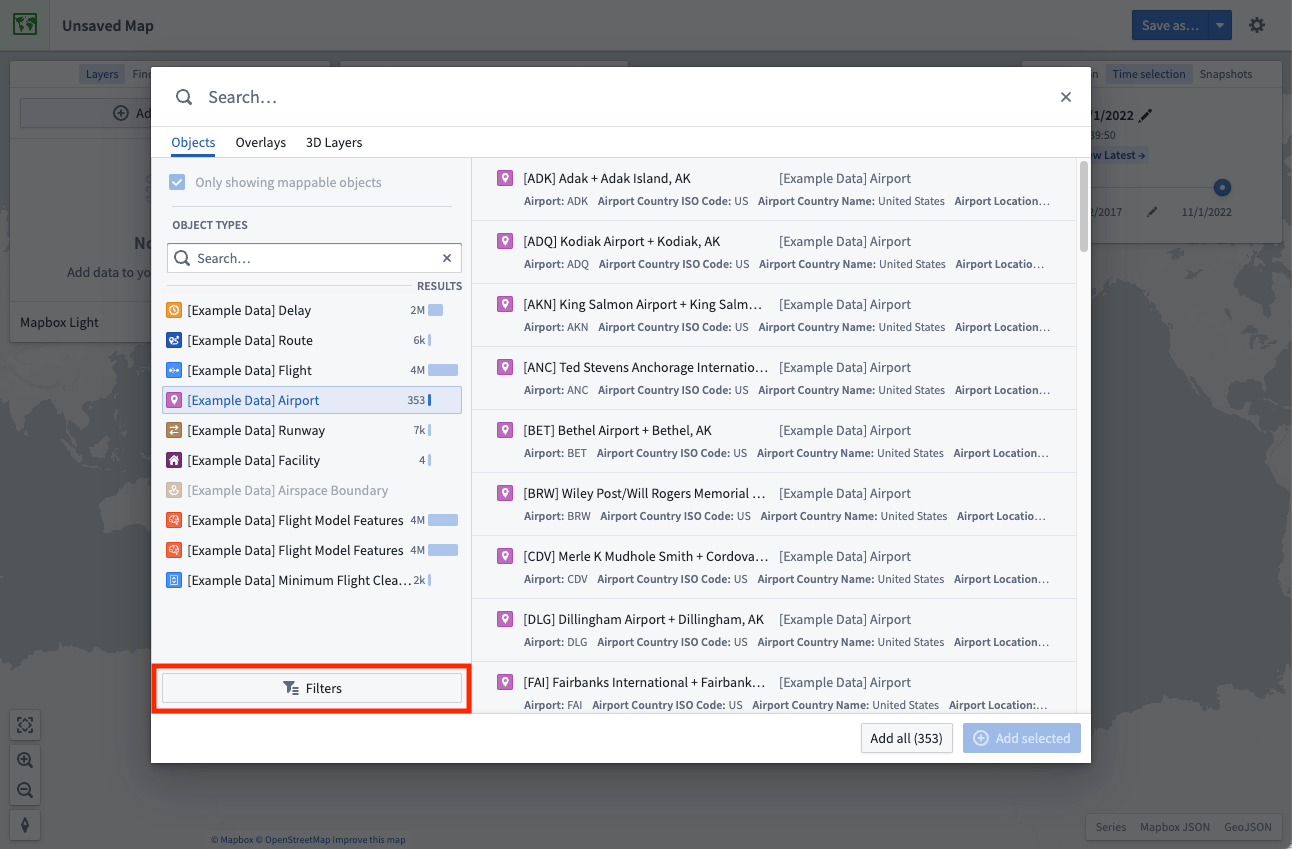
Some of the most commonly-used properties will automatically appear in the filters area, allowing you to narrow down the object results by selecting the values for properties of interest.
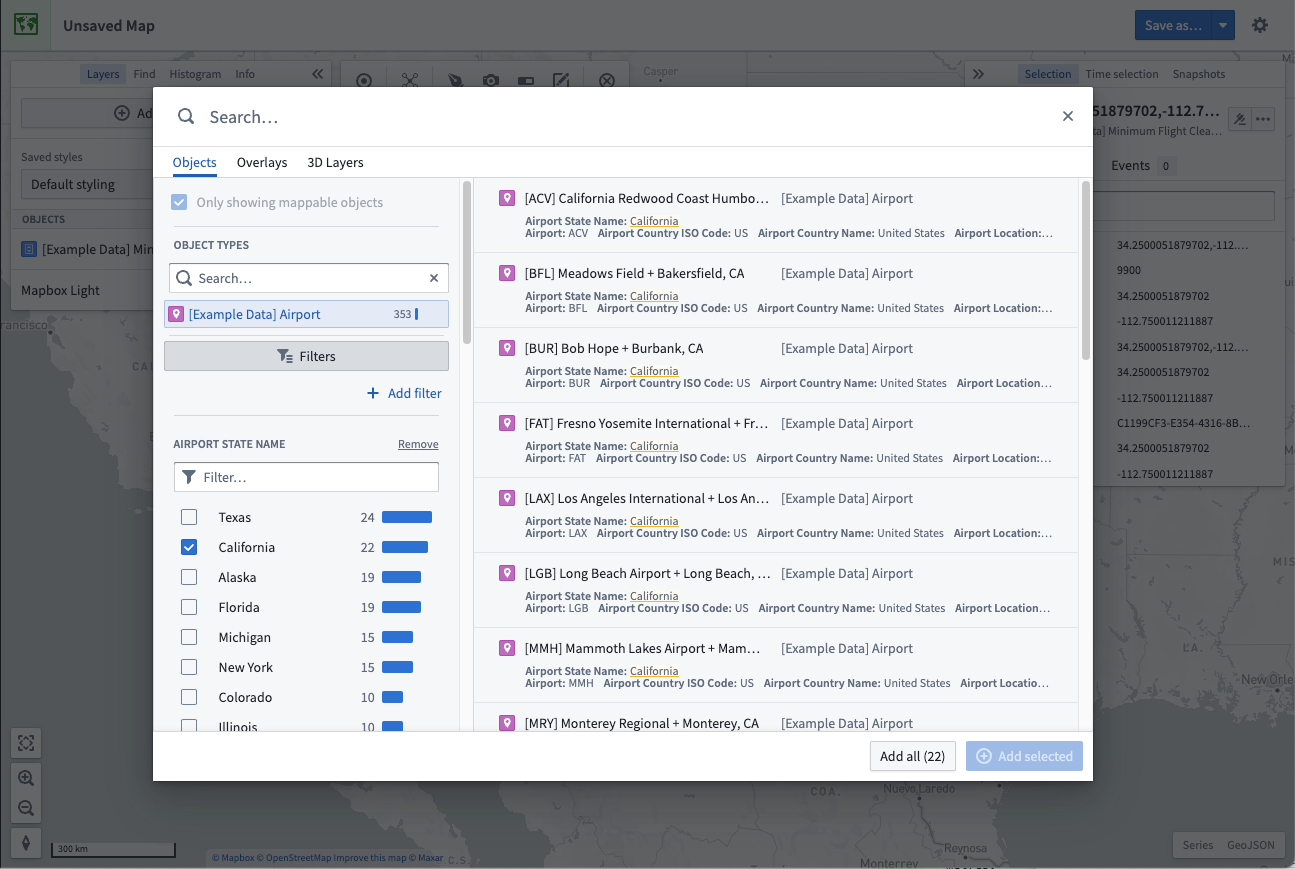
You can filter by any property on the object type by selecting + Add filter and adding the desired properties. Select Back to have your chosen properties appear in the filter area.
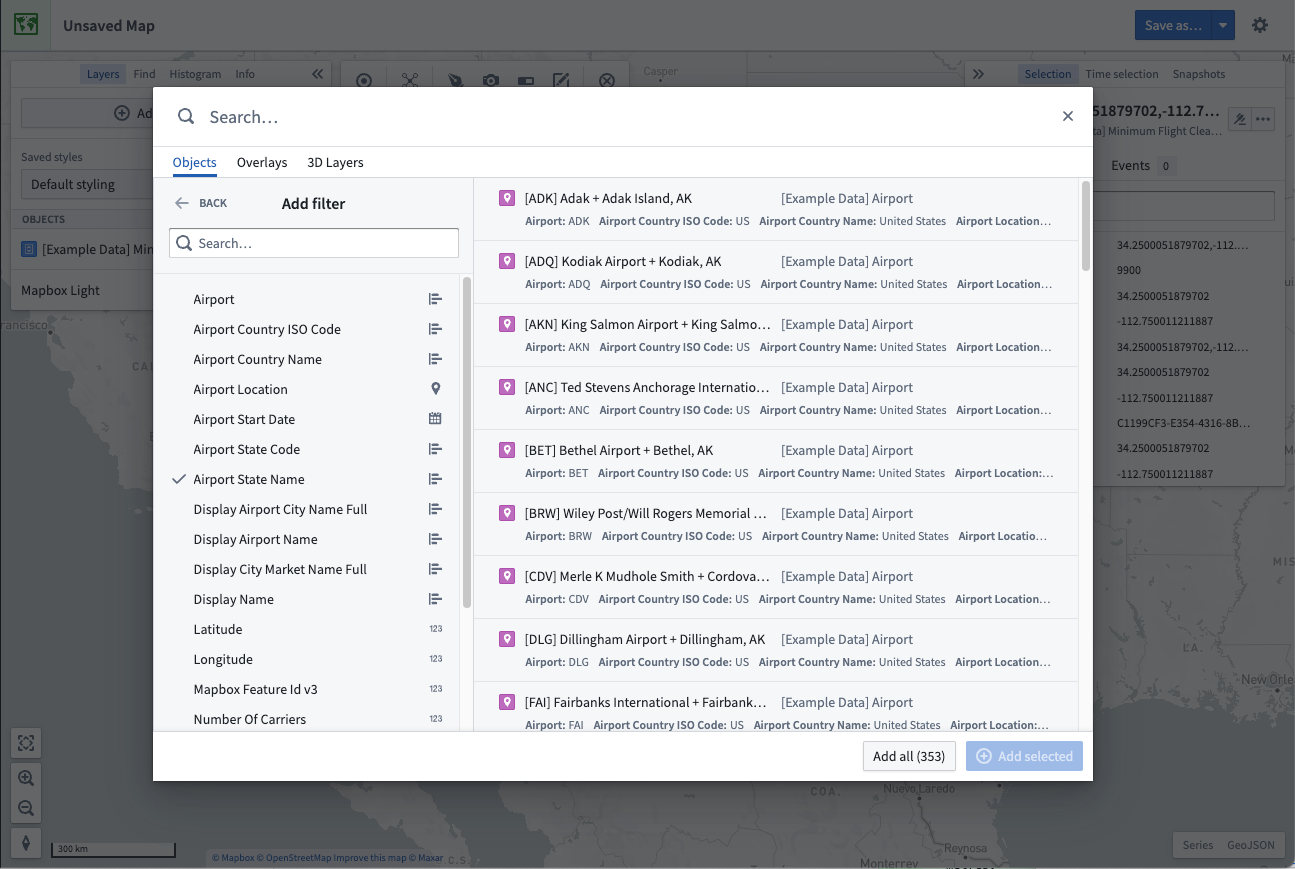
Select and add results
Select an object in the results table. To toggle selection of any object, hold the Cmd (macOS) or Ctrl (Windows) key, or additionally use the Shift key to select a range of objects. Add your selected objects to the map by using + Add selected, or add all objects that matched your search with Add all.
Maps limit how many objects you can add from the search dialog. By default, you can add 1000 objects. When this limit is reached, the Add all option is disabled and you will need to filter your results to reduce the number of objects before the option is re-enabled.
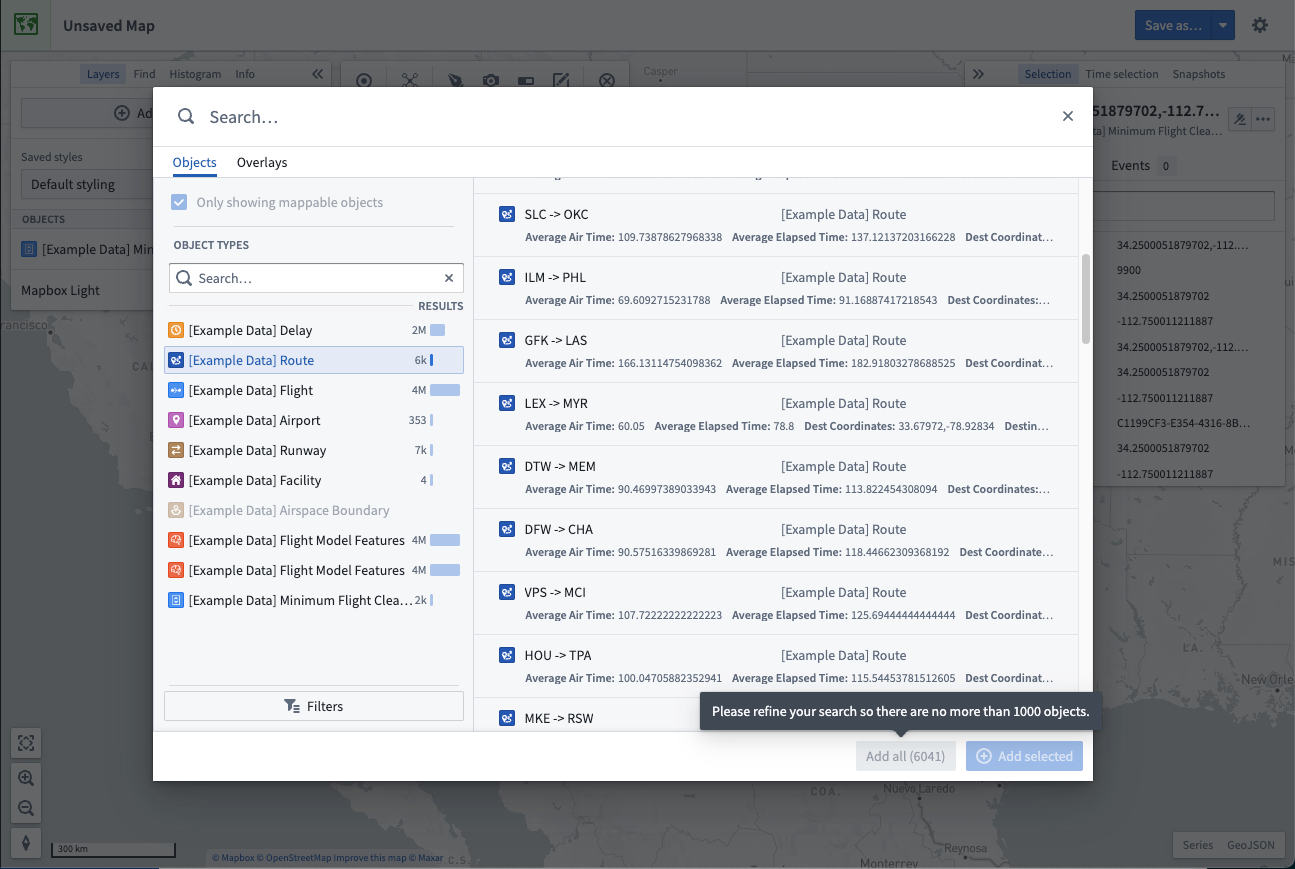
Search for objects geospatially
You can search for objects in a particular geospatial area of interest. From the Add to map dropdown, select Search for objects that intersect a shape...:
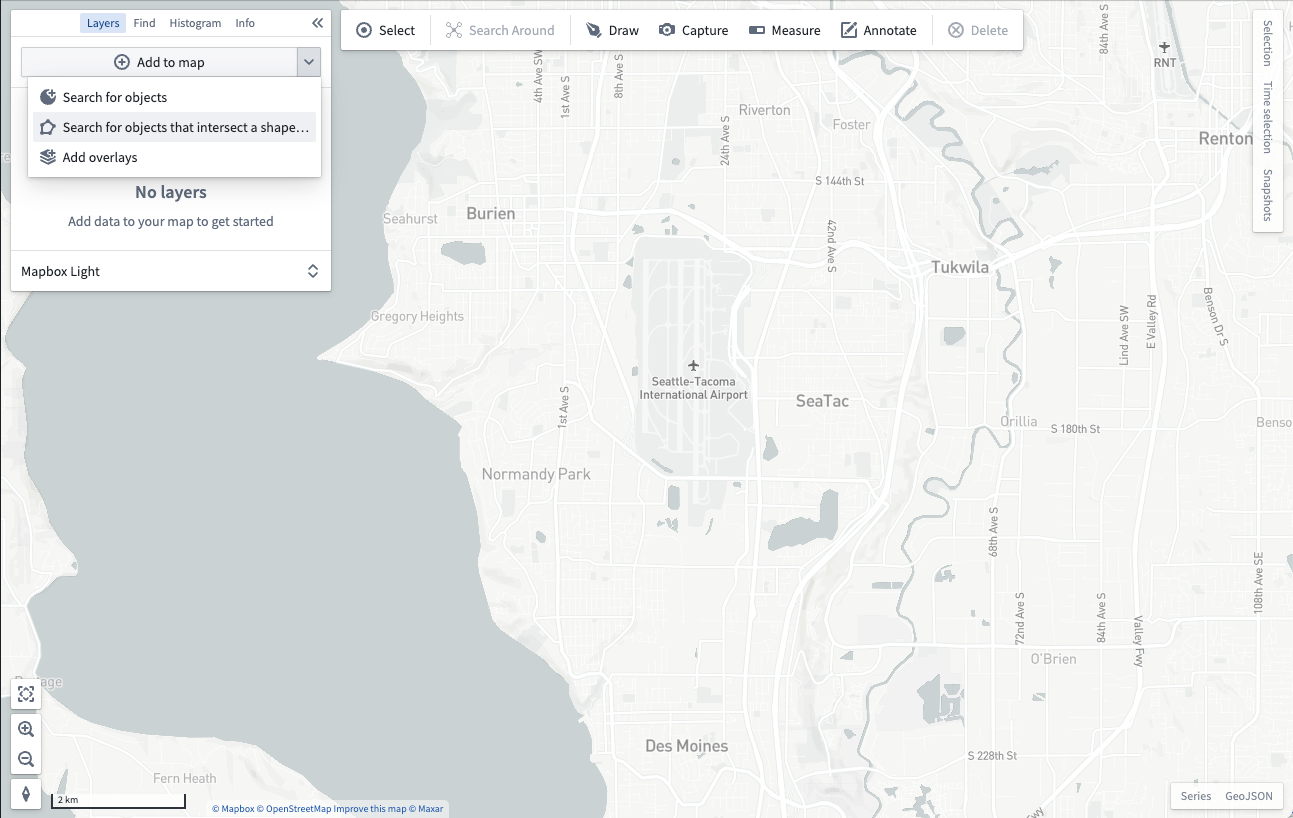
You will then be prompted to draw a shape around the geospatial area you want to search within:
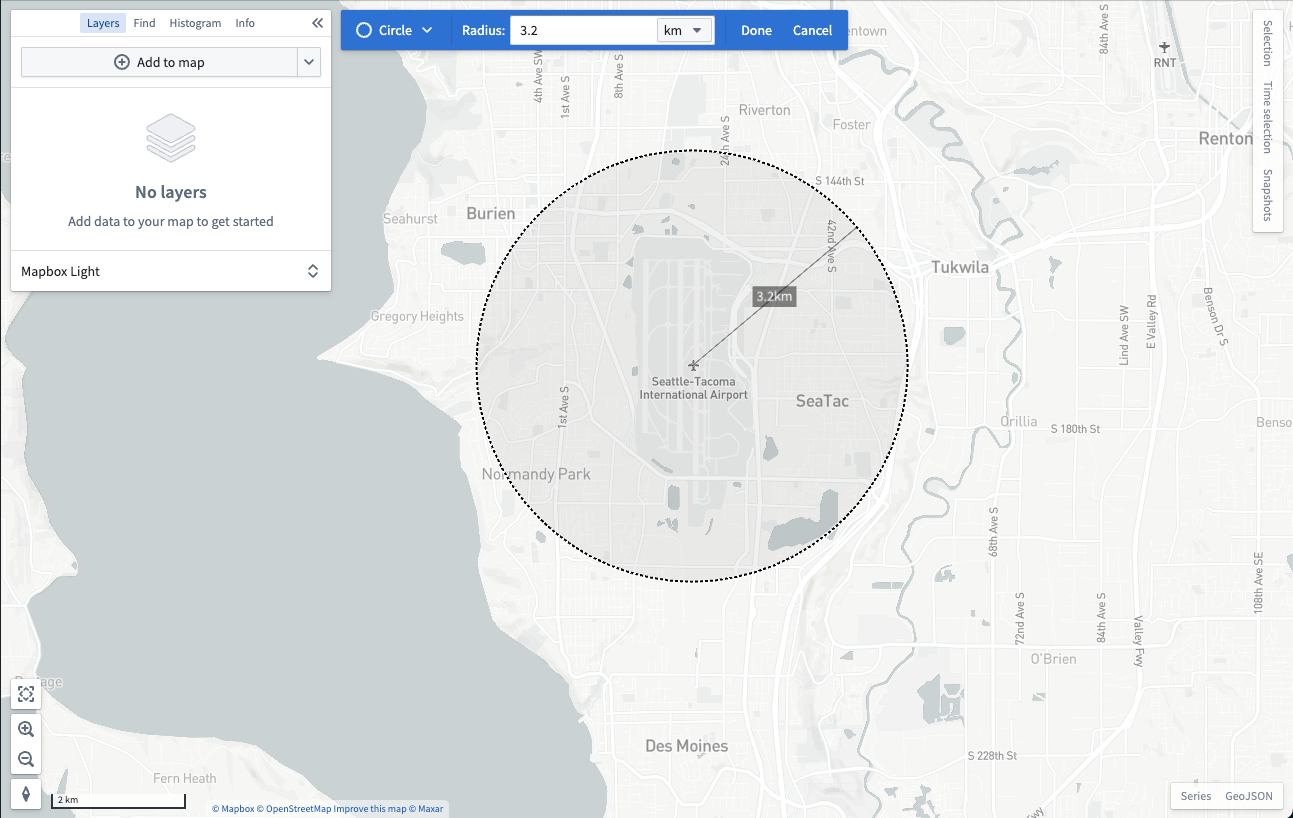
After you finish drawing a shape, the objects search dialog will open and only show objects that contain geospatial data which intersects with the shape you drew:
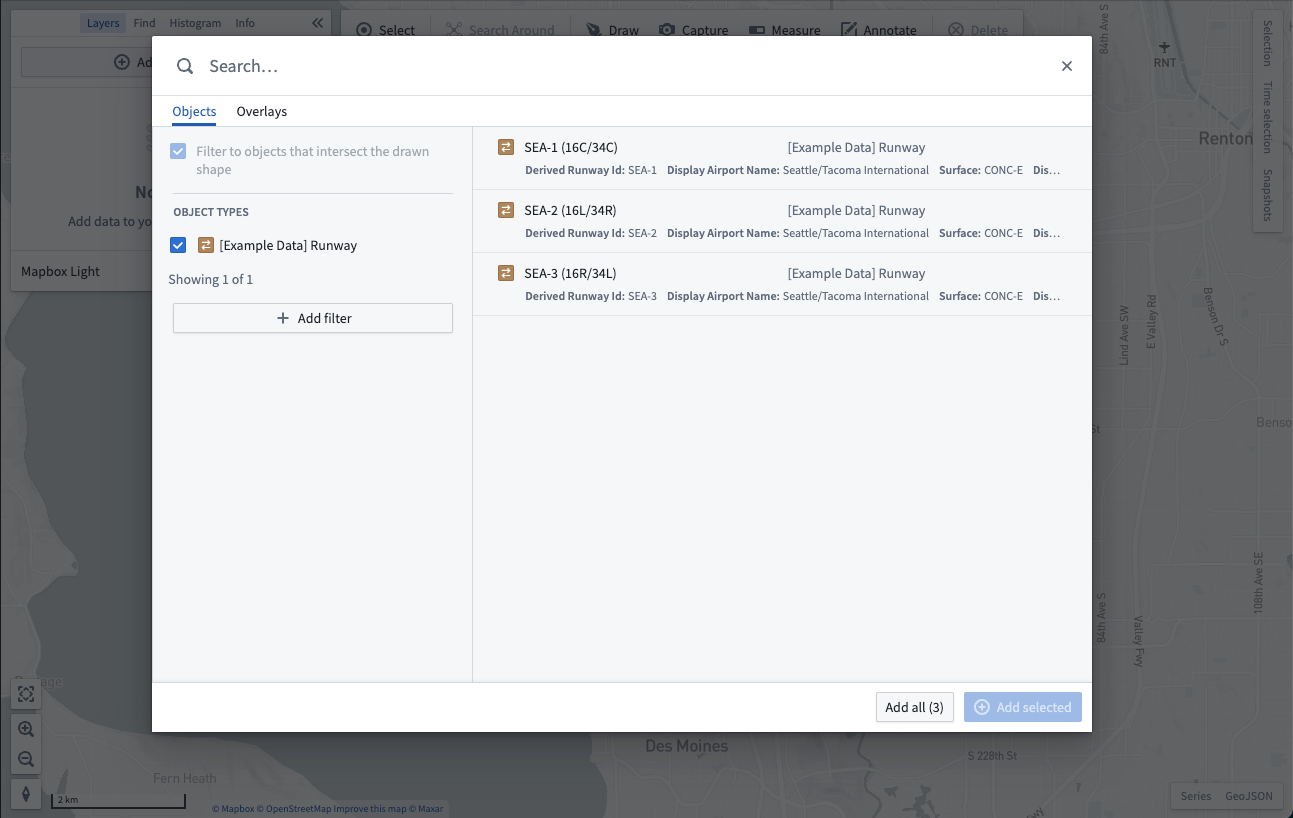
Add map overlays
The Overlays tab of the search dialog allows you to add layers created in the Map Layer Editor. These layers contain pre-configured views of geospatial datasets that can be reused across maps.
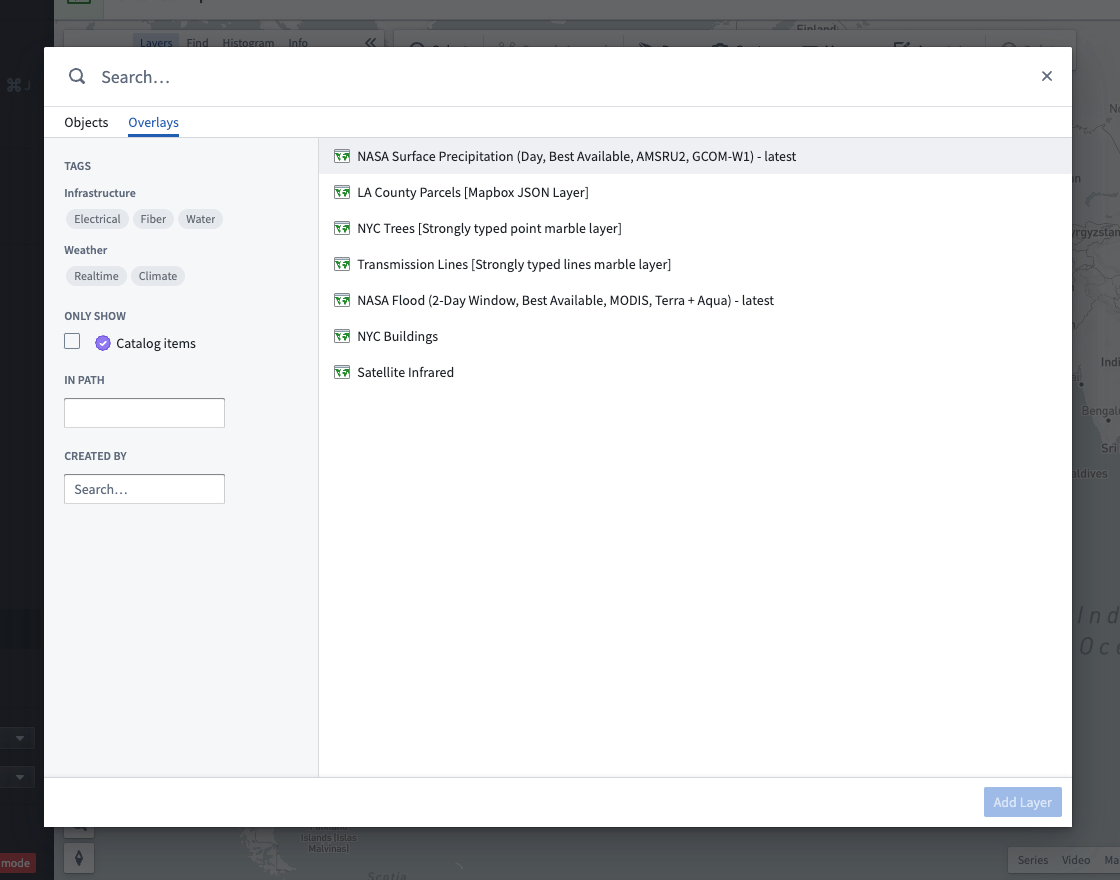
The dialog contains multiple ways for you to find layers:
- Enter text in the Search... field at the top to find layers by name.
- Use the Tags section of the sidebar to narrow layer results to specific topics.
- Check Catalog items to only show curated layers that have been added to the Project Catalog.
- Find layers in a specific folder or project by typing the folder's path in the In path input.
- Look for layers created by a specific user by selecting the user in Created by.
Select a layer. Hold the Cmd (macOS) or Ctrl (Windows) key to toggle selection of a layer, or use the Shift key to select a range of layers. Add your selected layers to the map with Add layers.
Search Around
Starting from objects already on your map, you can traverse Ontology relationships and add related objects to your map by using a Search Around. First, select some objects on the map, and then click on Search Around:
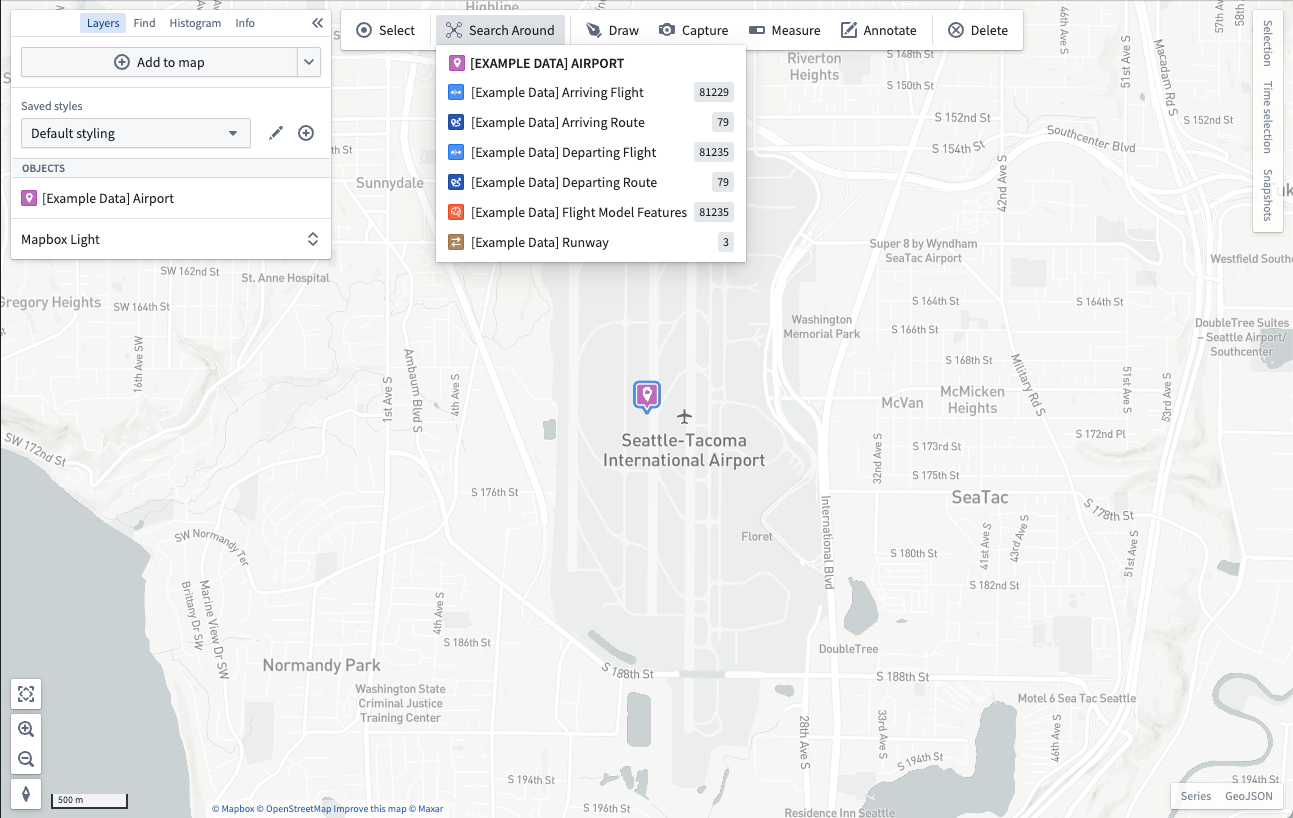
Select from the list of related objects to add them to your map. If the related objects display as points, the map will render a visual link between the related objects: