Getting started
This guide demonstrates how to access AIP Logic, introduces the AIP Logic interface, and describes how to set up a basic Logic function by composing LLM blocks and examining the LLM’s chain of thought (CoT) in the Debugger.
Access AIP Logic
AIP Logic can be accessed from the platform’s workspace navigation bar or by using the quick search shortcuts CMD + J (macOS) or CTRL + J (Windows). Alternatively, you can create a new Logic function from your Files by selecting +New and then selecting AIP Logic, as shown below.
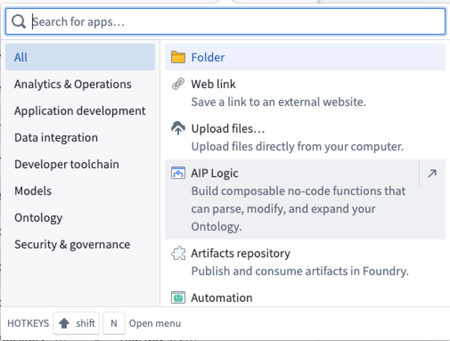
After opening AIP Logic, you can create a new Logic file. Note that Logic files must be saved in a project folder, not in your home folder.
Application interface
There are three main components of AIP Logic’s interface, numbered left-to-right in the notional screenshot below:
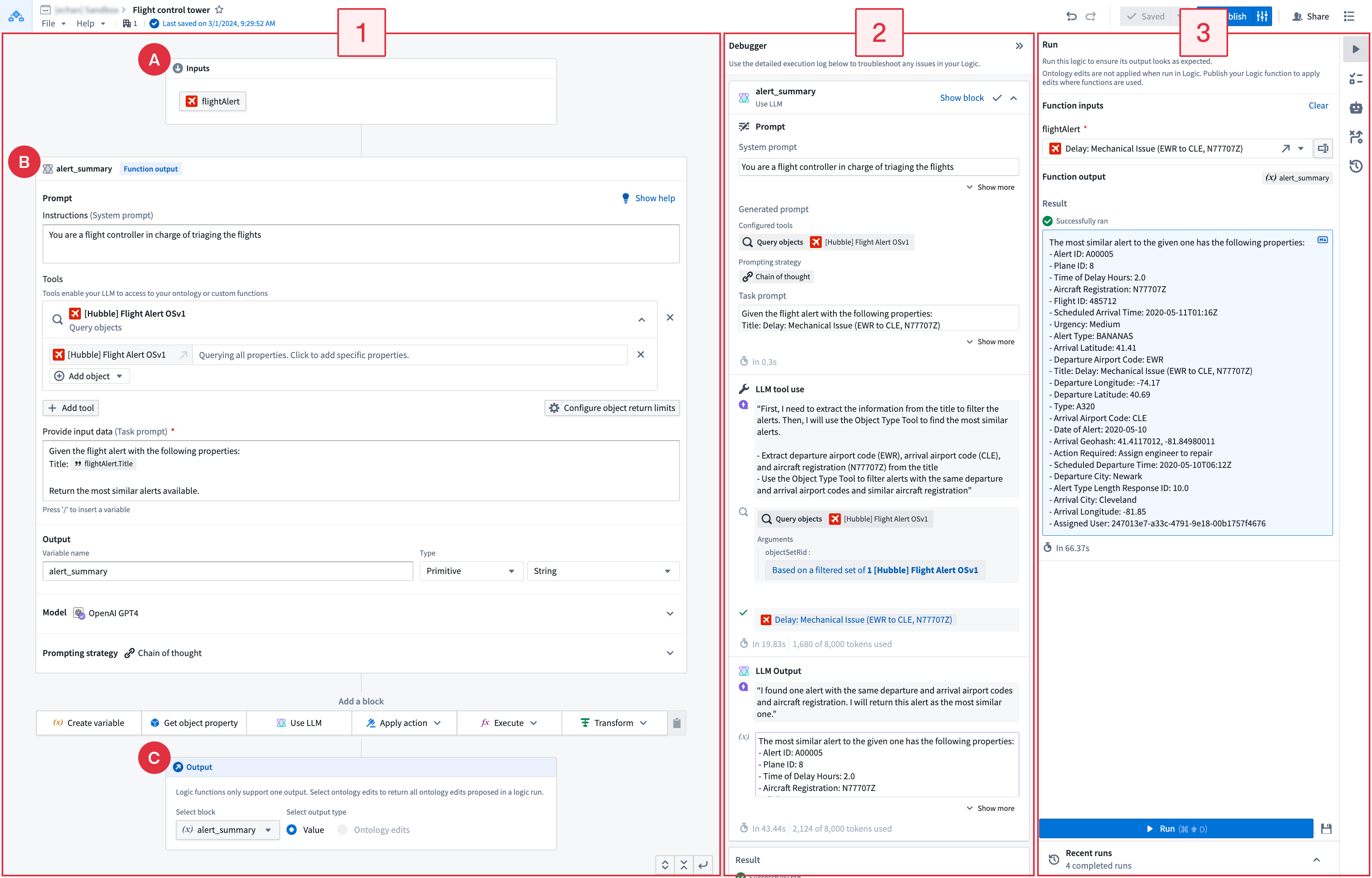
Workflow overview
In a typical AIP Logic workflow, you might begin by configuring the input (A), blocks (B), and outputs (C) on the left panel (1), then using the Run panel (3) to generate a sample output. After running your Logic, you will be able to see the LLM’s chain-of-thought (CoT) prompting in the Debugger (2) and the steps the LLM took to produce the output. You can also visualize your final output in the Debugger in combination with the Run panel. The Run panel enables you to see the most recent Logic runs and create unit tests. On the right-hand sidebar, you can find more functionality, such as integration of Logic with the Automate application.
Inputs, blocks, and outputs configuration
When you first begin using AIP, you will see the Run panel on the right and three types of boards on the left: inputs, for optionally choosing an object and its properties, blocks for defining your Logic instructions, and outputs that represent the desired Logic function results. The output from one block can be fed into subsequent blocks.
The screenshot below shows the configuration area for inputs, blocks, and outputs with the Run panel collapsed.
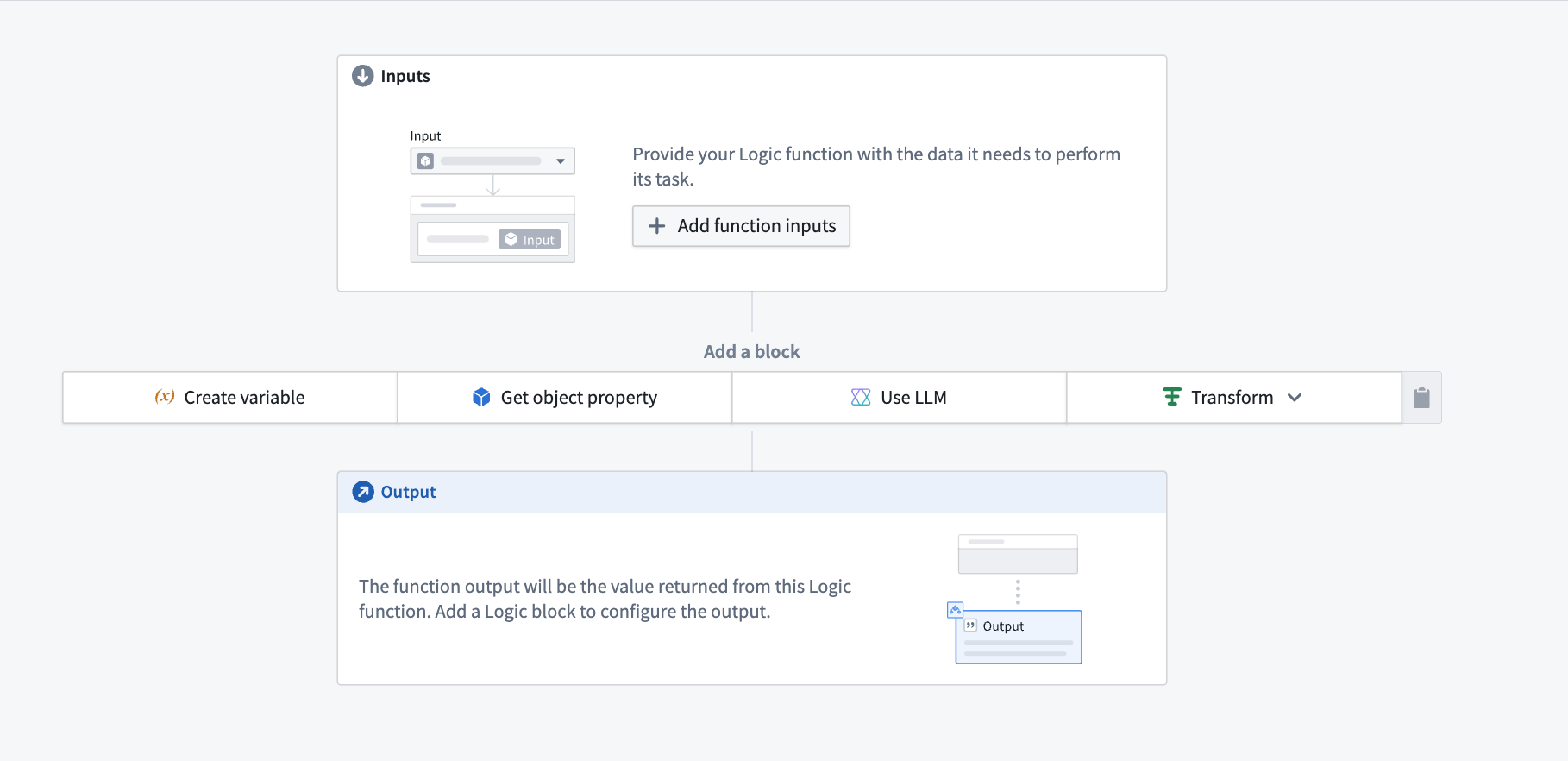
Inputs
AIP Logic takes a variety of inputs. In the Inputs block (labeled as "A" in the application interface guide), you can specify the input name and type. Supported inputs include array, boolean, date, double, float, integer, long, media reference, model, object, object list, object set, short, string, struct, and timestamp.
Blocks
An AIP Logic function is composed of blocks (labeled as "B" in the application interface guide). There are many different types of blocks, some examples are: create variable, apply action, execute function, and use LLM. The output of a block can be used in subsequent blocks. The common blocks mentioned above are further detailed in core concepts.
Outputs
You can define an intermediary output for every Logic block. The last block in your Logic path is the output of Logic function, labeled as "C" in the application interface guide.
-
Block output: Intermediary outputs that are passed between blocks. The output of your block can either be a primitive or an object for use in subsequent blocks.
-
Logic function output: The output of the Logic function that you want to return. This can be either a Value (primitive or object) or all the Ontology edits that your function has made.
Debugger
Once you have composed your Logic function, you can test the Logic function by selecting Run on the right side of the view. When the Logic has been run, Debugger will open to display the LLM’s chain-of-thought (CoT).
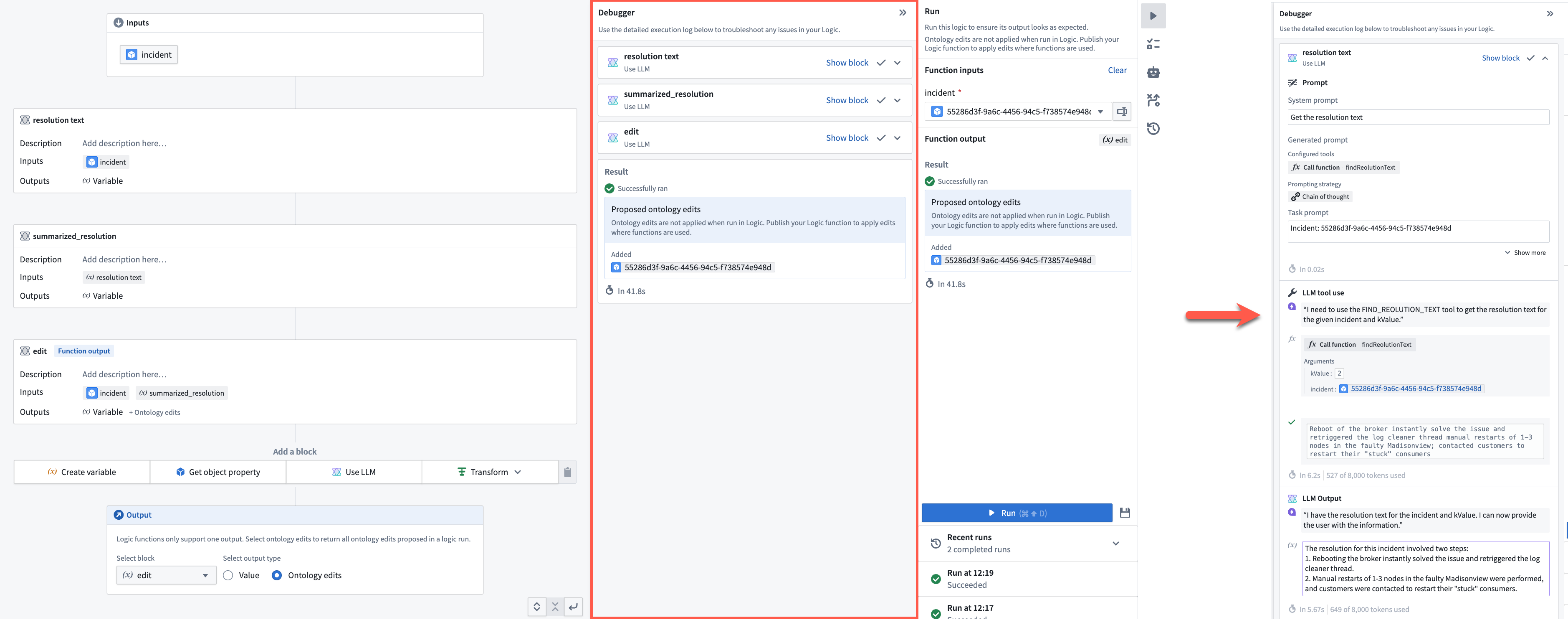
The debugger allows you to expand and collapse block cards, clear tool calls, and easily review generated prompts, making it easier to interpret the chain of thought.
Run panel
From the Run panel, you can run and evaluate your Logic, as well as review recent runs. The right-hand sidebar lets you set unit tests, run automations, and view run history.
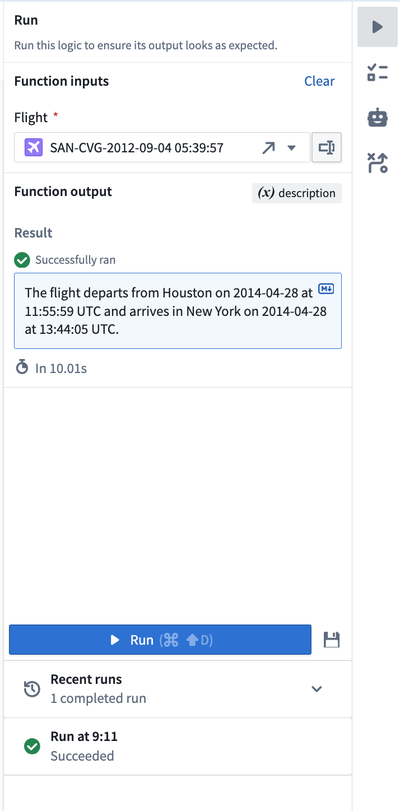
At the bottom of the Run panel, you can also select any of your recent runs to view their output and debug log.
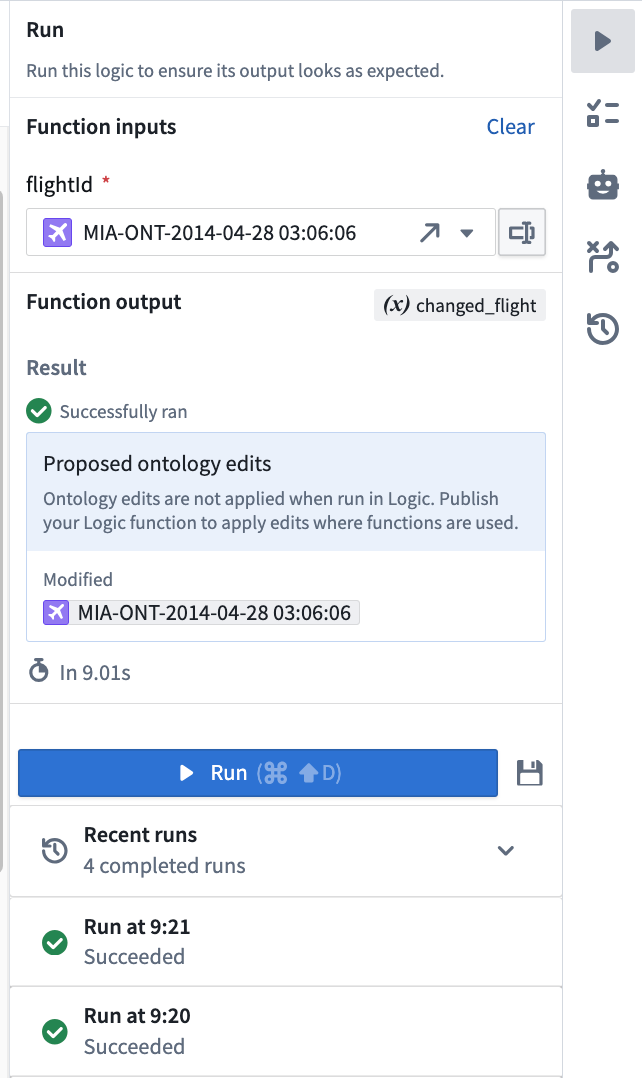
Select the unit tests icon (![]() ) to save a version of your input for performance evaluation purposes.
) to save a version of your input for performance evaluation purposes.
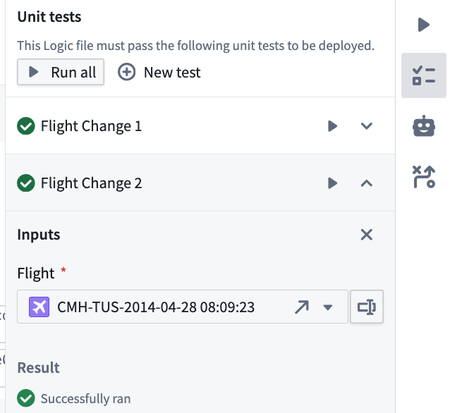
Use a Logic function
Logic functions can be used the same way you would use a regular function on objects (FoO) in the platform.
- You can back an action with a Logic function, then call the action from Workshop.
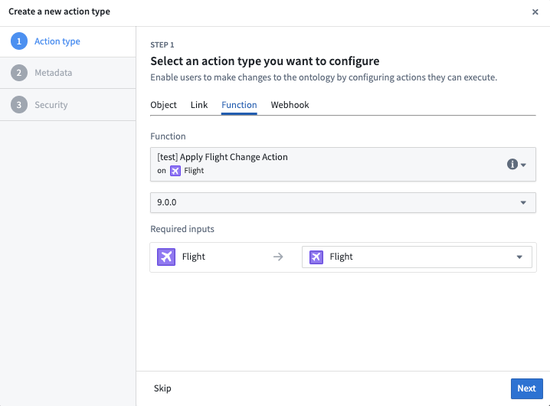
- You can also call a Logic function to back a Markdown widget in Workshop; in this case, the output type from the Logic function must be a string.
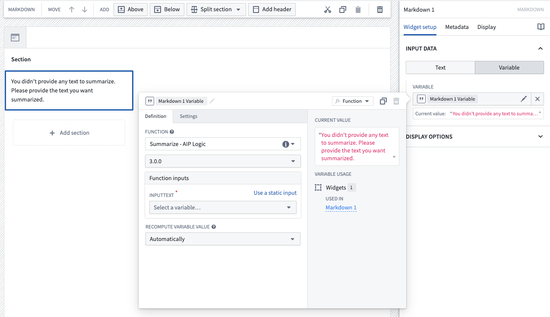
- You can call a Logic function in other Logic functions, as well as in functions on objects, via the Ontology function tool in AIP Logic.
Running a Logic function via the command line
In the Uses tab you can copy a curl request to run the logic outside of Foundry in your terminal. Note this isn't available for Logics that return ontology edits.
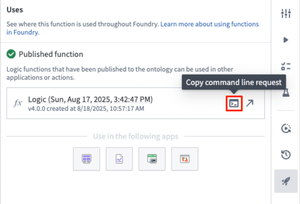
Make Ontology edits using Logic functions
When running the function in Logic, you will see all the proposed Ontology edits in your scenario in the Debugger. These edits will not actually be executed. If you wish to apply your edits to the Ontology, either:
- Call your Logic function from an action; or,
- Call your Logic function from an automation. You can start creating a new automation from your Logic dashboard using the Automations
 option located on the right-hand side.
option located on the right-hand side.
For a Logic function to be able to edit the Ontology, you must:
- Set up an Apply actions tool in a Use LLM block that the Logic function can call. This allows the LLM to edit the Ontology.
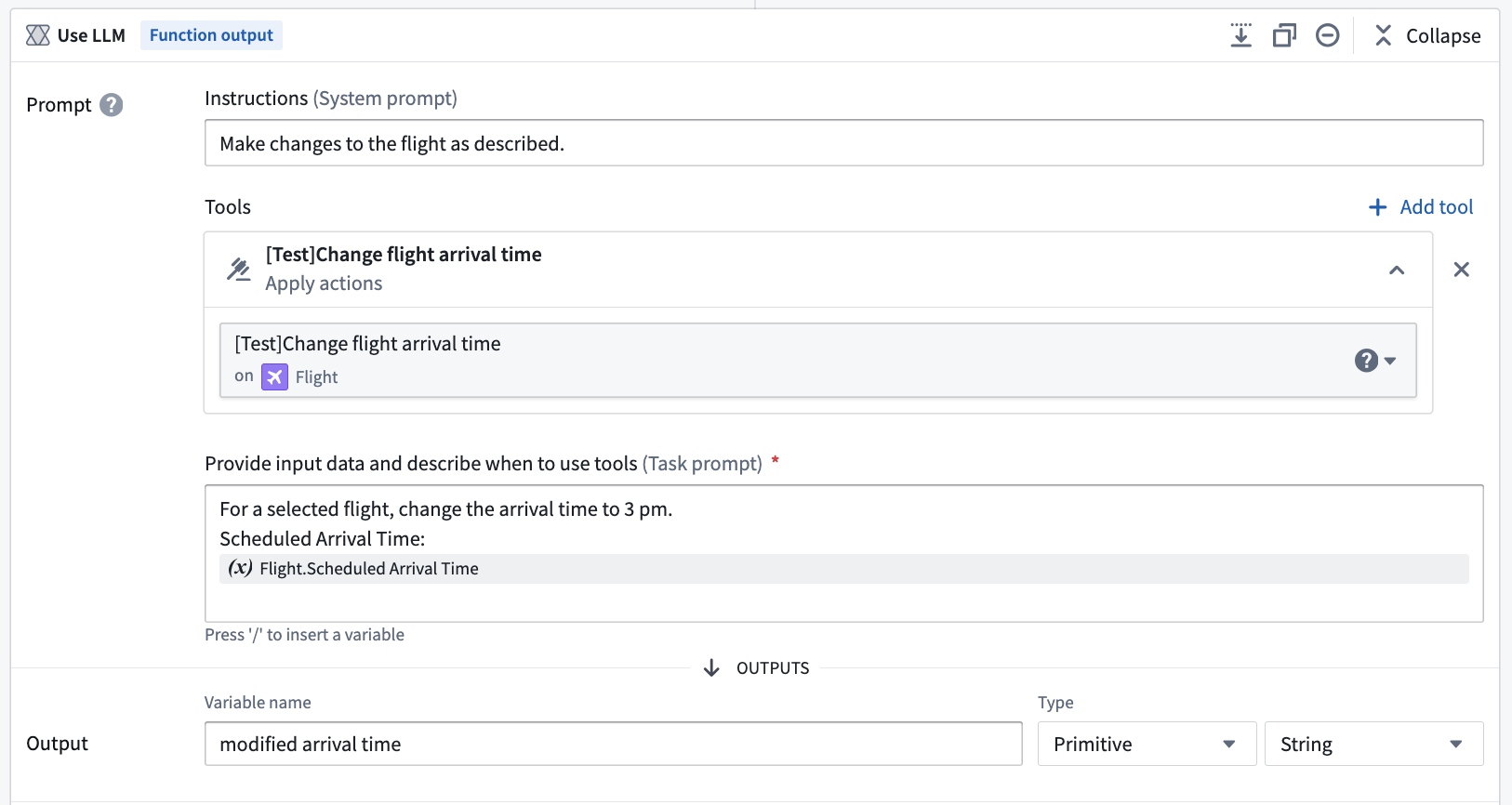
-
When you are done iterating on your Logic function, find and select the Publish option located next to save to publish the Logic function.
-
Next, create a new action backed by the Logic function you have just published.
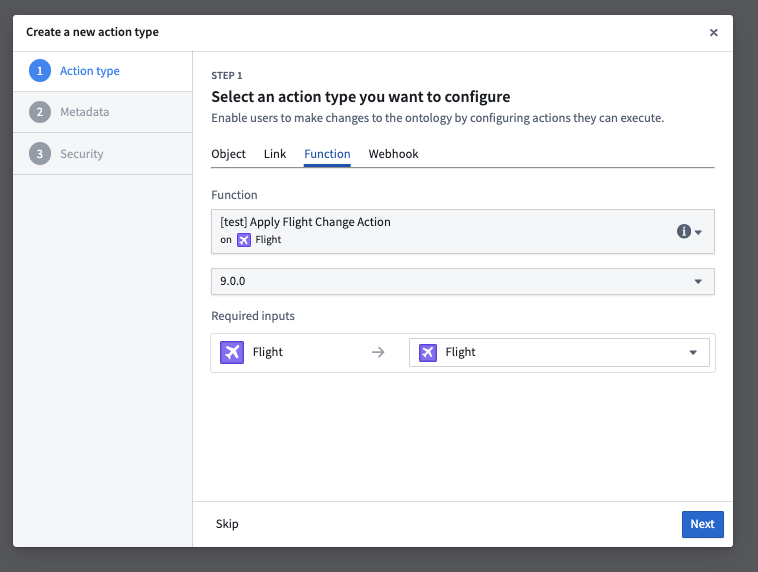
- You can now use this new action in a Workshop module to power an operational workflow.
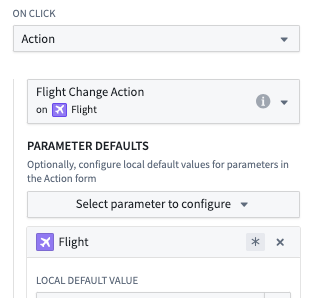
Comparison view
In the version history tab you can compare two versions of a logic to see what changed between them. Specifically what blocks were edited, added, or removed.
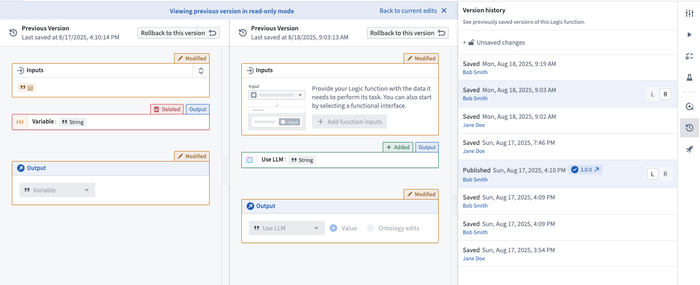
Next steps
If you have access to AIP Logic, we recommend that you begin experimenting with LLM blocks to interact with your Ontology and build out a use case of your own. You may find it helpful to review the documentation on Functions in the platform.