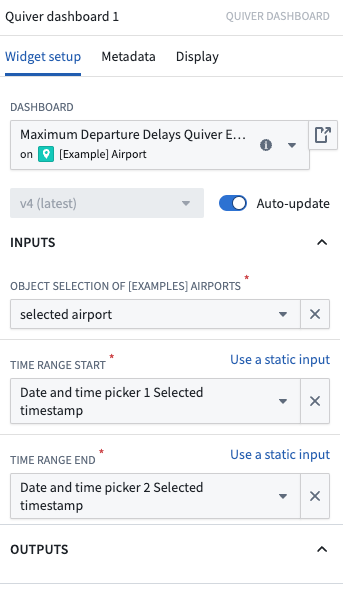注: 以下の翻訳の正確性は検証されていません。AIPを利用して英語版の原文から機械的に翻訳されたものです。
Workshop モジュールと Quiver 分析でオブジェクトの時系列プロパティを使用する
この例で作成された Workshop モジュール([Example] Time Series Properties on Objects | Delay TSP)は、参照オントロジーの航空オントロジーに基づいており、お客様のエンロールメントで利用可能かどうかは異なります。これらのオブジェクト間の関係については、ユースケースの概要 を参照してください。この例のモジュールは、時系列プロパティを使用して独自の Workshop モジュールを設定する際の参考になります。
Workshop でオブジェクトを選択する
モジュールの「オブジェクトの選択」セクションには、2つの標準的な Workshop ウィジェット機能が含まれています。以下にウィジェットの簡単な説明を示し、一般的な機能については、ドキュメント を参照してください。モジュールに時系列プロパティを追加する前に、以下の手順に従ってこれらのウィジェットを設定してください。
パート 1:Filter List ウィジェットを追加する
フィルターウィジェットは、Flight オブジェクトセットを取り、Airport プロパティに基づいてフィルター処理を適用する必要があります。フィルターウィジェットは、Object Table ウィジェットで使用できる Airport フィルターを出力する必要があります。
- Workshop モジュールで + Add widget を選択し、Filter List ウィジェットを選択します。
- フィルターリストウィジェットの右側の設定で、Object set Input の新しい変数を作成し、「All airports」という名前を付けます。Starting object set は
[Example] Airportオブジェクトタイプを使用する必要があります。
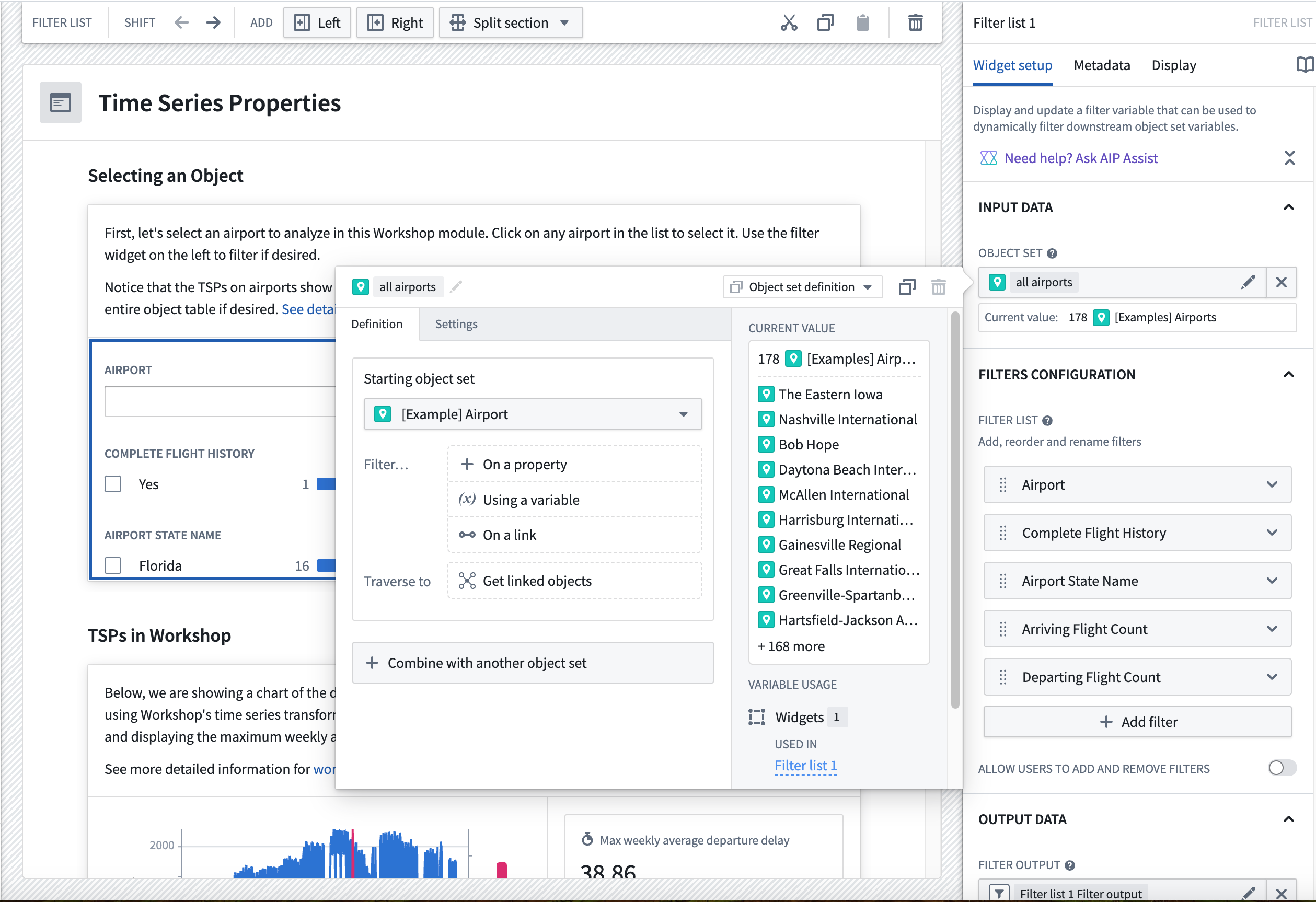
Airport、Complete Flight History、Airport State Name、Arriving Flight Count、およびDeparting Flight Countのプロパティを、+ Add filter ボタンを選択して追加します。
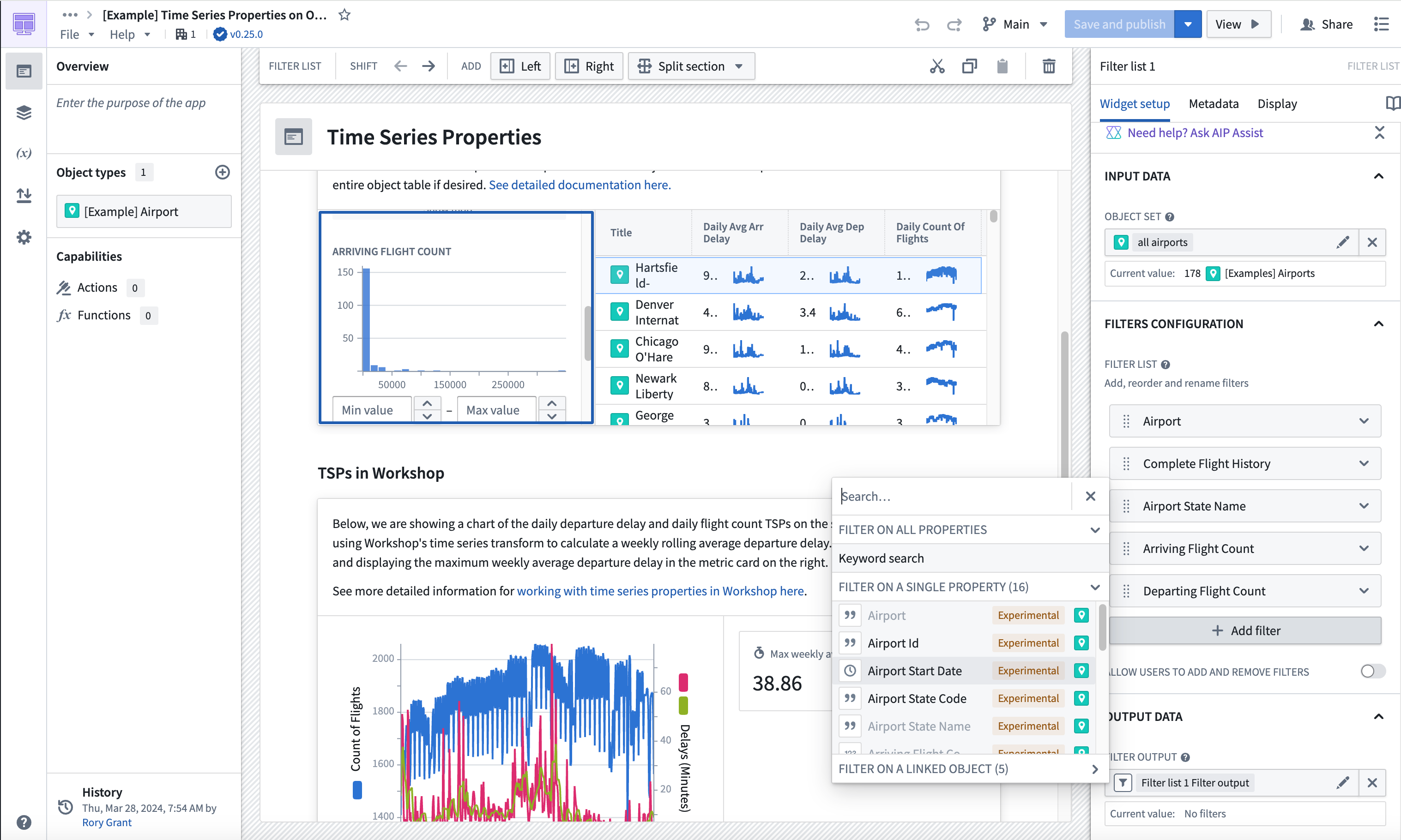
- Filter output フィールドに移動すると、フィルター出力がすでに作成されていることがわかります。「airport filter」のような説明的な名前を付けてください。他の設定は必要ありません。
パート 2:Object Table ウィジェットを追加する
Object Table ウィジェットを使用すると、ユーザーはオブジェクトセットをフィルター処理して、さらなる調査のために空港を選択できます。
- Workshop モジュールで + Add widget を選択し、Object Table ウィジェットを選択します。
- Input data セクションで、新しい変数を作成し、「filtered airports」という名前を付けます。Starting object set の下で、
all airportsの Existing object set variable を選択します。
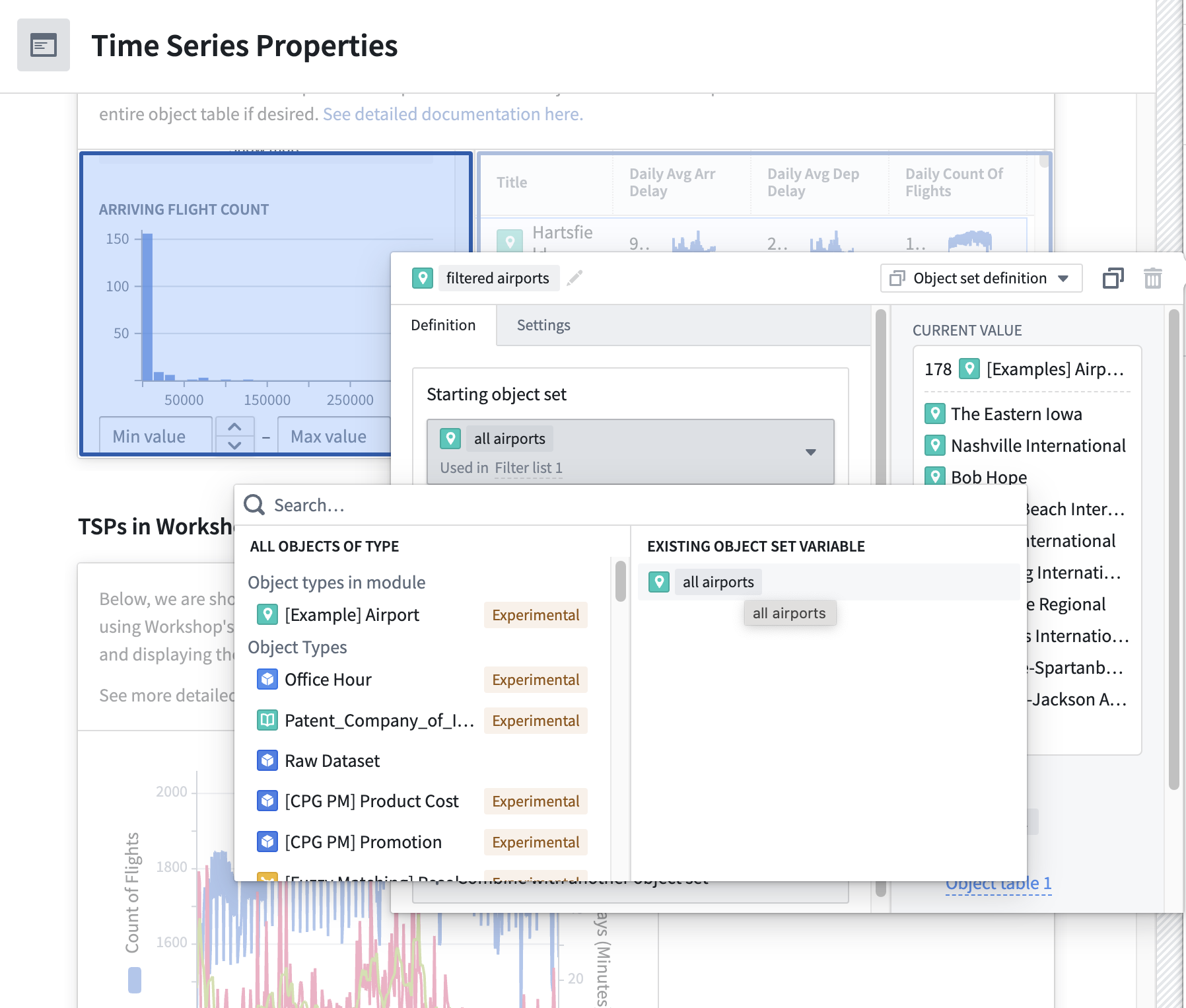
- Filter... セクションで、Using a variable を選択し、Filter List ウィジェットの出力として作成した
airport_filter変数を選択します。
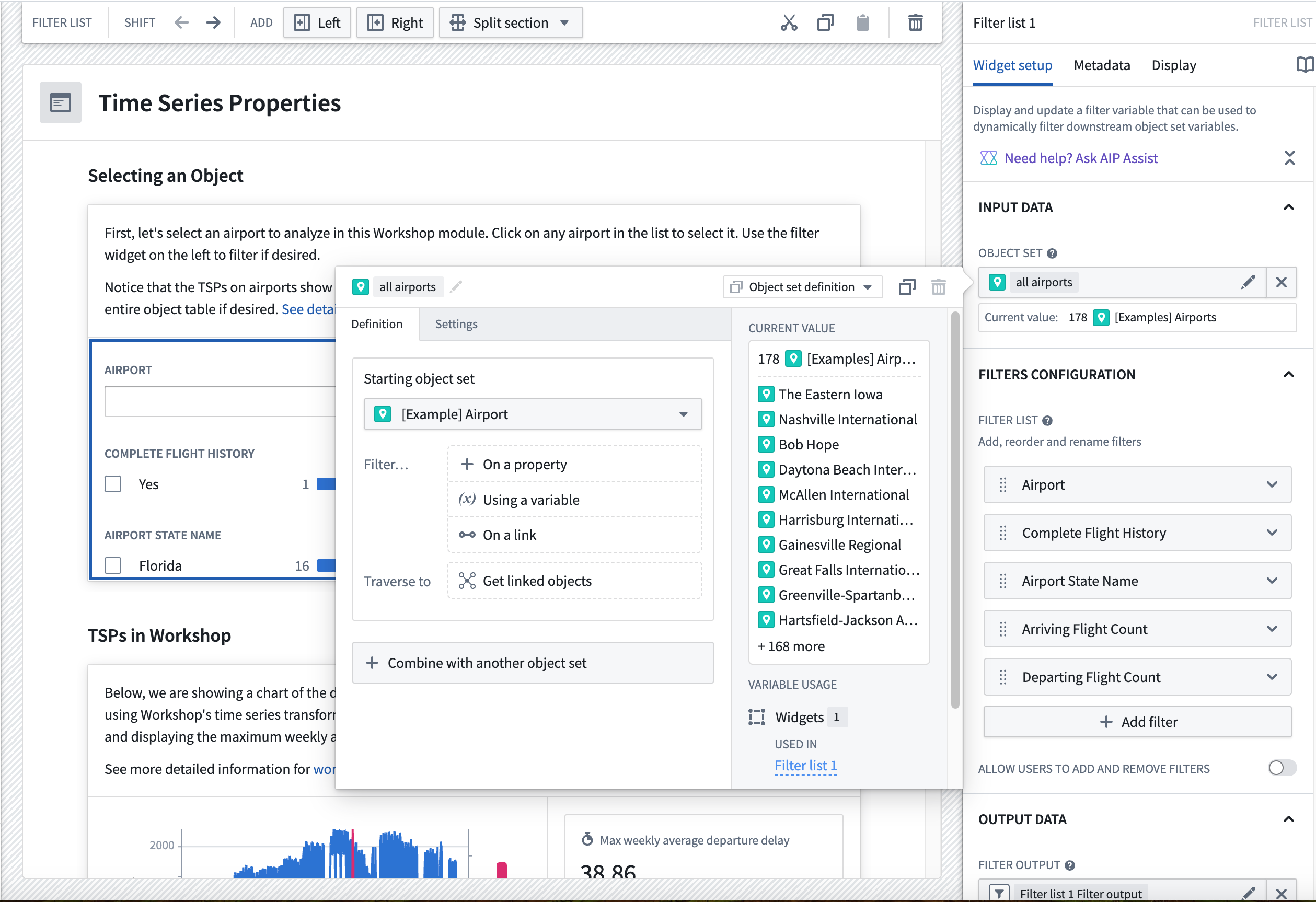
-
Column Configuration で、
Title、Daily Avg Arr Delay、Daily Avg Dep Delay、およびDaily count of flightsの列を選択して + Add column を追加します。 -
Default Sort(s) をプロパティに設定し、Select a property to sort by を選択します。次に、
Arriving Flight Countを選択します。
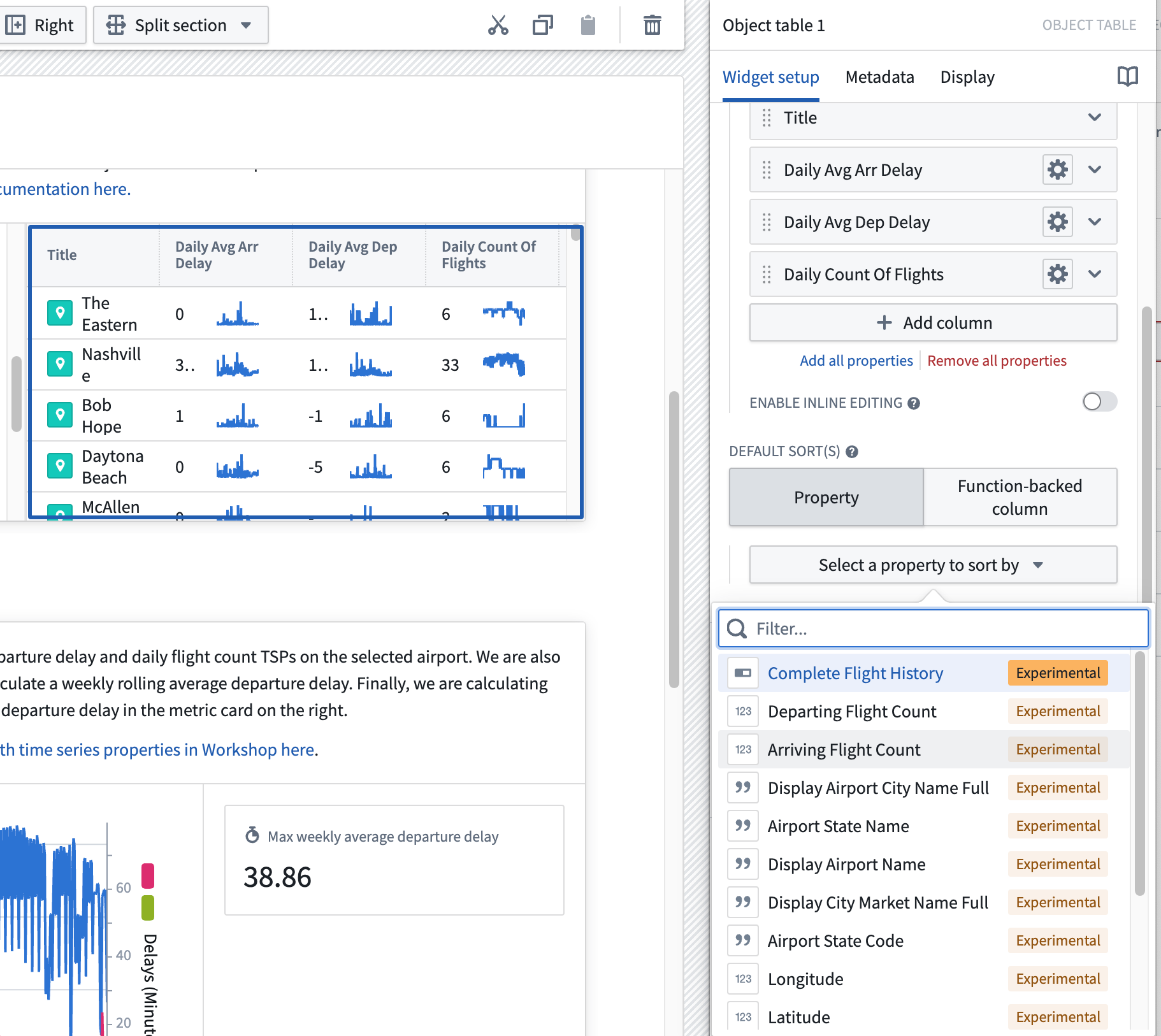
- 選択したテーブルの出力を Object Table 設定の Selection セクションで設定します。選択した空港の時系列プロパティに対して分析を実行するように出力を設定します。
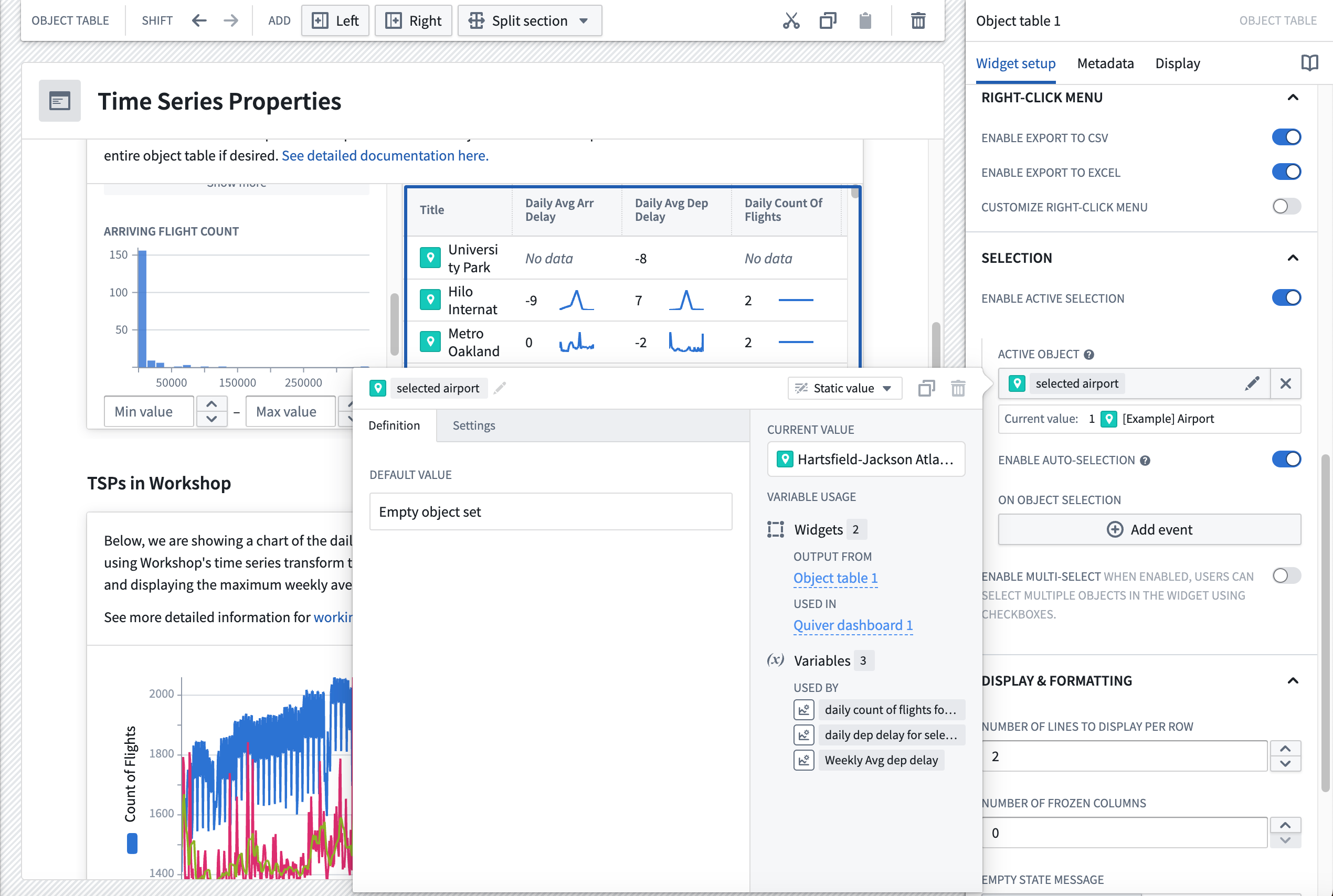
Workshop の TSP
モジュールの TSPs in Workshop セクションでは、Workshop の利用可能な時系列変換が使用されています。以下の手順に従って、ダッシュボードに表示される Chart XY および Metric Card ウィジェットを設定してください。
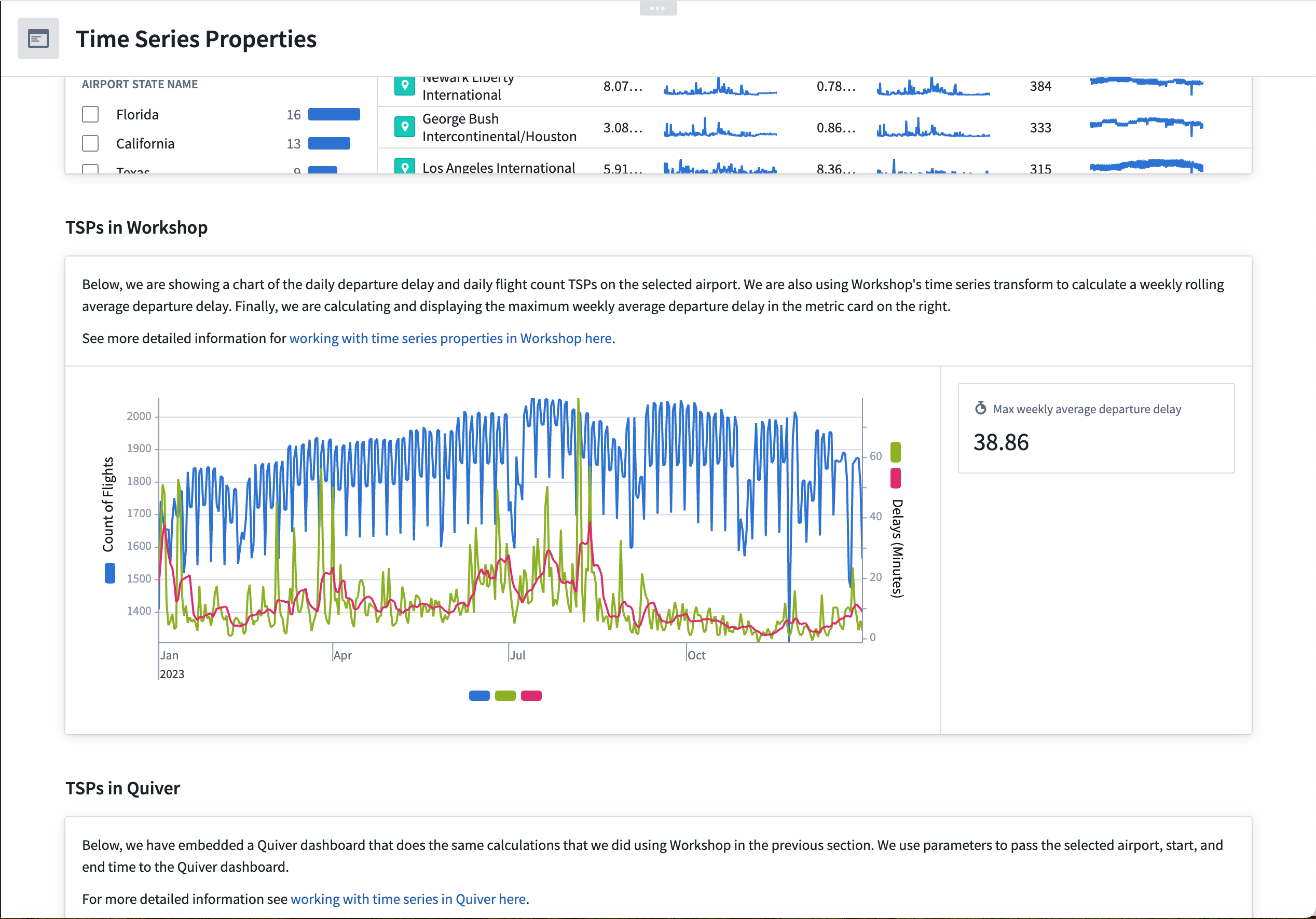
パート 1:Chart XY ウィジェットを追加する
- Workshop モジュールで + Add widget を選択し、Chart XY ウィジェットを選択します。
- 右側の設定メニューで、プロットレイヤーを追加するよう選択します。
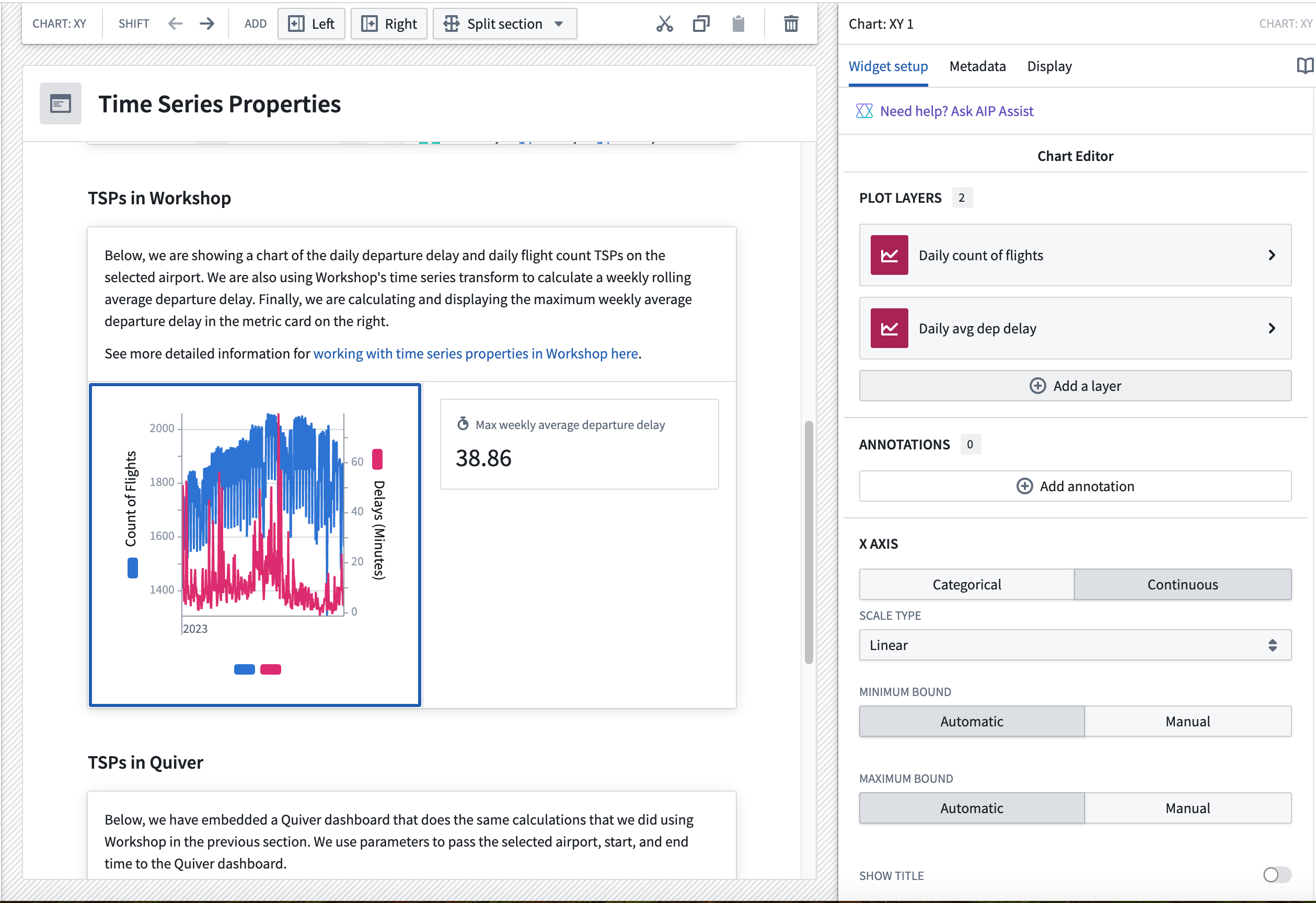
- メニューでレイヤーを選択し、データ入力を Time series set として設定します。
daily count of flights for selected airport時系列プロパティを含む新しい変数を作成し、選択した空港が Object Table ウィジェットの出力変数であることを確認してください。新しい変数には、理解しやすい名前を付けてください。
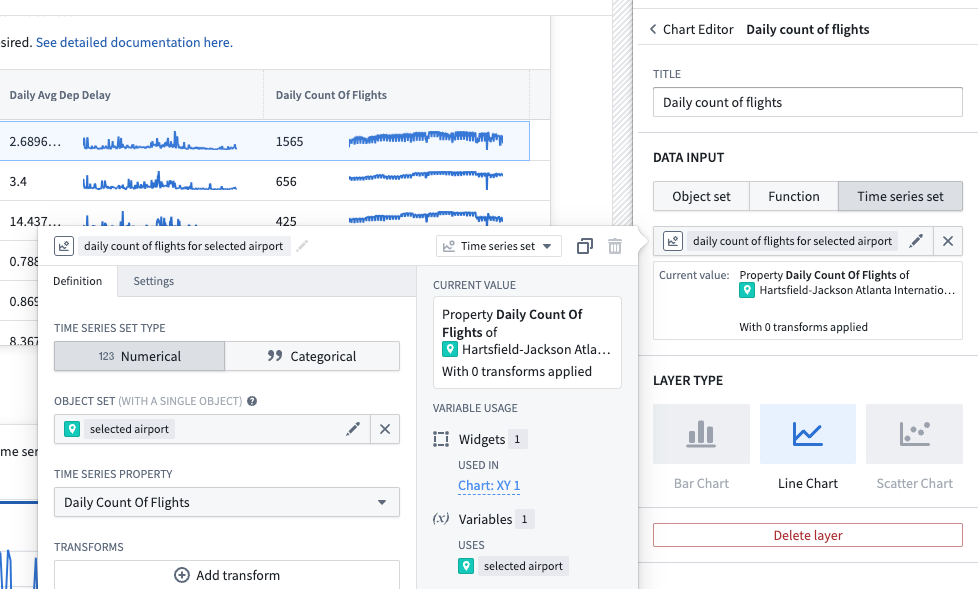
daily dep delay for selected airportTSP のための別のプロットレイヤーと変数を追加します。- 3つ目のプロットレイヤーに
Weekly Avg Dep delayプロパティを追加します。今回は、時系列セット変数を設定する際に、変換も追加するように選択します。変換で Rolling を選択し、集計方法として 1 週間ごとの Average を選択します。新しい変数には、理解しやすい名前を付けてください。
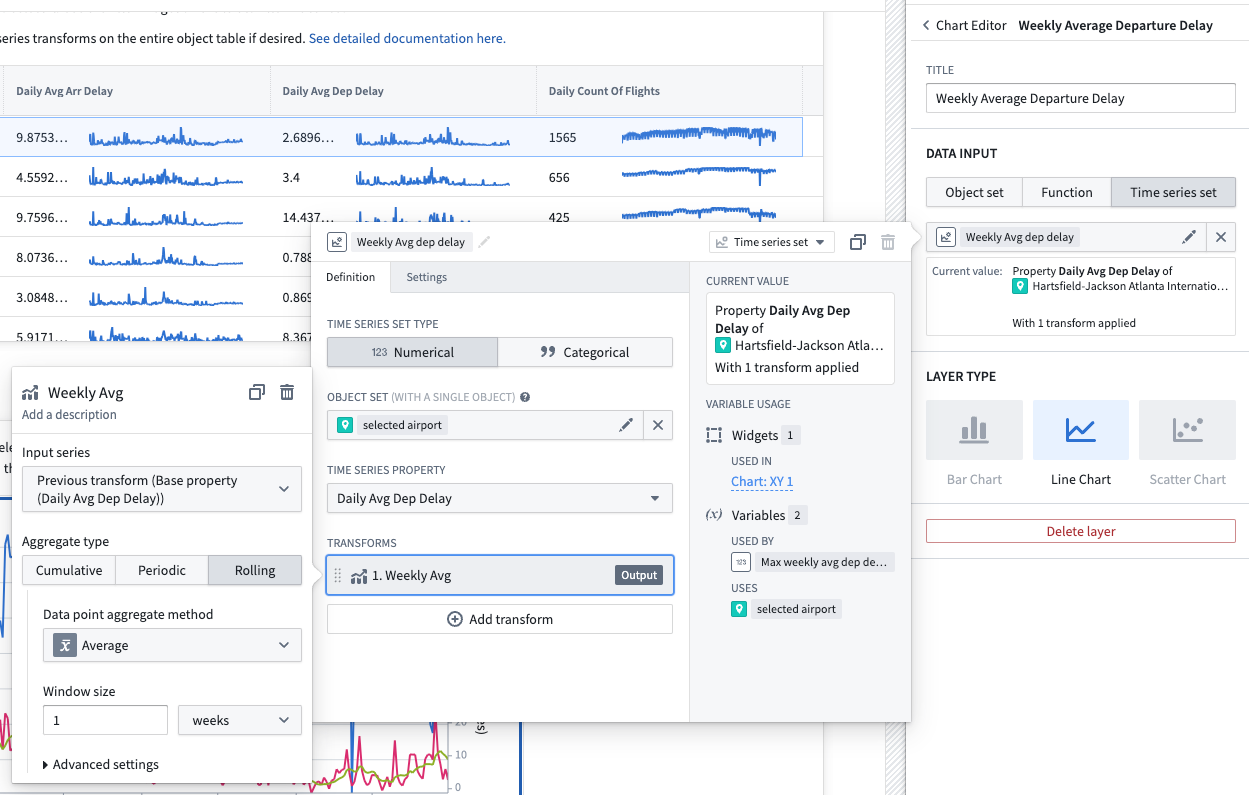
- 軸が各レイヤーに対して設定されていることを確認してください。また、各プロットレイヤーの軸単位がチャートの左右どちらに表示されるかを選択することもできます。
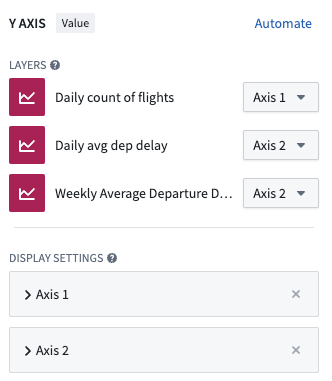
パート 2:Chart XY ウィジェットの隣にメトリックカードを追加する
- Metric Card ウィジェットを追加します。
- 設定メニューで、Add Metric を選択するか、ウィジェットを最初に追加したときに作成されたデフォルトを使用します。次に、メトリックにカーソルを合わせて、さらに設定オプションを開き、Number を値タイプとして選択します。
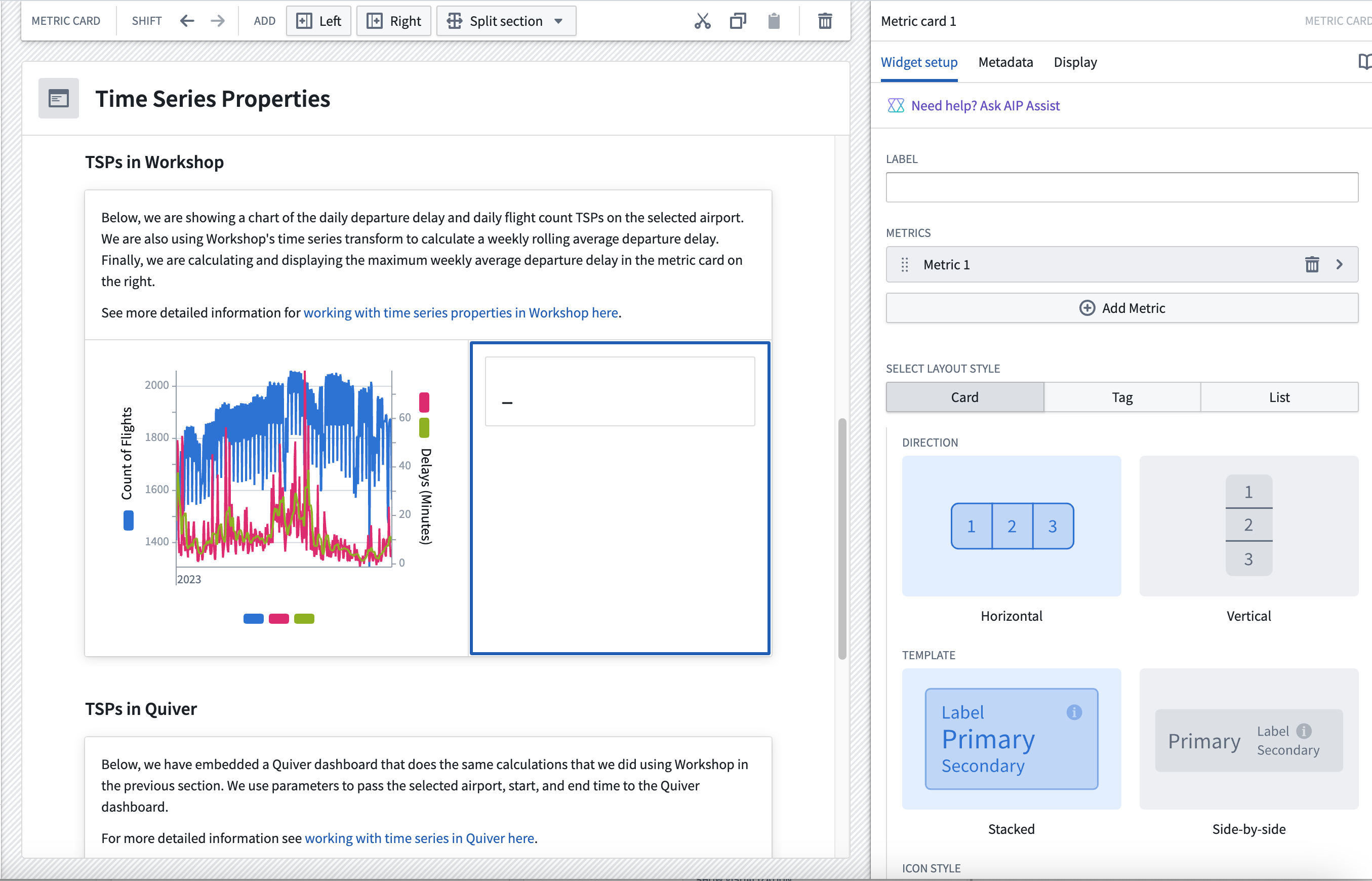
- Select numeric value... を選択し、New numeric variable の上にカーソルを合わせて Time series を選択します。
- Chart XY ウィジェットの第 3 プロットレイヤーを設定する際に作成した
Max weekly average departure delay変数を選択します。 - All time の範囲で Max 集計タイプを選択し、単一値メトリックとして設定します。新しい変数には、理解しやすい名前を付けてください。
- 必要に応じて数値フォーマットを設定します。
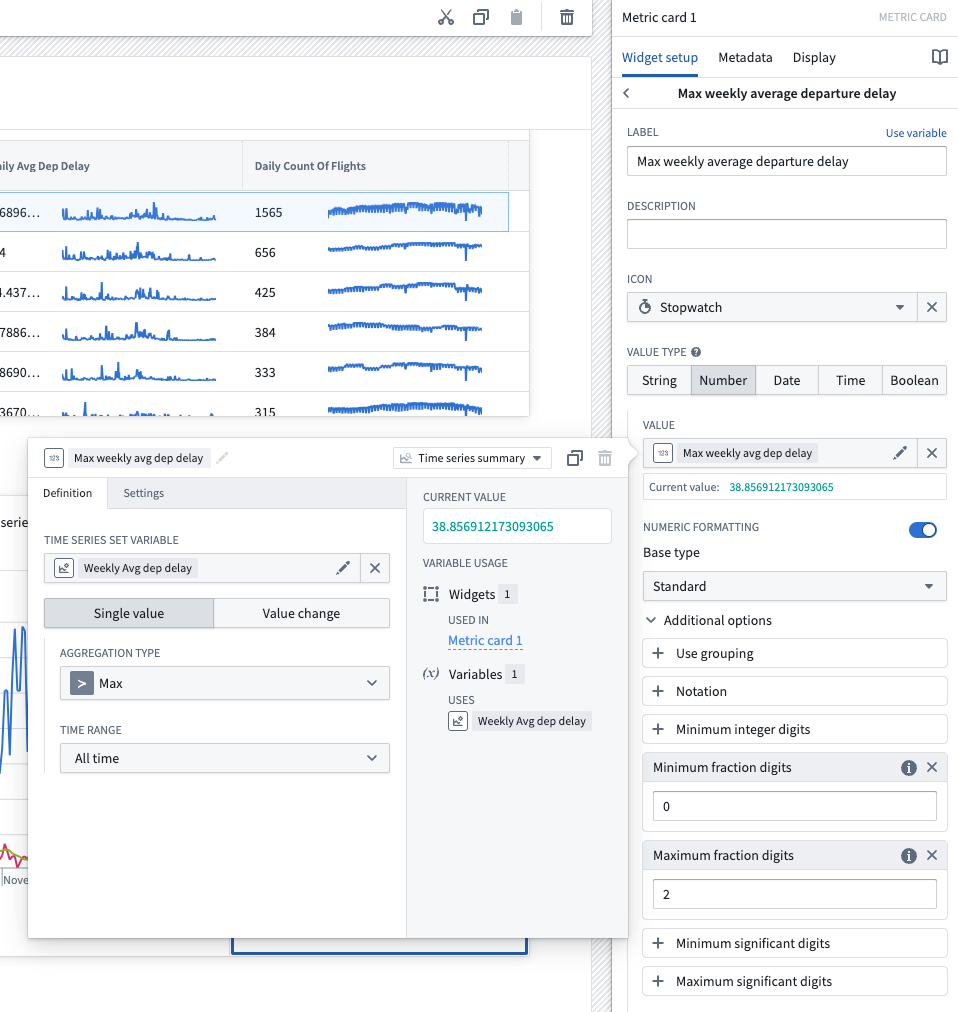
Quiver の TSP
以下のガイダンスでは、Quiver の基本的なナビゲーションの知識が前提となっています。一般的な Quiver 機能については、ドキュメントを確認してください。
例の Workshop モジュールの「TSPs in Quiver」セクションには、埋め込み Quiver ダッシュボードが含まれています。この Quiver ダッシュボードは、上記で説明した Workshop ウィジェットと同様の計算を実行します。以下の手順に従って、ダッシュボードに表示される時系列チャートとメトリックカードを設定してください。
以下の手順が完了すると、分析グラフと結果のダッシュボードは、以下の例のように表示されます。
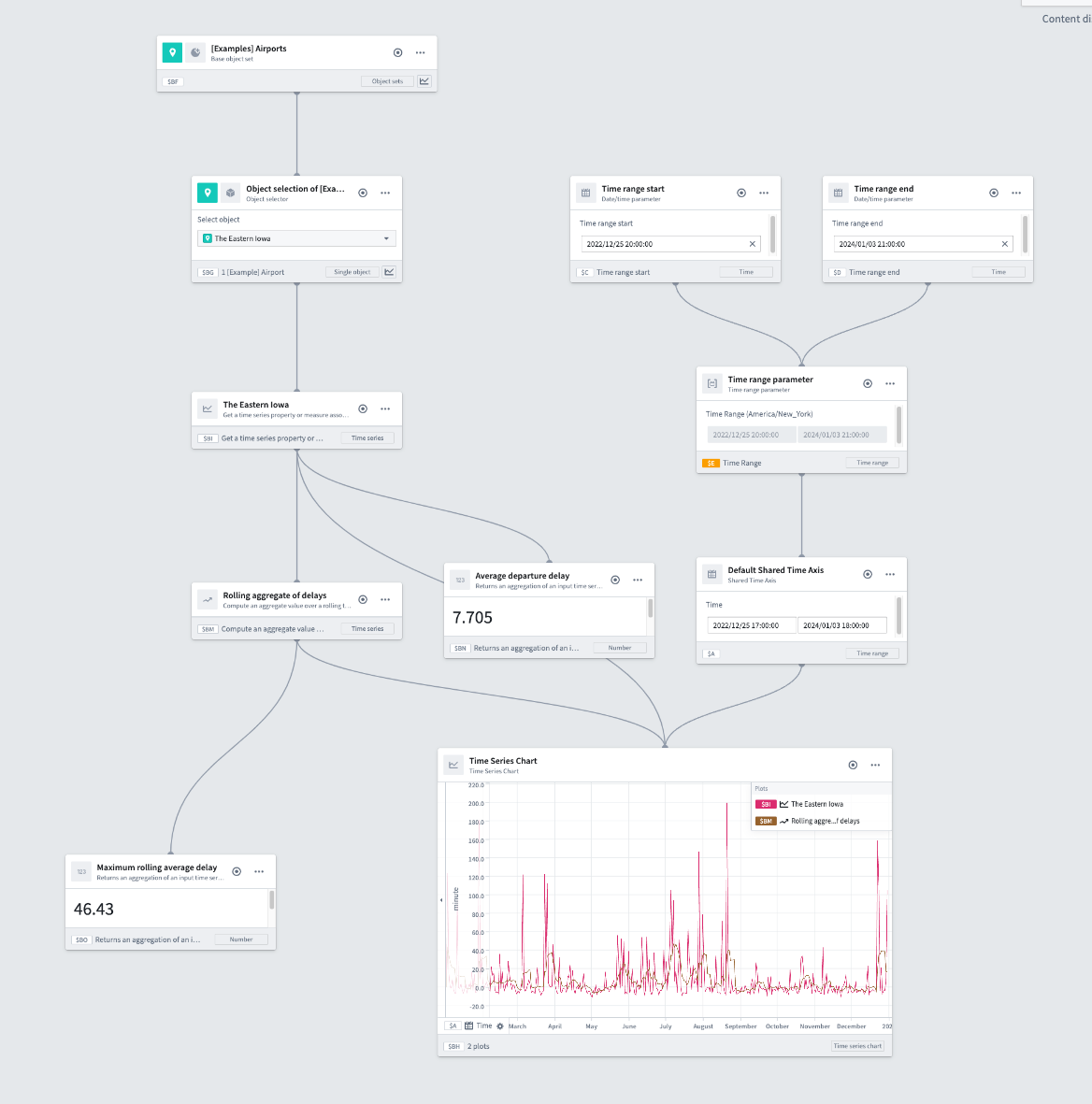
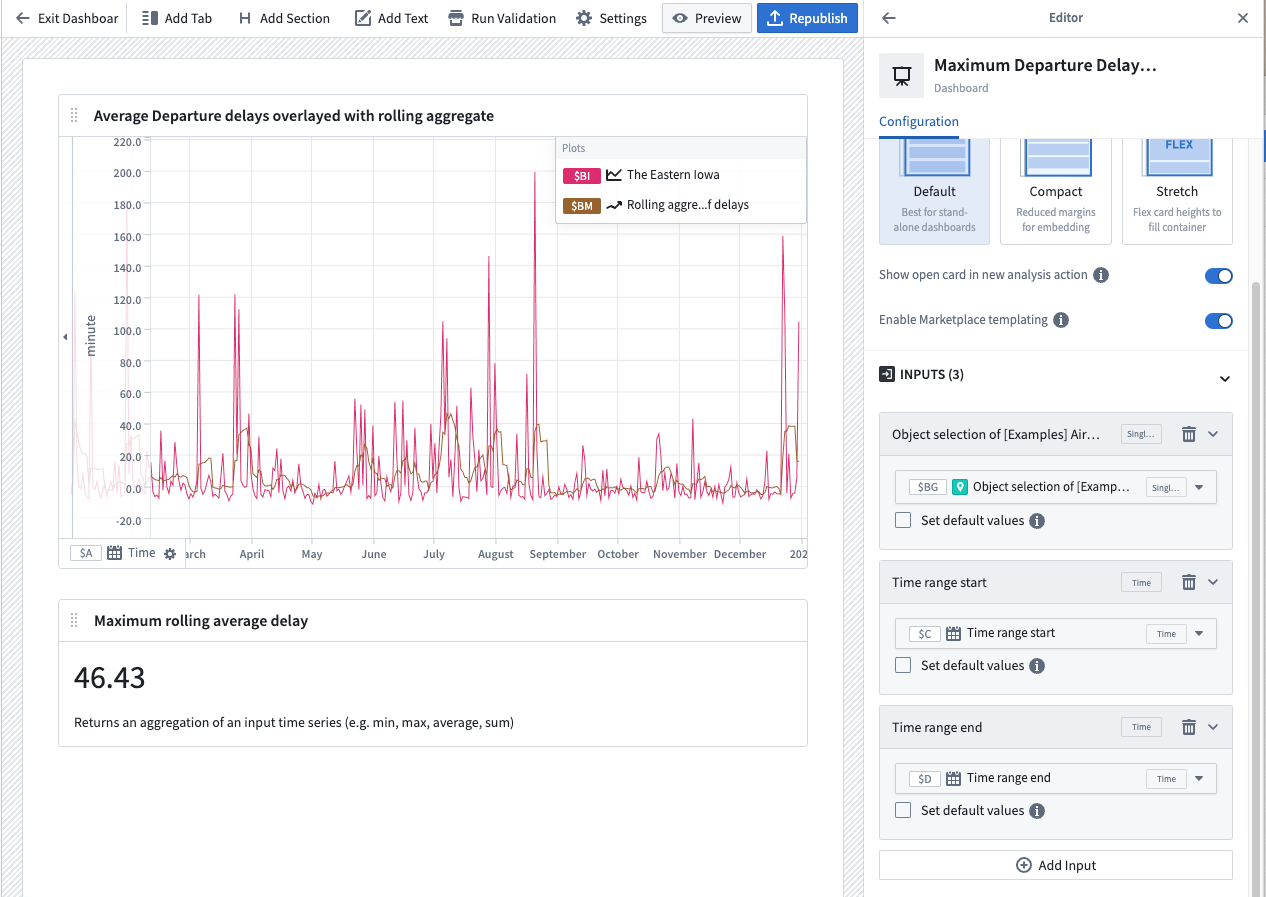
パート 1:Quiver 分析で時系列比較を設定する
- 上部のメニューバーから Objects を選択して、
Airportオブジェクトタイプの 新しい Quiver 分析を作成します。 - 上部のメニューバーで Search cards を選択し、「object selector」と検索して オブジェクトセレクターカードを追加します。既に
Airportオブジェクトタイプを選択しているため、オブジェクトセレクターカードは自動的にAirportオブジェクトに適用されます。
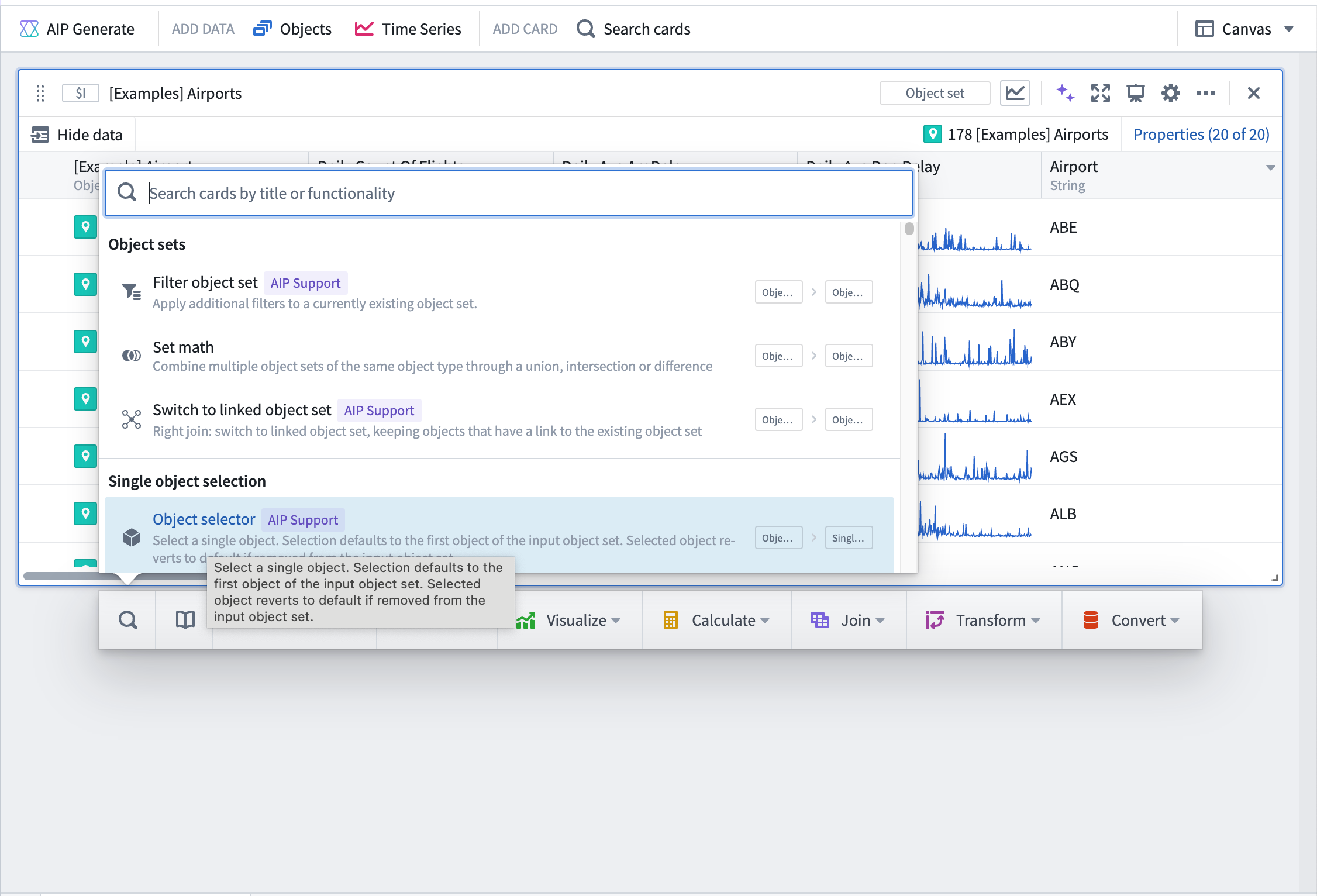
- Search cards を選択するか、オブジェクトセレクターカードの下にカーソルを合わせると検索バーが表示されます。「object time series property」と検索して、カードを分析に追加します。
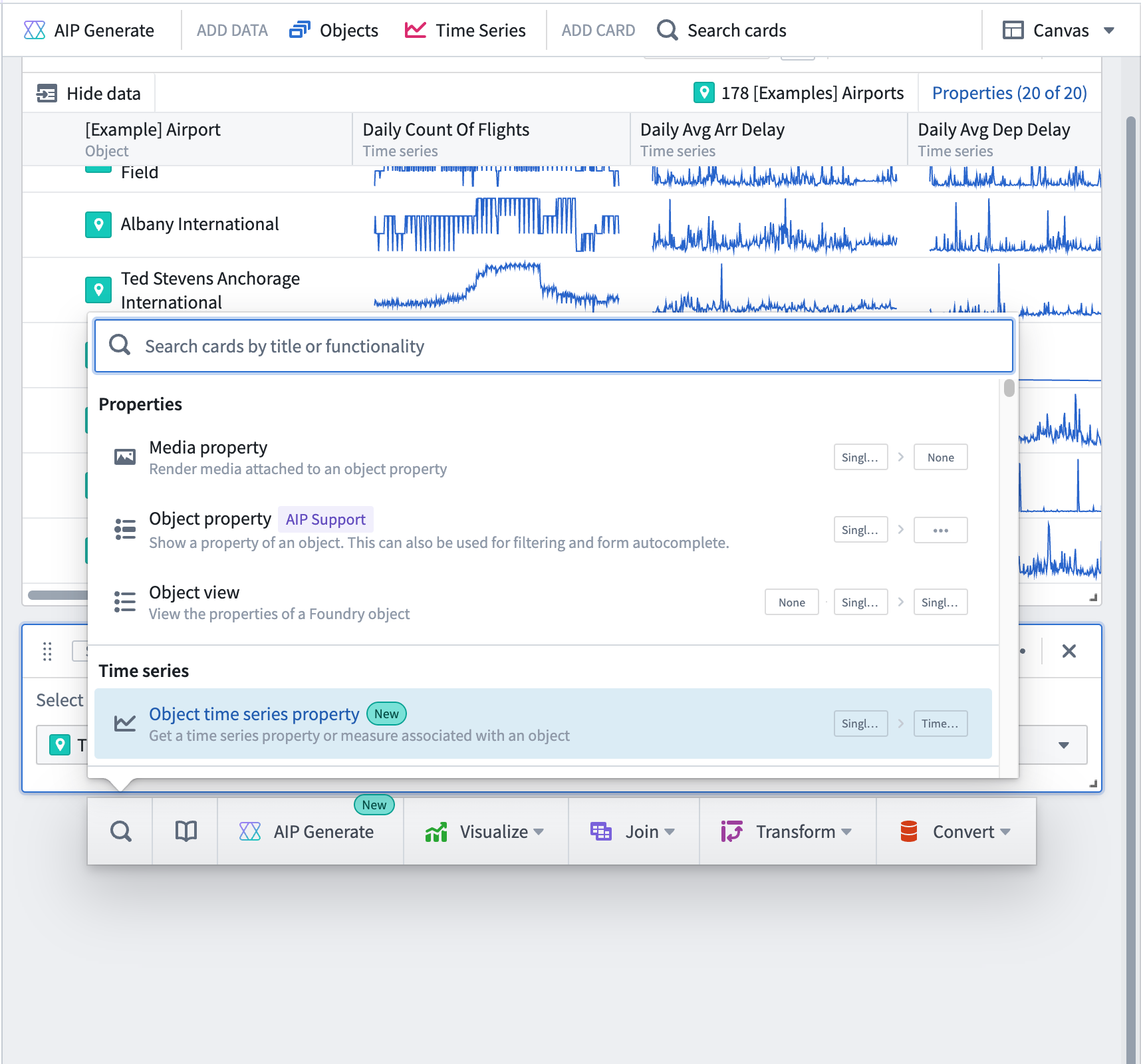
- カードの設定を行うために、プロット名の隣にある歯車アイコンを選択し、カードから日別平均出発遅延 TSP を選択します。
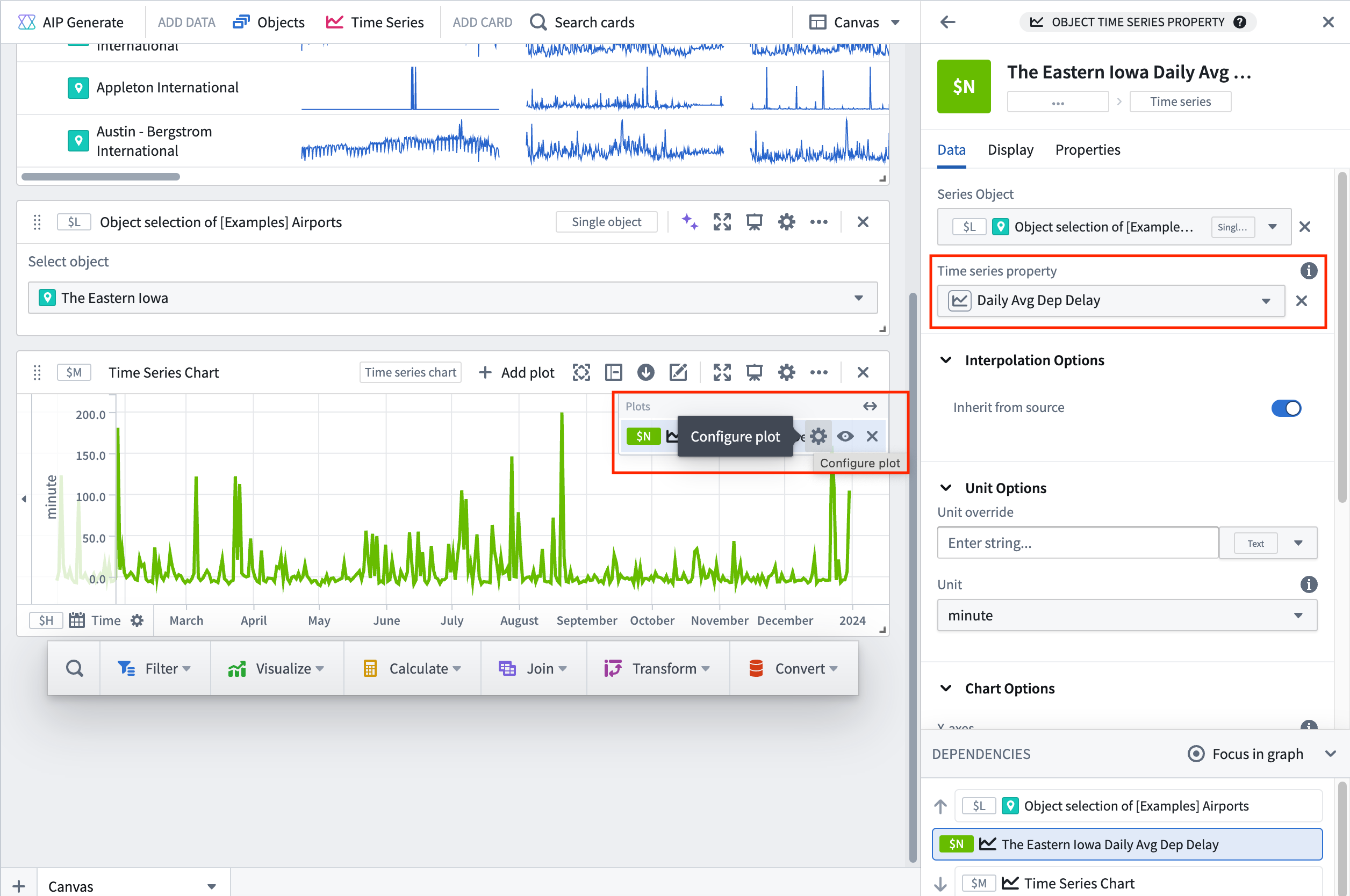
- 右上のドロップダウンメニューで Graph を選択し、グラフビューに入ります。

オブジェクトの時系列プロパティカードを追加すると、時系列チャートとデフォルトの共有時軸カードも生成されます。
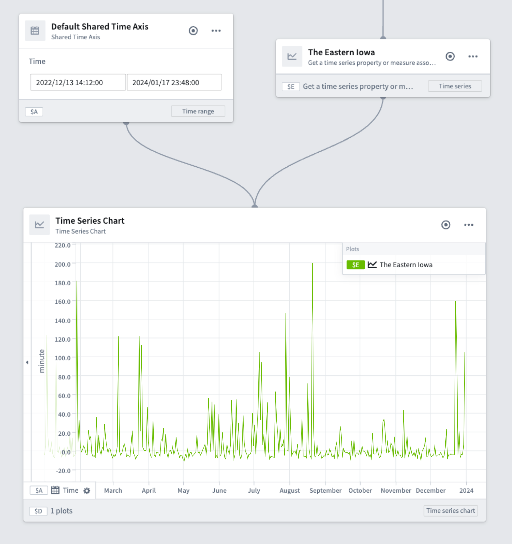
-
Search cards を選択するか、オブジェクトの時系列プロパティカードの上にカーソルを合わせるとメニューが表示されます。「rolling aggregate」と検索して、ローリング集計カードをキャンバスに追加します。
-
カードの上部右側のプロット設定メニューで、Average を選択し、Value に 7 を指定します。これは、毎週 1 回を示しています。これにより、新しい時系列チャートカードが生成されます。
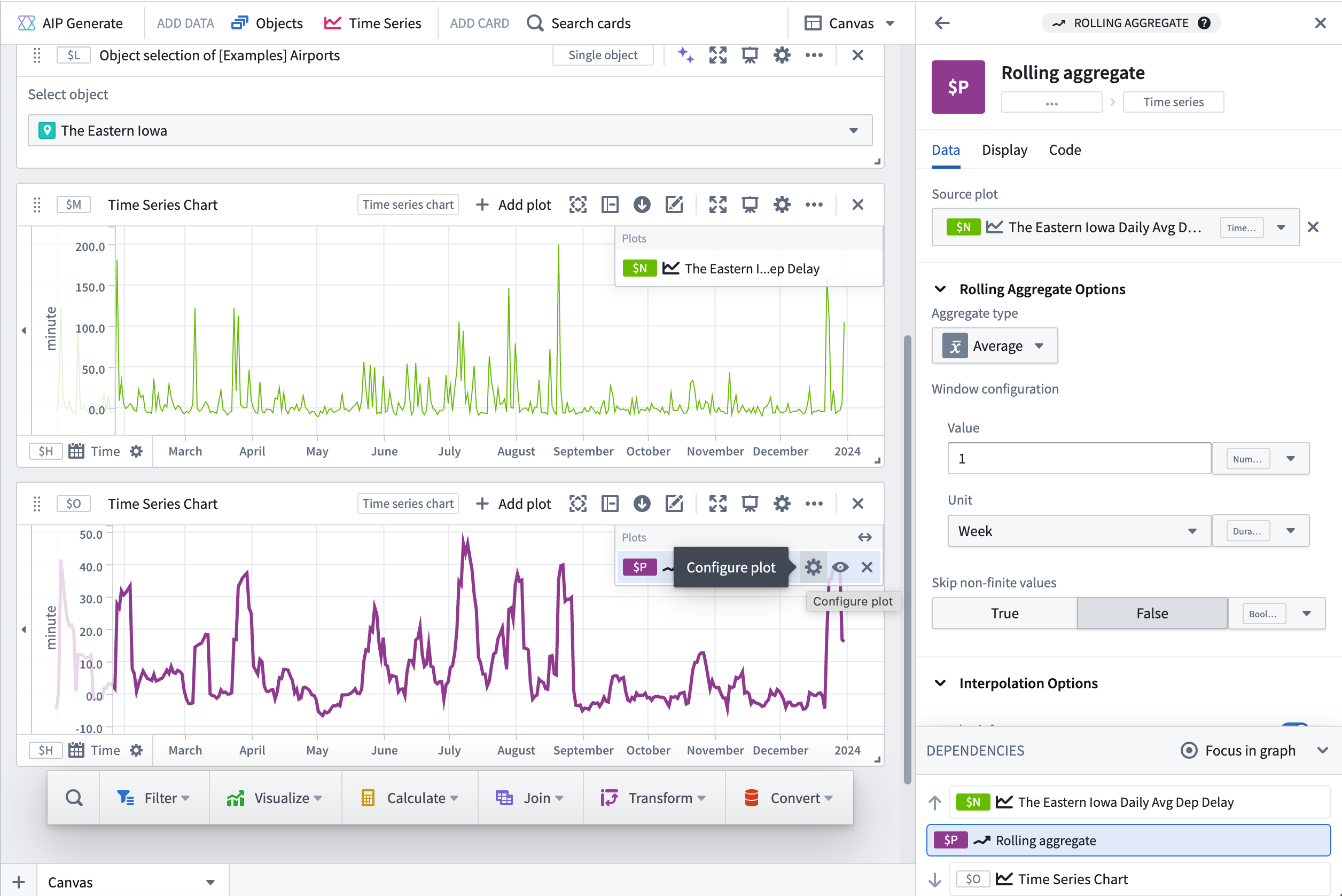
- Search cards を選択するか、ローリング集計カードの上にカーソルを合わせるとメニューが表示されます。「numeric aggregation」と検索して、時系列数値集計カードをキャンバスに追加します。集計タイプとして Maximum を選択します。これは、特定の空港(この場合は
The Eastern Iowa Airport)に対するローリングウィーク期間中の遅延の最大分数を表します。
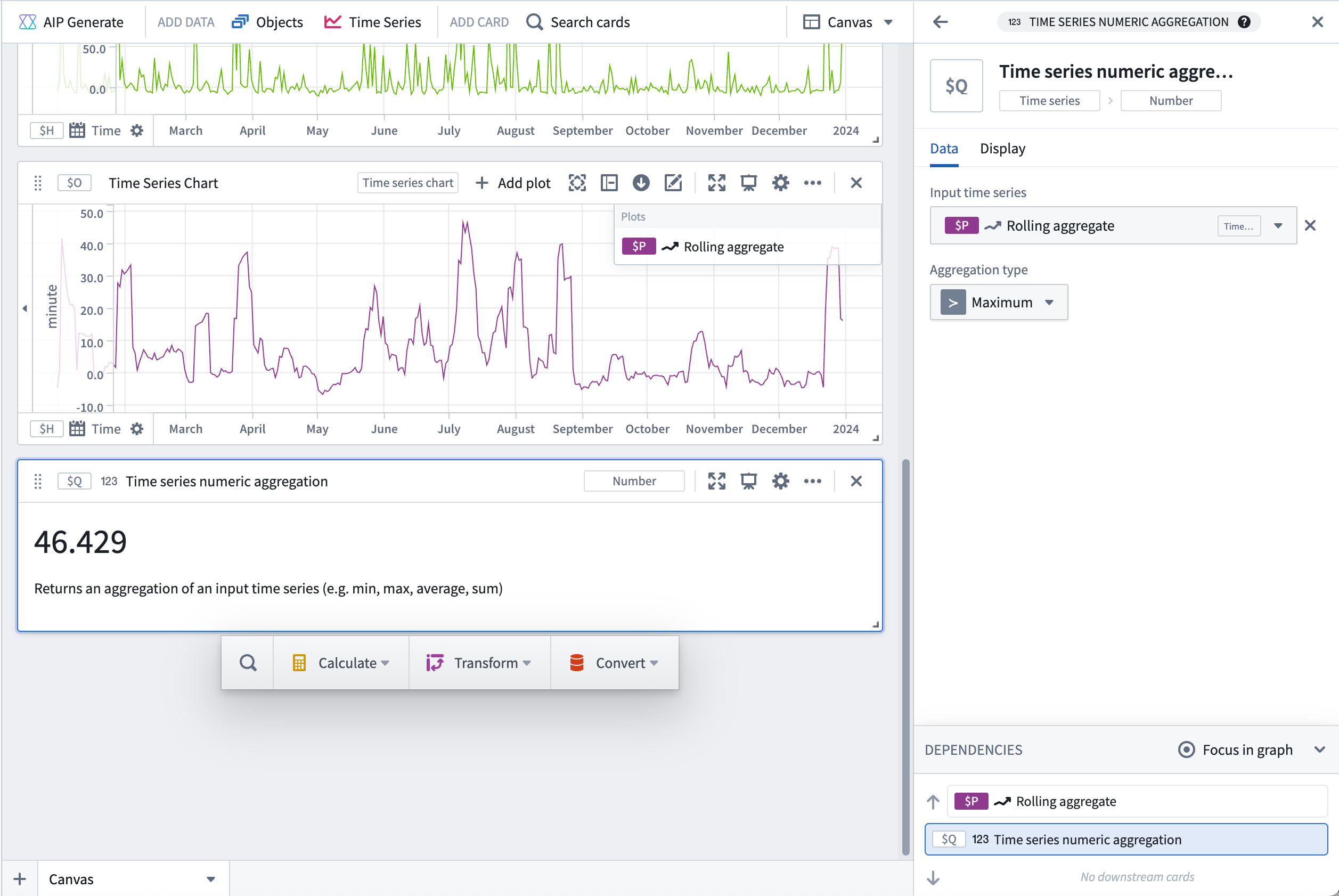
- キャンバスモードに戻ります。Analysis Contents セクションの左側で、ローリング集計を作成した時系列チャートにドラッグします。
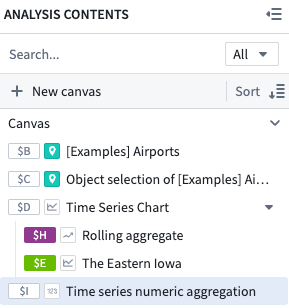
10.ローリングウィークリー集計と空港の平均出発遅延を含む時系列チャートで、Add to new dashboard を選択します。
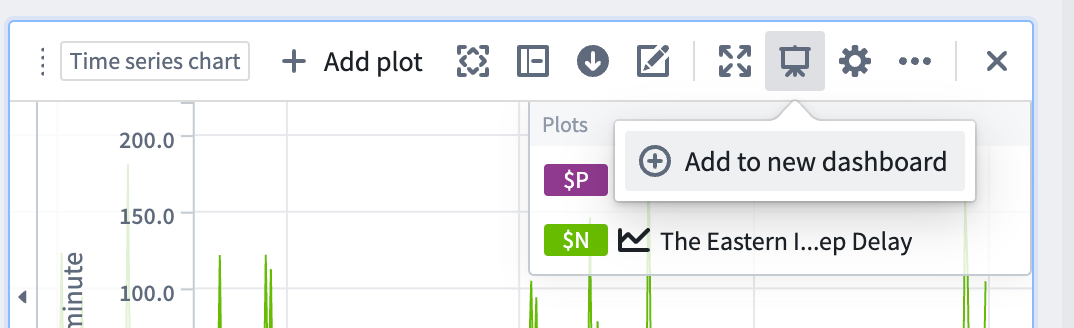
11.ステップ 8 から繰り返して、Eastern Iowa Airport でのローリングウィーク期間中の遅延の最大分数を表す別の時系列数値集計を追加します。新しい Quiver ダッシュボードに追加します。
パート 2:Quiver ダッシュボードのオブジェクト入力を設定する
-
左側のサイドバーのダッシュボードアイコンを使用してダッシュボードを開きます。セクションとチャートの名前を変更できます。例えば、時系列チャートには「Average Departure delays overlayed with rolling aggregate」というタイトルを付け、数値集計チャートには「Maximum rolling average delay」というタイトルを付けることができます。
-
右側の設定メニューの Inputs セクションで、
Airportオブジェクトセットからオブジェクト選択変数を追加します。
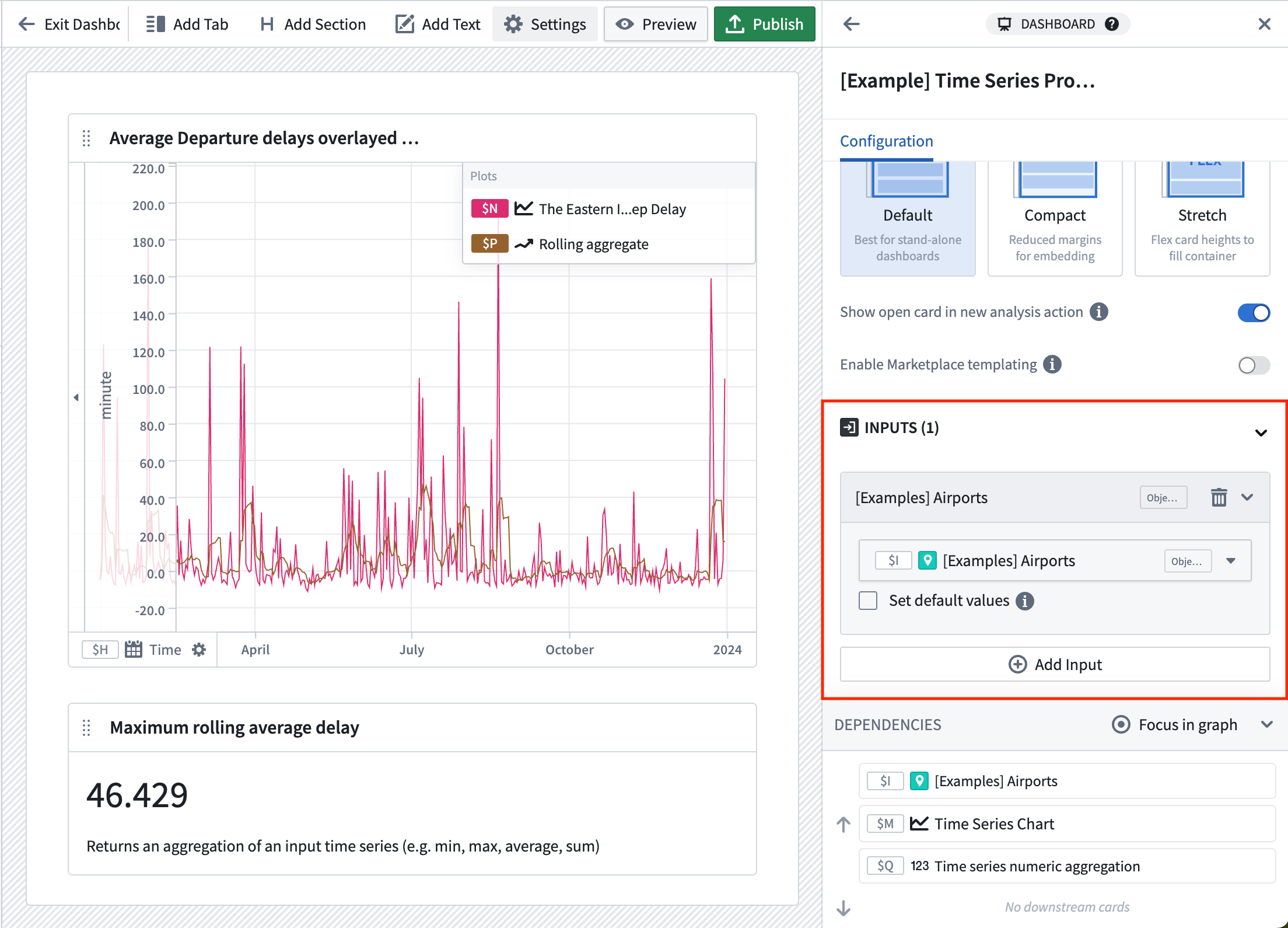 .
.
パート 3(オプション):開始と終了のタイムスタンプを追加する
- Quiver ダッシュボードの左上隅にあるメニューから Exit Dashboard を選択し、グラフモードに移動します。

- 上部バナーの Search cards 機能を使用して、2つの日時パラメーターと時間範囲パラメーターカードを追加します。Select separate start and end date parameters オプションをオンにし、ドロップダウンメニューから日時パラメーターを選択します(この場合、パラメーターは「start time」と「end time」と呼ばれます)。
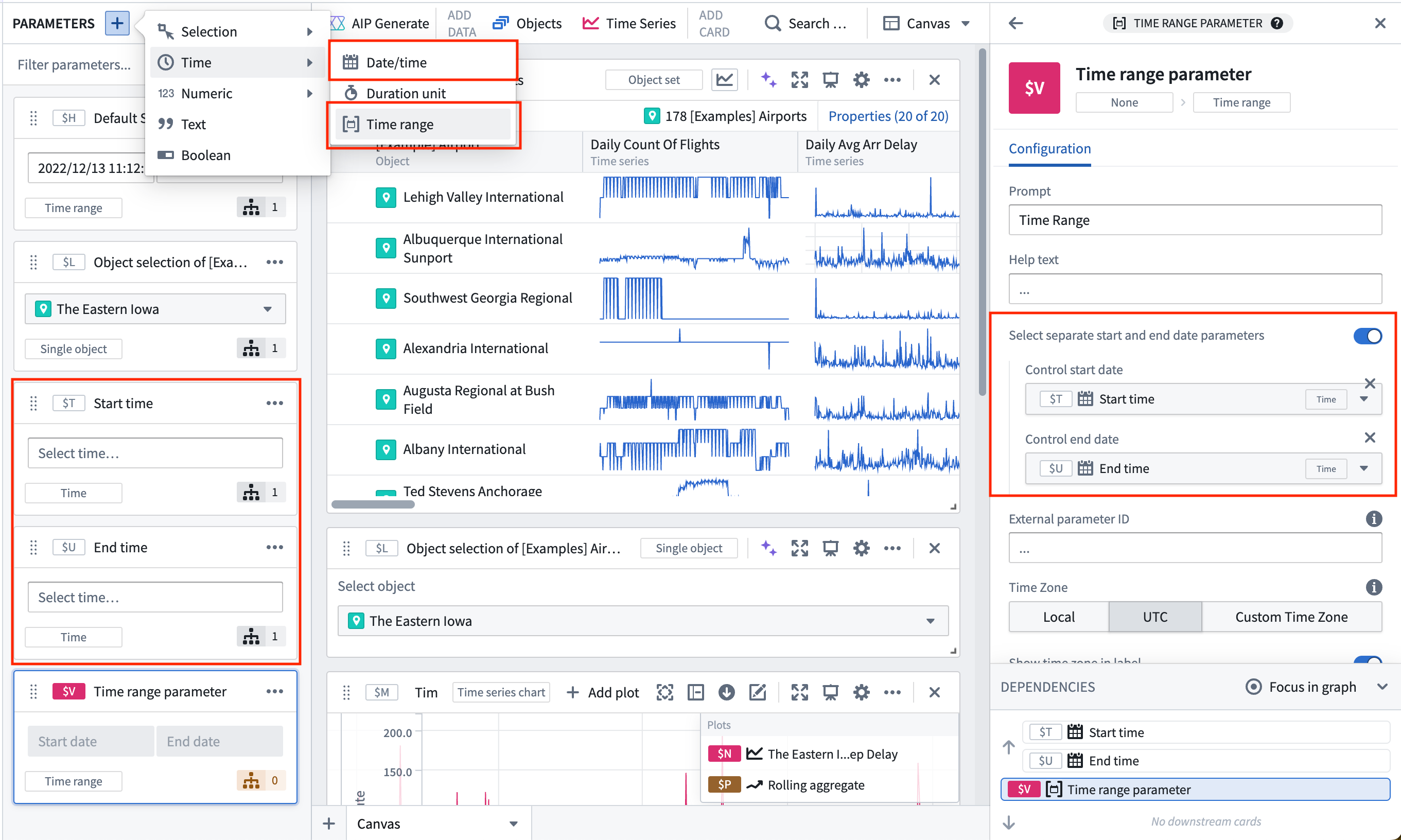
- デフォルトの共有時軸に移動し、右上隅のオプションから Configure を選択します。
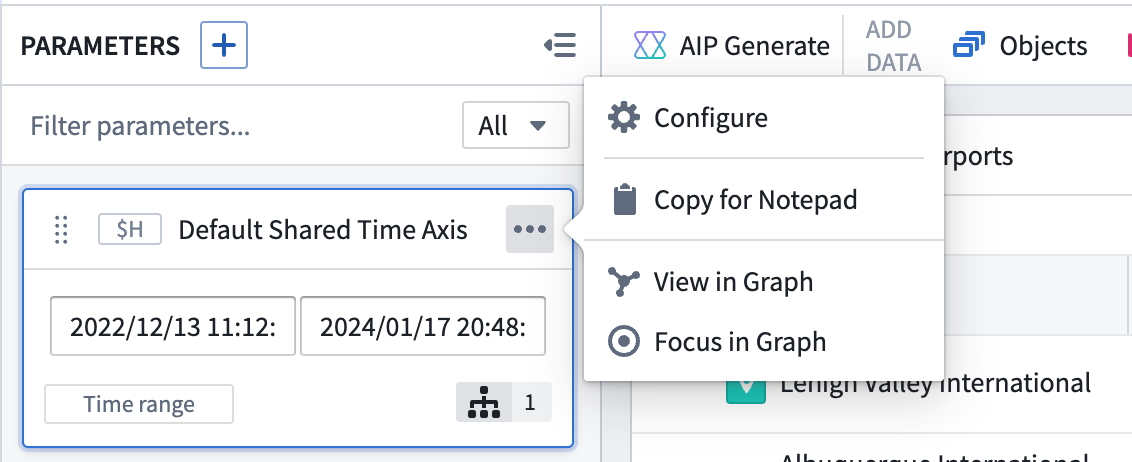
- Controlled 時間範囲を追加するオプションをオンにし、時間範囲パラメーターを追加します。Re-enable axis auto-zoom on updates もオンにすることを忘れないでください。
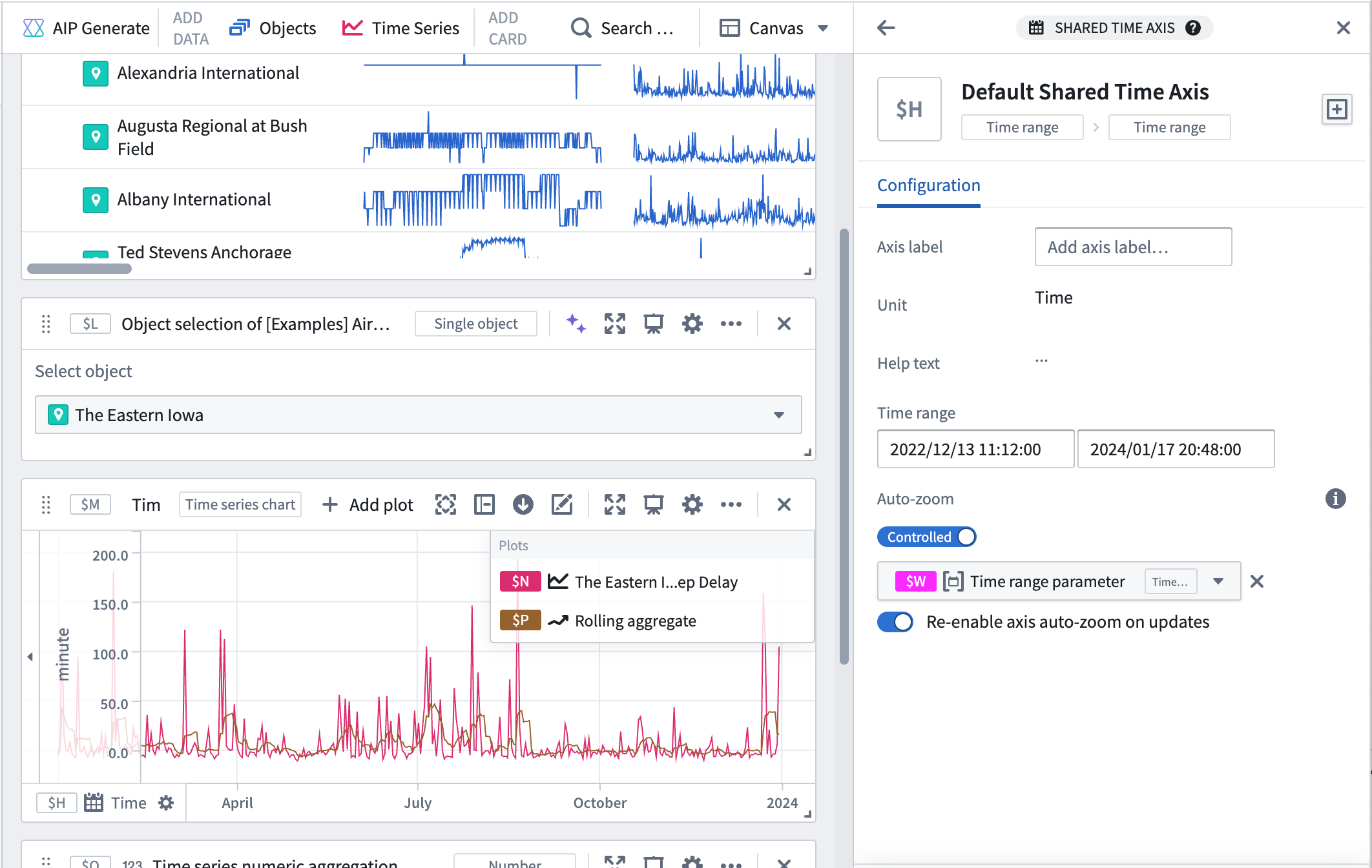
- ダッシュボードに戻り、開始時刻と終了時刻をダッシュボードの入力として追加します。ダッシュボードが完成したら、ダッシュボードを公開する。
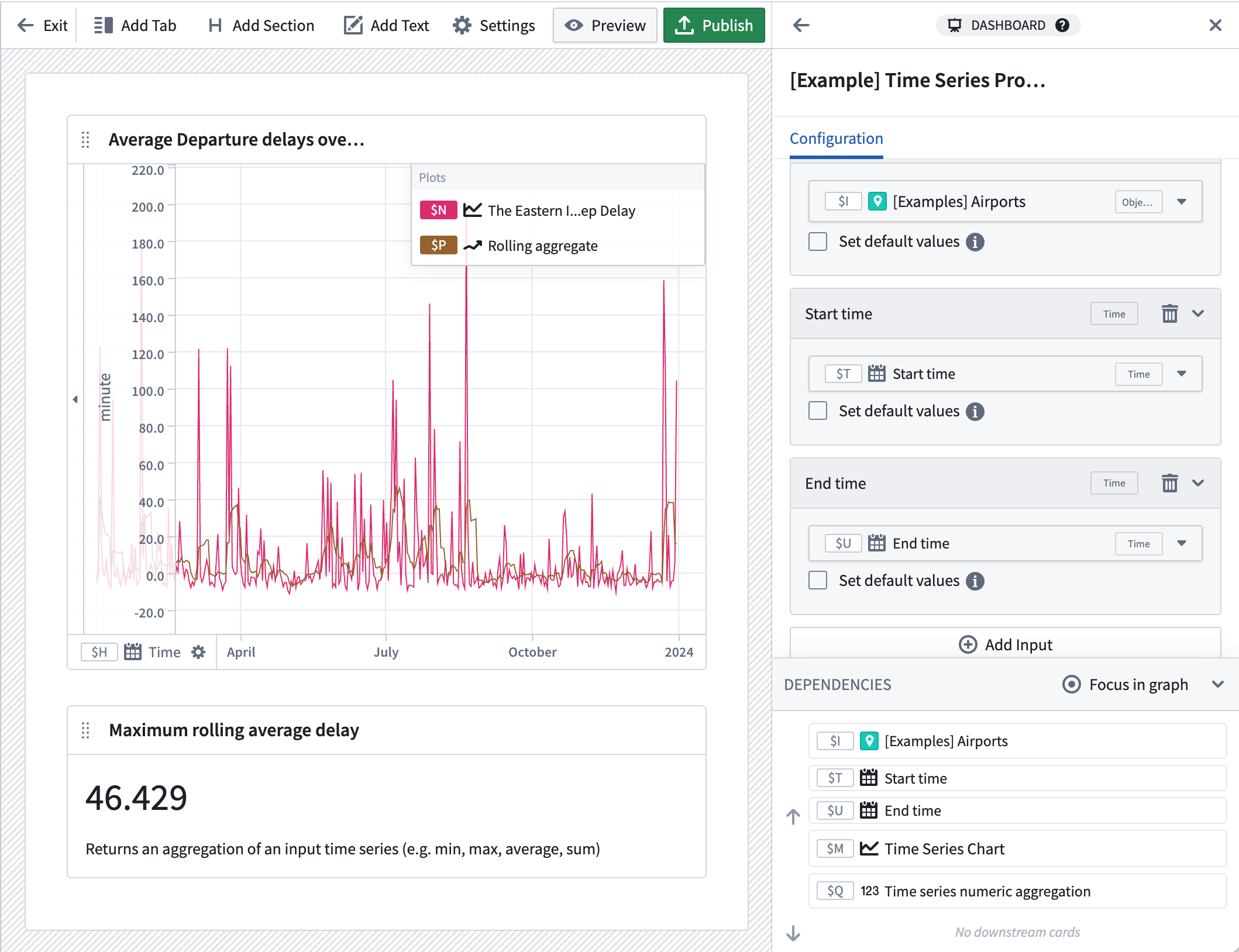
パート 4:Workshop でダッシュボードを埋め込む
- オプションの開始時刻と終了時刻の入力を作成した場合は、Workshop で 2 つの Date and Time Picker ウィジェット を追加する必要があります。
- Quiver Dashboard ウィジェットを追加し、新しいダッシュボードを選択します。
- 適切な Workshop 変数を Quiver 入力として選択します。