注: 以下の翻訳の正確性は検証されていません。AIPを利用して英語版の原文から機械的に翻訳されたものです。
データをトランスフォームする
ワークスペースにデータセットを追加した後、Pipeline Builderでデータのトランスフォームと構造化を開始できます。
データセットを選択する
データセットにトランスフォームを適用するには、ワークスペース内のデータセットノードを選択し、Transform をクリックします。
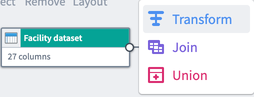
トランスフォームを検索する
トランスフォームページで、名前でトランスフォームタイプを検索するか、利用可能なトランスフォームのリストから選択します。構造化された(表形式の)データセットを使用している場合、このフィールドには表トランスフォームの包括的なリストが表示されます。
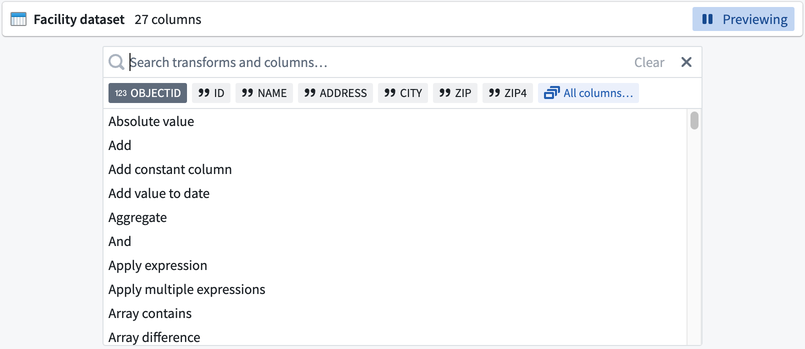
JSONファイルのような半構造化データセットの場合、検索フィールドにはデータセットを表形式に解析するためのファイルトランスフォームが含まれています。
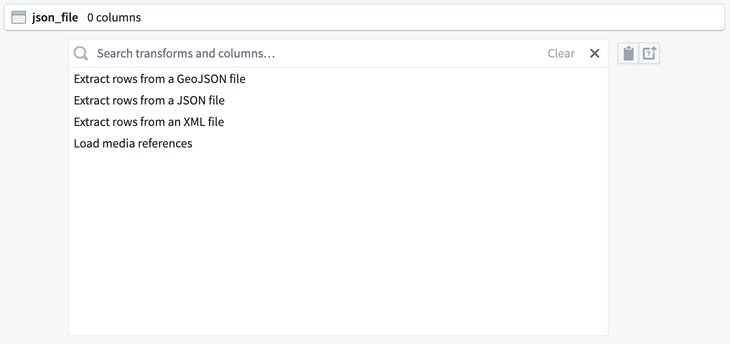
トランスフォームを構成する
列、式、値などの必要な情報を含めてトランスフォーム構成ボードを完成させます。以下の例では、Rename columns トランスフォームを選択し、名前を変更する列を選び、新しい名前の値を入力しました。
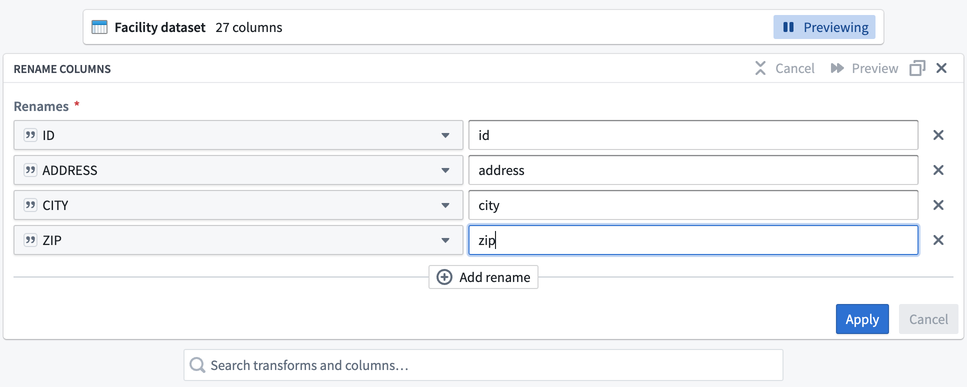
トランスフォームを適用する
トランスフォームフォームを完成させたら、Apply をクリックしてトランスフォームをワークフローに追加します。グラフの中でトランスフォームノードが元のデータセットに接続されているのが表示されます。新しいトランスフォームに Clean Facility Data という名前を付け、元の Facility dataset の直接の出力となります。

トランスフォームノードをクリックして Edit を選択すると、トランスフォームの名前を変更したり編集したりできます。
ノードの白い出力サークルをドラッグしてグラフの接続を変更します。
トランスフォームビュー
Pipeline Builder は、トランスフォームを表示するための 2 つの方法を提供しています: 従来の折りたたみボード表示と擬似コード表示です。ビュー設定を変更することで、Palantir プラットフォーム全体でユーザーの個人ビューが更新されます。
折りたたみボード表示
折りたたみボード表示形式では、トランスフォームがコンパクトなボードのような構造で表示されます。このビューは従来の形式で、このレイアウトに慣れているユーザーに好まれることが多いです。
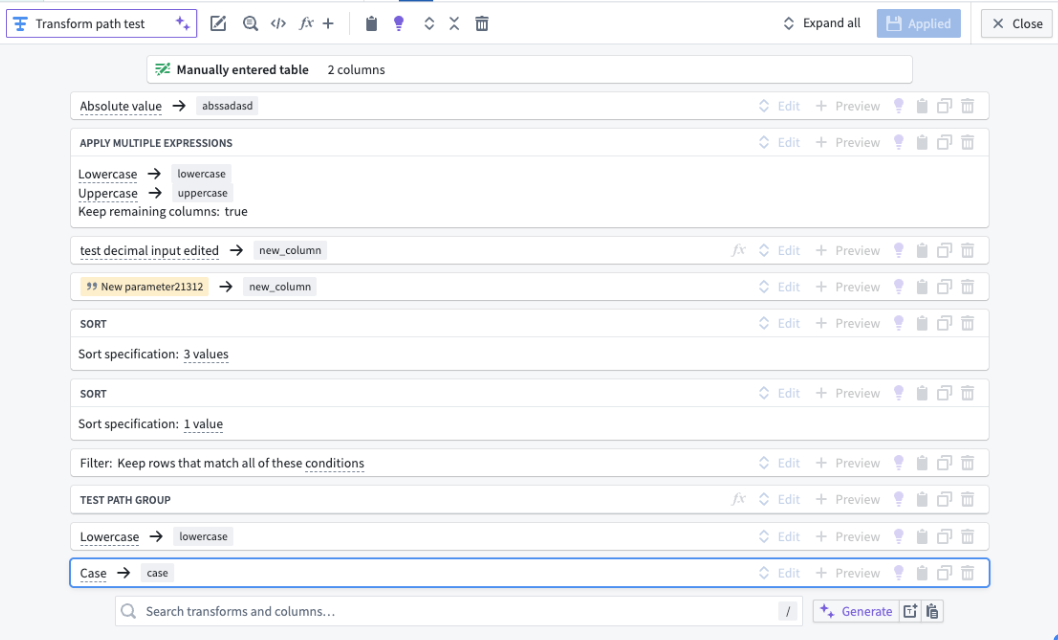
擬似コード表示
擬似コード表示形式では、特定のプログラミング言語の構文に準拠しないコードのような形式でトランスフォームが表示されます。
ジョイン、ユニオン、および LLM ノードは擬似コード表示オプションの影響を受けません。
このオプションは、コーディングに慣れているユーザーや、パイプラインロジックのよりテキストベースの表現を好むユーザーに特に有益です。擬似コードは自動的に画面に合わせて調整されるため、スクロールの必要が減ります。
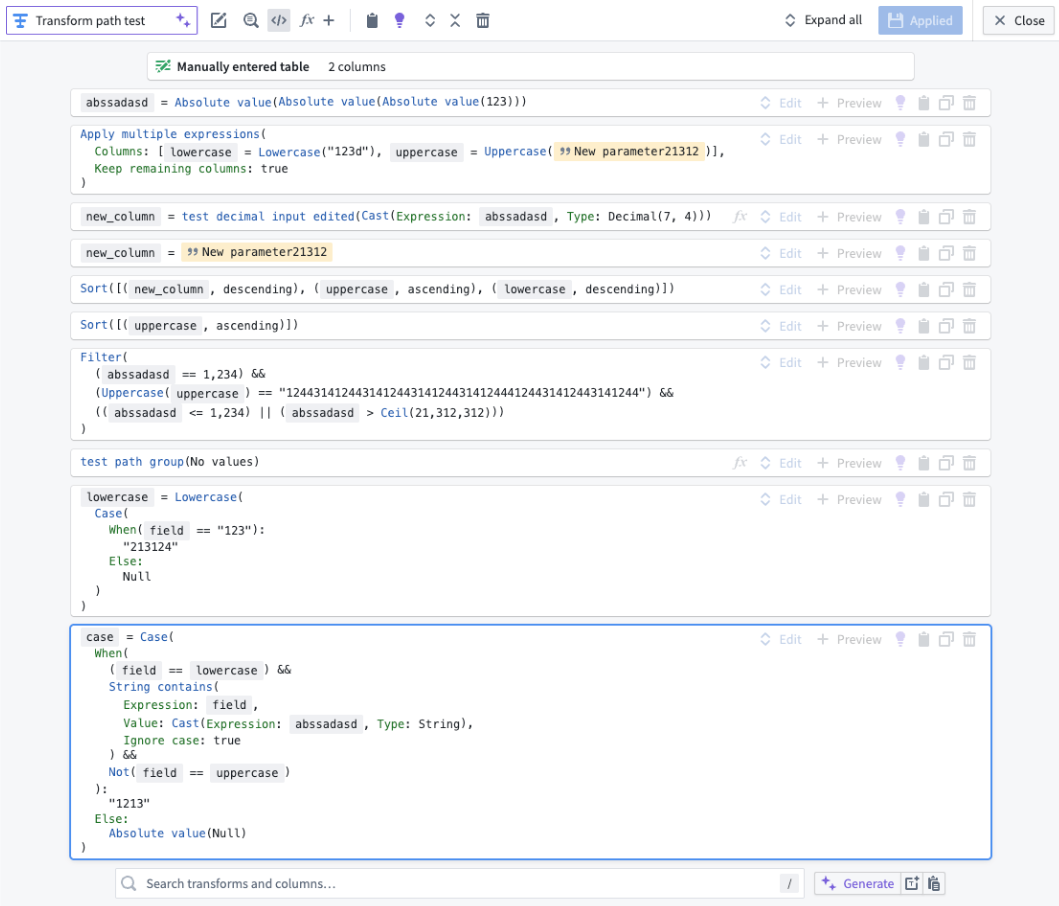
擬似コード表示を有効にしても、Pipeline Builder 内でコードを編集することはできません。この形式は、より馴染みのあるビューを作成するためのものです。
擬似コード表示オプションは以下の方法で有効にできます:
- 設定メニュー: Settings メニューに移動します。次に、User preferences を選択し、Collapsed transform style の下で Pseudocode オプションをトグルします。
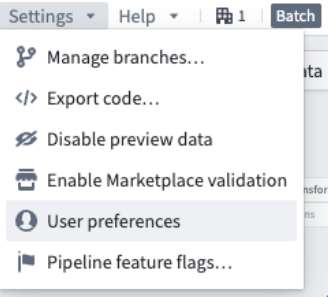
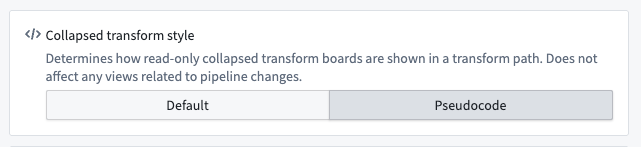
- トランスフォームパス内: どのトランスフォームパス内でも、</> アイコンを選択します。
