注: 以下の翻訳の正確性は検証されていません。AIPを利用して英語版の原文から機械的に翻訳されたものです。
ナビゲーション
このページでは、Pipeline Builder のインターフェース、ナビゲーションコントロール、利用可能なツールについて説明します。
ユーザーは、トップツールバーから Pipeline Builder の3つの異なるビューにアクセスできます: 編集、提案、履歴。

編集
編集ビューでは、パイプラインワークフローの構築を開始できます。これは、トップツールバー、詳細サイドバー、グラフ、プレビューペインの4つのセクションに分かれています。
トップツールバー
トップツールバーでは、ビューの管理、ビルドチェックステータスの監視、ビルド設定の編集ができます。
- 元に戻す/やり直し: ワークフローでの最近のアクションを元に戻すか、やり直します。
- ブランチドロップダウン: 現在作業しているブランチの名前を表示するか、別のブランチに切り替えます。また、新しいブランチを作成することもできます。ブランチについて詳しくはこちら。
- 保存: 進捗状況を保存します。変更がブランチに保存されたときに、保存済み状態が表示されます。
パイプラインブランチへの変更は自動的に保存されません。グラフタブから離れる前に、変更を手動で保存して、パイプラインブランチに正しく保存する必要があります。
-
提案: 変更が保存されたら、提案を選択してメインブランチにマージをリクエストします。メインブランチからのマージはサポートされていません。
-
デプロイ: パイプラインが検証チェックに合格したら、デプロイを選択してパイプライン出力をビルドします。
-
ビルド設定: ビルドのコンピュートプロファイルを変更します。
- デフォルト: エグゼキュータコアとメモリの最小量を使用するデフォルトのオートスケーリングプロファイル。
- 中: コンピュートがゆっくりスケールアップし、すばやくスケールダウンします。
- 大: コンピュートがゆっくりスケールアップし、すばやくスケールダウンします。大きなプロファイルのビルドは、より高いコンピュートコストがかかる場合がありますが、早く完了する場合があります。
-
ビルドおよびチェックステータス: ビルド同期およびチェック合格および失敗のステータスを表示します。
-
共有: パイプラインの共有オプションにアクセスするために、詳細サイドバー を開きます。

詳細サイドバー
詳細サイドバーでは、パイプラインのメタデータ、アクセス要件、ロールを表示できます。右上のアイコンをクリックしてサイドバーを展開・折りたたみます。
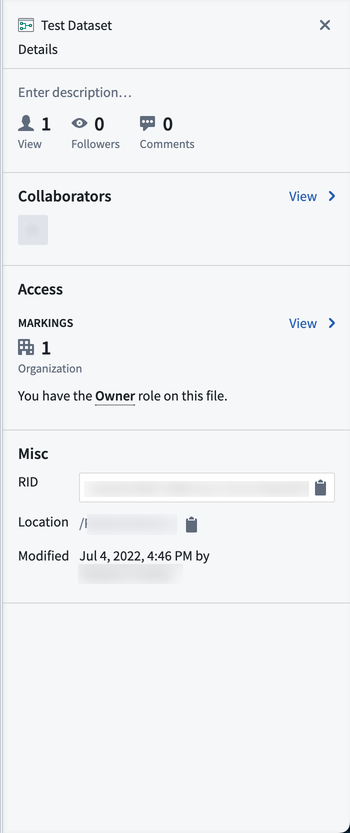
-
説明: パイプラインの説明を書くか編集します。
-
ビュー: 過去30日間でパイプラインが表示された総回数。
-
フォロワー: パイプラインワークフローの進捗状況をフォローしているユーザーの総数。このオプションをクリックして、現在表示しているパイプラインをフォローします。
-
コメント: パイプラインワークフローに対するコメントの総数。このオプションをクリックしてコメントを投稿します。
-
コラボレーター: パイプラインで共同作業しているユーザー。表示をクリックして、ユーザーがワークフローの共同作業者として追加された時期を確認します。
-
アクセス: パイプラインが所属する組織と、パイプラインファイルに対するユーザーのロールを表示します。表示をクリックしてアクセス設定を表示および管理します。
-
アクセス要件: パイプラインにアクセスするために必要な組織とマーキング要件を表示します。
- 組織: ユーザーがパイプラインにアクセスするために所属する必要がある組織。
- マーキング: ユーザーがパイプラインにアクセスするためにアクセスする必要があるマーキング。
- 追加: パイプラインワークフローにマーキング要件を追加するための検索および追加ペインを開きます。
-
ロール: パイプラインでのユーザーのロールを表示します。
- 管理: ロールを管理し、パイプラインワークフローを共有するためのペインを開きます。
- リンク共有: リンク共有をオンにし、共有可能なリンクを介してパイプラインにアクセスするユーザーにロールを付与します。
- ユーザーやグループを追加: パイプラインワークフローにアクセスロールを付与するユーザーやグループを検索します。
- 管理: ロールを管理し、パイプラインワークフローを共有するためのペインを開きます。
-
アクセスをチェック: 特定のユーザーやグループのアクセス要件をチェックします。
- チェック: ユーザーやグループのアクセスを検索およびチェックするペインを開きます。
- アクセスをチェック: ユーザーやグループを検索するための検索フィールドを使用します。
- ユーザーやグループを選択: ユーザーがアクセス要件を満たしているかどうかをチェックし、パイプラインワークフローに割り当てられた役割を表示します。
- アクセスをチェック: ユーザーやグループを検索するための検索フィールドを使用します。
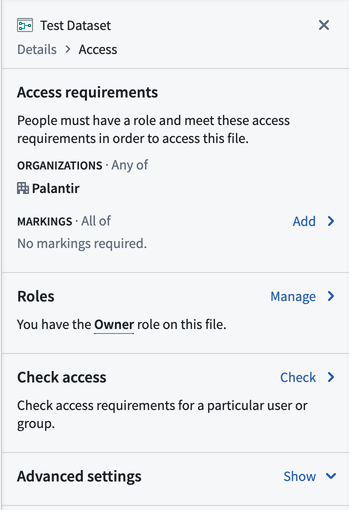
- チェック: ユーザーやグループのアクセスを検索およびチェックするペインを開きます。
-
-
その他: パイプラインの追加メタデータを表示します。
- 場所: Foundry ファイル構造内のパイプラインの位置。
- 変更: パイプラインが最後に変更された日時。
グラフ
グラフでは、データの追加、パラメーターの作成、変換の記述ができます。これは、Pipeline Builder アプリの主要なビューです。
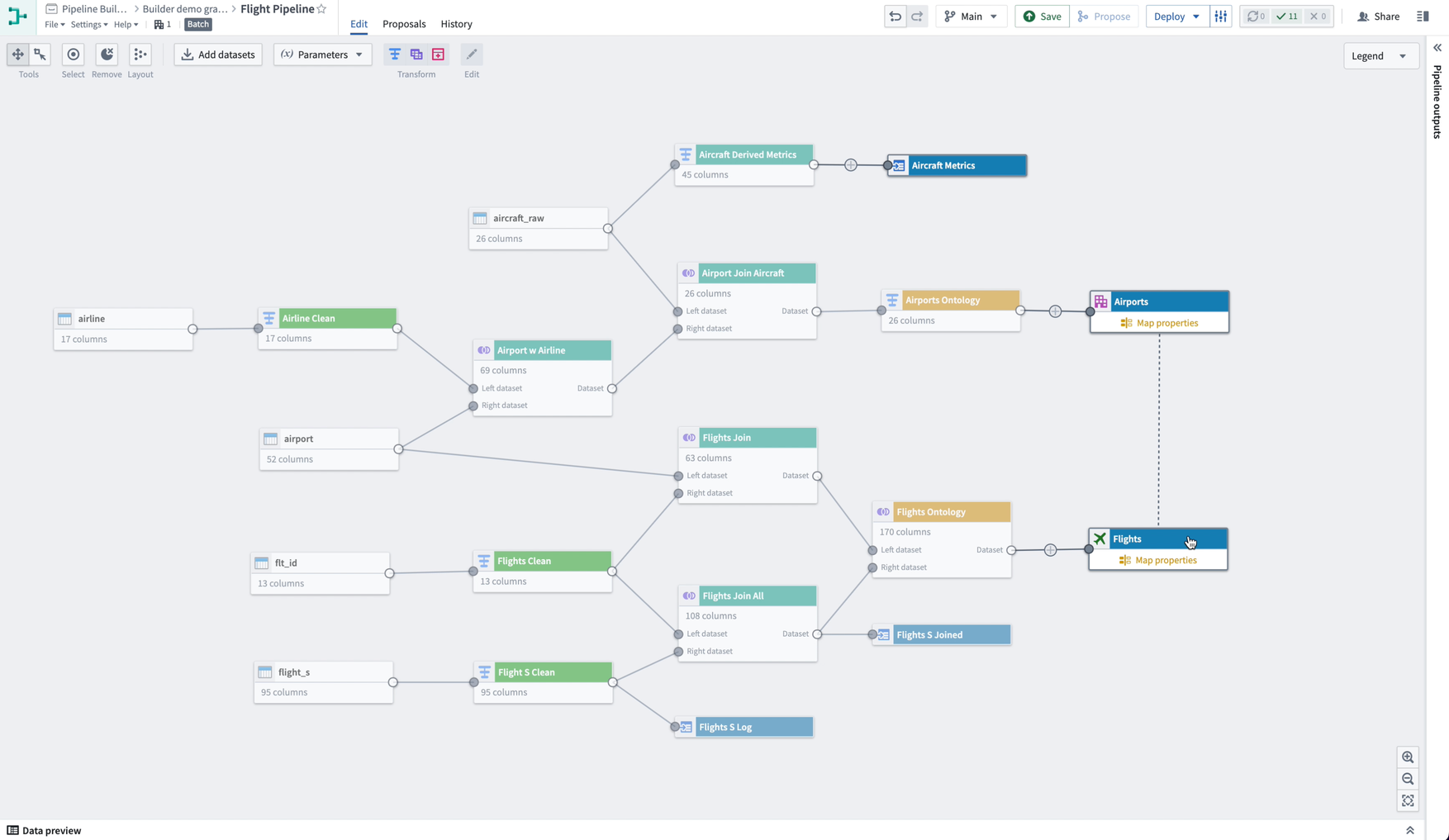
-
パンニングモード: グラフ内をクリック&ドラッグでナビゲーションできます。
-
ドラッグ選択モード: グラフ上でクリック&ドラッグして複数のノードを選択します。パンニングモードから素早くこのモードに切り替えるには、ノードをクリック&ドラッグする際に
shiftキーを押しながら操作します。 -
選択: グラフ内のすべてのノードを選択します。
-
削除: グラフ内の選択されたノードをパイプラインから削除します。
-
レイアウト: グラフ内のノードを均等に配置し、整理します。
-
データセットを追加: グラフにデータセットを追加するためのウィンドウを開き、検索します。
-
パラメーター: 再利用可能な変換パラメーターを設定および追加します。
- パラメーターを追加: 新しいパラメーターに名前を付け、値を割り当てます。
-
変換: グラフ内のデータセットノードを選択して変換、結合、またはユニオンを行います。グラフ上のデータセットを選択すると、ポップアップメニューが開き、変換の追加や編集ができます。
-
編集: グラフ内の変換ノードを選択して、変換設定を編集します。

-
凡例: データセットと変換に適用されたカラーインジケーターを表示します。
- カラーを追加: カラーピッカーから新しいカラーを選択して、グラフ内のノードに割り当てます。
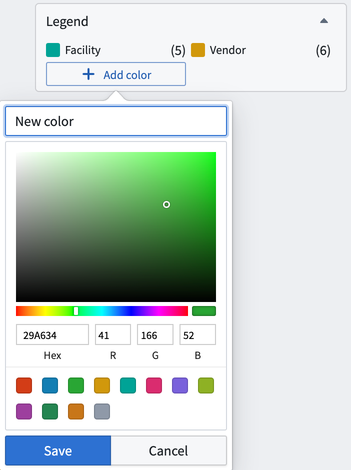
- カラーを追加: カラーピッカーから新しいカラーを選択して、グラフ内のノードに割り当てます。
-
出力サイドバー: サイドバーで、パイプラインデータセットのビルド要件を表示し、スキーマを編集し、出力を追加します。Builder グラフの右端にある展開シンボルをクリックして、出力サイドバーを展開します。
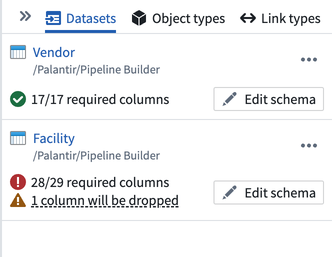
- データセット: パイプラインで記述されたデータセット出力、健康検証、およびスキーマエラーを表示します。
- スキーマを編集: スキーマエラーを特定し、列を削除または追加し、入力スキーマを使用してエラーを解決します。
- データセット出力を削除: 選択したデータセット出力をパイプラインから削除します。
- 出力を追加: パイプラインビルドの新しいデータセット出力を作成します。
- オブジェクトタイプ: パイプライン統合をガイドするオブジェクトタイプ出力を表示します。
- 出力を追加: 新しいオブジェクトタイプ出力を作成するためのウィンドウを開くか、データセットスキーマからオブジェクトタイプを生成するか、既存のオブジェクトタイプを追加します。
- リンクタイプ: パイプライン統合をガイドするリンクタイプ出力を表示します。
- 出力を追加: 2つのオブジェクトタイプからオブジェクトリンクを作成するためのペインを開きます。
- データセット: パイプラインで記述されたデータセット出力、健康検証、およびスキーマエラーを表示します。
-
ズーム設定: グラフを拡大、縮小、またはフィット表示にすることができます。
プレビューパネル
プレビューパネルでは、選択した単一のノードからのデータサンプルセットを表示できます。グラフの左下のアイコンを選択して、プレビューパネルを展開または縮小します。
- 名前: 選択したノードの名前を表示します。このフィールドでノード名を編集できます。
- 検索: データ内の列名を検索します。
また、データセットノードを右クリックして 開く をクリックすることで、完全なデータセットプレビューページにアクセスできます。
提案
提案ビューでは、このパイプラインに対するオープン、マージ済み、またはクローズした提案を表示できます。ドロップダウンメニューからフィルターを選択して、ステータスカテゴリ内のすべての提案を表示します。
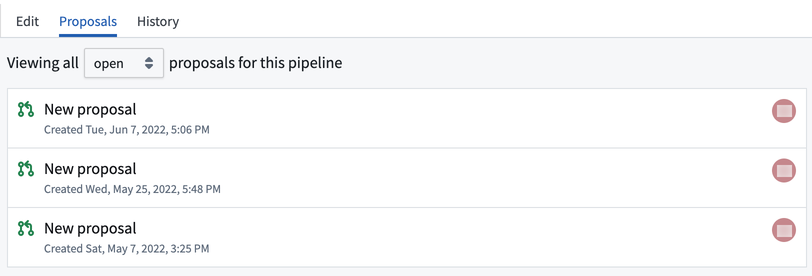
各提案には、作成日時、作成者、オープン、マージ済み、またはクローズされたステータスを示すアイコンが表示されます。
履歴
履歴ビューでは、パイプラインワークフローの任意のブランチでの最近のアクティビティを表示できます。ドロップダウンからブランチを選択して、その履歴を表示します。
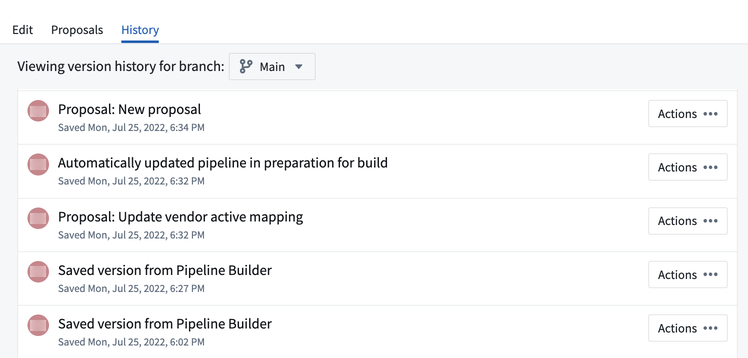
アクションをクリックして、新しいブランチを作成したり、詳細を表示したり、各保存バージョンからの変更を表示したりします。
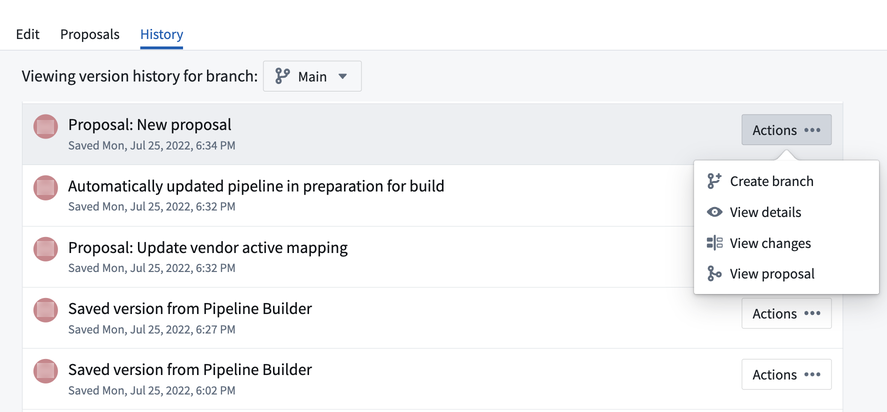
ブランチを作成
このオプションでは、選択したブランチをもとに新しいブランチを開始できます。
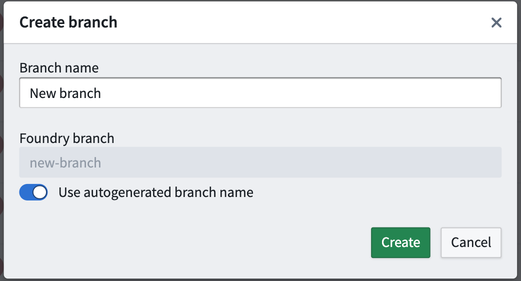
詳細を表示
詳細を表示オプションは、保存されたアクティビティ時点のパイプライン状態を示す読み取り専用のグラフを開きます。このオプションは、以前のパイプライン状態に戻るリスクなしに、時間をかけてワークフロー開発を追跡するのに便利な方法です。
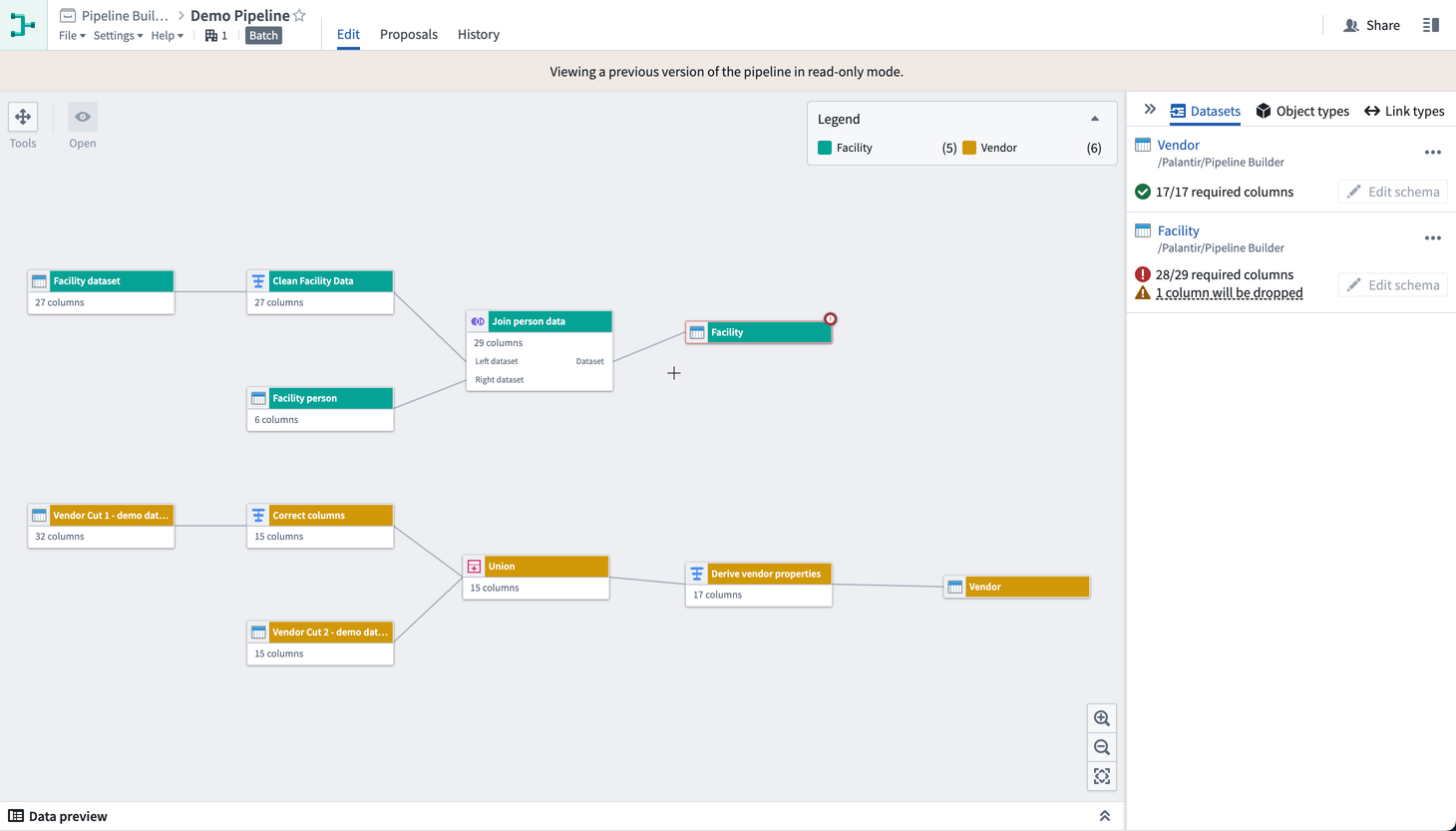
変更を表示
詳細を表示オプションと同様に、変更を表示して特定の時間に行われたパイプラインの変更を理解できます。ただし、このビューでは、グラフが分割表示され、前の保存と適用された変更の違い、または diffs を表します。
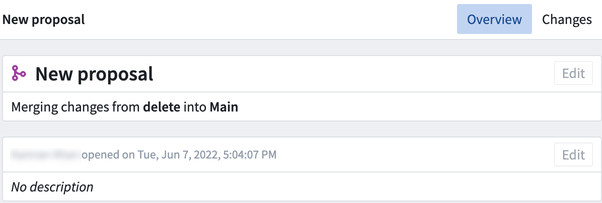
提案を表示
提案を表示することで、ビルダーは既存の提案を確認し、編集できます。
パイプラインの変更の表示について詳しくはこちら。