注: 以下の翻訳の正確性は検証されていません。AIPを利用して英語版の原文から機械的に翻訳されたものです。
データのヘルスチェックを設定する
Pipeline Builder でデータセットのヘルスチェックを設定するには、グラフ内のデータプレビューパネルにアクセスするか、Dataset Preview アプリを開きます。
- データセットノードをダブルクリックしてプレビューパネルを開きます。
- データセットノードを右クリックして 開く を選択し、Dataset Preview アプリを開きます。
プレビューの About タブには、Health Checks セクションがあります。このセクションには、データセットに設定されているアクティブなヘルスチェックが表示されます。詳細を見る を選択してアクティブなヘルスチェックの詳細を確認したり、新しいチェックを設定したりします。これにより、Dataset Preview アプリの Health タブが開きます。
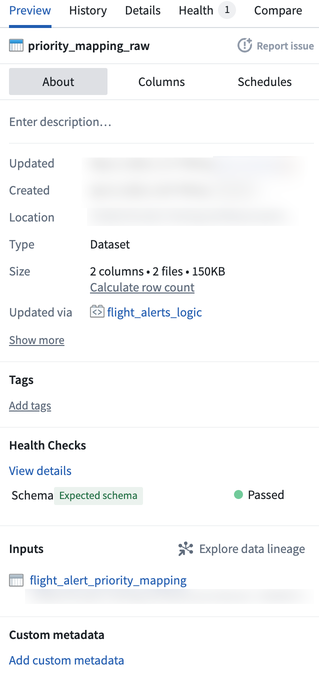
新しいヘルスチェックを追加するには、まず利用可能なチェックを検索します。検索バーを使用して名前でチェックを検索するか、ステータス、時間、サイズ、コンテンツ、スキーマに基づいてチェックを検索するための各タブを使用します。利用可能なチェックのリスト、説明、例のオプションは、Checks referenceをご覧ください。
ヘルスチェックのタイプには以下のものがあります:
- ジョブレベルのステータスチェック: 出力データセットに対応するジョブが正常に完了していることを検証します。
- ビルドレベルのチェック: ビルドが予想される期間内に正常に完了していることを検証します。
- フレッシュネスチェック: データが最新の状態に保たれていることを検証します。
たとえば、Build status チェックを追加したい場合は、検索バーまたは Status タブ内で Build status を検索します。チェックを選択すると、設定用のサイドパネルが開きます。このパネルを使用して、ヘルスチェックのルール、グループ、ノート、問題プロンプトを設定します。
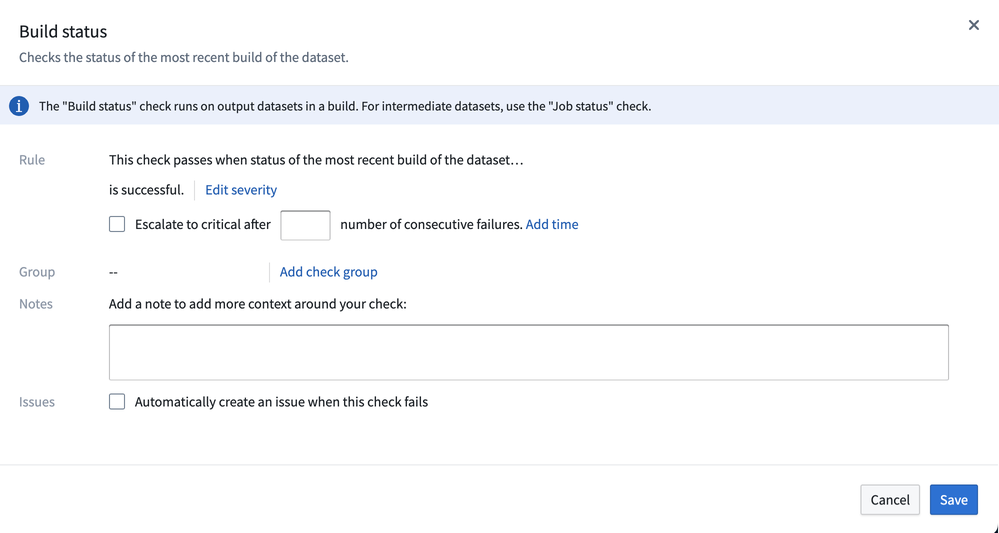
- Rule: 設定するチェックのルールを説明します。
-
重要度を編集 を選択して、チェックを Moderate または Severe とマークします。
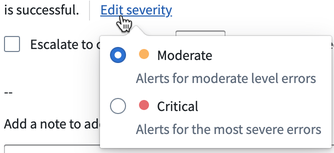
-
連続して失敗した回数が一定数に達した後にチェックをクリティカルにエスカレートするかどうかを決定します。時間を追加 を選択して、連続失敗の時間パラメーターを設定します。
-
- Group: このヘルスチェックが所属するチェックグループを表示します。チェックグループを追加 を選択して、利用可能なグループを検索します。
- check groupsについて詳しく学びます。
- Notes: 設定にノートを含めることで、新しいヘルスチェックにコンテキストを追加します。
- Issues: チェックが失敗したときに問題の作成を促すように、ボックスをチェックします。
設定パネルの右下の Save を選択して、新しいヘルスチェックをデータセットに保存します。
推奨されるヘルスチェックとData Healthについて詳しく学びます。