注: 以下の翻訳の正確性は検証されていません。AIPを利用して英語版の原文から機械的に翻訳されたものです。
ソース探索
Salesforce と Netsuite Sources は近い将来、デフォルトの探索へ移行する予定で、このページは非推奨になります。
Salesforce または Netsuite ソースに SDDI リポジトリを接続している場合、"raw" フォルダーは現在、ソース概要 ページで設定されています。そこで定義されたフォルダーが、SDDI リポジトリの対応する SourceConfig-...-.yaml ファイルの設定と一致していることを確認してください。
HyperAuto V1 の ソース探索 では、データセットが Foundry に同期される前に、Foundry インターフェース内で外部データシステムを探索することができます。これは、データ接続 アプリケーション内の任意の HyperAuto コネクタで 探索および同期の作成 を選択することでアクセス可能です。

ソース探索を使用すると、次のことが可能になります:
- 生のデータセットを簡単に見つけて探索する
- データセットを見つけるための検索
- データを閲覧するために異なるカテゴリ化フォルダーをクリックして進む
- 強力なインターフェースを通じてソースで生のデータセットの関係を探索する
- 関連するデータセットを展開または非表示にする
- データセットの属性を表示する
- データセット、そのスキーマ、および関係をプレビューする
- データセットの同期を直感的に作成および設定する
- ポイントアンドクリックのショッピングカート体験を通じて同期を作成および設定する
インターフェースクイックスタート
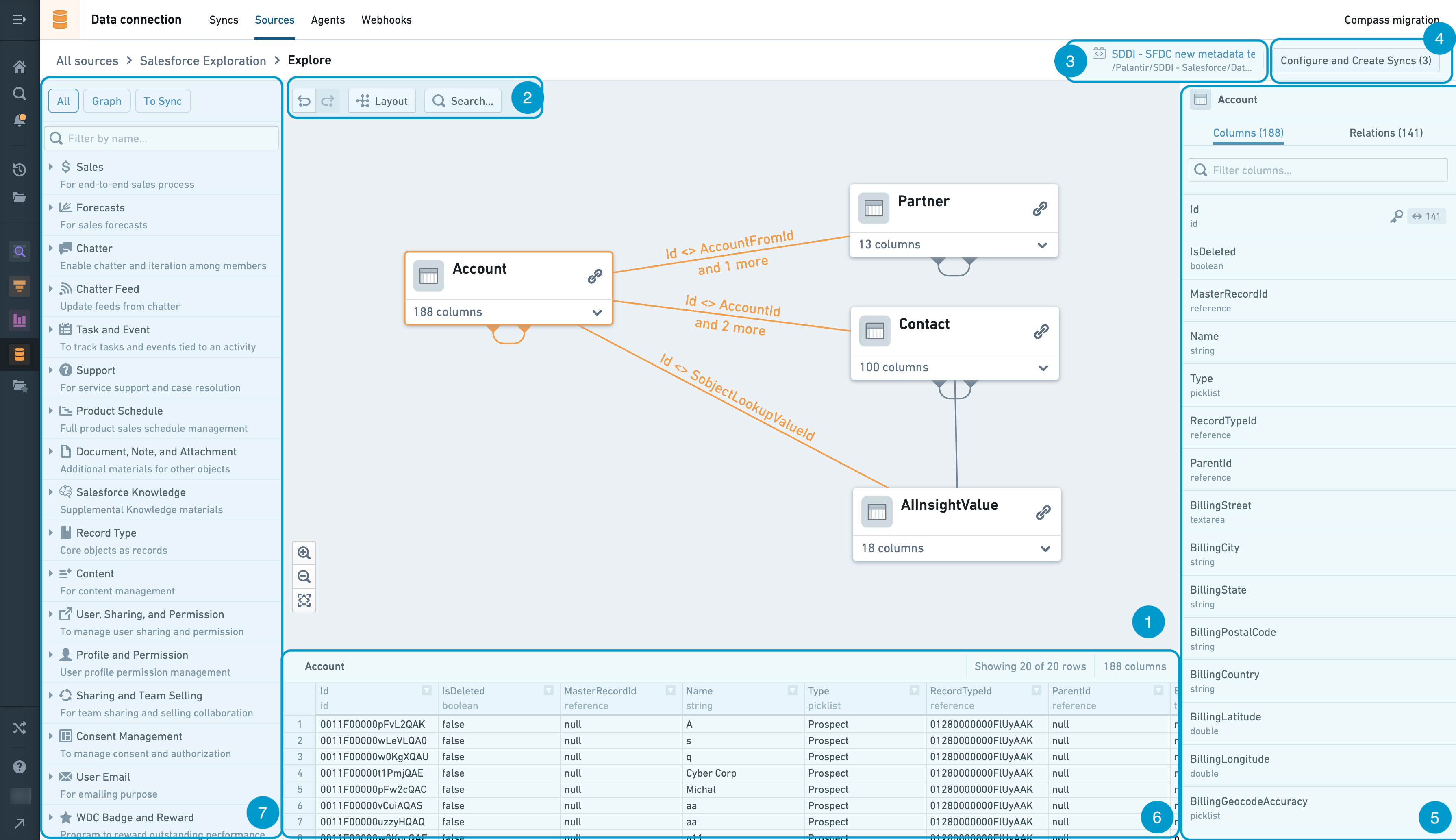
データフローグラフ
グラフは、ソースでのデータセットの関係を探索する際に、データセットノードを配置し、操作するためのワークスペースです。
データセットノードをデータフローグラフに追加するには、左側検索パネルを使用します。グラフ上の各ノードの右下隅にある下向き矢印をクリックすると、そのデータセットで利用可能な行のリストを見ることができます。その後、各ノードの右上隅にあるリンクアイコンをクリックすることで、関連するデータセットを追加することができます。関連するデータセットを非表示にするには、右上隅の矢印アイコンをクリックします。ノードは、クリックしてドラッグすることで手動で並べ替えることができます。また、レイアウト ボタンをクリックすると、ノードが自動的にレイアウトされます。
ノードはクリックして選択することができますし、Ctrl + クリック(Macでは Cmd + クリック)で複数のノードを選択することもできます。ノードが1つまたは複数選択されている場合、ノードを削除するか、ノードの1つを右クリックして右クリックメニューにアクセスし、データセットショッピングカートと同期設定に追加することができます。単一のノードが選択されている場合、データセットプレビュー パネルが表示され、データセットのプレビューが表示されます。
グラフツール
グラフツールは、グラフの探索、ナビゲーション、カスタマイズの機能を提供します:
- 元に戻すとやり直し - グラフの探索とナビゲーションのアクションを元に戻すまたはやり直すボタン
- レイアウト - データフローグラフ内のデータセットノードを自動的にレイアウトする
- 検索 - 名前または行でデータセットノードを検索する
バッキングパイプライン生成器
ソース探索では、探索と同期の作成が完了すると、それらは関連する自動パイプライン生成器に設定変更をプッシュするよう指示されます。バッキングパイプライン生成器は、ソース探索セッションに結びついている特定のパイプライン生成器コードリポジトリを示し、そこにパイプライン設定が配置されます。
バッキングパイプライン生成器を変更するには、データ接続 アプリケーション内のソースのページに移動し、Pipeline Builder の設定を編集 をクリックすると表示される対応するパイプライン生成器を選択します。
データセットショッピングカートと同期設定
- ターゲットフォルダー. 同期が作成されるフォルダーへのリンクです。これは自動パイプライン生成器内で定義され、HyperAuto アプリケーションで設定可能です。
- 概要タブ. 同期作成ショッピングカートの概要情報を含みます
- 抽出物を作成 / 抽出物を更新 / データセットを上書き / 最新の抽出物 - 実行される操作によってグループ化された抽出物のリスト
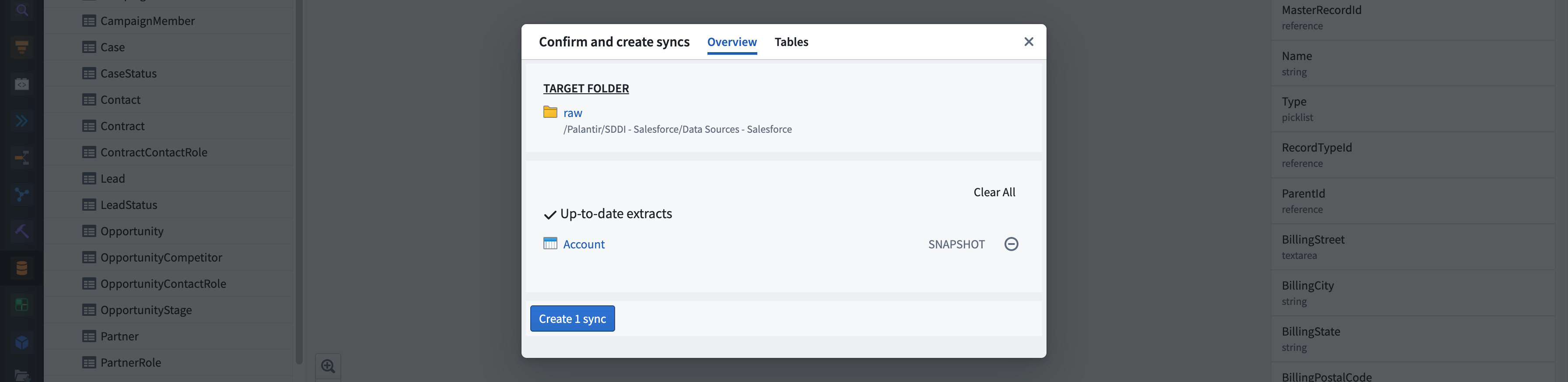
テーブルタブ. トランザクションタイプなどのさらなる同期設定を行うことができます。また、テーブルのプレビューも表示されます。
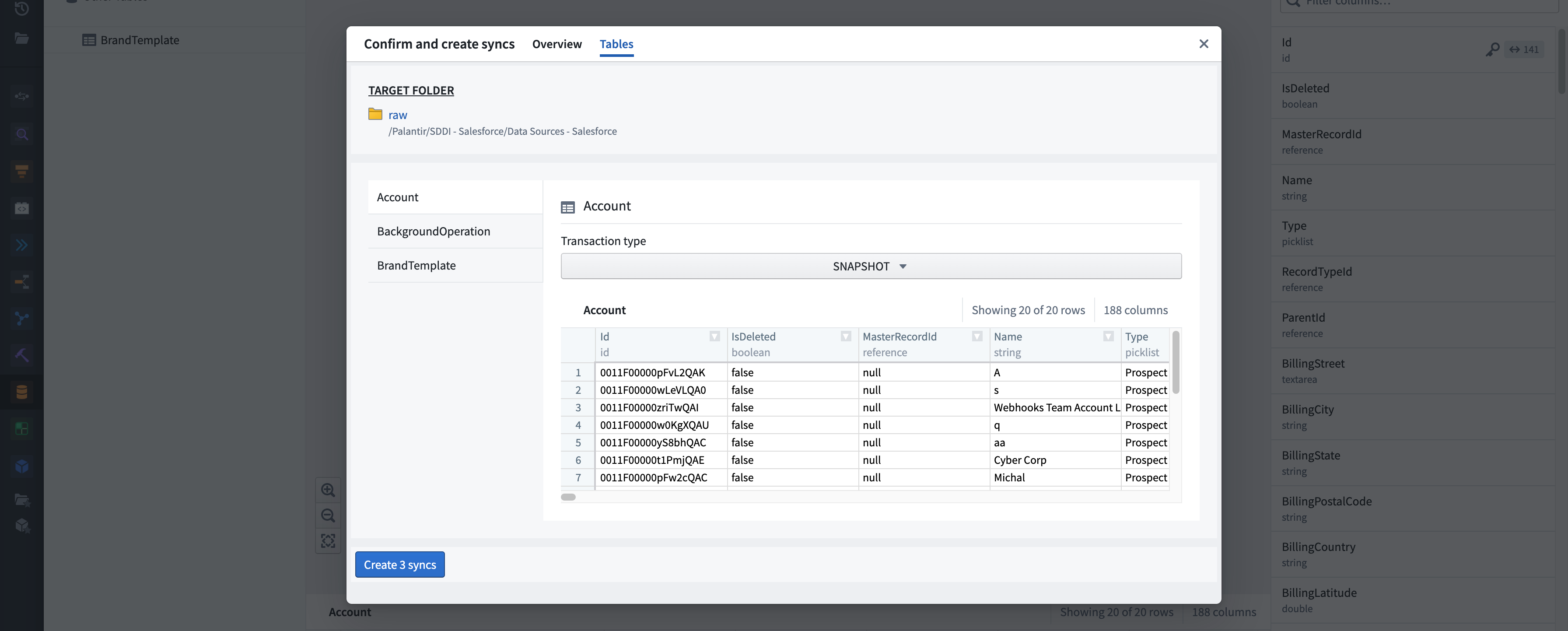
- 同期の作成と統合. 同期を開始します。
- ステータスサマリー. 統合全体で行われた操作のステータスを表示します。
右側パネル
- 行. データセットに含まれる行の完全なリストを表示します。キーアイコンは、選択したデータセットのどの行が主キーを形成するかを示します。
- 関係. ソースシステム内の関連データセットの関係を表示します。
データセットプレビュー
選択したデータセットのデータのサンプルを表示します。
左側検索パネル
左側のサイドバーは、ナビゲーションと検索ツールとして機能します。このパネルに表示されるテーブルは、関連するソースシステムタイプのために定義されたグルーピングロジックに基づいてカテゴライズされます。
検索語を入力し始めると、パネルは自動的に検索を実行して、関連するテーブルとカテゴリにリストをフィルタリングします。適切なデータセットを見つけたら、左側のパネルでデータセットにマウスを置き、ショッピングカートとグラフに追加 ボタンまたは グラフに追加 ボタンをクリックすることで、それらを データフローグラフ および/または データセットショッピングカート に追加することができます。
パネルの上部には、選択できる3つの異なるモードがあります。
- すべて. すべてのテーブルとカテゴリを表示します。
- グラフ. グラフ上のすべてのテーブルとそのカテゴリを表示します。
- 同期する. ショッピングカートにあるすべてのテーブルとそのカテゴリを表示します。