注: 以下の翻訳の正確性は検証されていません。AIPを利用して英語版の原文から機械的に翻訳されたものです。
Gaia にオントロジーデータを追加する
Foundry オントロジーの一部として設定された地理空間データを、ユーザーのユースケースに応じてさまざまな方法で Gotham の Gaia アプリケーションに追加できます。Foundry オントロジーデータを Gotham で利用可能にするためには、Foundry の オントロジーマネージャ を使用して興味のあるオブジェクトタイプをタイプマッピングすることで、両者のオントロジーの統一表現を確立する必要があります。
タイプマッピングは、Foundry と Gaia の間のすべてのワークフローの前提条件です。Foundry のオントロジー文書の一部として、詳細な タイプマッピング の指示を参照できます。
Foundry データを Gaia に追加するための利用可能な方法の比較
Foundry でオブジェクトタイプをタイプマッピングして Gotham 統合を有効にした後、Foundry オントロジーのデータを Gaia に追加するための 6 つの方法があります:
- ドラッグ&ドロップ
- Foundry オブジェクト検索
- 検索テンプレート
- 地理時間系列同期
- 関数を利用したエンタープライズマップレイヤー
- バージョン管理オブジェクトセットを利用したエンタープライズマップレイヤー
各方法に関する詳細情報は以下の表で確認できます:
| ドラッグ&ドロップ | Foundry オブジェクト検索 | 検索テンプレート | 地理時間系列同期 | 関数を利用したエンタープライズマップレイヤー | バージョン管理オブジェクトセットを利用したエンタープライズマップレイヤー | |
|---|---|---|---|---|---|---|
| サポートされるオブジェクト量 | 1 個のオブジェクトまたは最大 5,000 個のオブジェクトセット | 5,000 | 5,000 | 5,000,000 | 5,000 | 5,000 |
| データ更新遅延 | 静的 | 静的または 30 秒 | 静的または 30 秒 | リアルタイム | 設定可能 | 設定可能 |
| データフィルタリング機能 | Foundry の Object Explorer 内 | Gaia マップの左側パネル内 | Gaia マップの左側パネル内 | Gaia マップの左側パネル内 | Gaia マップの左側パネル内または Foundry の コードリポジトリ 内 | Foundry の Object Explorer 内 |
| 推奨ユースケース | Foundry の Object Explorer から Gaia へのオブジェクトの迅速な移動 | 単純なオブジェクト検索の実行 | Gaia マップで再利用するために YAML を使用してオブジェクトセットの特定のフィルターを作成 | リアルタイムで更新される大規模データの統合 | Foundry オントロジー関数の柔軟性とパワーの活用 | Foundry からオブジェクトが追加または削除された際のマップレイヤーの更新の確保 |
| ユーザー管理の前提条件 | なし | なし | Gaia 管理アプリケーションへのアクセス | なし | Gaia 管理アプリケーションへのアクセス | Gaia 管理アプリケーションへのアクセス |
| 実装の労力レベル | 低 | 低 | 中 | 高 | 高 | 高 |
検索テンプレート、関数を利用したエンタープライズマップレイヤー、またはバージョン管理オブジェクトセットを利用したエンタープライズマップレイヤーを通じて Gaia に Foundry データを追加するには、Gaia の管理アプリケーションへのアクセスが必要です。管理アプリケーションアクセスに関する質問は Palantir サポートにお問い合わせください。
以下のセクションでは、各統合方法を実装するための詳細な手順を提供しています。
個別のオブジェクトと保存された探索をドラッグ&ドロップする
Foundry から Gaia マップへ個別のオブジェクトまたは保存された探索から派生したオブジェクトセット(最大 5,000 個のオブジェクトを含む可能性があります)をドラッグ&ドロップすることができます。
Foundry から Gaia マップに個別のオブジェクトをドラッグ&ドロップするには:
- Foundry で Object Explorer を起動します。
- オブジェクトタイプを検索します。
- Object Explorer 画面の最右側の 結果 パネルからオブジェクトを選択します。
- Object Explorer 画面の左上隅にあるオブジェクトのアイコンを選択します。
- Foundry からオブジェクトをドラッグし、Gaia マップの任意の場所にドロップします。これで、ユーザーのマップ上と左側パネル内でデフォルトレイヤーとして
Dropped Object Layer [Date] [Time]というタイトルの一部としてオブジェクトを表示できます。
Foundry から Gaia マップにオブジェクトセットをドラッグ&ドロップする前に、既存のオブジェクトタイプからバージョン管理オブジェクトセットを作成する必要があります。バージョン管理オブジェクトセットを作成するには:
- Foundry で Object Explorer を起動します。
- ユーザーのオブジェクトタイプを検索して選択します。
- Object Explorer 画面のトップリボンの中央にある 結果 を選択します。
- 検索バーを使用してオブジェクトタイプのプロパティで選択を絞り込み、オブジェクトセットに追加するオブジェクトをフィルター処理する。
- たとえば、オブジェクトタイプが
nameプロパティによって定義された位置をキャプチャする場合、where name is location_1 or where name is location_2と入力し、キーボードのenterまたはreturnを押してlocationオブジェクトをフィルター処理することができます。
- たとえば、オブジェクトタイプが
- 選択したオブジェクトを公開プロジェクト内の探索として保存するために、青い 保存 ボタンを選択します。
オブジェクトタイプのオントロジーエクスプローラービュー内のチャートやグラフに直接オブジェクトフィルターを適用して、オブジェクトをフィルター処理することもできます。
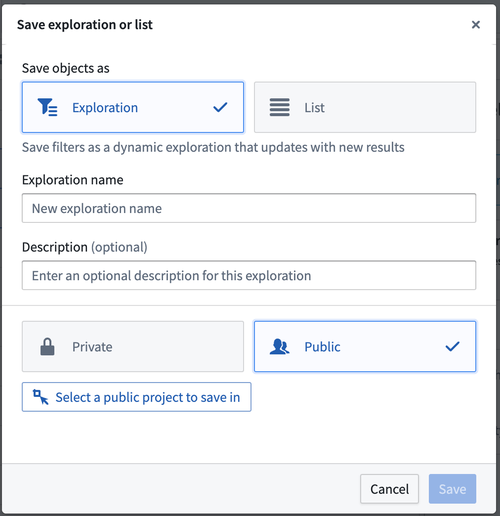
バージョン管理オブジェクトセットを探索として作成および保存した後、以下の手順に従って Gaia マップにそれをドラッグ&ドロップすることができます:
- Object Explorer ビューのトップリボンから 新しい探索 を選択します。
- 作成時に付けた名前に基づいてオブジェクトセットを検索して選択します。オブジェクトセットは、Object Explorer の検索バーの下の 私の探索とリスト にも表示される場合があります。
- Object Explorer 画面の左上隅にあるオブジェクトセットのアイコンを選択します。
- Foundry からオブジェクトセットをドラッグし、Gaia マップの任意の場所にドロップします。オブジェクトは、ユーザーの保存した探索にちなんで自動的に名前付けされた検索レイヤー内にネストされ、マップと左側パネルに個別に表示されます。
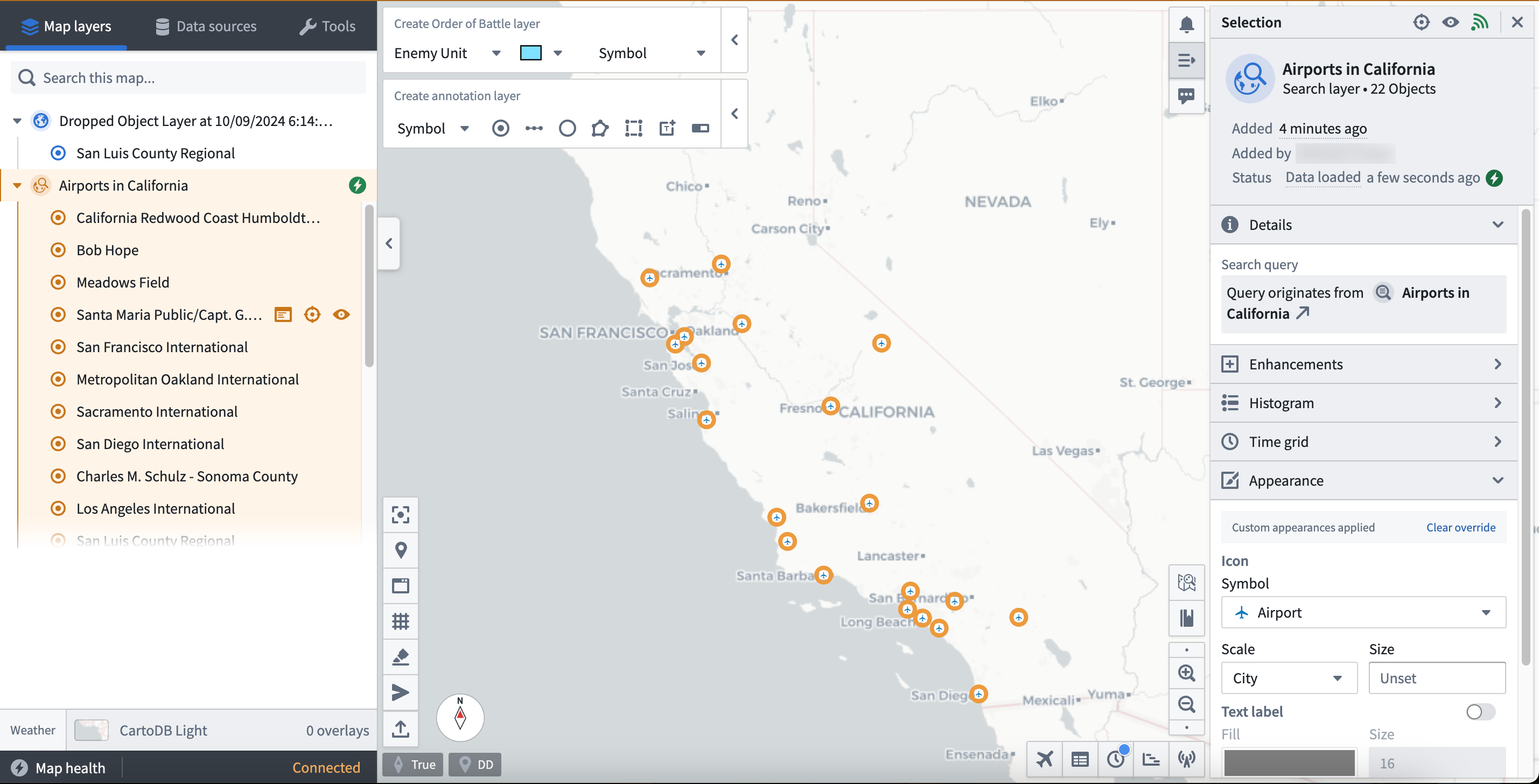
Gotham 内の他のオブジェクトビューから Gaia マップにオブジェクトをドラッグ&ドロップすることもできます。
Gaia で Foundry オブジェクトタイプを検索する
Gaia の左側パネルの データソース セクション内で Foundry オブジェクトタイプを検索できます。さらに、マップに追加する前にオブジェクトに対して幾何学的および時間ベースのフィルターを適用できます。Gaia から Foundry オブジェクトタイプを検索するには:
- マップの左側パネル内で データソース を選択します。
- Foundry 内での名前に基づいてオブジェクトタイプを検索し、左側パネルの下部にある オブジェクトタイプ に表示されます。
- オブジェクトタイプの横にある オブジェクトを検索 を選択します。
- マップに追加したいオブジェクトを選択し、オブジェクト検索パネルのトップリボンで利用可能な必要な幾何学フィルターを適用します。
すべては、発見されたオブジェクトタイプからすべてのオブジェクトをマップに追加します。ビューは、現在のマップビュー内で利用可能なオブジェクトのみを追加します。描画は、検索パネルから設定および追加できる図形内に存在するオブジェクトをマップに追加します。選択は、アクティブなマップからアイテムを選択することを可能にします。
静的範囲またはローリングウィンドウ内でアクティブなオブジェクトを読み込むために必要な時間フィルターを適用します。- 必要に応じて ライブ更新検索結果 をオンに切り替えることができ、フィルタリングパラメーターに一致する新しく作成されたオブジェクトに基づいて、30 秒ごとにオブジェクトまたはオブジェクトセットが更新されます。
- 検索タイトル 内にオブジェクト検索の名前を入力し、検索 を選択します。
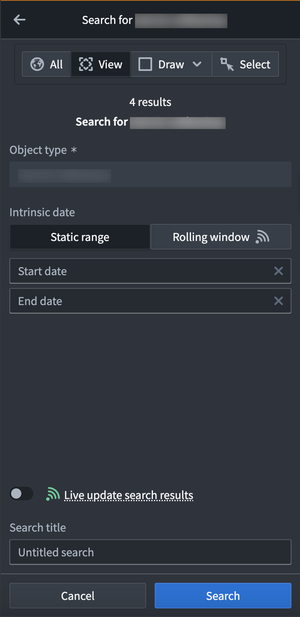
Foundry で前提条件のタイプマッピングを完了した後に Gotham でオブジェクトを検索できない場合、Gotham エンロールメントで Foundry 検索機能が有効になっていない可能性があります。この機能を有効にするためのサポートは Palantir にお問い合わせください。
検索テンプレートを作成する
Gaia 管理アプリケーションで検索テンプレートを作成し、Foundry オブジェクトをマップに追加する際に左側パネルの データソース タブを通じてカスタムオブジェクト検索インターフェースを事前に設定できます。
検索テンプレートを作成して実装するには、Gaia 管理アプリケーションを起動し、以下の手順に従ってください:
- ジオ検索 パネルを見つけて、表示 を選択して Gotham エンロールメント内のすべてのアクティブなジオ検索を表示します。
- ジオ検索リストの下にスクロールし、追加 を選択します。
- 検索にタイトルを付け、各構成入力ボックスに入力します。
説明は検索テンプレートインターフェースの上部に表示されます。タブ IDはジオ検索と検索テンプレート間のマッピングを可能にします。タブアイコンはユーザー検索時に データソース タブに表示されます。テンプレート IDはタブ IDと一致し、ジオ検索と検索テンプレート間のマッピングを可能にします。分類はエンロールメントに応じてオプションである場合があります。ACL グループはグループアクセスのための権限を設定します。
- 必要に応じて追加の構成を入力します。
- Gaia 管理アプリケーションでジオ検索を保存するために、右上リボンの プレビューと保存 を選択します。
検索テンプレートとペアリングされた場合に、Gaia マップ上でフランスの都市を検索し、その地理的境界を表示できるようにするジオ検索の例を参照できます。
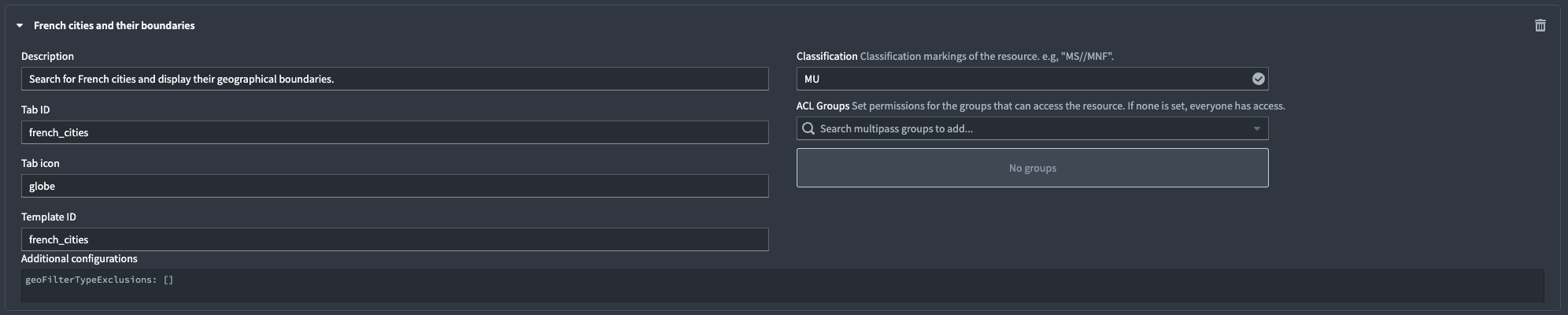
- 検索テンプレート パネルを見つけて、表示 を選択して Gotham エンロールメント内のすべてのアクティブな検索テンプレートを表示します。
- 既存の
templates:の下にスクロールし、検索テンプレートの構成とジオ検索マッピングを含む YAML コードを挿入します。以下の検索テンプレート YAML コードブロックの例を参照できます。
Copied!1 2 3 4 5 6 7 8 9 10 11 12 13 14 15 16 17 18 19 20 21 22- id: french_cities # `Tab ID`と`Template ID`フィールドのgeo searchと一致します。 title: French cities # `Data sources`パネルに表示される検索テンプレート名。 query: queryType: AND # クエリタイプを定義し、関連するサブクエリを挿入します。 subqueries: - inputId: keyword queryType: KEYWORD - field: object_type queryType: OBJECT_TYPE value: - # オブジェクトタイプのRID dataSource: foundry-federation namespaces: - foundry-federation description: フランスの都市を検索し、その境界を表示します。 integratedDataSetIds: [] inputs: - hint: Type a keyword... # キーワードを入力してください... id: keyword inputType: TEXTFIELD # フリーテキスト検索を有効にします。 label: Keyword aggregations: []
- 右上のリボンにある Preview and save を選択して、検索テンプレートを保存します。
Gaia マップに戻って検索テンプレートをテストできます。左側のパネルの Data sources タブに検索テンプレートの名前を入力するか、Integrated data sources サブセクションから手動で選択します。検索テンプレートを選択して、geo 検索と YAML 設定を利用した事前構成済みのインターフェースを起動します。Keyword 検索バーや YAML コードで行ったカスタム設定を使用してオブジェクトを検索し、左側のパネルの下部にある青い Search ボタンを選択する前に Search title を入力します。
検索結果は Gaia マップに表示され、さらに探索できます。
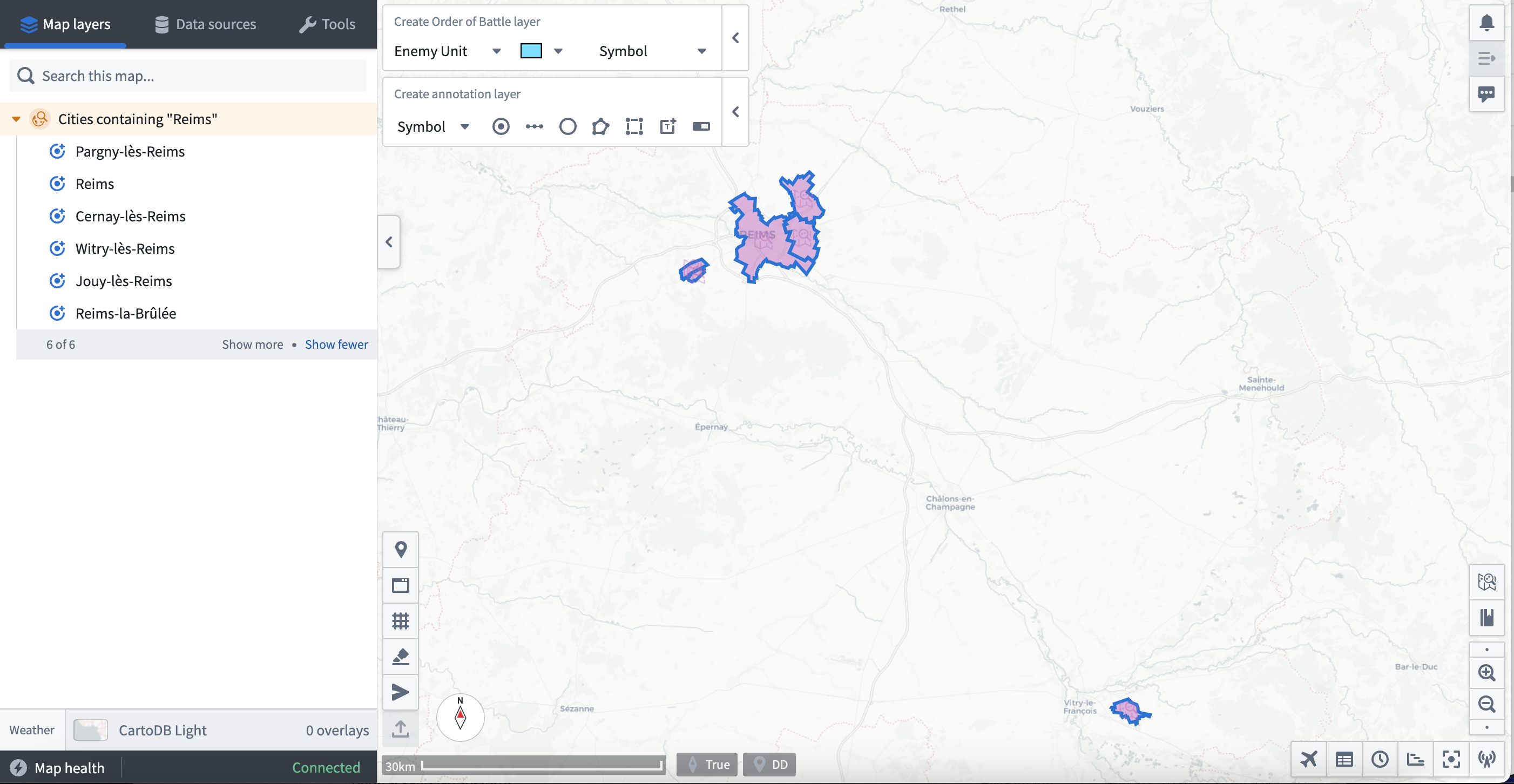
Foundryでリアルタイムのジオテンポラルシリーズ同期を設定する
FoundryのPipeline Builderを使用して、既存のデータセットからジオテンポラルシリーズ同期を作成し、追加の設定なしで Gaia マップに高スケールのリアルタイムジオテンポラルデータを追加できます。
Foundryでジオテンポラルシリーズ同期を作成するには:
- データセットに移動し、ジオテンポラルシリーズ同期を有効にするためのすべての前提条件フィールドが含まれていることを確認します。
- All actions > Create new pipeline を選択して Pipeline Builder を起動します。
- データセットノードを選択し、垂直ポップアップメニューの上部で Transform を選択します。
latitudeとlongitudeフィールドをマッピングして新しいgeo_point列を作成するために Construct GeoPoint column を検索して選択します。- トランスフォームの左上隅にある編集ボックスを通じてトランスフォームの名前を
Create GeoPointに変更します。 - 画面の右上にある緑色の矢印アイコンを選択してトランスフォームを保存します。
- トランスフォームの右上にある Back to graph を選択して Pipeline Builder グラフに戻ります。
Create GeoPointトランスフォームノードの Add output ボタンを選択し、New geotemporal series sync を選択します。下の画像は、Pipeline Builderで利用可能な出力タイプのメニューを示しています。
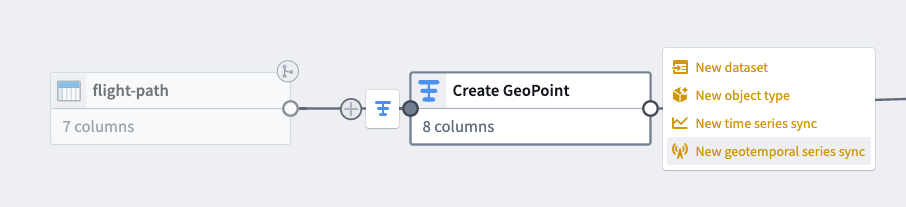
- 新しい出力に名前を付け、Destination namespace を
Local Systemなどに割り当てます。 - Primary fields をすべて設定して、同期が元データセット内の正しい列を参照することを確認します。
- 各プロパティの右側にある
Xアイコンまたは Clear unmapped properties ボタンを選択して、マッピングされていないプロパティをすべてクリアします。 - Properties の下で Observation schema を空白のままにします - Foundry は Metadata で上記のシリーズ同期出力に割り当てた名前を自動入力します。
- Advanced settings の Source system がパイプラインの名前にマッピングされていることを確認します。下の画像は、同期出力に必要なすべての設定を示しています。
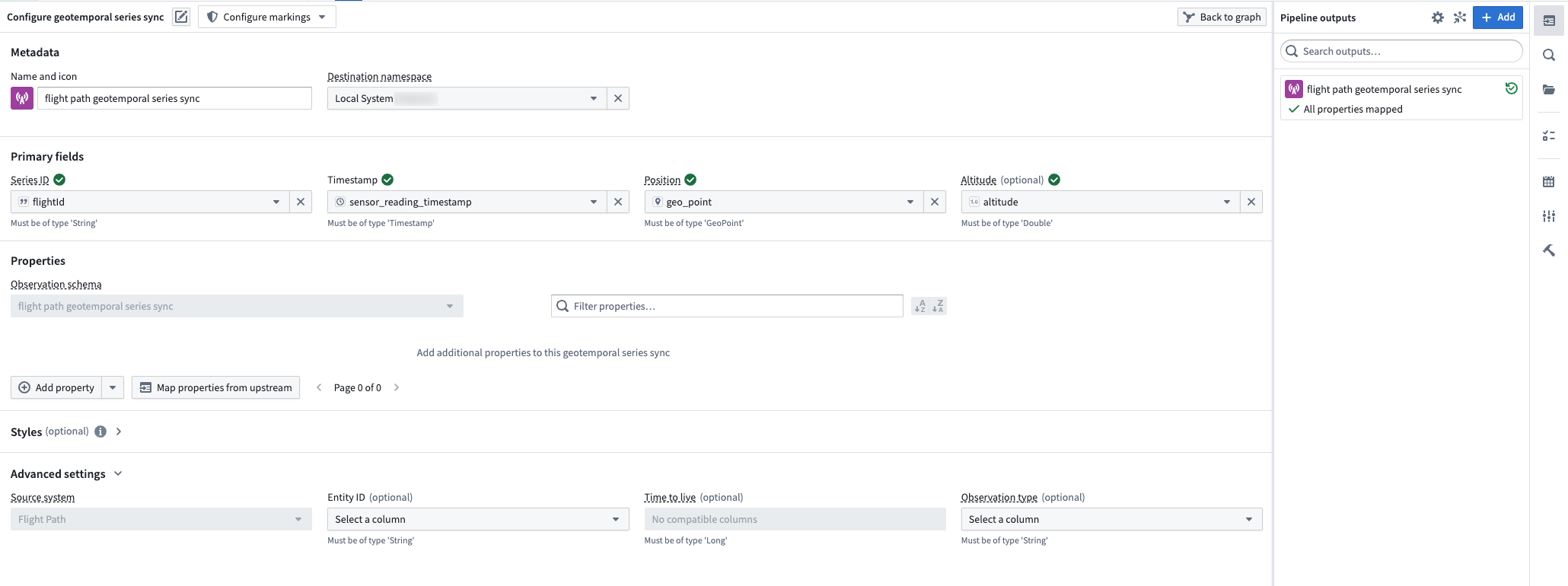
- 画面の右上にある緑色の矢印アイコンを選択して同期を保存します。
- Save の隣にあるハンマーアイコンを選択して Deploy pipeline を行います。
- Back to graph に移動します。
Create GeoPointトランスフォームの右側に新しいジオテンポラルシリーズ同期出力ノードが表示され、ノードの下部に緑色のDeployment up-to-dateテキストが表示され、正常にデプロイされたことを確認できます。
新しく作成したジオテンポラルシリーズ同期を Gaia マップに追加するには:
- Gaiaの左側パネルの Data sources タブを開きます。
- ジオテンポラルシリーズ同期の名前を検索し、Tracks and observations search を選択します。
- オブジェクト検索パネルの上部リボンにある必要な幾何学的フィルターを適用します。
Allは、発見されたオブジェクトタイプのすべてのオブジェクトをマップに追加します。Viewは、現在のマップビュー内で利用可能なオブジェクトのみを追加します。Drawは、検索パネルから設定および追加できる描画した形状内に存在するオブジェクトをマップに追加します。Selectは、アクティブなマップからアイテムを選択できます。
- Historic search または Live feed を選択して、適切な時間枠を選択します。
- Add to map を選択します。
ジオテンポラルシリーズ同期が Gaia の Map layers の一部として読み込まれると、たとえば特定の飛行経路などの個々のエンティティを選択して追加の設定を行うことができます。
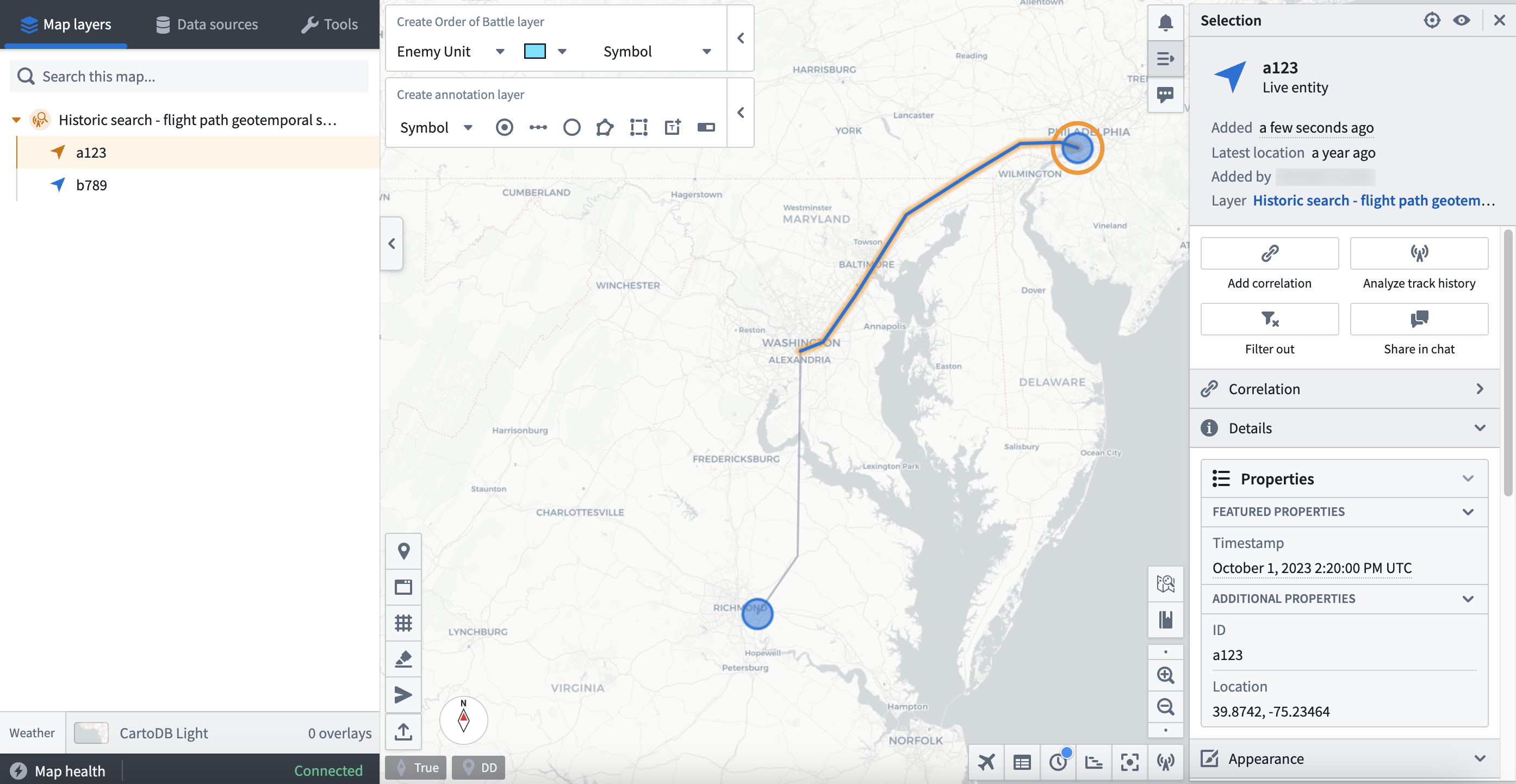
関数を利用したエンタープライズマップレイヤーの使用
Foundryで作成しオントロジーに公開された関数を利用したエンタープライズマップレイヤー (EML) の一部として、データを Gaia マップに追加できます。
既存のオブジェクトタイプからオブジェクトセットを出力する TypeScript 関数 を作成して Gaia EML をサポートするには:
- オブジェクトタイプの元データセットを含むプロジェクトフォルダーに移動します。
- New > Code repository を選択します。
What are you building?の下にある Functions オプションを選択し、言語として TypeScript Functions を選択します。- リポジトリに名前を付け、公開プロジェクトフォルダーに保存して Foundry オントロジー API へのアクセスを有効にしてから、画面下部の Initialize repository を選択します。
- 画面の右側にある緑色の Go to index.ts ボタンを選択して関数を書きます。
- 下書きの
index.tsファイルに組み込まれたライティングプロンプトに従い、自分の関数を挿入します。以下の例コードを参照できます。
Copied!1 2 3 4 5 6 7 8 9 10 11 12 13 14 15import { Function, Integer } from "@foundry/functions-api"; import { Objects, ObjectSet, ObjectTypeName }; // MyEmlFunctionクラスを定義 export class MyEmlFunction{ // 関数デコレーターを使用して関数を定義 @Function() public myFunctionName(): ObjectSet<ObjectTypeName> { // Objects.search()を使用してObjectTypeNameを検索し、 // locationオブジェクトのpropertyTypeToSearchプロパティが // "match-parameter"と完全一致するものをフィルタリング return Objects.search().ObjectTypeName().filter(location => location.propertyTypeToSearch.exactMatch("match-parameter")); } }
- 上部のリボンから Commit を選択します。
- Tag version を選択して、Foundry オントロジーに関数をリリースします。
- Foundry オントロジーマネージャーの Functions タブで、新しく作成した関数を確認します。
次に、Gaia の管理アプリケーションを起動して、Foundry 関数を利用した EML を確立します。Gaia 管理アプリに移動したら、以下の操作を行います。
- Enterprise Map Layers ページを検索して選択します。
- ページ下部の Add を選択して新しい EML を作成します。
- EML のタイプを
Foundry function EMLに設定します。 - EML の Description を入力し、その Capabilities を示します。
- 必要に応じて Tab icon を入力します。
- EML の Classification を示します。
- 必要に応じて、EML のアクセスを制限するために ACL Groups を追加します。
- Function rid を挿入します。これは Foundry のオントロジーマネージャーアプリケーションの Function の Overview タブからクリップボードにコピーできます。
- 必要に応じて、EML の Refresh interval (seconds) を設定します。空白のままにすると、EML は更新されません。
- 必要に応じて、オブジェクトのジオフィルタリングを可能にするために Geo filter property id を挿入します。EML を参照データレイヤーとして追加する際に、オブジェクトタイプの
geohashプロパティ ID を使用できます。
オントロジーマネージャーのオブジェクトタイプ Properties ページからプロパティ ID を見つけてコピーできます。そのためには、geohash プロパティの右にある省略記号アイコンを選択し、Copy property id を選びます。
Foundry 関数を利用した EML を Gaia マップに追加するには、左側のパネルの Data sources タブで名前を検索します。Gaia は EML を Curated data sources の下にある Reference data layers としてグループ化します。
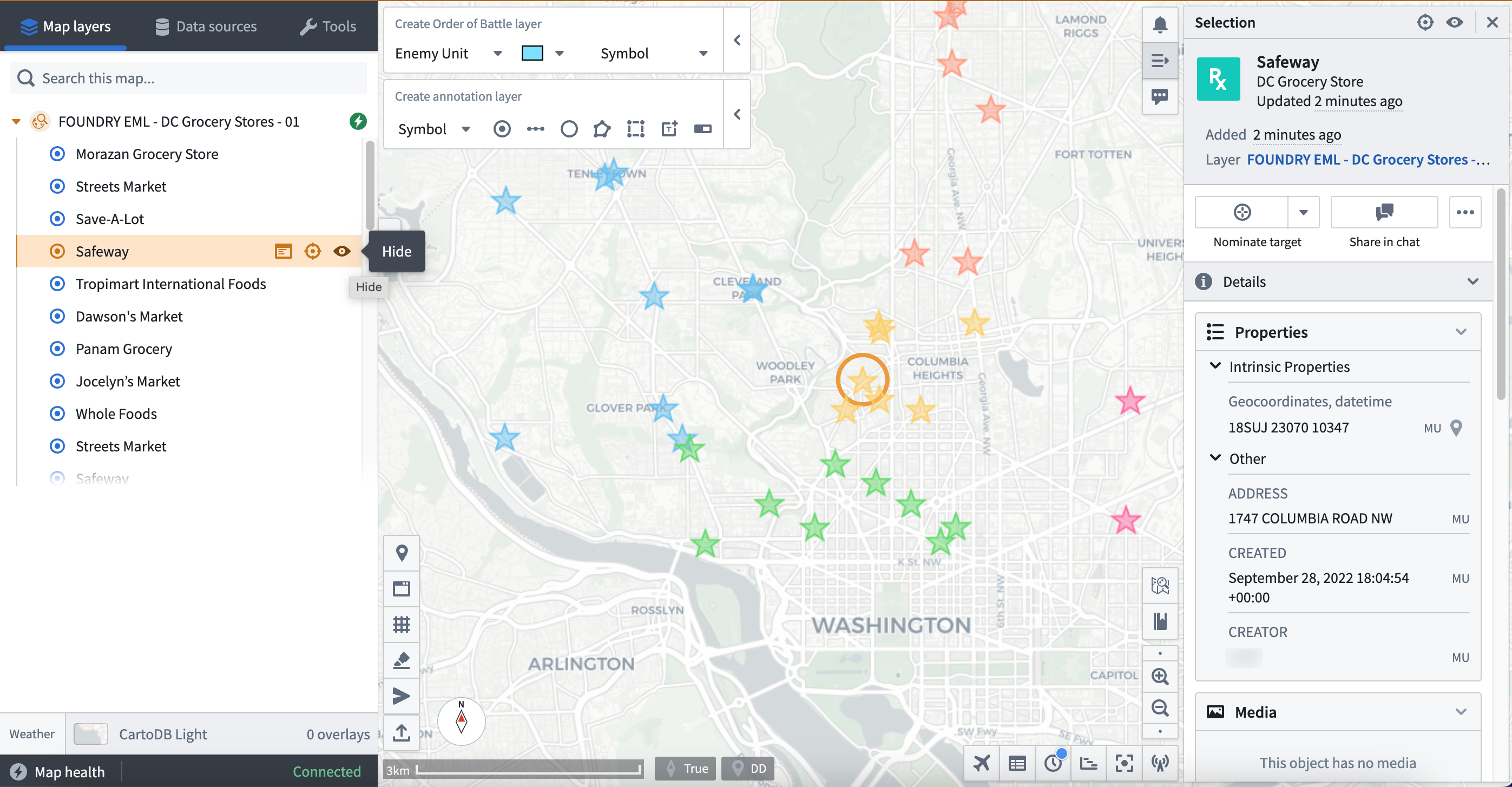
左側のパネルを使用するか、現在のビューからオブジェクトのアイコンを選択することで、EML の個々のオブジェクトを選択または非表示にできます。
バージョン管理されたオブジェクトセットを利用したエンタープライズマップレイヤーを使用
Foundry オントロジーのオブジェクトタイプから作成したバージョン管理されたオブジェクトセットを利用した EML の一部として、Gaia マップにデータを追加できます。
バージョン管理されたオブジェクトセットを作成するには、Drag and drop individual objects and saved explorations セクションの手順に従ってください。
Gaia 管理アプリケーションでバージョン管理されたオブジェクトセットを利用した EML を確立するには、Use a Function-backed Enterprise Map Layer セクションの手順に従います。EML のタイプを Foundry function EML の代わりに Versioned object set EML に設定します。Function rid を挿入する必要はありません。
バージョン管理されたオブジェクトセットを利用した EML を Gaia マップに追加するには、左側のパネルの Data sources タブで名前を検索します。Gaia は EML を Curated data sources の下にある Reference data layers としてグループ化します。