注: 以下の翻訳の正確性は検証されていません。AIPを利用して英語版の原文から機械的に翻訳されたものです。
ナビゲーション
Data Lineage アプリケーションを最大限に活用するために、グラフを操作する方法、ツールの使用方法、ブランチとグラフのプロパティの設定方法を理解する必要があります。以下の番号付きのセクションは、下記のスクリーンショットの番号に対応しています。
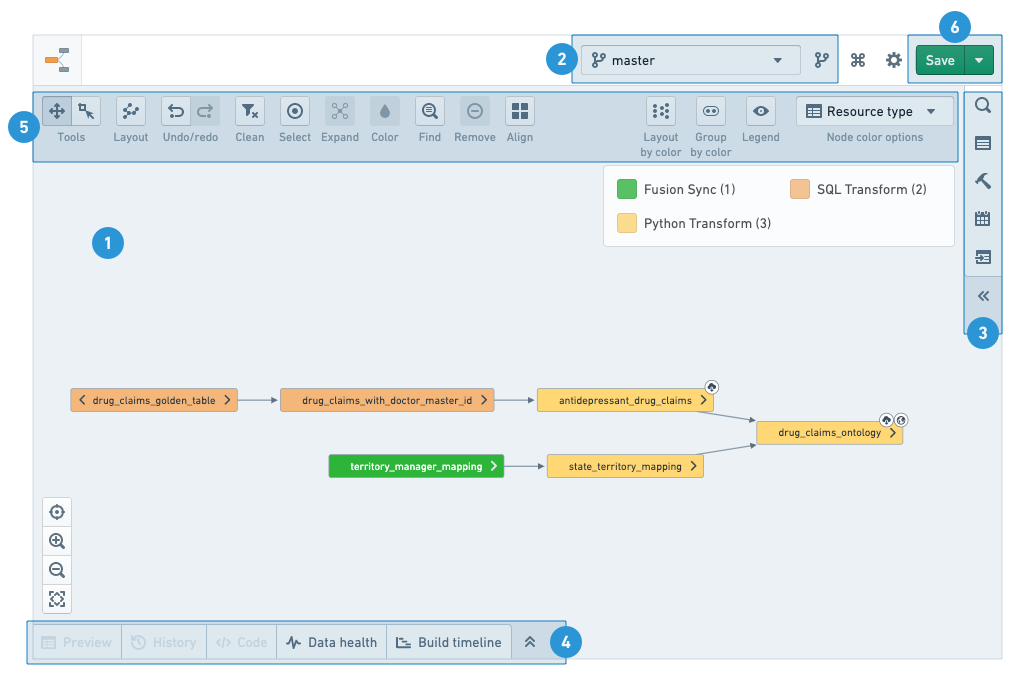
データフローグラフ
グラフは、データパイプラインを調査する際にノードを配置・操作するためのワークスペースです。
グラフにノードを追加した後、ノードの両側にある矢印をクリックするか、グラフツールの展開オプションを使用して、関連リソースを追加できます。
デフォルトではノードが自動レイアウトで配置されますが、クリックしてドラッグすることで手動でノードを並べ替えることができます。自動レイアウトを再度有効にするには、グラフツールのレイアウトオプションですべてのノードをレイアウトを選択します。
デフォルトのPanning modeでグラフ上をクリック&ドラッグしてパン操作を行います。カーソルで複数のノードを選択するには、グラフツールでDrag selectモードに切り替えるか、クリック&ドラッグしながらShiftキーを押してください。ノードをクリックするか、Ctrl/Cmd + クリックで複数のノードを選択できます。
ブランチ設定
リストからブランチを選択し、そのブランチのデータパイプラインを調査します。グラフや他のヘルパーは、選択したブランチに基づいて情報を表示します。リソースにブランチが存在しない場合は、代わりにリストに記載されているフォールバックブランチが使用されます(リストに表示される順序で)。
ブランチングについて詳しくは、ブランチングのドキュメント を参照してください。
サイドパネル
検索と閲覧
検索ヘルパーを使用して、Foundry のリソースを見つけてグラフに追加します。フリーテキスト検索を使用するか、ツリーを閲覧してリソースを見つけます。リソースをクリックするか、ビューの下部にあるボタンを使用して、すべての検索結果を追加します(サブフォルダーのコンテンツを含むかどうかを選択できます)。詳細設定タブを使用して、検索にフィルターを追加し、結果を並べ替えます。
サブフォルダーがあるフォルダーを閲覧する際、すべてのサブフォルダー内のすべてのテーブルをグラフに再帰的に追加することができます。一度にあまりにも多くのノードを追加すると、グラフのパフォーマンスに影響を与える可能性があります。
プロパティとヒストグラム
グラフ上で単一のノードを選択すると、プロパティヘルパーがリソースの詳細を表示します。選択したリソースのタイプに応じて、プロパティヘルパーではアクションメニューの下に利用可能な Foundry アプリや他のリンクやアクション(問題の報告、説明の追加など)が表示されます。
グラフ上で複数のノードを選択すると、ヒストグラムヘルパーが表示されます。ヘルパーは、共通のプロパティとその値をグラフ上の値の出現回数とともに表示します。値をクリックすると、一致するノードが強調表示されます。それらのリソースだけに絞り込む場合は、選択を更新をクリックします。
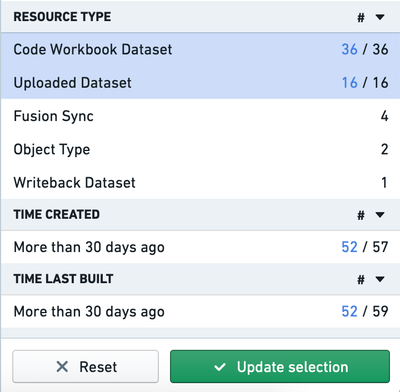
ヒストグラムで名前をコピーボタンを使って、現在選択しているすべてのリソースの名前をコピーできます。フルネーム(パスを含む)がカンマ区切りのリストとしてクリップボードにコピーされます。
ビルド管理
ビルドヘルパーは、3つのビルド戦略を提供します。
- 選択されたデータセットのみをビルド
- 選択されたデータセット間のすべてのデータセットをビルド
- 選択されたデータセットとそれらのすべての祖先をビルド
スケジュール管理
スケジュールヘルパーを使用すると、グラフ上の選択されたリソースのビルドスケジュールを設定および編集できます。 ビルドスケジュールについて詳しくはこちら。。
Data Lineage でスケジュールを表示および作成する際、スケジュールはグラフで設定されたブランチ(フォールバックブランチを含む)に適用されます。
関連する作成物
関連する作成物ヘルパーは、グラフ上で選択されたノードに直接リンクされた作成物を表示します。削除されたファイルや自動保存されたファイルは、リストから除外されます(他の選択肢が選ばれていない限り)。また、グラフ上の各ノードの右矢印にマウスオーバーすることで、同じ関連作成物のリストにアクセスできます。
ノード詳細
ノードをクリックすると、詳細が表示されます。
- プレビュー: 選択したデータセット内のデータのサンプル。
- 履歴: データセット変更履歴の概要。概要には、ログ、ファイル、メタデータ、スキーマ、ジョブスペックのタブが含まれます。
- コード: データセットを生成するためにコードが使用されていた場合、ここに表示されます。
- データヘルス: 選択されたデータセットに設定されたすべてのヘルスチェック。
- ビルドタイムライン: 選択されたデータセットの実際のビルド時間のガントチャート。
グラフツール
グラフツールは、グラフ探索、ナビゲーション、カスタマイズ機能を提供します。
ノードの着色
データフローグラフ上のノードを、いくつかのプロパティとメトリックスによって色分けできます。ノードの着色は、データフロー構造を伝えるため、問題のトラブルシューティング、パイプラインの健康状態の監視、ビルドの管理などに一般的に使用されます。また、独自のカスタム着色を作成し、割り当てた色に基づいてグラフを配置することもできます。
レイアウトの下で色分けされたグループごとにノードを配置することができます。
レイアウト
レイアウトボタンは、グラフ上のノードのさまざまな配置オプションを提供します。 すべてのノードをレイアウトは、グラフ上のすべてのノードに自動レイアウトを適用します。グラフ上で複数のノードを選択すると、他のレイアウト(垂直、階層型、レベル別など)を適用できます。
データフローグラフでさまざまな便利なキーボードショートカットを使うことができます。アプリの右上隅にあるキーボードショートカットボタンで全リストを表示できます。
展開
展開ツールを使って、グラフ上のノードの祖先や子孫を表示します。データフローの調査方法について詳しくはこちら。。
検索
検索を使って、グラフ上のノードを検索します。ノード名またはデータセット内の行名を検索できます。
選択
選択ツールを使って、グラフ上のノードを簡単に選択できます。
- すべて選択: グラフ上のすべてのノードを選択します。
- 選択を反転: 現在選択されているすべてのノードの選択を解除し、グラフ上の残りのノードを選択します。
- 子を選択: 現在選択されているノードの直接の子を選択に追加します。
- 親を選択: 現在選択されているノードの直接の親を選択に追加します。
グラフの保存
以下の方法で、データフローグラフを他の Foundry ユーザーと保存および共有できます。
- 保存/開く: Data Lineage グラフを保存し、グラフを開くをクリックして再度開きます。
- クイック共有リンクの取得: グラフへの読み取り専用アクセスを提供する共有可能なリンクを生成します。
- グラフを SVG にエクスポート: データフローグラフの静的イメージを生成します。
保存したグラフにはブランチ選択が保存されます。現在の設定と異なるブランチ設定でグラフを読み込む場合、保存されたブランチ設定に切り替えるかどうか尋ねられます。