注: 以下の翻訳の正確性は検証されていません。AIPを利用して英語版の原文から機械的に翻訳されたものです。
ナビゲーション
Code Repositories インターフェースの上部には、ユーザーが選択できる5つの異なるタブがあります:
コードタブ
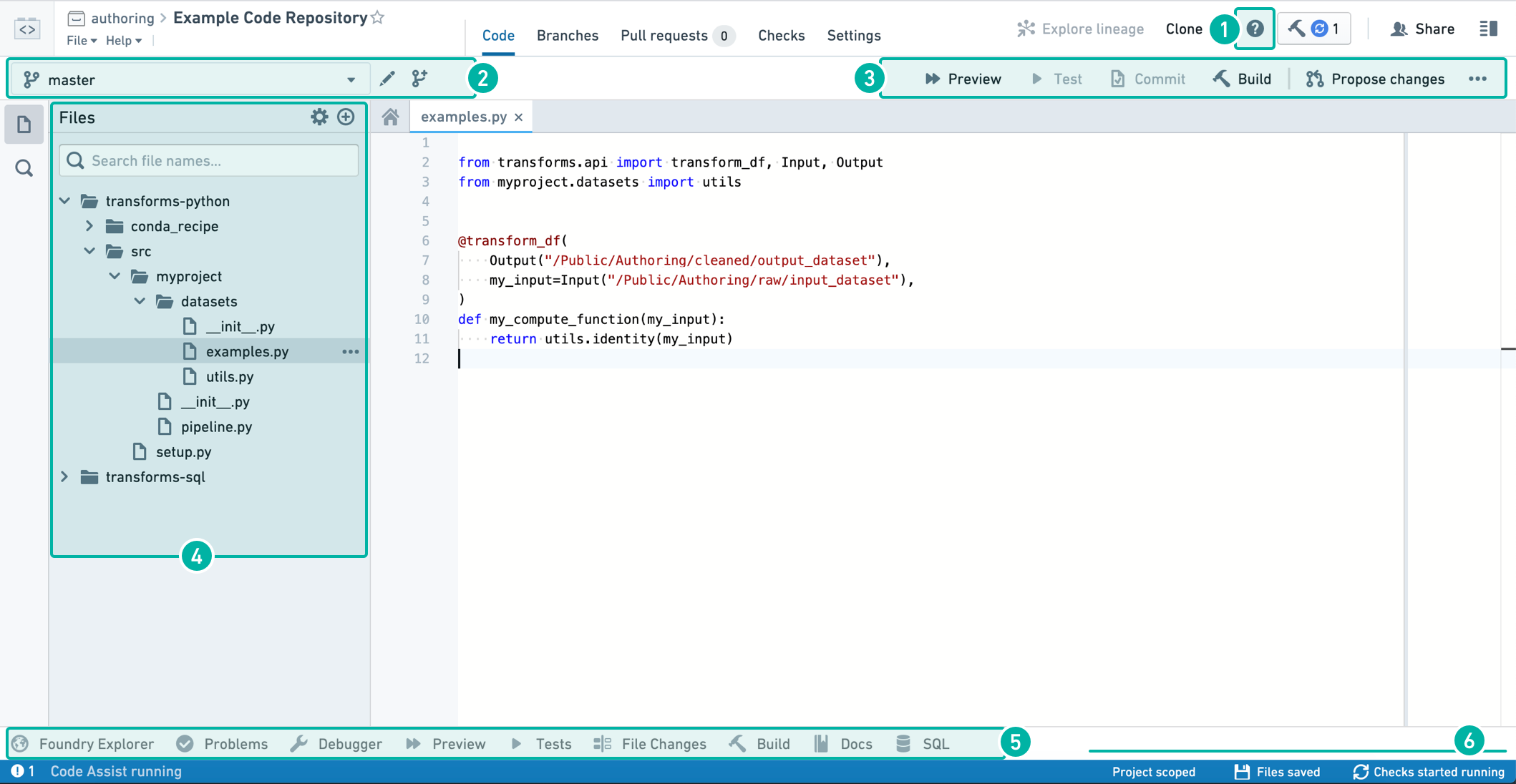
アプリ内ヘルプ
コードタブでは、![]() ボタンをクリックして、リポジトリの主要な機能をステップバイステップで案内するウォークスルーを開始することができます。 アプリ内ヘルプは現在、コードビューでのみ利用可能です。
ボタンをクリックして、リポジトリの主要な機能をステップバイステップで案内するウォークスルーを開始することができます。 アプリ内ヘルプは現在、コードビューでのみ利用可能です。
コマンドパレットを介してキーボードショートカットを表示するには、WindowsではF1キー、macOSではFn+F1を使用します:
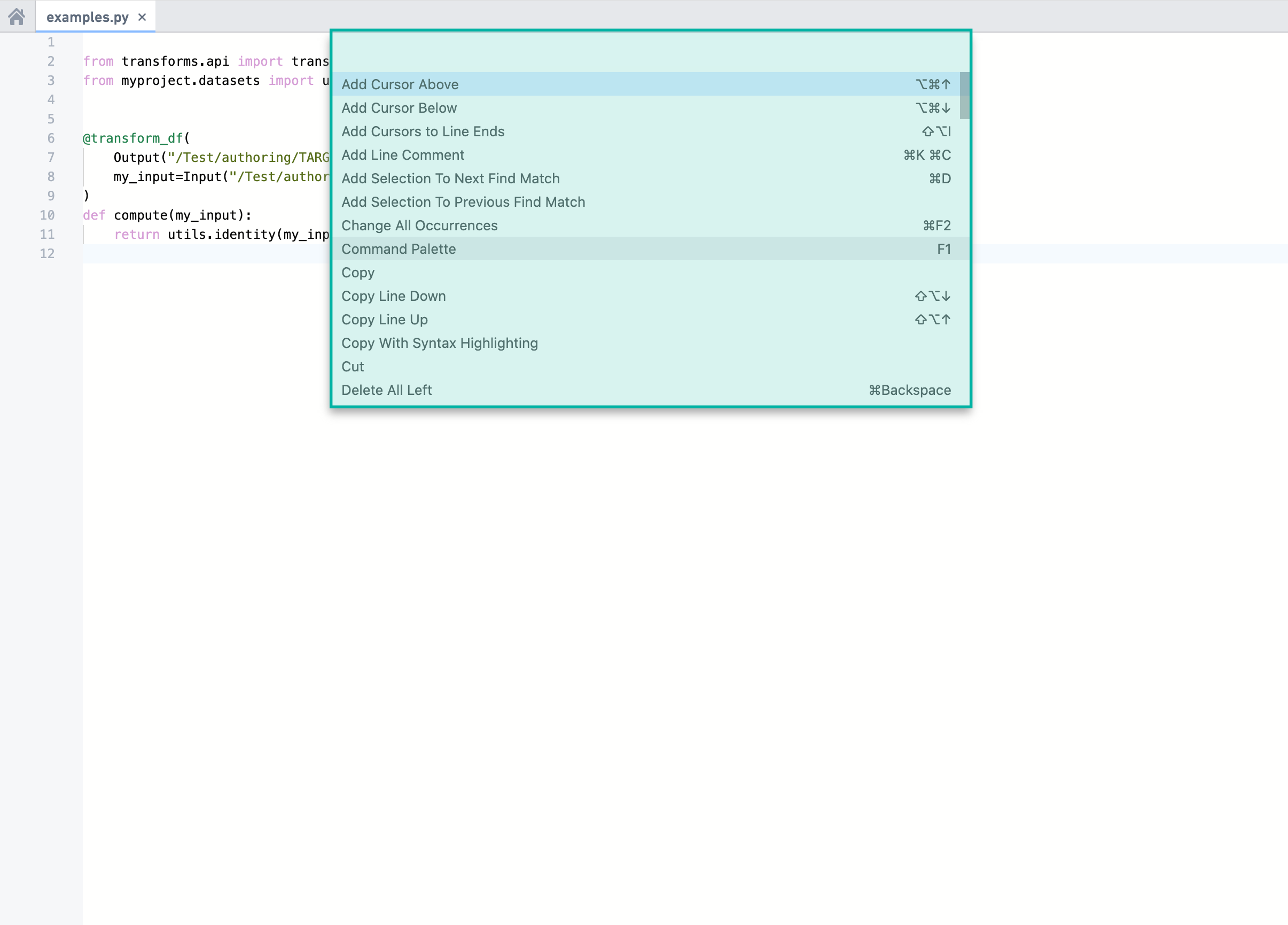
ブランチオプション
ドロップダウンブランチメニューを使用して、既存のサンドボックスブランチのうちの1つを選択し、作業を行います。または、![]() アイコンをクリックして、既存のブランチのコードのコピーを含む新しいサンドボックスブランチを作成します。リポジトリのコードを編集するには、サンドボックスブランチで作業を行う必要があります - 保護されたブランチは直接編集できません。
アイコンをクリックして、既存のブランチのコードのコピーを含む新しいサンドボックスブランチを作成します。リポジトリのコードを編集するには、サンドボックスブランチで作業を行う必要があります - 保護されたブランチは直接編集できません。
コードエディターオプション
リポジトリでコードを書き換える際、以下の操作を行うことができます:
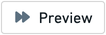 ボタンをクリックして、入力データセットのサンプルに対してTransformを実行します。これは、実際のデータに対してコードの変更を素早くプレビューするための簡単な方法です。
ボタンをクリックして、入力データセットのサンプルに対してTransformを実行します。これは、実際のデータに対してコードの変更を素早くプレビューするための簡単な方法です。 ボタンをクリックして、現在のファイルで定義された全てのユニットテストを実行します。リポジトリにユニットテストを追加する方法については、PythonテストまたはJavaテストを参照してください。
ボタンをクリックして、現在のファイルで定義された全てのユニットテストを実行します。リポジトリにユニットテストを追加する方法については、PythonテストまたはJavaテストを参照してください。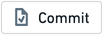 ボタンをクリックして、サンドボックスブランチの変更をコミットします。変更をコミットすると、自動的にコードのチェックが行われます。
ボタンをクリックして、サンドボックスブランチの変更をコミットします。変更をコミットすると、自動的にコードのチェックが行われます。- データセットソースファイルを選択すると(変換を定義するファイル、例えばPython Transform Decoratorを参照)、
 ボタンをクリックして、コードの自動チェックを実行した後、出力データセットの新しいバージョンをビルドすることができます。ボタンをクリックすると、現在のファイルの全ての出力データセットのビルドがトリガーされます。現在のファイルがデータセットを生成しない場合、ビルドはトリガーされません。
ボタンをクリックして、コードの自動チェックを実行した後、出力データセットの新しいバージョンをビルドすることができます。ボタンをクリックすると、現在のファイルの全ての出力データセットのビルドがトリガーされます。現在のファイルがデータセットを生成しない場合、ビルドはトリガーされません。 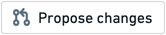 ボタンをクリックして、変更を含む新しいプルリクエストを作成します。これにより、他の人が主要なコードにマージする前にコードをレビューし、コメントすることができます。
ボタンをクリックして、変更を含む新しいプルリクエストを作成します。これにより、他の人が主要なコードにマージする前にコードをレビューし、コメントすることができます。- ... ボタンをクリックして、いくつかの追加アクションにアクセスします:
- マージ: 別のブランチを現在のブランチにマージします。
- リセット: 全てのファイルの内容をリモートブランチの最新のコミットに一致するようにリセットします。これにより、ブランチ上でまだコミットされていない変更が全てクリアされます。
- アップグレード: ブランチを最新の言語バージョンにアップグレードします。
ファイルエディター
![]() アイコンをクリックして新しいファイル、フォルダー、またはサブプロジェクトを作成します。「新しいサブプロジェクト」オプションを選択すると、コードリポジトリに別の言語固有のサブプロジェクトを追加することができます。
アイコンをクリックして新しいファイル、フォルダー、またはサブプロジェクトを作成します。「新しいサブプロジェクト」オプションを選択すると、コードリポジトリに別の言語固有のサブプロジェクトを追加することができます。
ヘルパーパネル
Foundry Explorerヘルパー
Foundry Explorerヘルパーは、全てのファイルとフォルダーを素早く閲覧できるファイルナビゲーションインターフェースです。特定のデータセットを選択すると、「開く」をクリックして完全なデータセットを表示することができます。
問題ヘルパー
問題ヘルパーは、コードで検出された問題について教えてくれます。ここにリストされている特定の問題をクリックして、問題のあるコードを開きます。
デバッガーヘルパー
デバッガーは、Transformが実行中にその動作を調査することを可能にします(Transformのデバッグを参照)。
プレビューヘルパー
プレビューヘルパーを使用すると、入力データセットの限られたサンプルでコードを実行して、変更をコミットせずにコードを素早くプレビューすることができます(Transformのプレビューを参照)。
テストヘルパー
リポジトリにユニットテストが含まれている場合(PythonテストとJavaテストを参照)、Testsヘルパーを使用してテストを実行し、その結果を表示することができます。
ファイル変更ヘルパー
File Changesヘルパーを使用して、現在のファイルへの未コミットの変更を表示したり、ファイルの以前のバージョンを比較したりすることができます。
ビルドヘルパー
ビルドヘルパーを使用して、データセットのビルドをトリガーし、ビルドの進行状況を表示することができます。データセットソースファイルを選択すると、ビルドボタンをクリックして出力データセットの新しいバージョンをビルドし、コードの自動チェックを実行することができます。次に、ビルドヘルパーで実行中のタスクの進行状況を表示することができます。
Code Repositoriesインターフェースの右上隅にあるビルドボタンをクリックするのは、ビルドヘルパーからビルドをトリガーするのと同等です。
Docsヘルパー
Docsヘルパーには、コードを書くことができる利用可能な言語のリファレンスが含まれています。製品内のドキュメンテーションでは利用できない詳細な言語固有のドキュメンテーションについては、サポートされる言語を参照してください。
SQLスクラッチパッド
SQLヘルパーを使用すると、SQLクエリを素早くテストすることができます。SQLクエリを書き込み、 をクリックしてクエリの結果をプレビューします。リポジトリで既に書かれているクエリをテストするには、適切な
をクリックしてクエリの結果をプレビューします。リポジトリで既に書かれているクエリをテストするには、適切な.sqlファイルを選択し、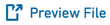 をクリックします。
をクリックします。
お気に入りとしてマークされたクエリを表示するには、![]() タブに移動します。SQLヘルパーで実行したクエリの履歴を表示するには、
タブに移動します。SQLヘルパーで実行したクエリの履歴を表示するには、![]() タブに移動します。
タブに移動します。
SQL Scratchpadで特定の入力データセットのブランチにアクセスするには、ブランチ名をクエリの前に付けます。例:SELECT * FROM `branch_A`.`/path/to/dataset`。ブランチが指定されていない場合、デフォルトでmasterになります。
ステータスバー
ステータスバーは、環境の状態とチェック結果の情報を提供します。ステータスバーに表示される情報には以下のものがあります:
- Code Assistの状態 - Code Assistは、コードの問題を検出し、プレビューを実行するために必要です。Code Assistなしでもコードを書くことはできますが、作業を完了するためにはCode Assistが稼働している必要があります。Code Assistのステータスにカーソルを合わせると、初期化の進行状況の詳細が表示されます。Code Assistが初期化に失敗した場合は、サポートリクエストを作成してください。
- 問題 - コードに問題が検出された場合、ステータスバーの左側に表示されます。表示をクリックして問題のヘルパーを開きます。
- チェックの状態 - チェックの状態は、ステータスバーの右側に表示されます。チェックの詳細は Checks tab にあります。
- ファイルの保存 - 任意の変更後、自動保存の進行状況をファイル保存の状態で表示します。
Branchesタブ
このセクションでは、新しいブランチを作成し、新しいプルリクエストを作成する方法をBranchesタブで説明します。これらの機能は Code tab でも利用できます。
Branchesタブでは、Codeリポジトリに存在するブランチのリストを見ることができます。これには、ユーザー自身のブランチと他のユーザーのブランチが含まれます。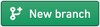 ボタンをクリックして、特定のブランチのコードのコピーを含む新しいサンドボックスブランチを作成します。
ボタンをクリックして、特定のブランチのコードのコピーを含む新しいサンドボックスブランチを作成します。
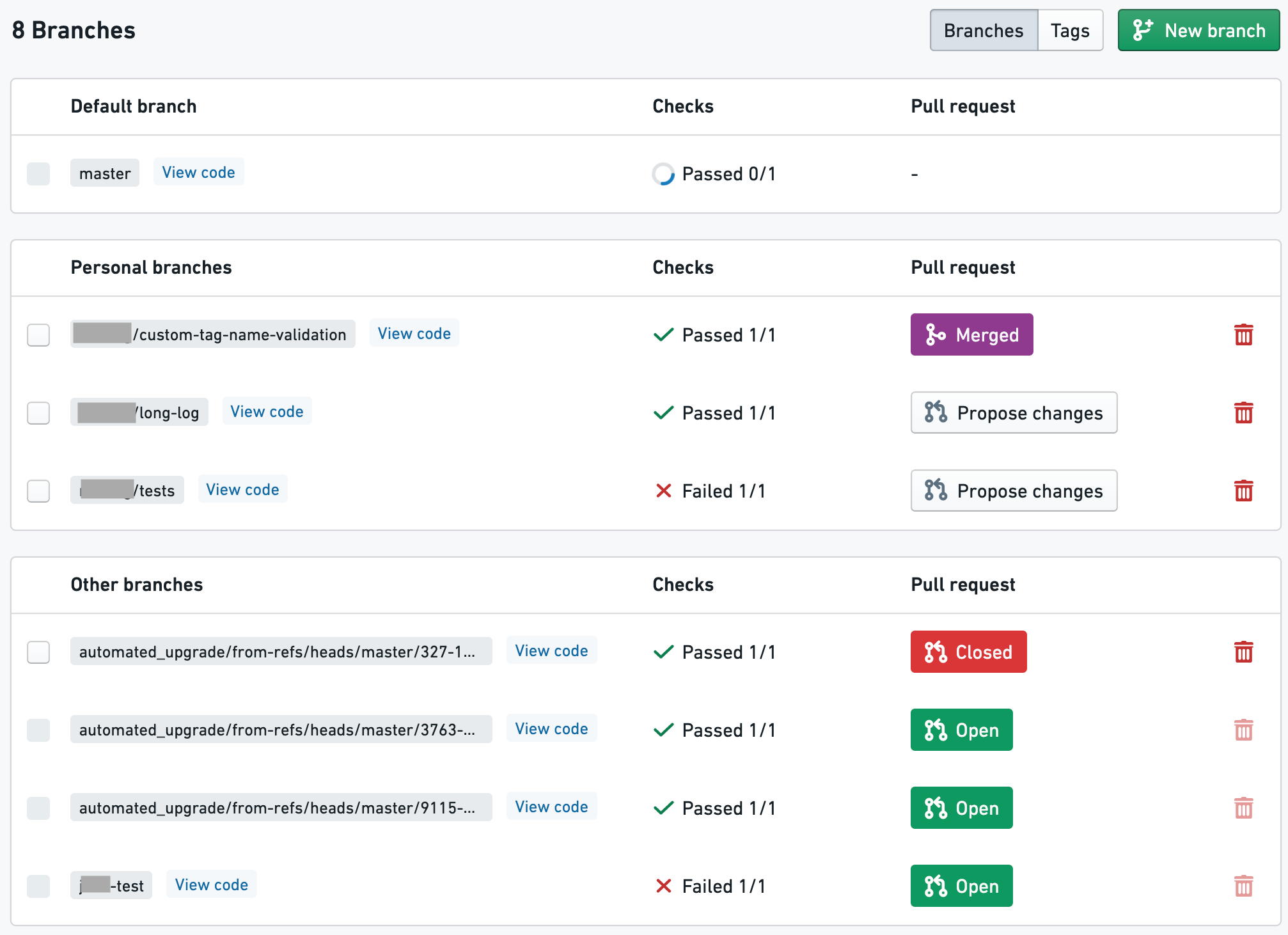
リストされた各ブランチには、以下の機能が含まれています:
- "Checks"行は、ブランチの自動コードチェックがパスしたかどうかを示します。
- "Pull request"行は、ブランチの既存のプルリクエストについて教えてくれ、新しいプルリクエストを作成することができます。 ブランチの変更を含む新しいプルリクエストを作成するには、"Propose changes"ボタンをクリックします。これにより、デフォルトでmasterブランチに変更をマージする新しいプルリクエストが作成されます。master以外のブランチに変更をマージしたい場合は、ドロップダウンメニューから別のブランチを選択します。 新しいプルリクエストを作成するボタンが見えない場合、そのブランチにはすでにプルリクエストが存在します。"Open" / "Closed" / "Merged"ボタンをクリックして、フルのプルリクエストを開きます。
- ブランチ名の隣の"View code"をクリックして、そのブランチのコードを表示します。
- ブランチを削除するには、
 アイコンをクリックします。 自分が作成したものでないブランチを削除してはいけません。これにより他の人の作業が失われる可能性があります。
アイコンをクリックします。 自分が作成したものでないブランチを削除してはいけません。これにより他の人の作業が失われる可能性があります。
タグ
Branchesタブでは、タグのリストにもアクセスできます。タグは不変のブランチのようなもので、バージョン番号または名前をつけて将来の参照のためにコードの重要なバージョンをマークするために使用できます。新しいタグを作成するには、branchesタブのtagsセクションに移動し、"New Tag"ボタンをクリックします。タグは、ブランチの現在のバージョンから、または任意のコミットから作成できます。
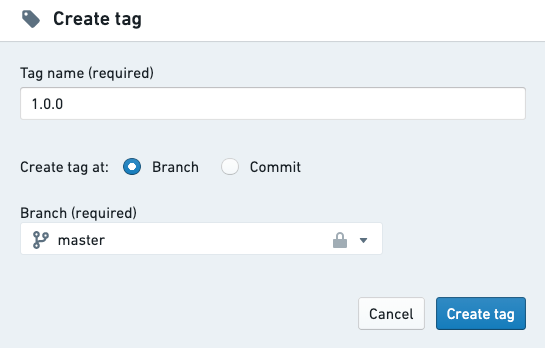
すべてのタグ名が特定の命名規則に従うように強制するには、リポジトリのルートにrepoSettings.jsonという名前のファイルにtagNameValidation設定ブロックを追加できます。例: "tagNameValidation": { "regex": "^(0|[1-9]\\d*)\\.(0|[1-9]\\d*)\\.(0|[1-9]\\d*)(-rc\\d+)?$", "errorMessage": "Tag name must have the format x.x.x or x.x.x-rcx." }
推奨されるgit開発ワークフローについての詳細は、Developer Best Practicesを参照してください。
Pull requestsタブ
このセクションでは、Pull requestsタブで新しいプルリクエストを作成する方法を説明します。この機能は Code tab でも利用できます。
Pull requestsタブでは、CodeリポジトリのPull requestsに関する情報を見つけることができます。Pull requestは、ユーザーがブランチの変更履歴を表示し、変更をマージする前にコードを行ごとに確認することを可能にします。ブランチの変更をメインコードにマージしたい場合は、新しいPull requestを作成する必要があります。
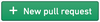 ボタンをクリックして新しいPull requestを作成します。デフォルトでは、作成された新しいPull requestは、リポジトリのメインブランチ(通常はmasterブランチ)に変更をマージします。新しいPull requestのベースとなるブランチを選択してください。
ボタンをクリックして新しいPull requestを作成します。デフォルトでは、作成された新しいPull requestは、リポジトリのメインブランチ(通常はmasterブランチ)に変更をマージします。新しいPull requestのベースとなるブランチを選択してください。
プルリクエストのフィルター処理
"Open" / "Closed"ボタンをクリックして、オープンとクローズのPull requestsのリストを切り替え、タイトルや作者に基づいてリストをさらにフィルター処理するために検索バーを使用できます。
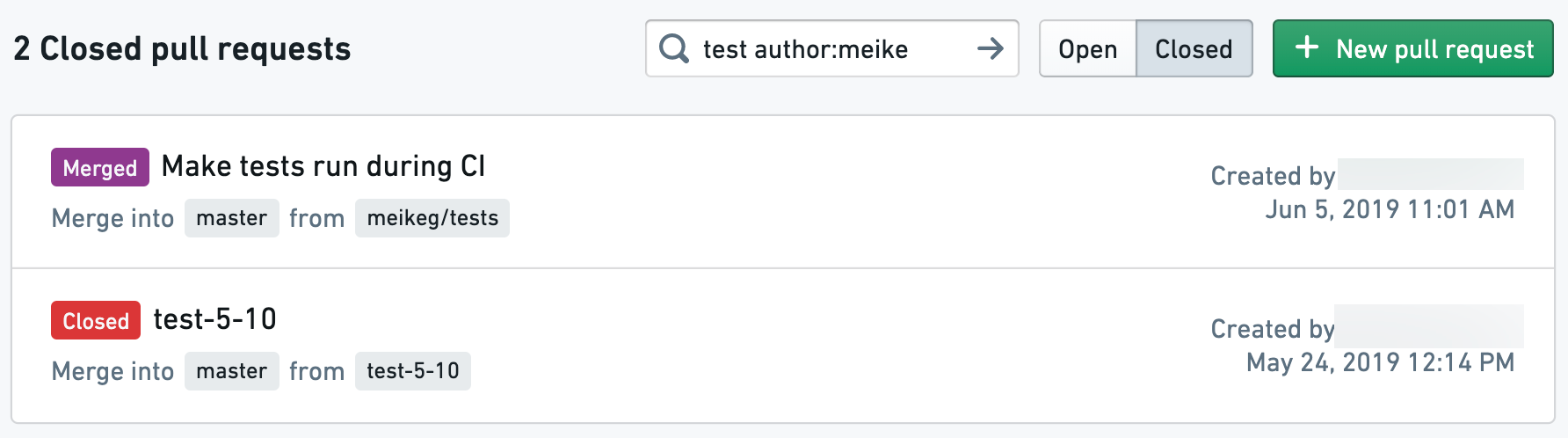
プルリクエストのレビュー
Pull requestsの一つをクリックして、提案されたコード変更を行ごとにレビューし、コメントを追加します。リポジトリの設定により、各Pull requestは、マージできる前に少なくとも1つの承認レビューが必要になる場合があります。
Transformsコードの変更をレビューする際には、これらの変更がデータセットにどのような影響を与えるかも確認できます。
Checksタブ
Checksタブでは、各ブランチの実行中と完了したチェックの要約を表示できます。ドロップダウンのブランチメニューを使用して、別のブランチを選択します。特定のチェックをクリックして、より詳しい情報を表示します。
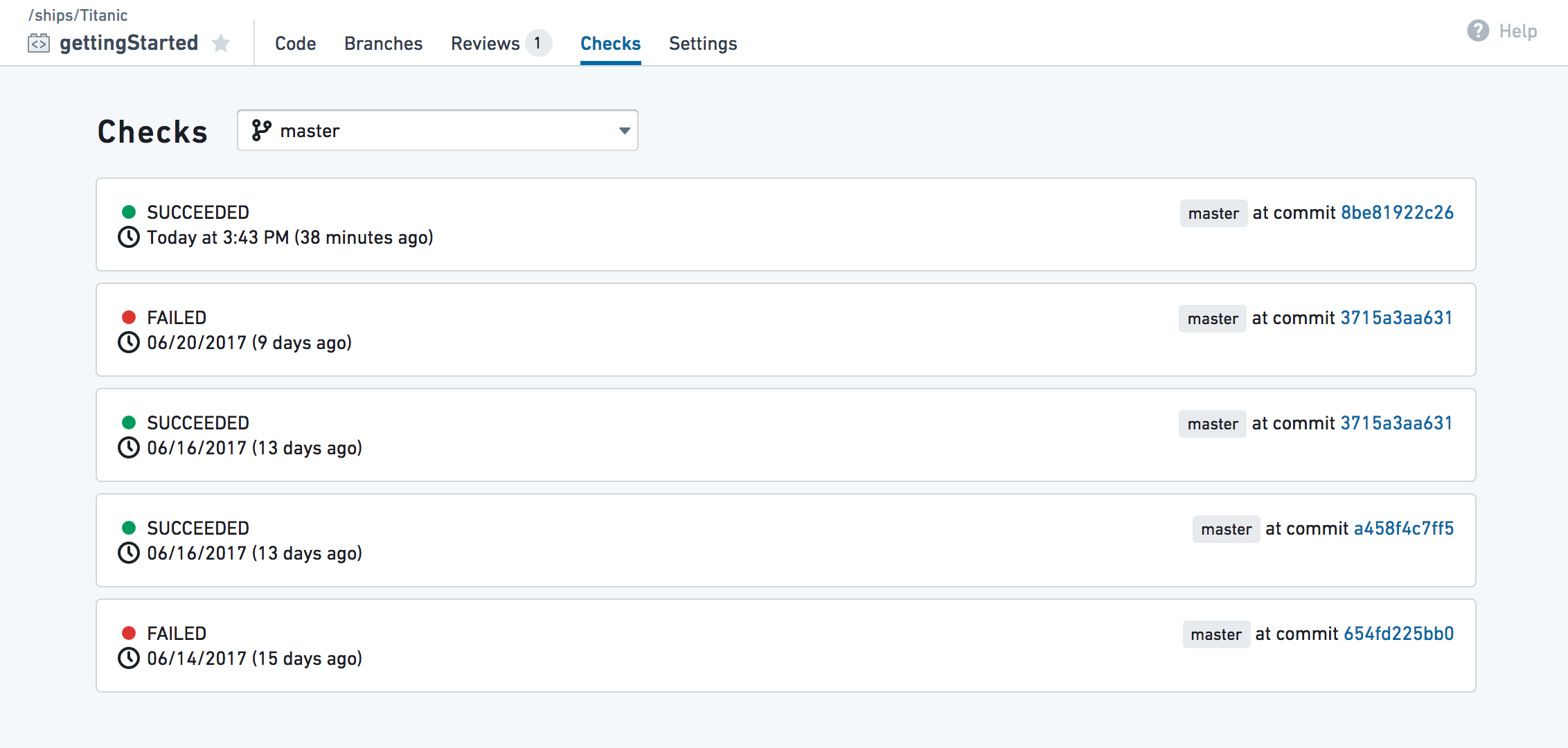
Checksタブには、リポジトリで定義された任意のユニットテストの出力も含まれます。ユニットテストは Python と Java で定義できます。
スタックにAIPが有効になっている場合、error enhancer widgetは、失敗したチェックの詳細表示を補完して、発生した問題をよりよく理解し、解決するのに役立ちます。
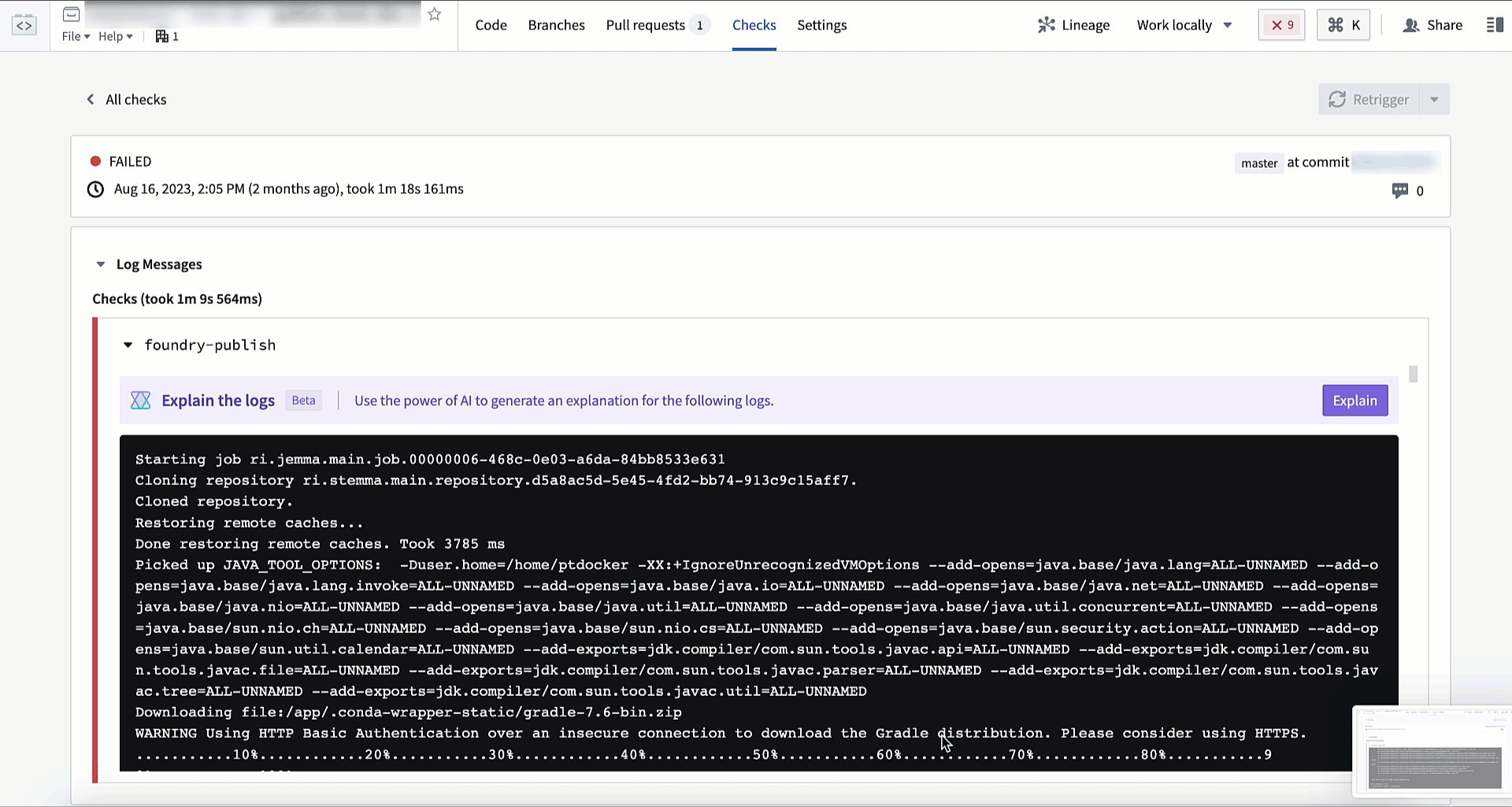
Settingsタブ
Settingsタブでは、コードの作者が個人のエディター設定を設定し、リポジトリの管理者がリポジトリの動作とポリシーを制御できます。Settingsタブについて詳しくは、Administering Code Repositoriesを参照してください。
Settingsタブのほとんどのオプションは管理者向けであり、適切な権限を持つユーザーだけが利用できます(デフォルトでは、リポジトリの所有者)。