注: 以下の翻訳の正確性は検証されていません。AIPを利用して英語版の原文から機械的に翻訳されたものです。
Pipeline Builder でストリーミングパイプラインを作成する
このチュートリアルでは、Foundry Streaming と Pipeline Builder を使用して、センサーの温度情報を含む単一のデータセットを出力する簡単なパイプラインを作成します。Foundry でストリームを作成し、そのストリームにレコードをプッシュし、Pipeline Builder で変換する方法を学びます。
パート 1. 初期設定
まず、新しいストリームを作成する必要があります。
- Foundry にログインし、Foundry の Project に移動し、右上の + New を選択してから、Stream を選択します。
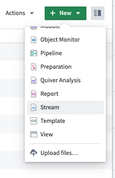
-
次に、ストリームを定義する必要があります。このガイドでは、シンプルな 1 パーティションストリームを作成し、手動でレコードをプッシュします。
Define ページで、スループットを Normal に設定し、基本的なスキーマを sensor_id:
String、temperature:Doubleとして定義します。
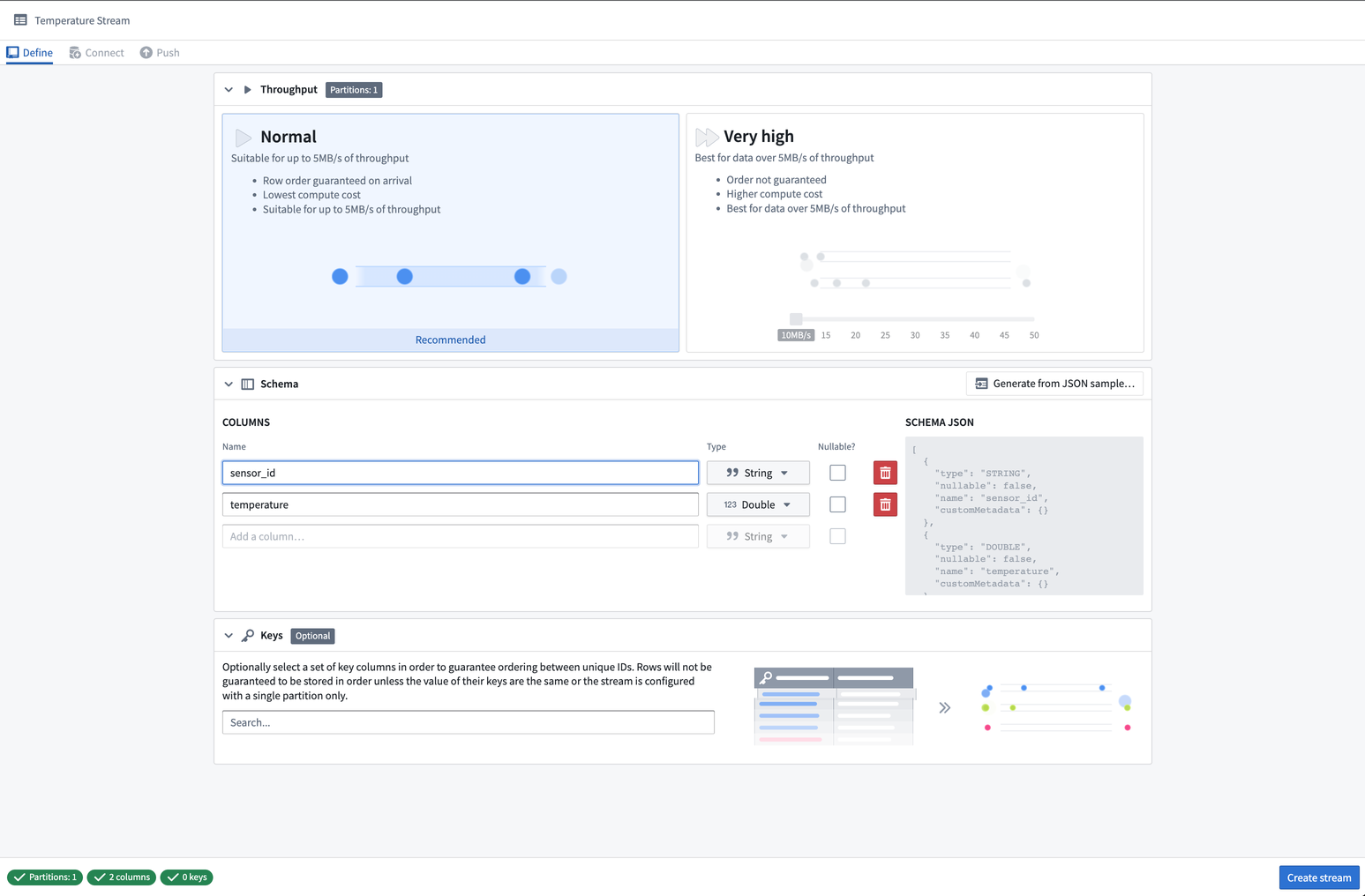
- Create stream を選択します。これにより、ストリーミングデータに接続する方法を指定できる Connect ページが開きます。
パート 2. ストリームにレコードをプッシュする
これで、ストリームを接続する準備が整いました。ここで、source を使用したストリーミングデータの取り込みタスクを設定することができます。ただし、このチュートリアルでは、Curl を使用して手動でストリームにレコードをプッシュします。
- 最初に、Connect via API セクションの下にある Curl (Bash) を選択して、ストリームの認証を設定します。レコードを送信するために、個人用トークンを使用します。
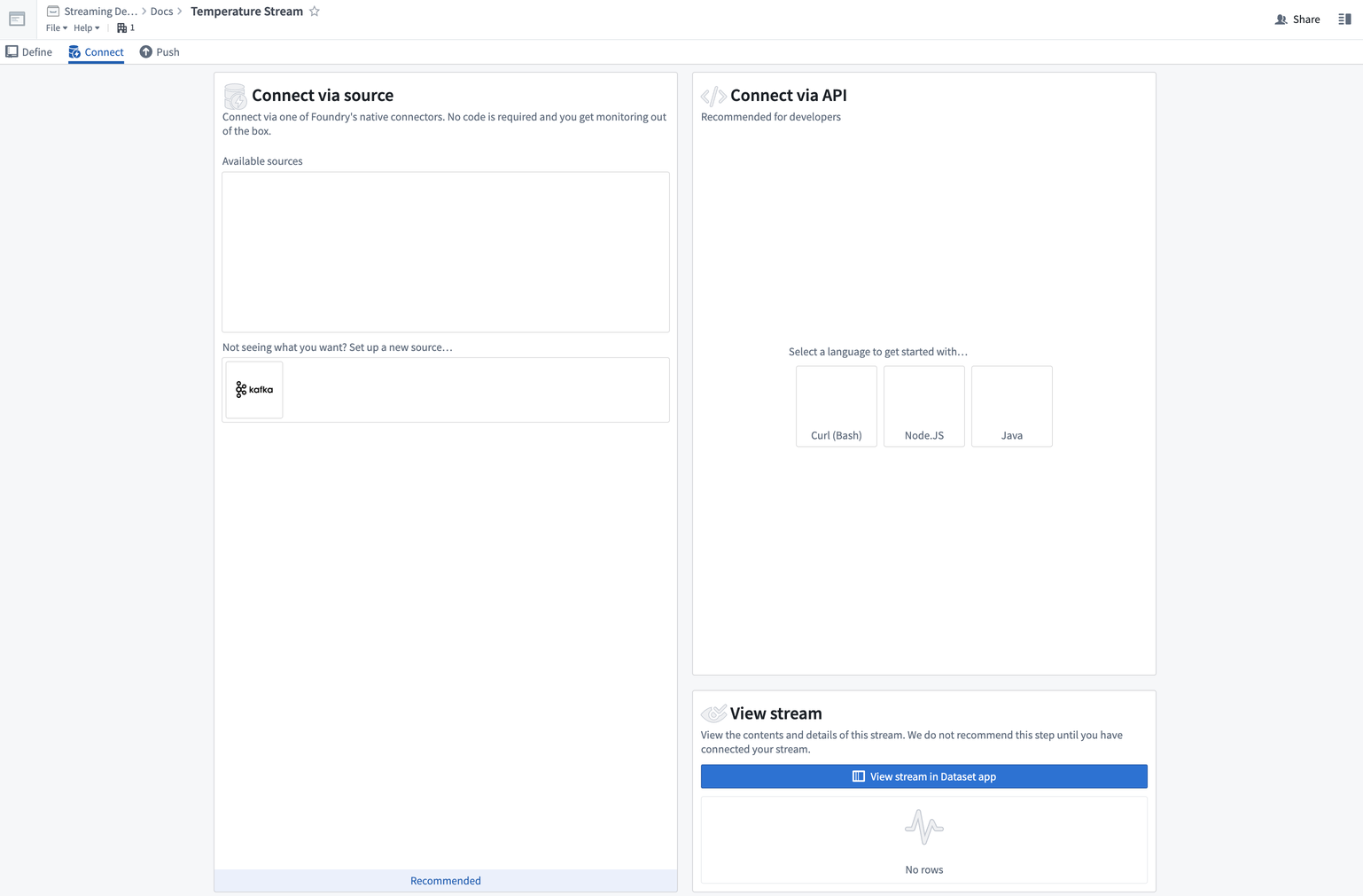
-
Test with a personal token を選択し、画面に表示されるプロンプトに従って、短期間有効な個人用トークンを生成します。
個人用トークンは、本番用のパイプラインでは使用しないでください。本番用のパイプラインでは、OAuth トークンワークフロー を使用してください。
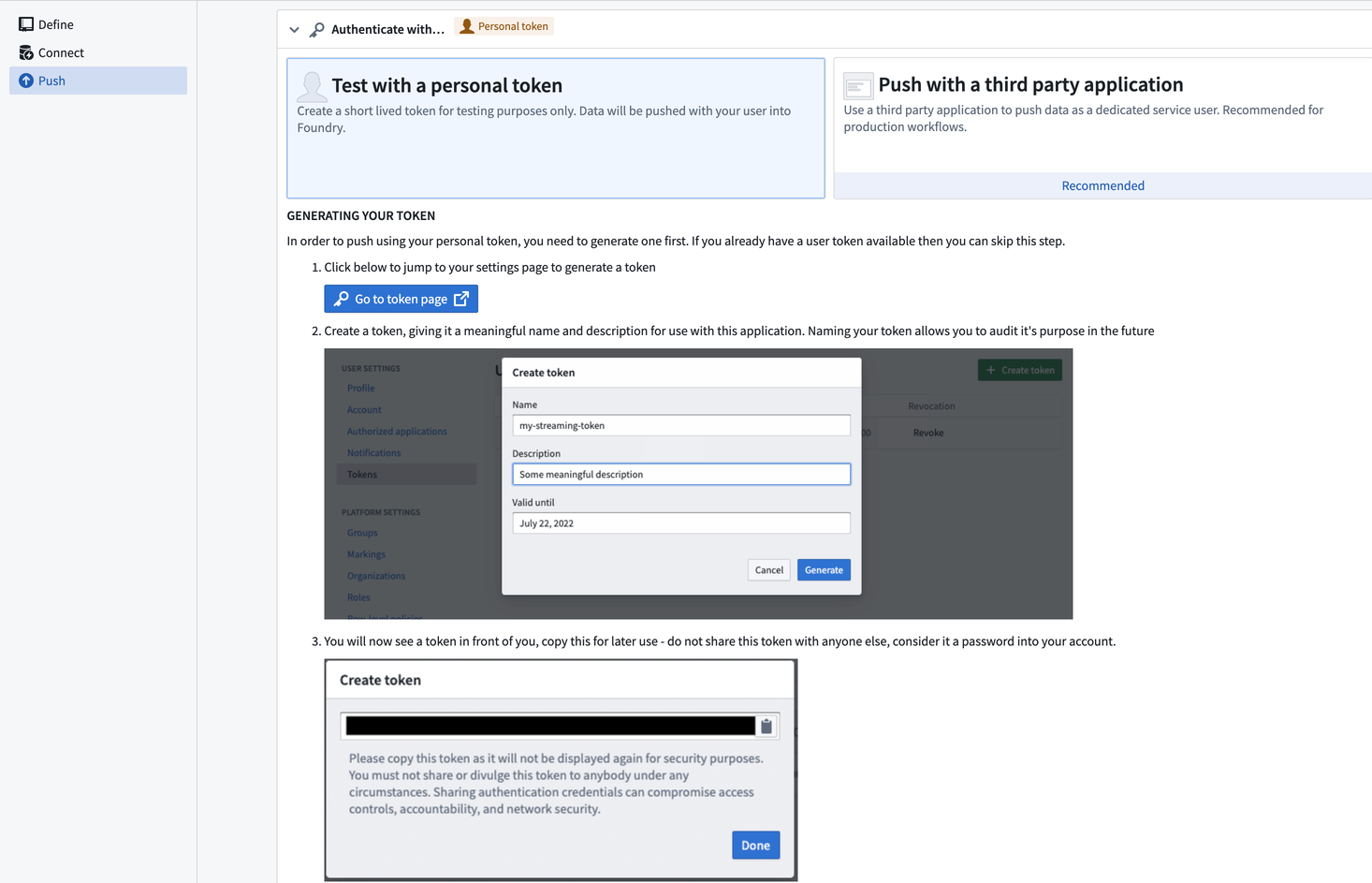
- 生成したトークンをテキストボックスに貼り付け、Next Step をクリックします。
- Curl コマンドをコピーします。Bash を実行できるコンピュータのターミナルを開き、コマンドを貼り付けます。ターミナルでコマンドを実行します。
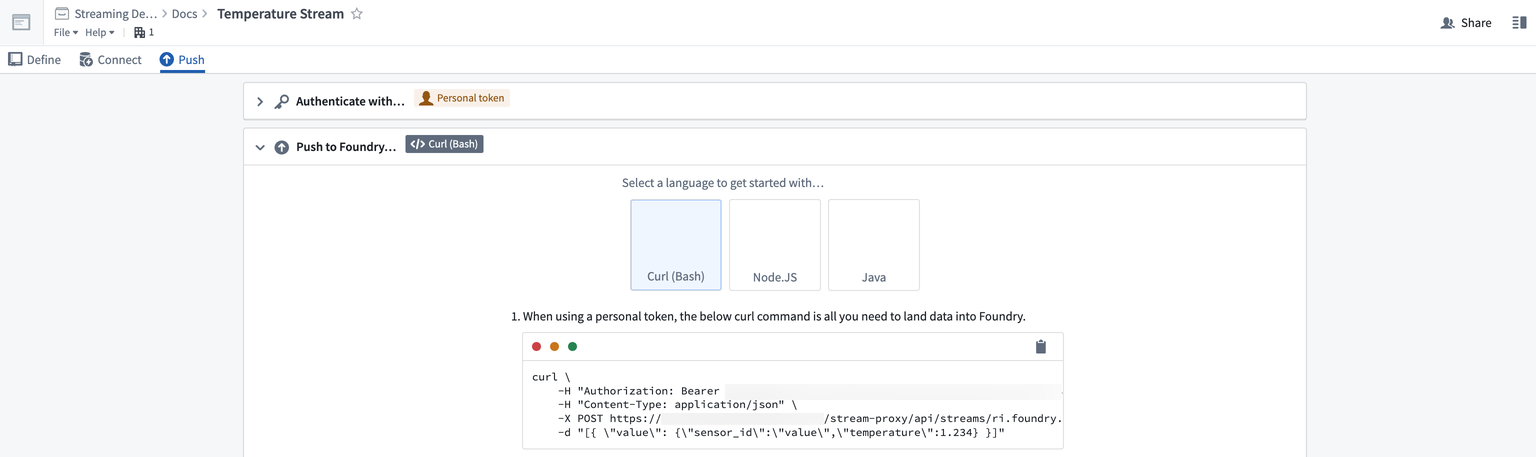
数秒以内に、ページ上のストリームビューアにレコードが表示されます。
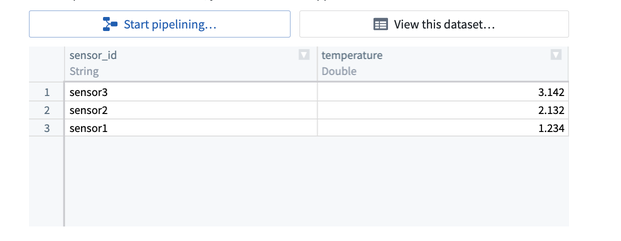
これで、リアルタイムでストリーミングデータを取り込むことができました。次に、そのデータを変換しましょう。
パート 3. ストリームを変換する
- Start pipelining ボタンを選択して、Pipeline Builder で基本的なストリーミング変換を開始します。

- Create new pipeline モーダルで、Streaming pipeline タイプを選択し、Create Pipeline をクリックします。
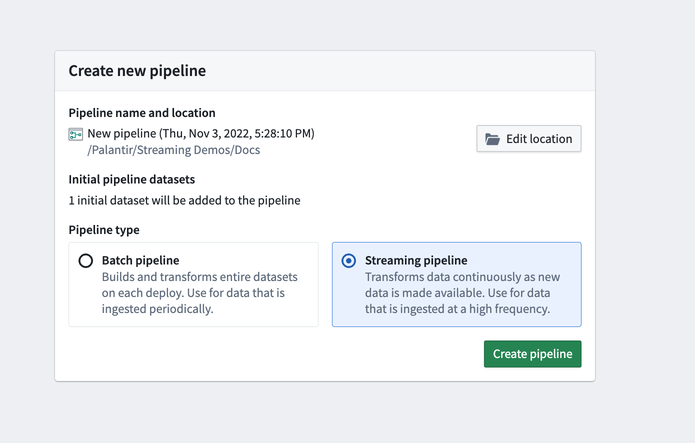
これにより、入力ストリーム用のパイプラインが作成され、グラフに表示されます。
入力ストリームノードを選択すると、データのプレビューが表示されます。プレビューはストリームのコールドストレージビューで実行されるため、ストリームからのレコードが表示されるまでに遅延があります。
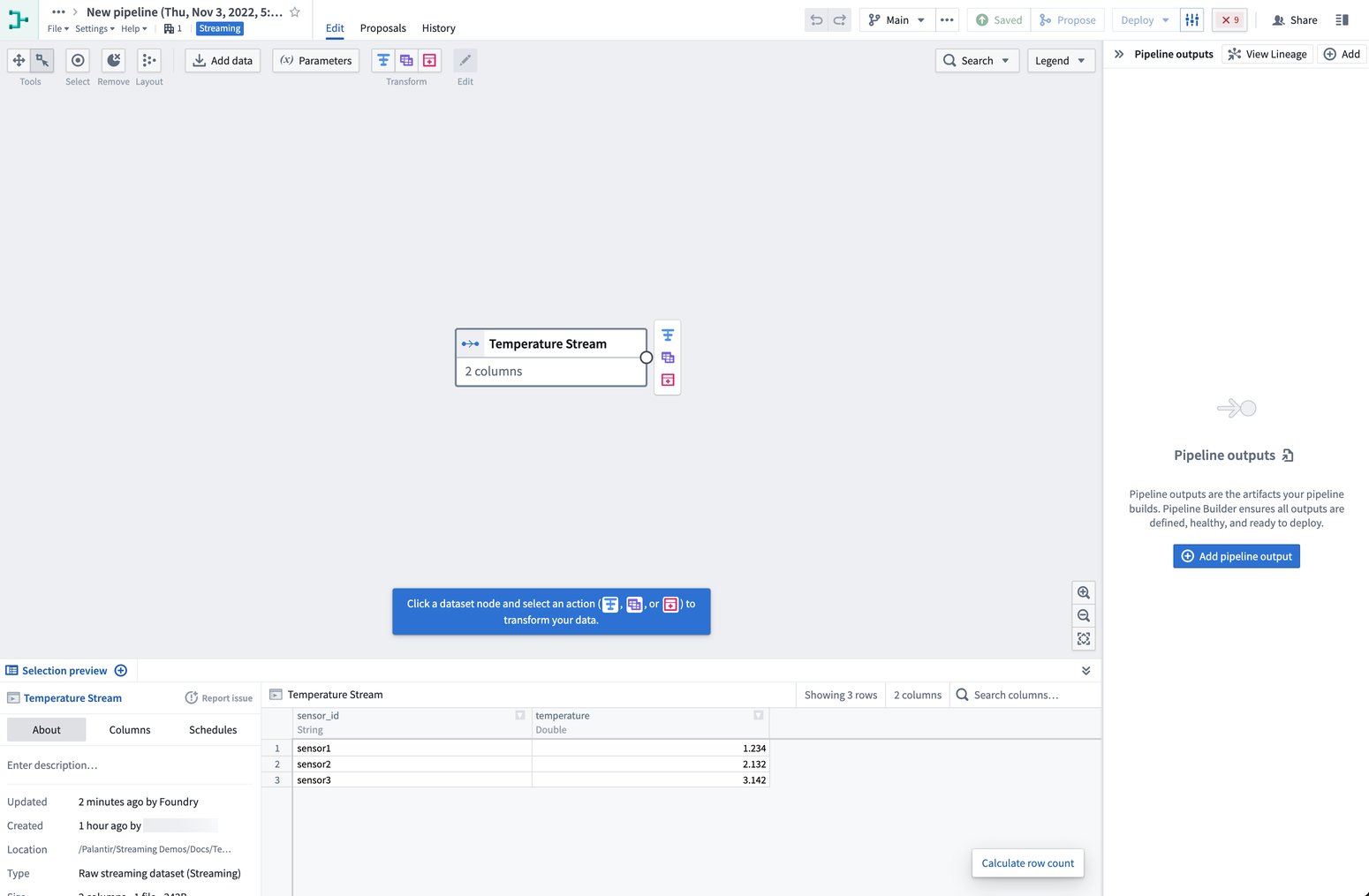
-
グラフ上の入力ストリームノードをクリックし、入力ノードの隣にある青い T アイコンを選択して、Transform アクションを選択します。
これにより、ストリーム内の行の入力タイプに基づいて、現在サポートされているすべての変換のリストが表示されます。このチュートリアルでは、すべての
sensor_idsを大文字に変換し、余白を削除し、3 度を超える温度でフィルター処理します。
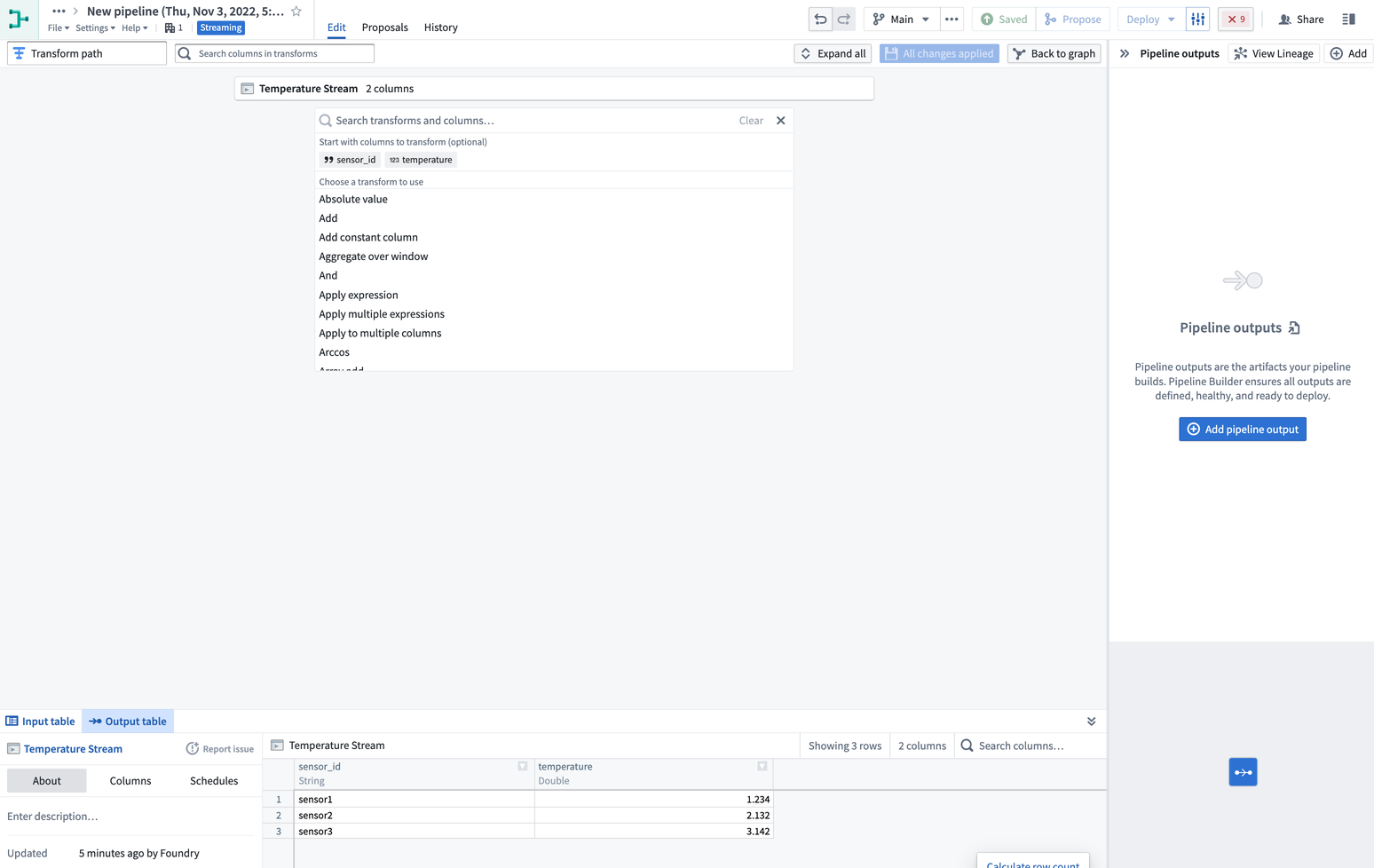
- Uppercase 変換を選択し、
sensor_id行を選択し、Apply をクリックします。
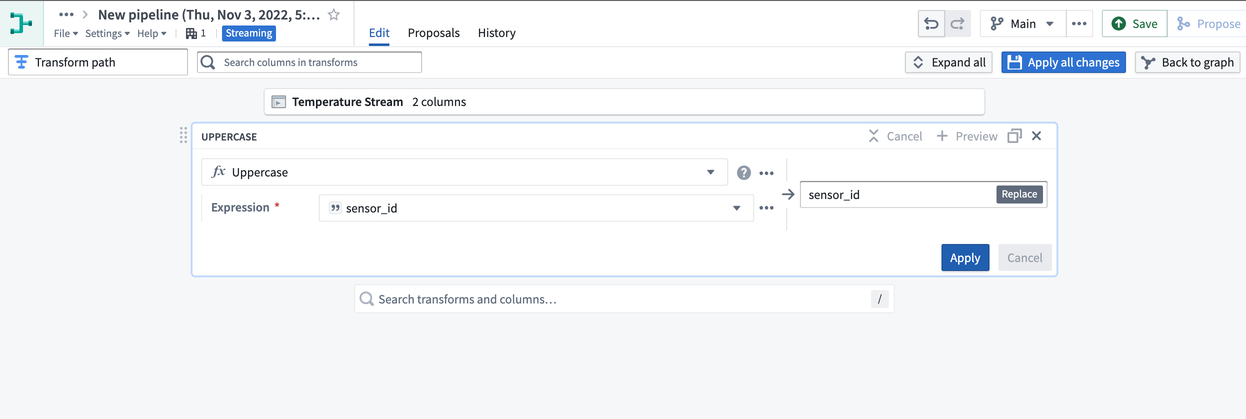
- 次に、Trim whitespace 変換を検索し、選択します。再度
sensor_id行を選択し、Apply をクリックします。

- 最後の変換では、まず Filter 変換を検索し、Keep rows を選択します。次に、
temperature行を選択し、フィルターを3よりも greater than に設定し、Apply を選択します。
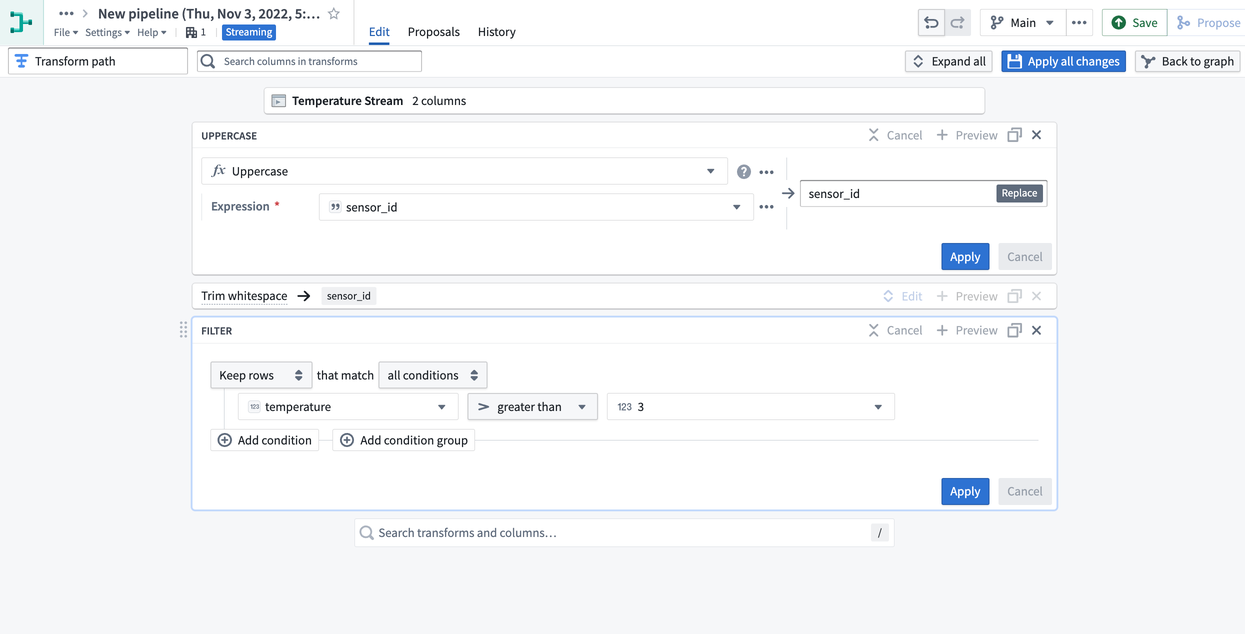
- 画面右上の Apply all changes をクリックします。次に、Back to graph を選択してパイプラインに戻ります。
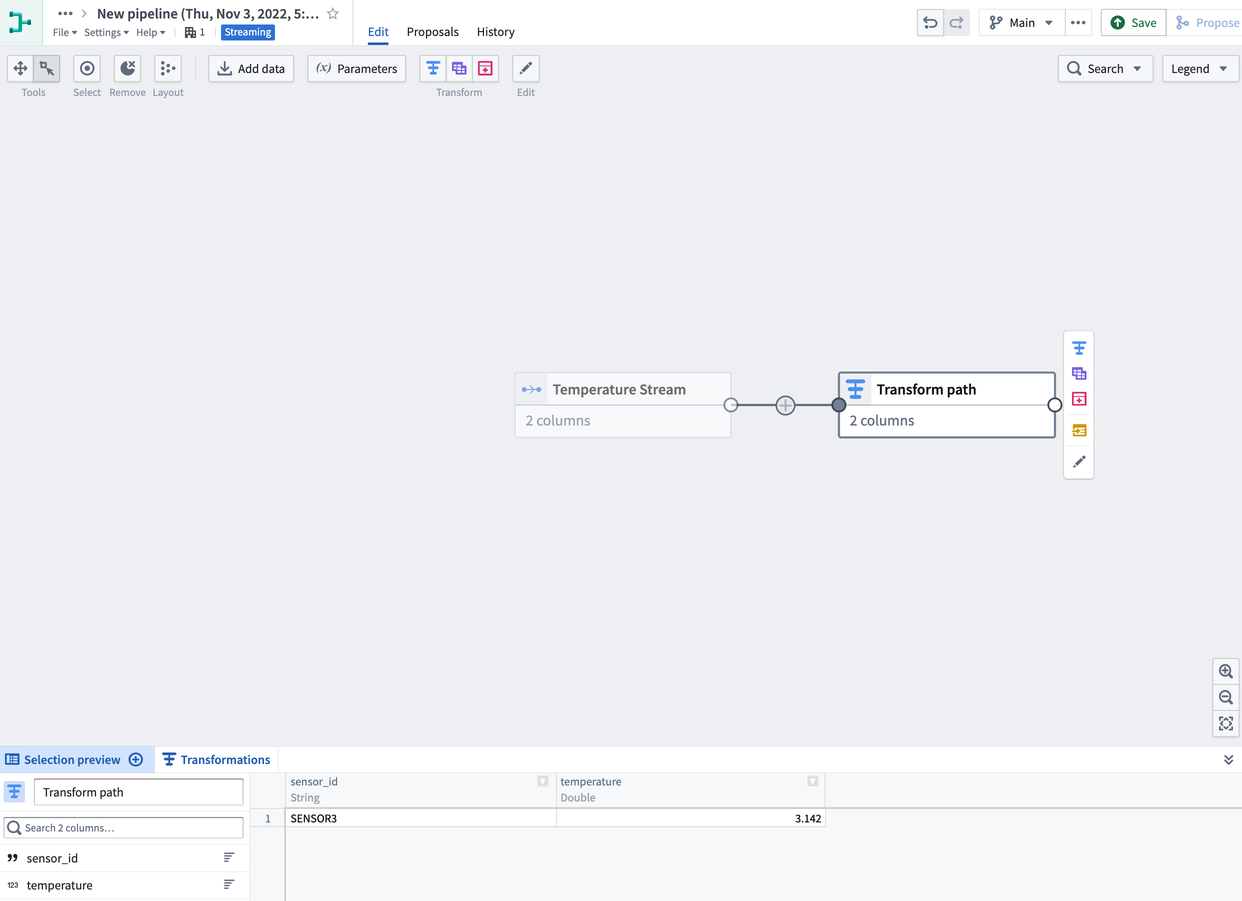
- 作成した Transform path ノードを選択し、New dataset をクリックします。
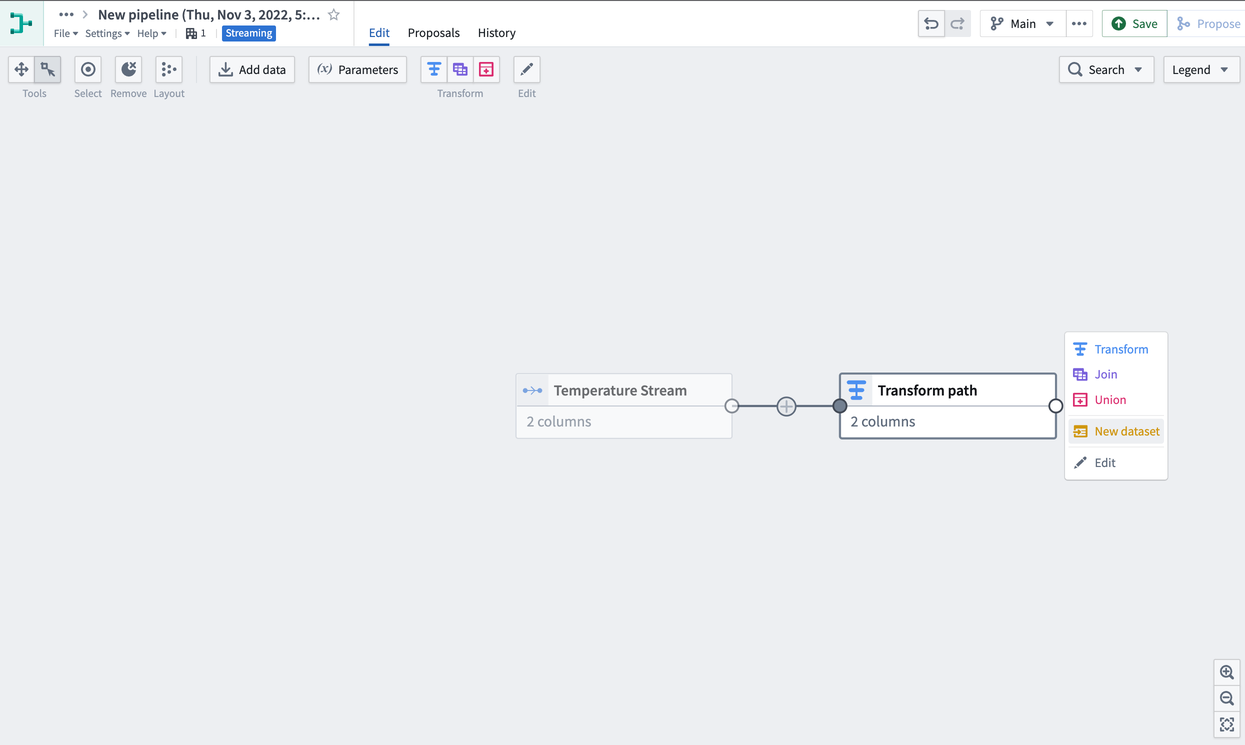
- アプリケーションの右上隅で、まず Save をクリックしてパイプラインにすべての新しい変更を適用します。次に、Deploy をクリックし、Deploy pipeline を選択します。
変更を保存してもデプロイしない場合、パイプラインのロジックは最新の変更に 更新されません。変換ロジックの変更を取り込むには、パイプラインをデプロイする必要があります。
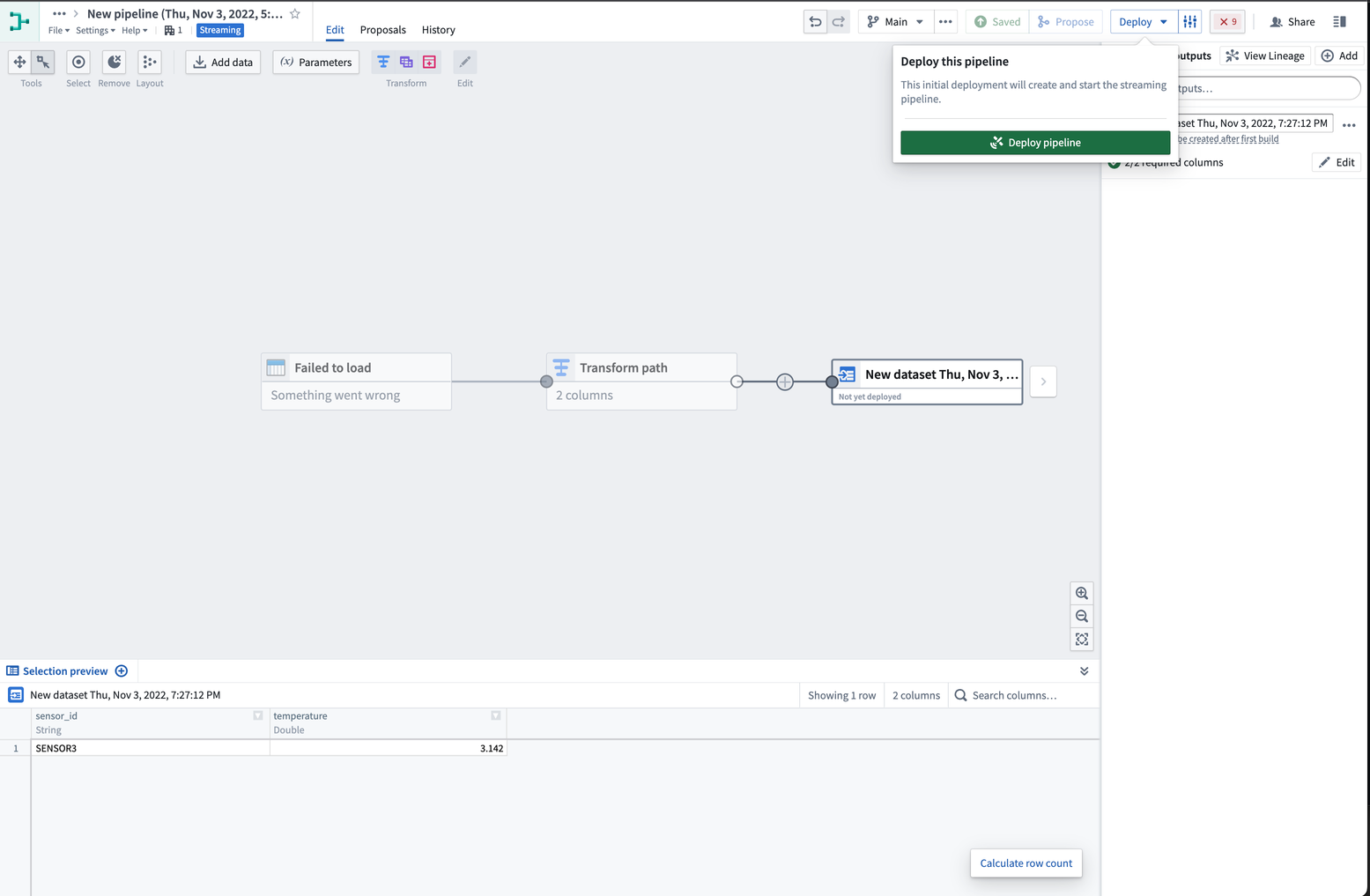
- 作成した出力ストリームノードを選択し、グラフ下部の Data preview セクションの上にあるストリーム名をクリックします。
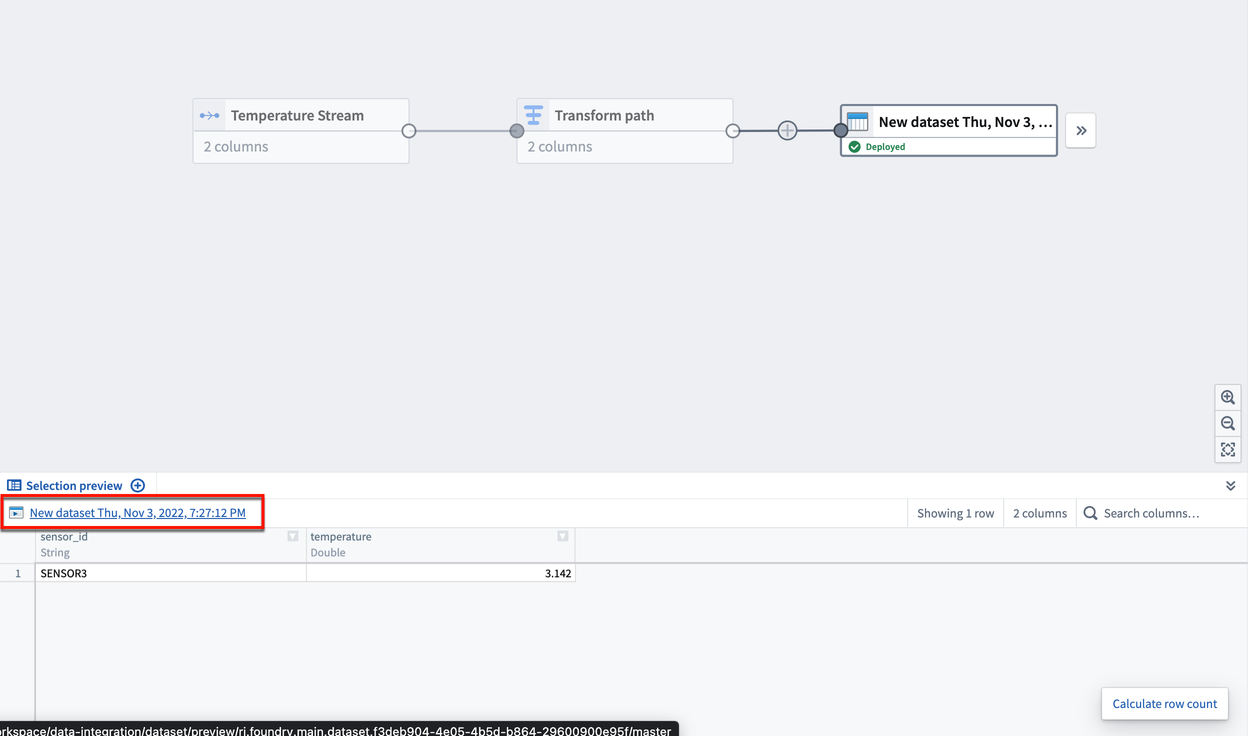
これで、変換の出力ストリームが表示されるストリームプレビューページが開きます。
ストリーミングクラスタの起動には約 1 分かかるため、すぐにレコードが表示されないことがあります。ただし、クラスタが実行されている場合、新しいレコードはリアルタイムで処理されます。
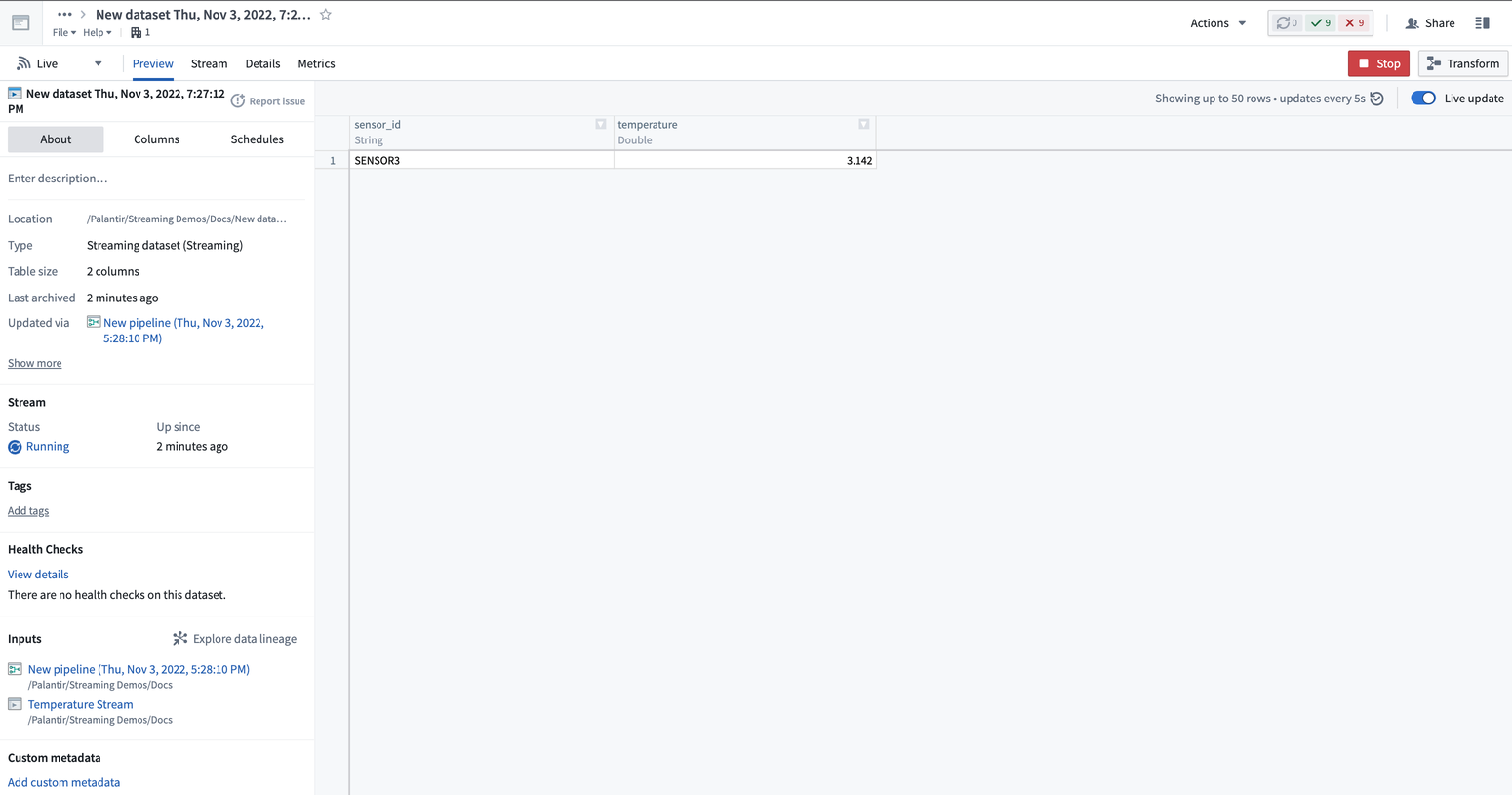
次のステップ
シンプルなストリーミングパイプラインの作成方法がわかったので、デバッグ失敗ストリーム を使ってストリームの管理方法をさらに学びましょう。より高度な変換機能については、Pipeline Builder の詳細をご覧ください。