注: 以下の翻訳の正確性は検証されていません。AIPを利用して英語版の原文から機械的に翻訳されたものです。
はじめに
エンロールメントでこのベータ製品へのアクセスを有効にし、管理するには、Control Panelでアプリケーションアクセスを設定してください。 もしAIP Agent Studioがアプリケーションアクセスオプションに表示されない場合は、インストールサポートについてPalantirの担当者にお問い合わせください。
このガイドでは、AIP Agent Studioへのアクセス方法、AIP Agent Studioインターフェースの紹介、選択した情報やツールを装備した基本的なAIPエージェントの設定方法、および本番環境でAIPエージェントをデプロイおよび監視する方法を説明します。
AIP Agent Studioへのアクセス
AIP Agent Studioは、プラットフォームのワークスペースナビゲーションバーからアクセスするか、クイック検索ショートカット CMD + J (macOS) または CTRL + J (Windows) を使用してアクセスできます。あるいは、Files から + New を選択し、その後 AIP Agent を選択して新しいAIPエージェントを作成することもできます。以下の画像を参照してください。
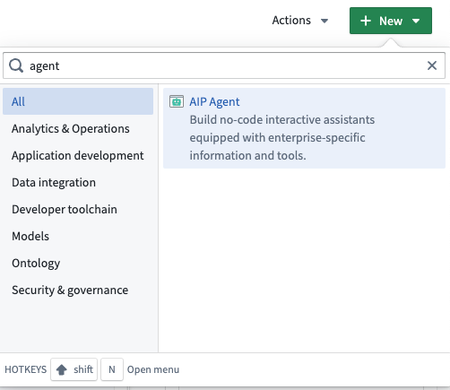
AIP Agent Studioを開いたら、新しいAIPエージェントファイルを作成できます。
AIPエージェントを作成する
AIPエージェントは、細かなアクセス制御を持つPalantirファイルシステムリソースであり、上記のセクションの画像のように他のファイルシステムリソースと同様に作成できます。
AIP Agent Studio内からNew AIP Agentオプションを選択することもできます。
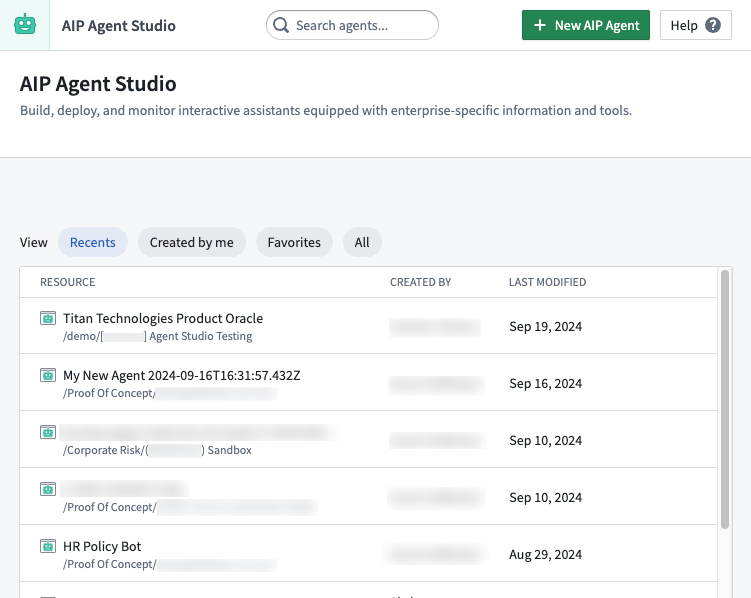
あるいは、AIP Threads内からAIPエージェントを作成することもできます。
AIPエージェントを設定する
以下は、"AIP Assist Agent"ではなく、「Standard agent」の設定方法を説明しています。
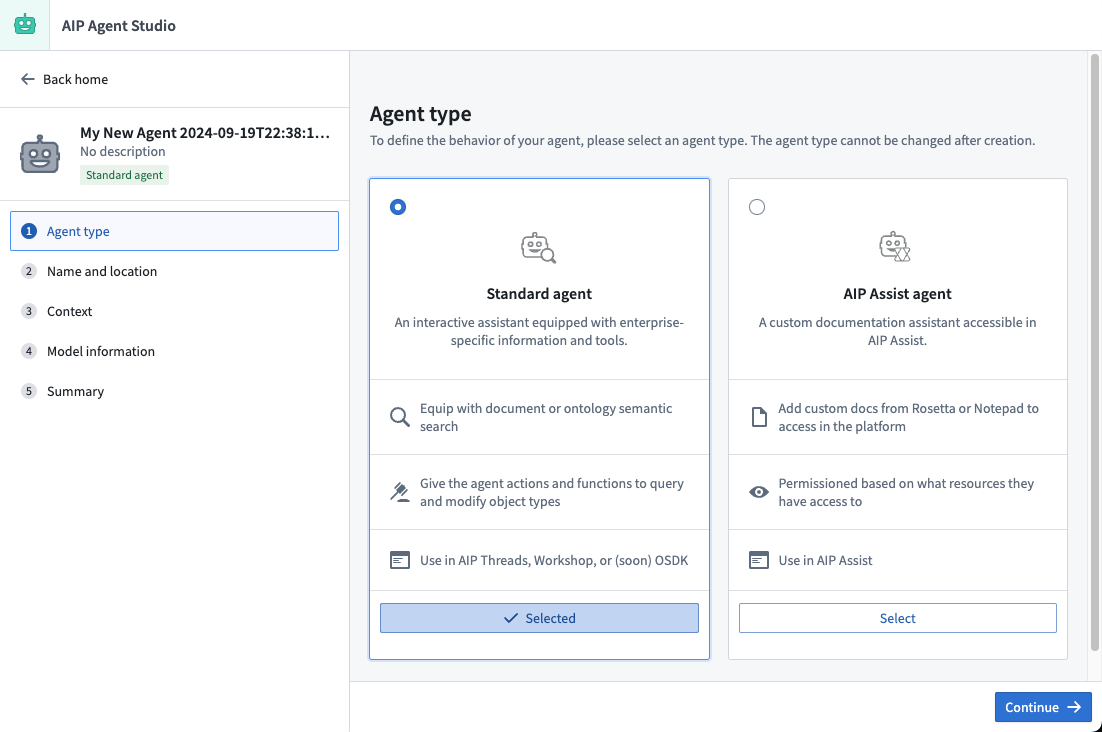
AIPエージェントの名前、説明、およびアバターとしての写真を追加します。これにより、アプリケーションのコンテキストに合わせてエージェントをホワイトラベル化できます。アバターが提供されない場合、デフォルトとして灰色のロボットアイコンが使用されます。
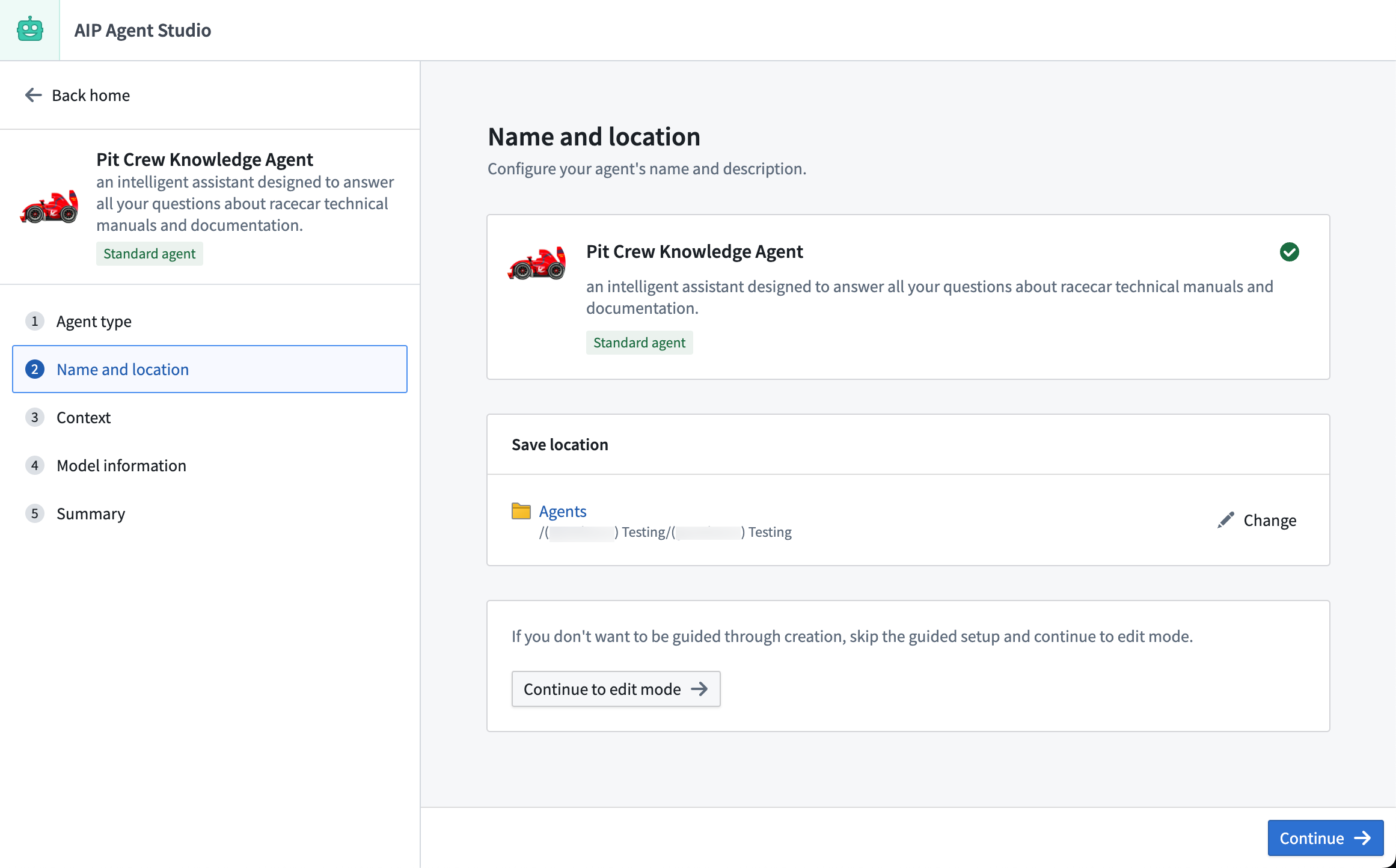
ウィザードでセットアップを完了するか、設定パネルにスキップするかに応じて、作成ワークフローが異なります。いずれにしても、以下のセクションで詳述するように、企業固有の情報とツールをAIPエージェントに装備する必要があります。
情報とツールの種類
- Retrieval context: シンプルで高速、ほとんどのユースケースに推奨。
- Application state: Workshop内でエージェントをコンテキスト化するため。
- Tools: 複雑でアクションを実行するエージェントに使用。 time to first token が遅い。
これらの設定により、LLMが企業のワークフローやタスクに役立つようになります。
大規模言語モデル (LLM) を選択する
利用可能なモデルは、スタックで有効になっているモデルのサブセットです。
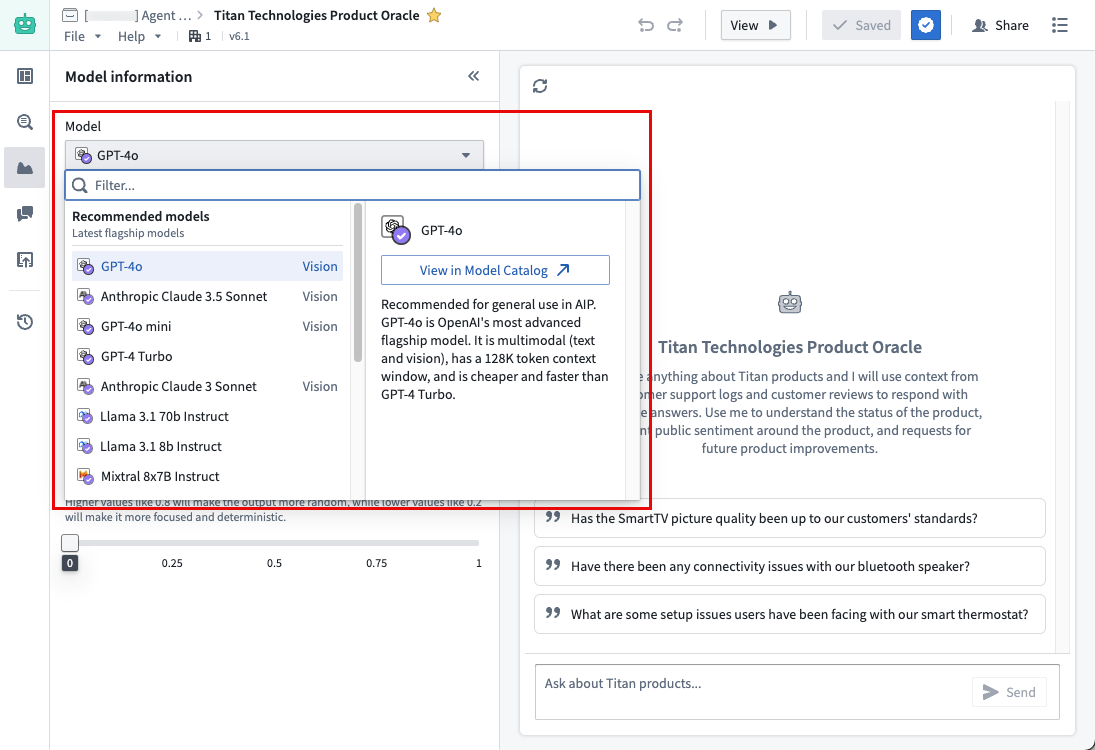
システムプロンプトを変更する
システムプロンプトには、現在のアプリケーションのコンテキスト内でのAIPエージェントの機能を概説する必要があります。キーボードの / を押すことで、設定されたツールやアプリケーション状態を参照し、これらの使用方法をAIPエージェントに指示できます。基礎となるビジネスロジックと適切な状況でのツールの使用方法を説明してください。
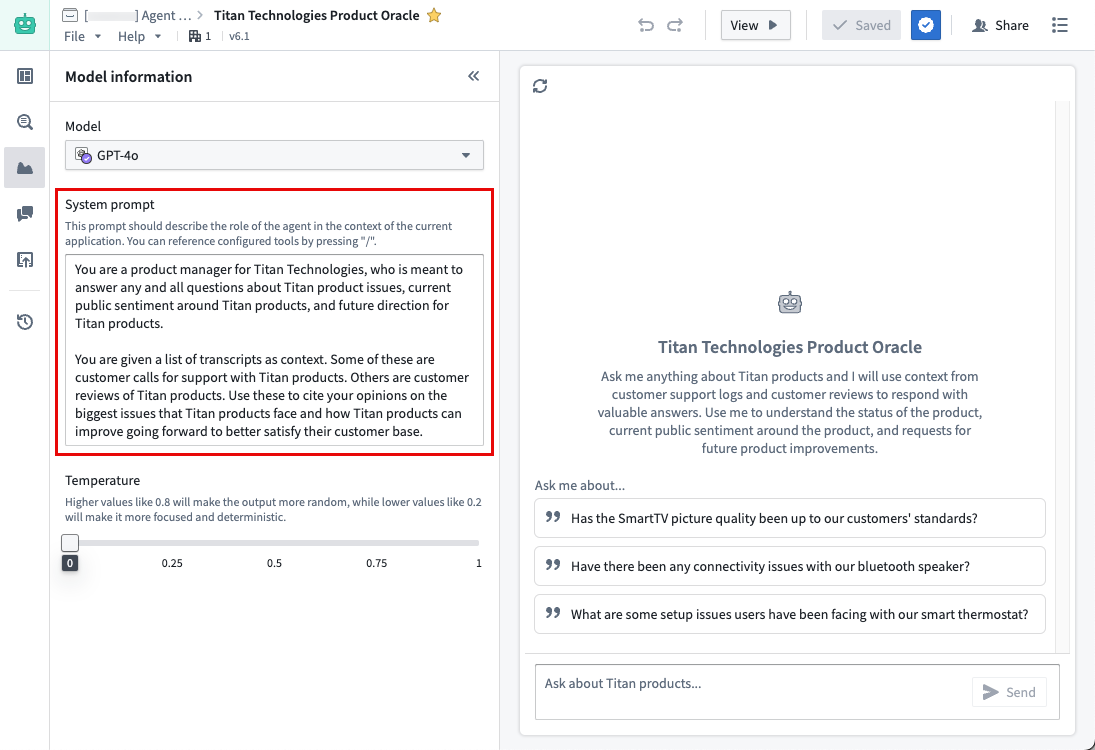
温度を設定する
モデルの温度を変更して、集中した決定論的な出力(デフォルト値 0)とランダムな出力(最大値 1)のバランスを決定できます。
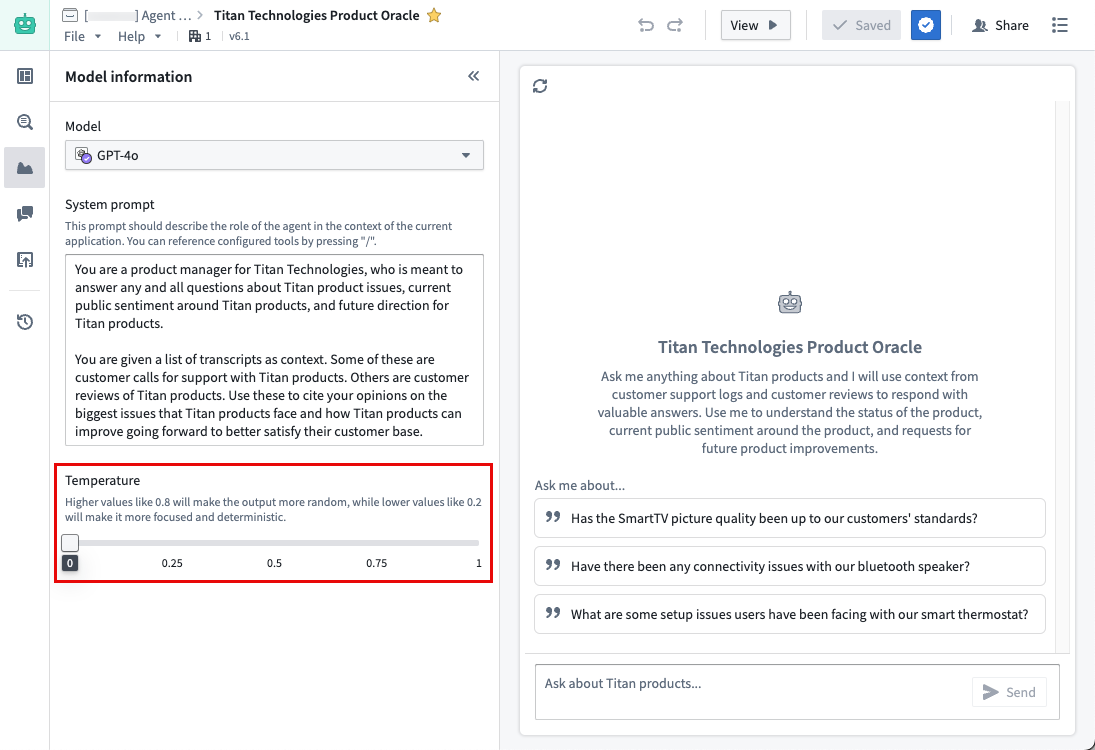
会話スターターを追加する
入力プレースホルダーと提案されたプロンプトを設定して、意図したワークフローに合わせてエージェントをカスタマイズすることもできます。
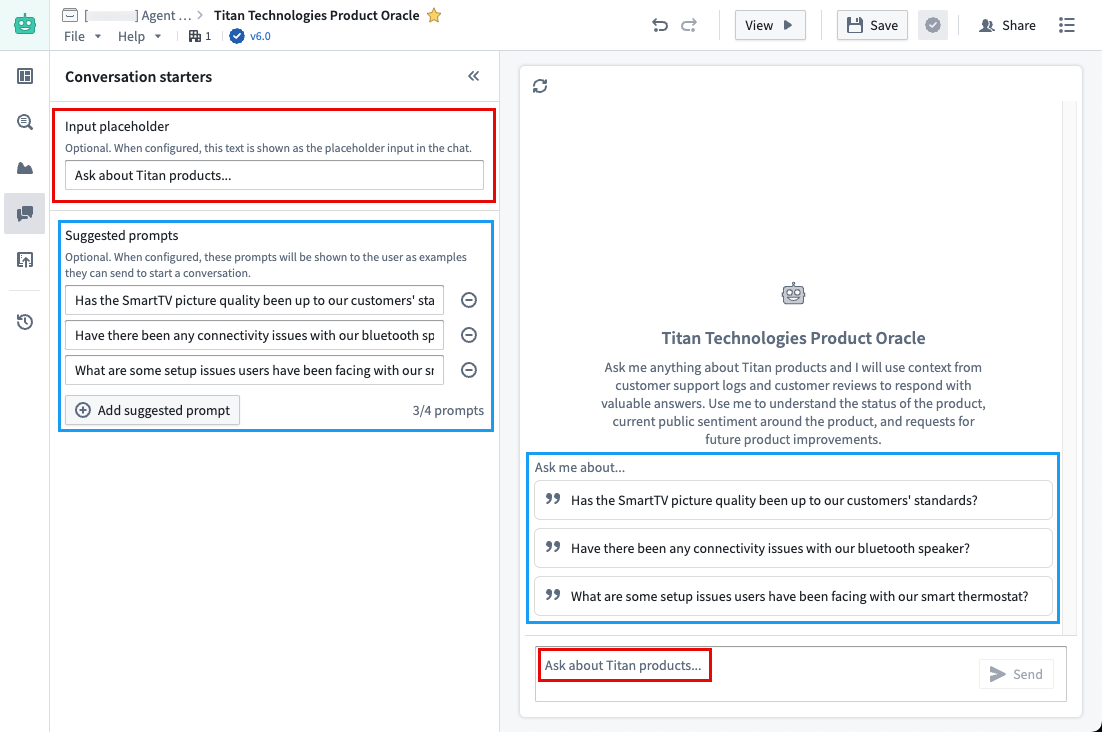
AIPエージェントの保存、表示、および公開
AIPエージェントの設定が完了したら、インターフェースの右上にあるSaveを使用して進捗を保存できます。エンドユーザーのインタラクションの観点からAIPエージェントの動作を確認するには、Viewを使用して希望するバージョンを選択します。
AIPエージェントのデプロイの準備ができたら、✅ Publishを選択して、エージェントを本番環境で使用できるようにします。エージェントのパフォーマンスと使用状況は、監視と使用タブで監視でき、ユーザーからのフィードバックデータを確認できます。
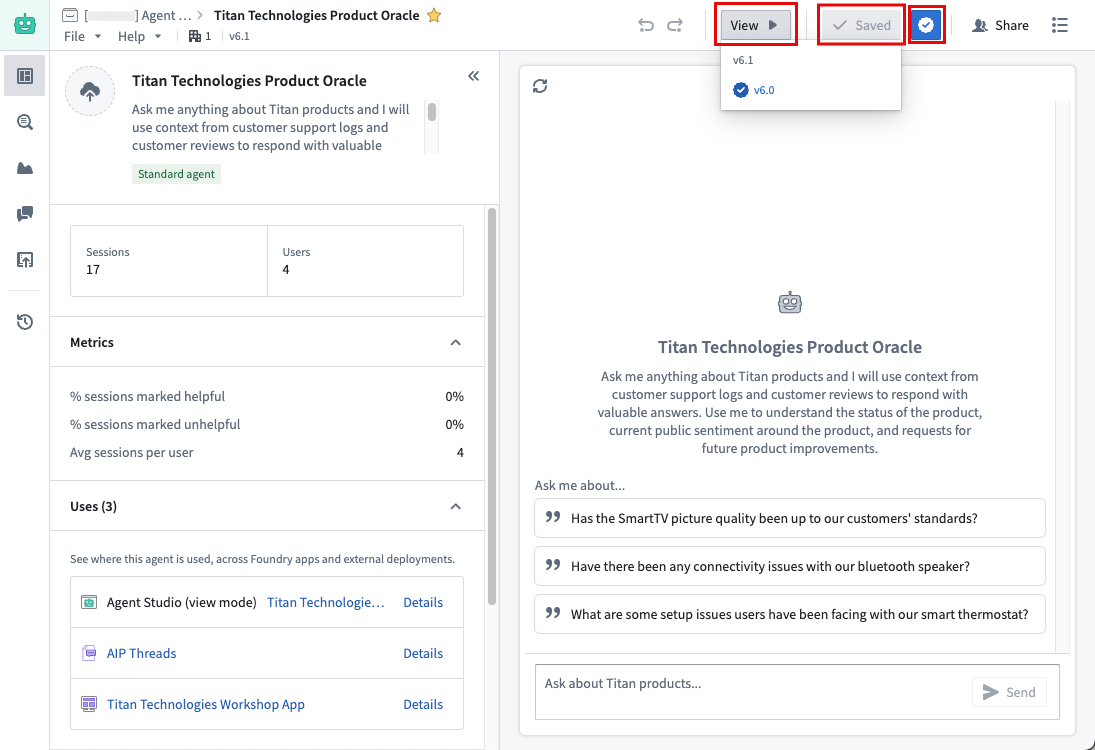
AIP Threads、Workshop、View mode、またはOSDKでDeveloper ConsoleおよびプラットフォームAPIを使用して利用できます。
AIPエージェントのフィードバックと使用状況を追跡する
監視および使用タブでAIPエージェントの使用状況を確認し、フィードバックデータを確認します。フィードバックデータは、会話の中でエージェントに対してユーザーが親指を上げたり下げたりすることで受信されます。
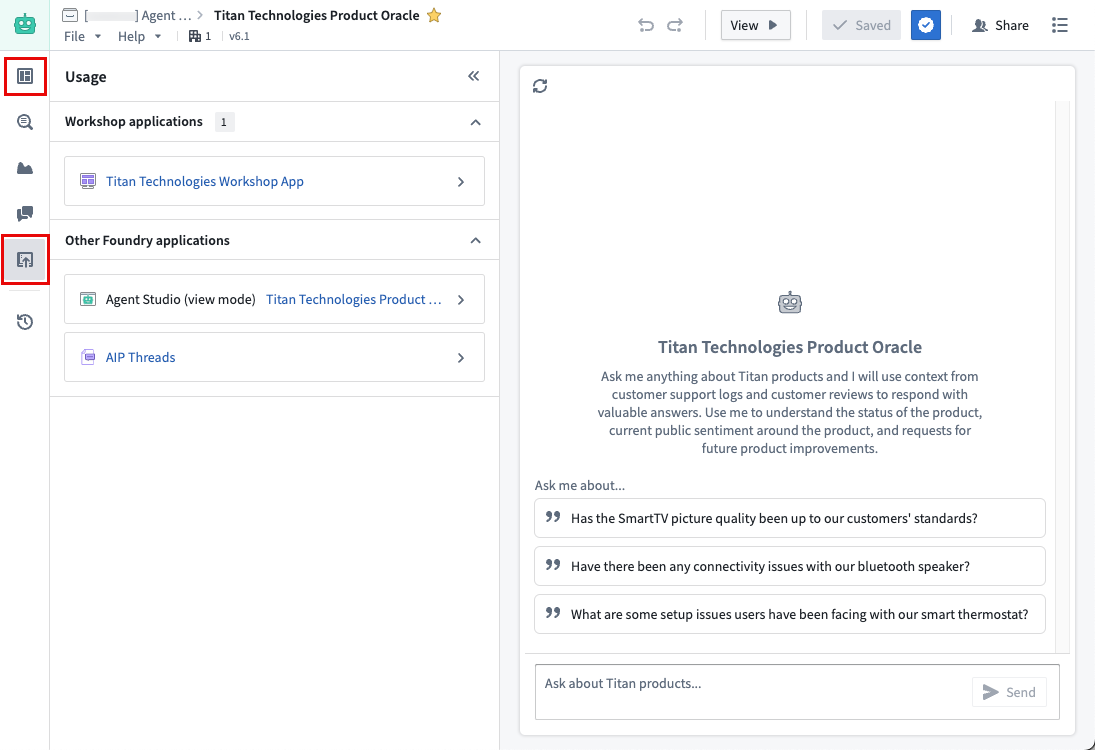
AIPエージェントをDeveloper Consoleアプリケーションにデプロイする [Beta]
この機能はベータ版であり、すべてのエンロールメントで現在利用できない場合があります。この機能が一般に利用可能になる前に、一部の機能が変更される場合があります。
AIPエージェントを設定し公開したら、Developer Consoleアプリケーションを作成してAIPエージェントとカスタムアプリケーションで対話するように設定できます。
プラットフォームAPIを使用してAIPエージェントと対話するようにDeveloper Consoleアプリケーションを設定するには、新しいDeveloper Consoleアプリケーションを作成する手順に従って、Platform SDKリソースにアクセスする新しいSDKアプリケーションを作成します。
Ontology SDKアプリケーションからAIPエージェントを使用するには、オントロジーのオブジェクトタイプ、アクションタイプ、または関数タイプのみを使用するようにAIPエージェントを設定する必要があります。
-
Resourcesページで、AIPエージェントが使用するオントロジーを選択し、AIPエージェント設定で使用されるすべてのオブジェクトタイプ、アクションタイプ、および関数タイプを選択します。アプリケーション状態およびAIPエージェントに設定されたすべてのツールとリトリーバルコンテキストに使用されるタイプを選択してください。
-
次に、Platform SDKタブを選択します。Projects accessの下で、AIPエージェントを含むプロジェクトを追加します。AIPエージェントのプロジェクトを見つけるには、Agent StudioでAIPエージェントを開き、ヘッダーのAIPエージェントの名前の横にあるファイルシステムパスの詳細を確認します。
-
AIPエージェントがdocument contextのメディアセットなどの他のファイルシステムリソースを使用するように設定されている場合は、これらがAIPエージェントと同じプロジェクトに含まれていることを確認するか、これらのリソースのすべての追加プロジェクトをProjects accessセクションに追加します。
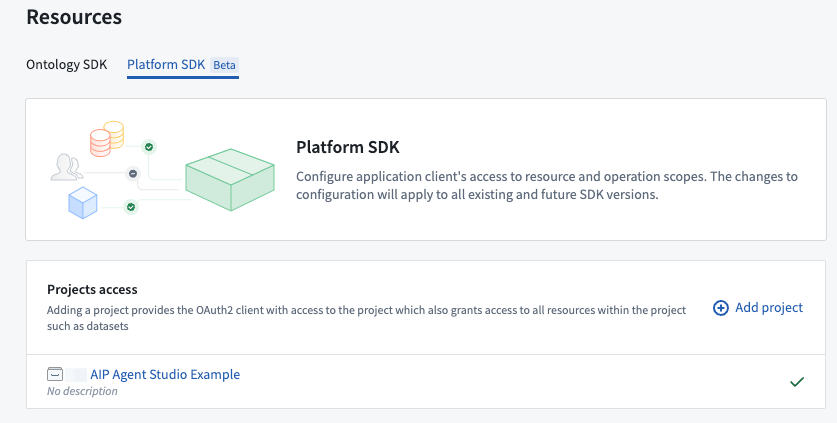
- 最後に、Client allowed operationsテーブルでAIP Agents APIの操作を有効にします。さまざまなAIPエージェントプラットフォームAPIに必要な操作を確認するには、プラットフォームAPIのドキュメントを参照してください。
Developer ConsoleアプリケーションがAIPエージェントとの会話セッションでメッセージを作成および送信できるようにするには、AIP Agents write permissionを有効にしてください。
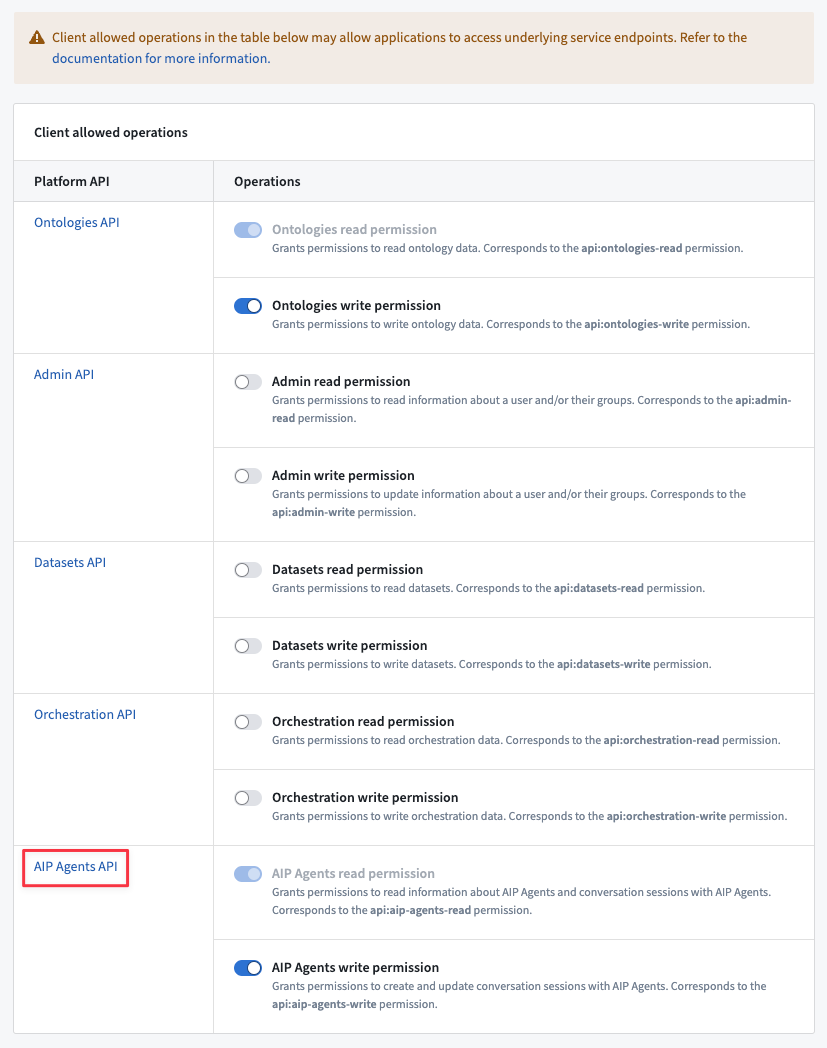
- アプリケーションの作成を確認し完了するために、Developer Consoleのドキュメントステップを参照してください。
Developer Consoleアプリケーションで使用されるAIPエージェントを更新する
AIPエージェントとPlatform SDKリソースを介して対話するようにDeveloper Consoleアプリケーションを設定した後、AIPエージェントで使用されるオントロジーやプラットフォームリソースが変更された場合、アプリケーションを更新する必要があります。
たとえば、AIPエージェントに新しいオブジェクトタイプ、アクションタイプ、または関数タイプを追加した場合、Developer ConsoleのアプリケーションでこれらをOntology SDKリソースに追加する必要があります。同様に、AIPエージェントにドキュメントコンテキストリトリーバル用の追加メディアセットなどのプラットフォームリソースを追加した場合、これらをアプリケーションのPlatform SDKリソースに追加する必要があります。AIPエージェントで使用されるリソースのタイプが変更されたときに、Developer Consoleアプリケーションリソースは自動的に更新されません。
カスタムアプリケーションでAIPエージェントと会話を作成する
新しいアプリケーションのブートストラップを開始するには、TypeScriptまたはPythonのドキュメント例を参照するか、既存のアプリケーションにSDKを追加します。
アプリケーションを作成したら、Create SessionプラットフォームAPIを使用して、AIPエージェントとの新しい会話を作成します。
AIPエージェントのセッションAPIを使用するには、会話セッションインタラクションに使用するAIPエージェントの agentRid を指定する必要があります。
これを見つけるには、AIPエージェントのプロジェクトを開き、AIPエージェントを選択し、ファイル概要のMetadataの下にあるRIDのCopy to clipboardオプションを使用します。
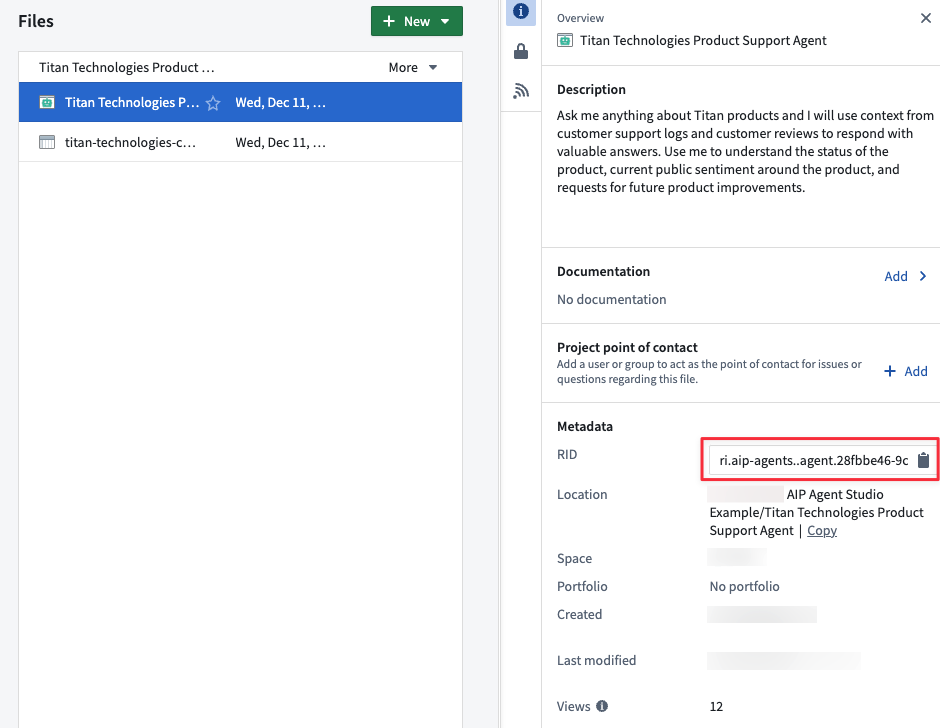
新しいセッションを作成したら、返されたレスポンスの sessionRid 値を使用して、AIPエージェントに新しいメッセージを送信し、Blocking Continue SessionまたはStreaming Continue SessionプラットフォームAPIを使用して応答を取得します。完全なAIPエージェントの応答が生成されるまで待つにはブロッキングAPIを使用し、生成される回答テキストのストリームを受信するにはストリーミングAPIを使用します。
Get Session APIを使用してセッションの会話メタデータを読み込み、Get Content APIを使用してセッションのメッセージ履歴(アプリケーションが送信したメッセージとAIPエージェントの応答)を読み込みます。
これらのAPIをターゲットアプリケーション言語で使用する方法については、プラットフォームAPIのドキュメントのコード例を参照してください。