Create Ontology objects from Gaia
Similar to how you can add data from the Ontology to a Gaia map, you can also create Ontology objects from a shape you draw, a point you drop, or a tactical graphic you configure on a map by tagging the object within a type-mapped object type which implements the Gaia Geoshape Creatable, Geopoint Creatable, or Milsym Creatable interface.
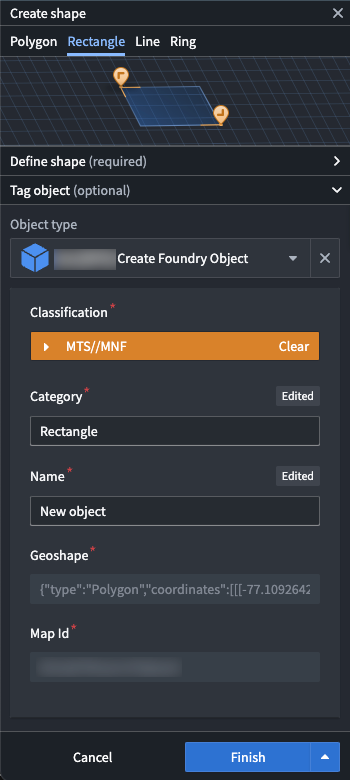
To create Ontology objects from a Gaia map, your enrollment must use both Foundry and Gotham.
The sections below outline the end-to-end process to integrate Gaia shapes, points, and tactical graphics with the Ontology:
- Install all necessary Marketplace products.
- Implement the Gaia Geoshape Creatable interface on a supported object type backed by a restricted view.
- Implement the Gaia Geopoint Creatable interface on a supported object type backed by a restricted view.
- Implement the Gaia Milsym Creatable interface on a supported object type backed by a restricted view.
- Register your Ontology and search for your object types in Gaia.
- Draw a new shape on your map and tag it within your object type.
- Drop a new point on your map and tag it within your object type.
- Configure a tactical graphic from a shape drawn on your map and tag it within your object type.
Install prerequisite Marketplace products
Marketplace is Foundry's storefront for published data products or collections of platform resources made available for user installation. You can access Marketplace through the Search... bar or the Applications portal on your home screen.
Once you launch Marketplace, install the following products:
- Core Property Types from the Core Ontology Store, which contains core shared property types, such as an object's classification and geoshape, that can be used on multiple object types in your Ontology.
- Gaia Geoshape Creatable interface from the Gaia App Store, which describes the shape of a geospatial object type to enable consistent modeling of and interaction with other object types of the same shape.
- Gaia Geopoint Creatable interface from the Gaia App Store, which describes the position of a single point object type.
- Gaia Milsym Creatable interface from the Gaia App Store, which describes the shape of a tactical symbol.
Core Property Types from the Core Ontology Store
To install the Core Property Types product from the Core Ontology Store:
- Search for and select
Core Ontology Storeusing the Search stores... bar on the right side of your screen. - Select the
Core Property Typesproduct from the store menu.
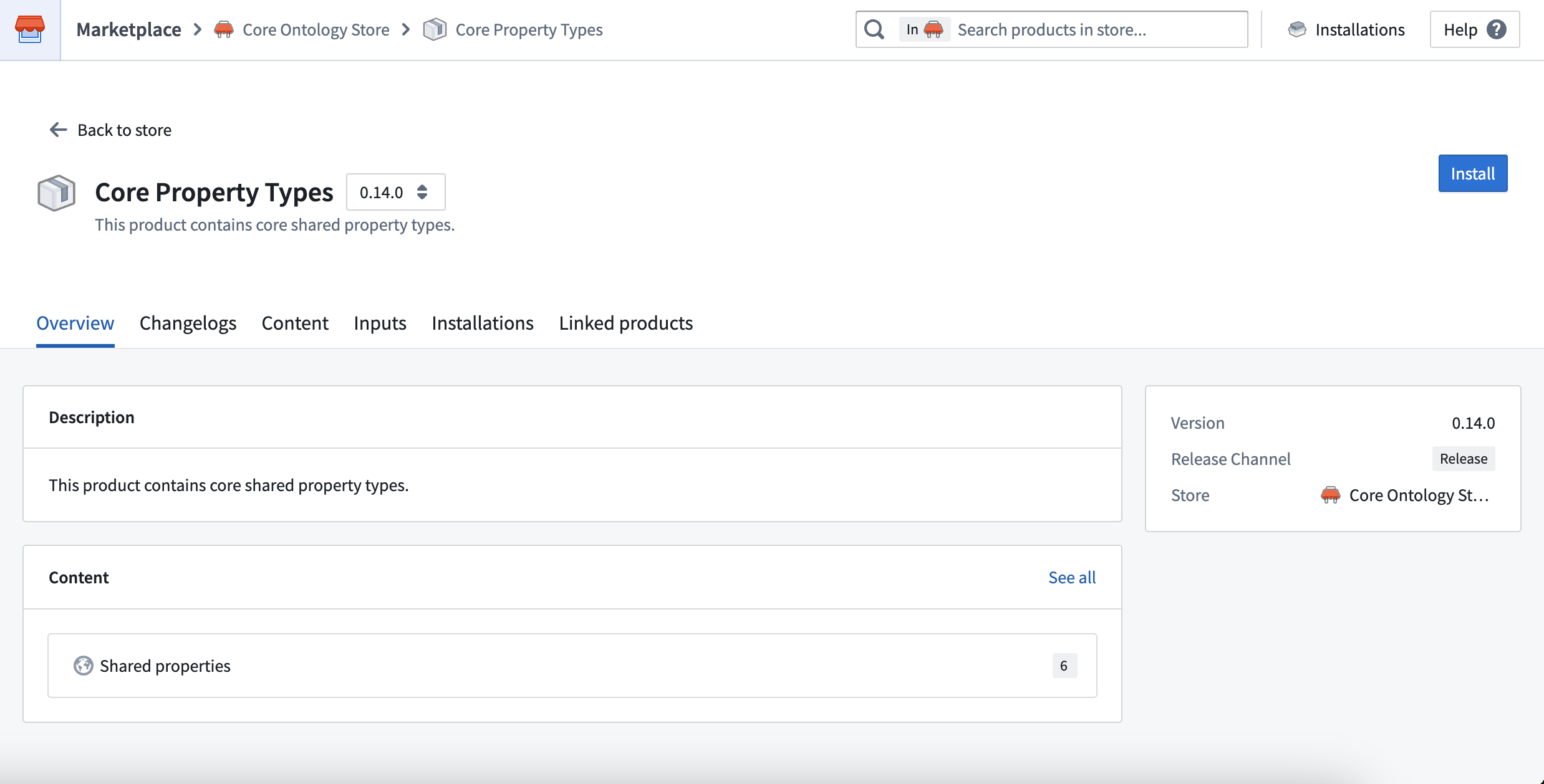
If you cannot locate the Core Property Types product within the Core Ontology Store, then you can install it by launching Foundry DevOps under the Publish to Marketplace section at the bottom of the Marketplace home screen.
- Choose the Install or Install again button on the right side of your screen to launch a draft installation. You can optionally add a descriptive suffix to your installation.
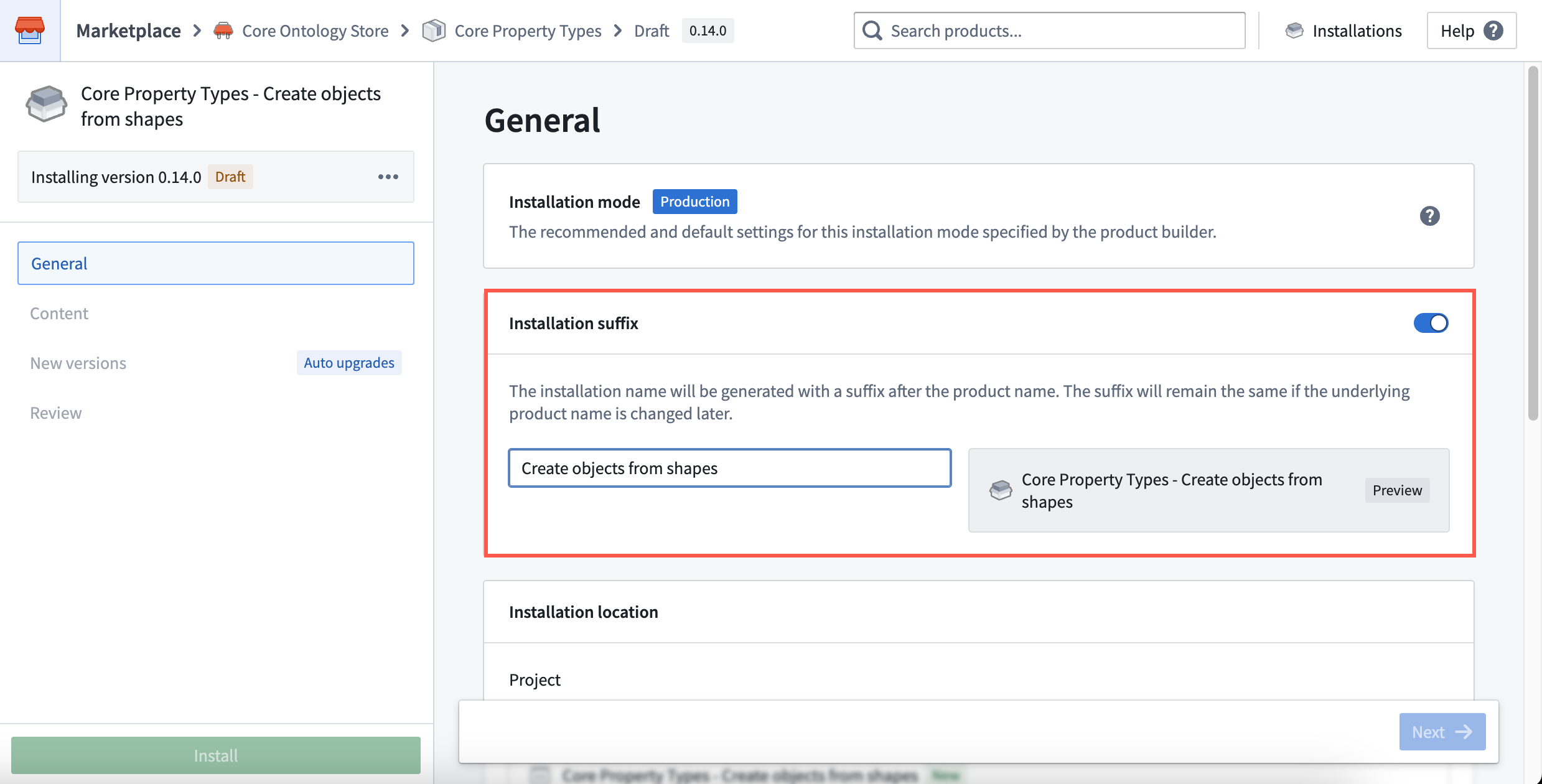
- Identify a Namespace where your installation will save. Marketplace will automatically create a new Project within the chosen Namespace.
- Configure the product's classification and access controls under Permissions. The classification you select under Classification based access control (CBAC) defines the maximum classification for the installation.
- Select Next.
- Validate the Shared property list generated by the
Core Property Typesproduct, which may vary based on the product's version, before you select Next. - Update the automatic configurations in New versions as necessary for your use case before you select Next. Marketplace pre-configures certain products to upgrade automatically.
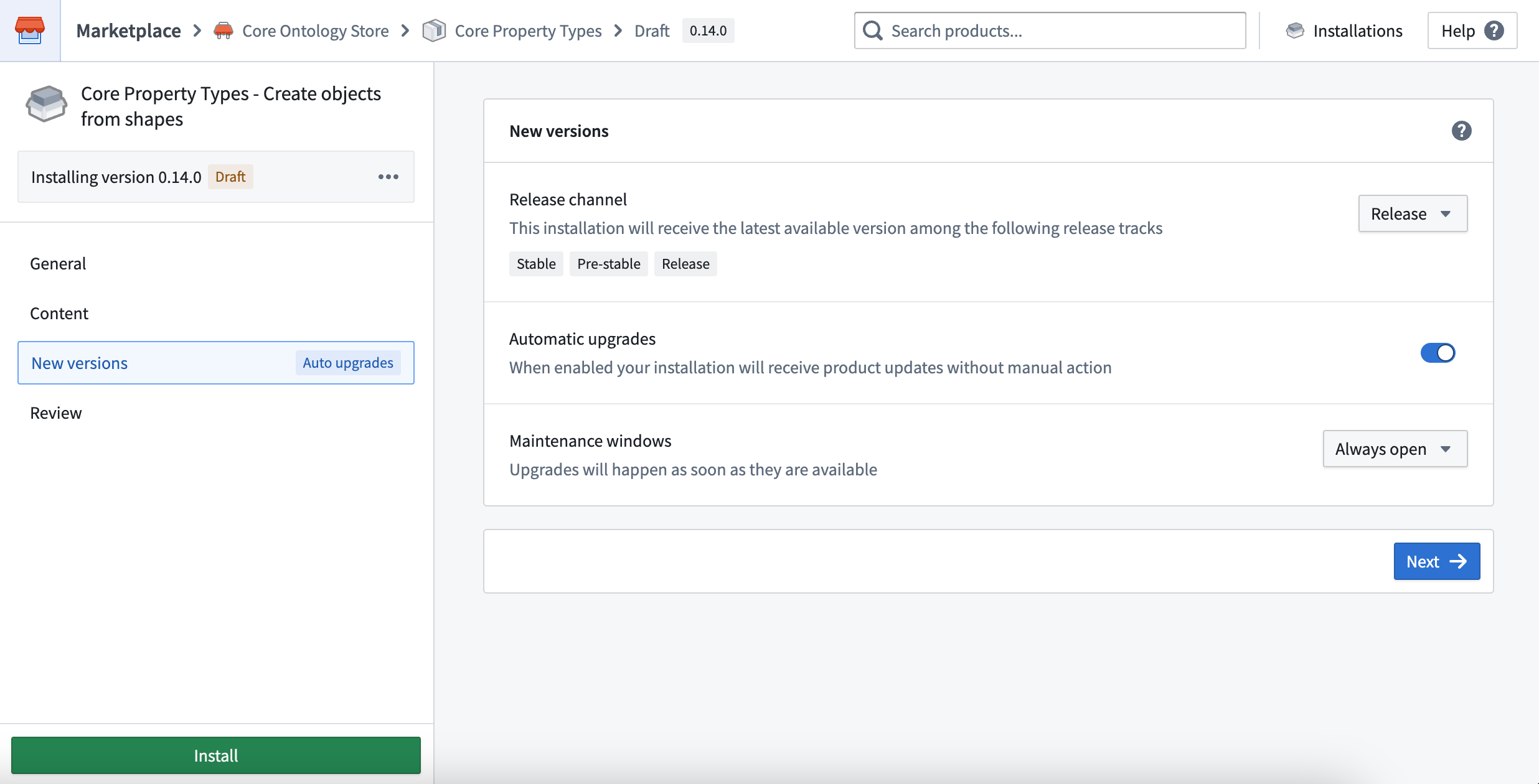
- Review your product's configurations and select Install.
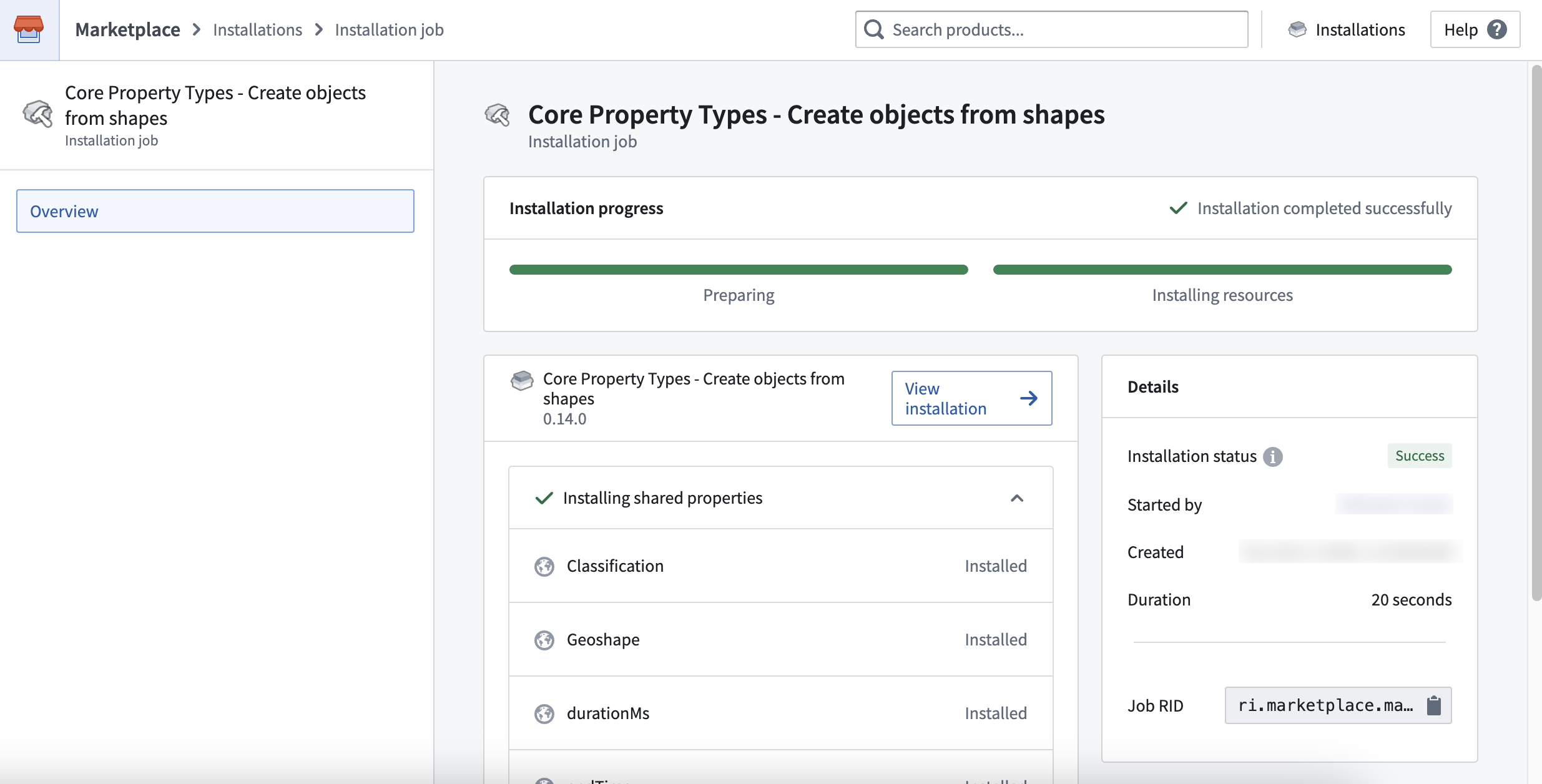
You can search for your newly installed and suffixed Core Property Types product using Quicksearch.

You will next install the Gaia Geoshape Creatable and Gaia Geopoint Creatable interfaces from the Gaia App Store in Marketplace.
Gaia Geoshape Creatable interface from the Gaia App Store
In Foundry, interfaces exist within your Ontology to describe an object type's shape as well as its capabilities, enabling consistent modeling and interaction between object types of a common shape. You can implement an interface on multiple object types, and interfaces may extend any number of other interfaces. Once implemented on an object type, the Gaia Geoshape Creatable interface enables you to create objects in your Ontology from shapes drawn on a Gaia map.
The Gaia Geoshape Creatable interface supersedes the deprecated Gaia Geocreatable interface. Contact Palantir Support if you are unable to access the Gaia Geoshape Creatable interface in Marketplace.
To install the Gaia Geoshape Creatable interface from Marketplace:
- Navigate back to Marketplace and search for the
Gaia App Storein Search stores.... - Choose the
Gaia Geoshape Creatableproduct. - Select the blue Install button on the right side of your screen to launch a draft installation. You can optionally add a descriptive suffix to your installation.
- Identify a Namespace where your installation will save. Marketplace will automatically create a new Project within the chosen Namespace.
- Configure the product's classification and access controls under Permissions. The classification you select under Classification based access control (CBAC) defines the maximum classification for the installation.
- Select Next to launch the installation window's Inputs page.
- Select the Shared properties tab under Inputs in the left panel to map the
Geoshapeshared property from your Ontology to your new interface. - Select Next to launch the installation window's Content page.
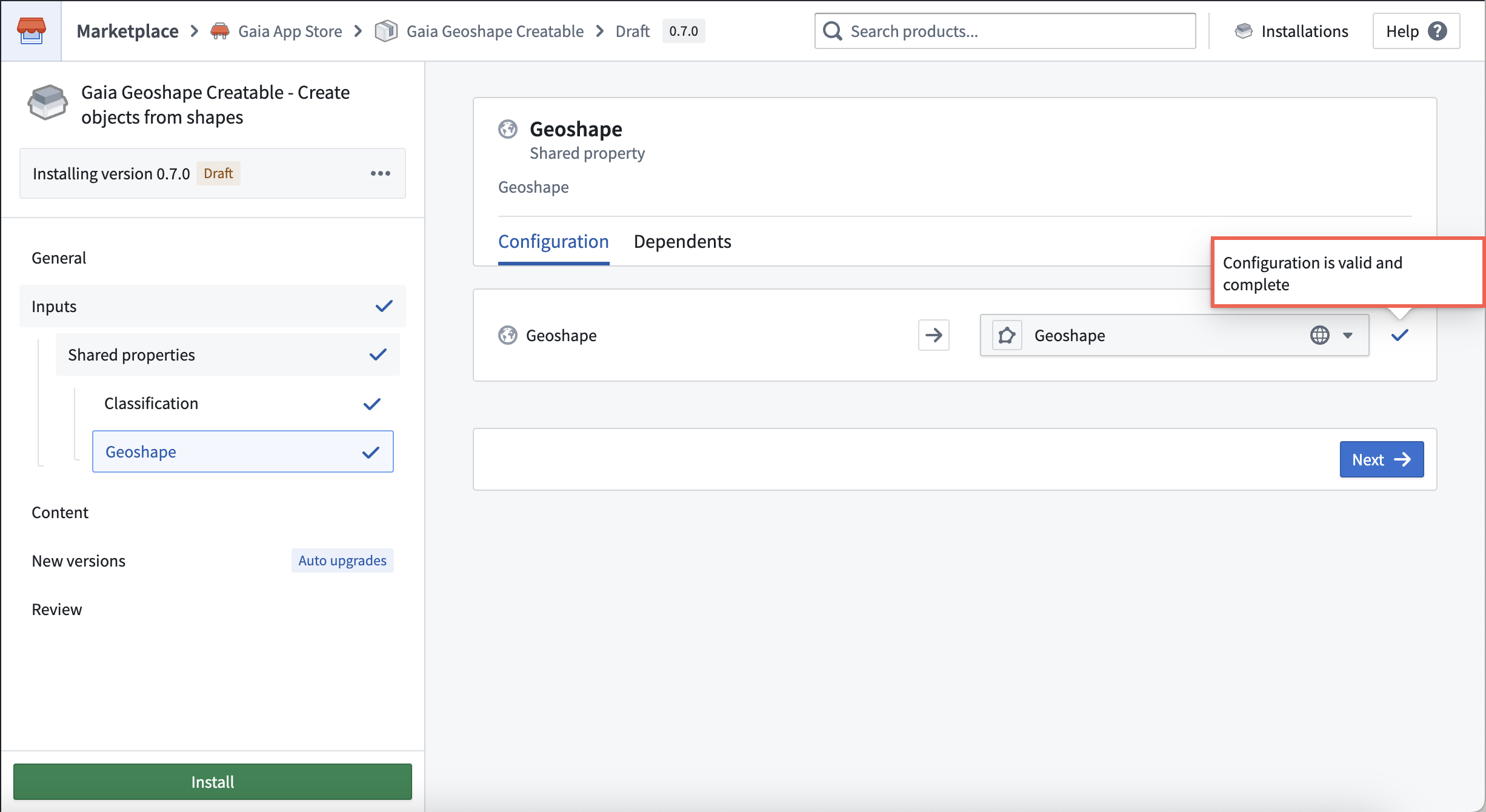
- Optionally toggle on Prefix Ontology entities and insert a valid prefix. Note that your prefix may not contain certain special characters, such as parentheses or brackets.
- Choose which Ontology schema migrations to enable on the right side of your screen. You can reference additional schema management information within the existing object edits and materializations documentation.
- Update the automatic configurations in New versions as necessary for your use case before you select Next. Marketplace pre-configures certain products to upgrade automatically.
- Review your interface's configurations and select Install.
Gaia Geopoint Creatable interface from the Gaia App Store
To install the Gaia Geopoint Creatable interface from Marketplace's Gaia App Store, select the Gaia Geopoint Creatable product from the store menu. Marketplace's interface installation workflows are common across different interfaces, so you can follow the same steps outlined in the Geoshape Creatable interface installation instructions above with the following distinctions:
- In the Shared properties section of the Inputs window, map the
Geopointshared property from your Ontology to the Gaia Geopoint Creatable interface.
Gaia Milsym Creatable interface from the Gaia App Store
Contact Palantir Support to install the Gaia Milsym Creatable interface on your Foundry enrollment if it is not currently available.
Create an object type that implements the Gaia Geoshape Creatable interface
Gaia can discover object types backed by a dataset or restricted view in your Ontology after they implement the Gaia Geoshape Creatable interface. In the following sections, you will:
- Create an object type-backing dataset or restricted view.
- Create an object type and enable its integration with Gotham through type mapping.
- Configure an Action type to enable object creation in Gaia.
- Implement the Gaia Geoshape Creatable interface.
Create an object type-backing dataset or restricted view
You should create a restricted view if you plan to secure objects based on a user's classification or by applying markings to control file access. If your use case does not require the additional object security provided by classification-based access or markings, then you should create a dataset to back to your object type.
To create an object type that can integrate with Gaia, you will first need to create a dataset or restricted view that contains, at a minimum, the following columns:
Name, which you will set as astringto enable a user to title their shape as an object.Classification, which you will set as anarrayto capture your object's classification. AClassificationcolumn is only required if a restricted view backs your object type.Geoshape, which you will set as astringfor Gaia to automatically populate with your drawn object's shape.Object ID, which you will set as astringfor Foundry to automatically populate with a unique ID for each Gaia shape you create as an object.
You can configure additional columns in your dataset or restricted view based on your specific use case, such as a Category or Notes column set as a string to capture user-entered descriptive information about the object.
Select the New button in your Project to upload an existing file, such as a .csv, or use Fusion to create a standalone dataset or a dataset that backs your restricted view. If you use a dataset to back your object type, you can skip the restricted view creation instructions below and proceed to create your object type.
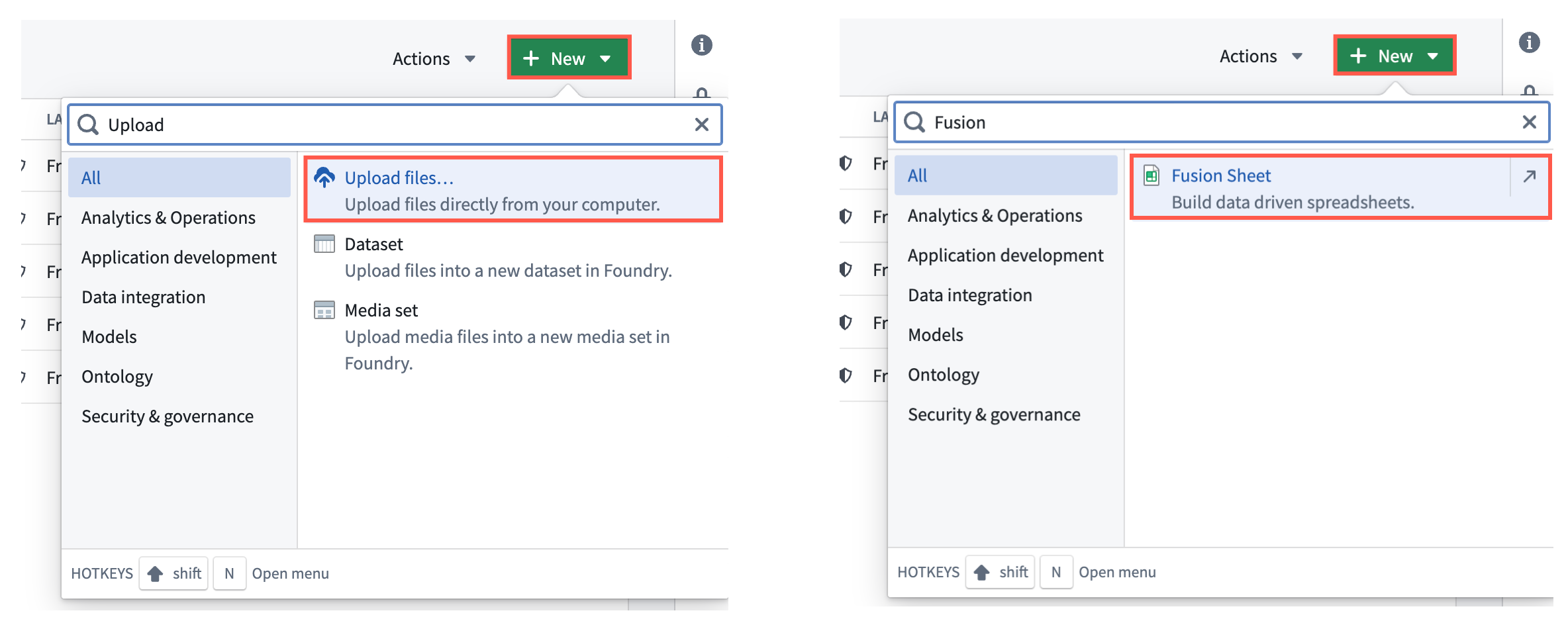
You can reference additional restricted view creation instructions in Foundry's security and object permissions documentation.
Your restricted view should contain a granular policy that restricts user access to the data contained in the view based on their classification access. Compose the granular policy as the first step in the Create '{restricted view}' window.
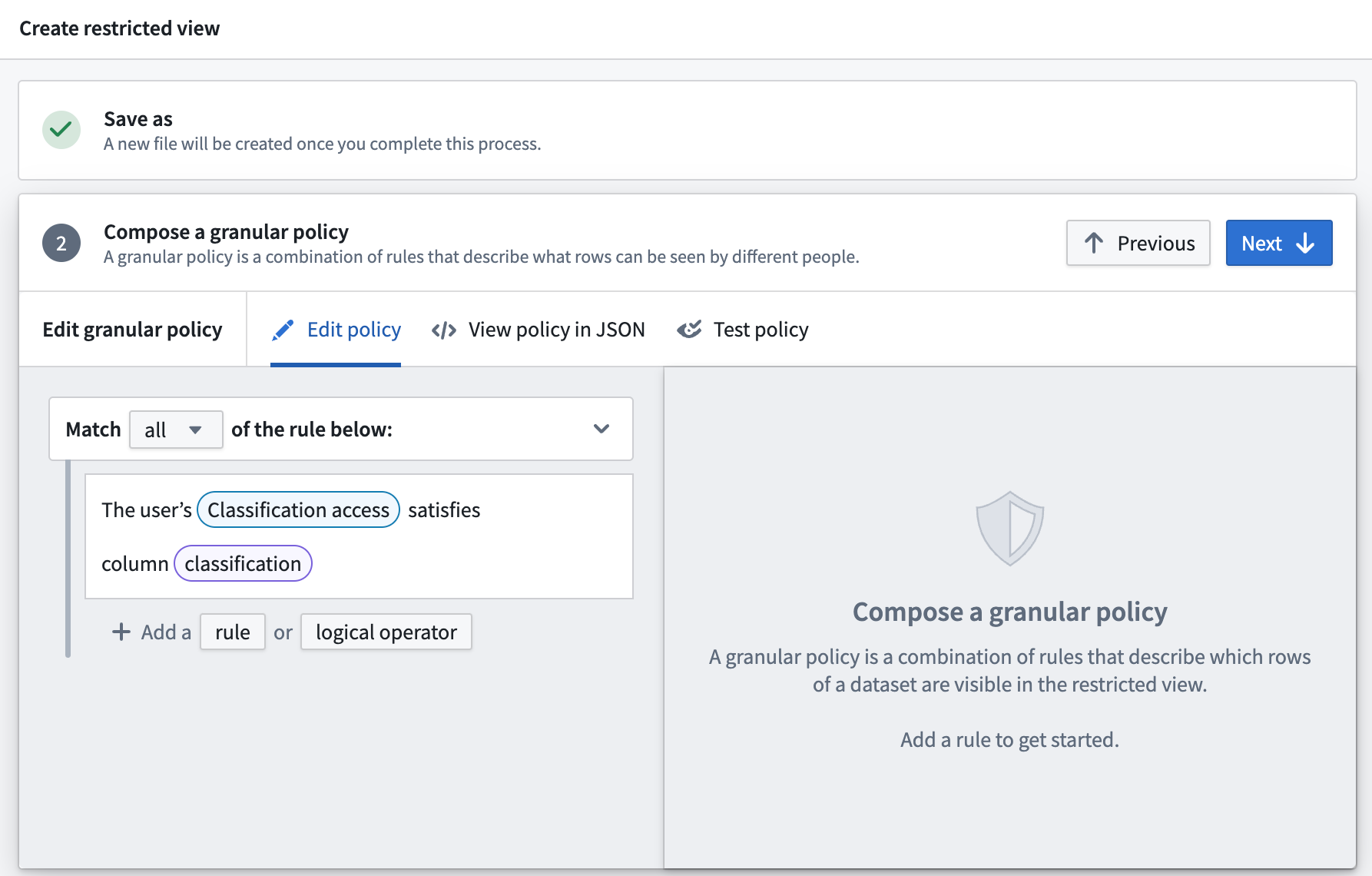
If an object contains a CBAC or mandatory marking property to restrict its access, then Foundry creates objects using the CBAC or mandatory markings it inherits from the Gaia map and will not apply group restrictions defined in the map's security and sharing settings.
You can reference an example policy in JSON below.
Copied!1 2 3 4 5 6 7 8 9 10 11 12 13 14 15 16 17 18 19 20 21 22 23 24 25 26 27 28 29 30{ "condition": { "and": { "conditions": [ { "markings": { "value": { "field": { "fieldName": "classification" }, "type": "field" }, "filters": [ { "markingTypes": { "markingTypes": [ "CBAC" ] }, "type": "markingTypes" } ] }, "type": "markings" } ] }, "type": "and" } }
Create and type-map an object type
If your Foundry enrollment contains Map Rendering Service (MRS), then you will not need to complete the type mapping process to enable object type discovery or object creation in Gaia. Contact Palantir Support with questions about MRS installation or functionality.
Once you configure your restricted view, launch Ontology Manager and follow the steps below to create your object type and type-map it to enable integration with Gotham:
- Select New > Object type from the top right of your screen.
- Select Use existing datasource and choose Select datasource to locate and Select your restricted view before choosing Next.
- Name your object type and optionally enter a Description.
- Set
Object IDas the Primary Key andNameas the Title. - Ensure
Classification's Property is an array of strings andGeoshape's Property is geoshape. You will only need to validate the former if a restricted view backs your object type.
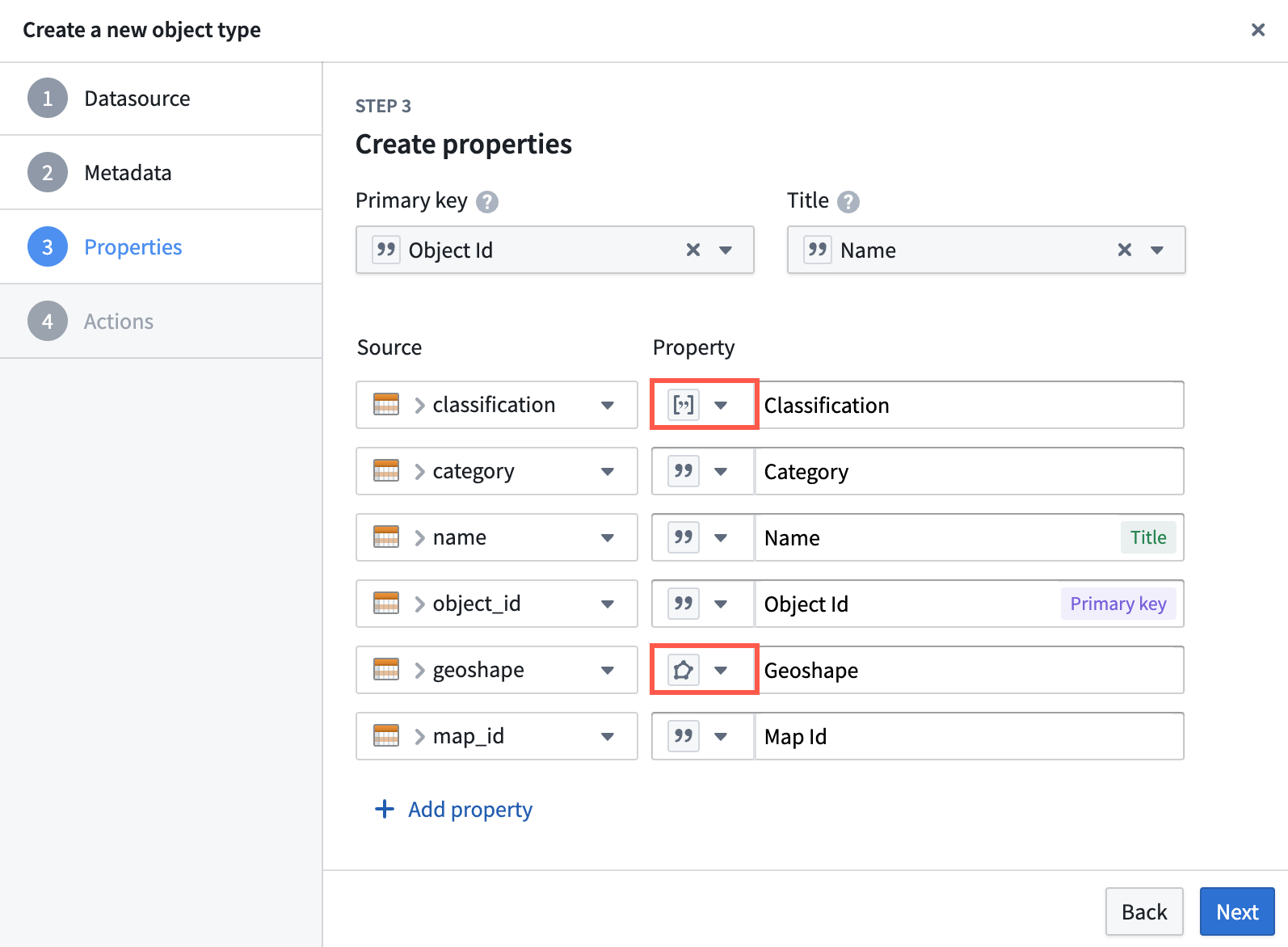
- Select Create, as you will generate and configure Action types after object type creation.
With your draft object type viewable in Ontology Manager, you will next select the Classification and Geoshape properties as shared property types in your Ontology. Select the Properties panel beneath Overview and follow the steps below to complete the shared property type selection process:
If you are using a dataset to back your object type that does not contain a Classification property, then you should complete steps 1 and 4 below for your Geoshape property.
- Select
Classificationfrom your list of properties to launch the Property editor window on the right side of your screen. - Update the Base type dropdown menus to contain
Mandatory controlandCBAC Marking, respectively. - Configure the property's Max Classification.

Contact your Palantir Support if you are unable to select Mandatory control as the base type for Classification, as Mandatory control markings are not generally available across all Foundry enrollments.
- Scroll to the bottom of the window to the Shared property section and use the dropdown menu to assign
Classificationas a shared property.
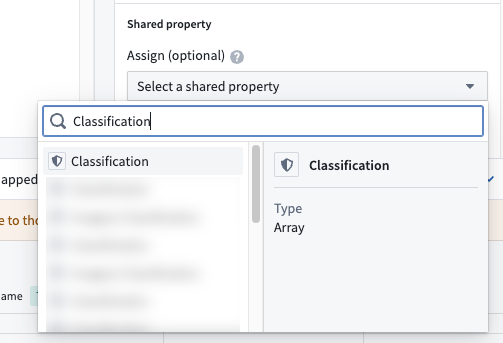
Repeat steps 1 and 4 above for your Geoshape property, as you will not need to configure its mandatory control markings or classification.
Select the green Save button at the top of the screen to publish incremental changes to your Ontology before proceeding.
Next, you will render objects within your object type as discoverable from Gotham applications by completing the type mapping process. Select the Capabilities panel beneath Datasources and follow the steps below to type-map your object type's properties:
- Scroll down to and toggle on Gotham Integration.
- Select Create new object type under Object type.
- Choose the appropriate Parent category for your object type.
- Optionally clone your non-shared property types by selecting Create a clone of the property in Gotham to the right of each in the dropdown menu.
By default, Ontology Manager does not type-map a property. Creating a property clone will configure an application-compatible duplicate of the selected property in Gotham.
Ontology Manager automatically type-maps Geoshape and populates your other shared property types, such as Classification, in the Property types dropdown menu to the right of each property type.
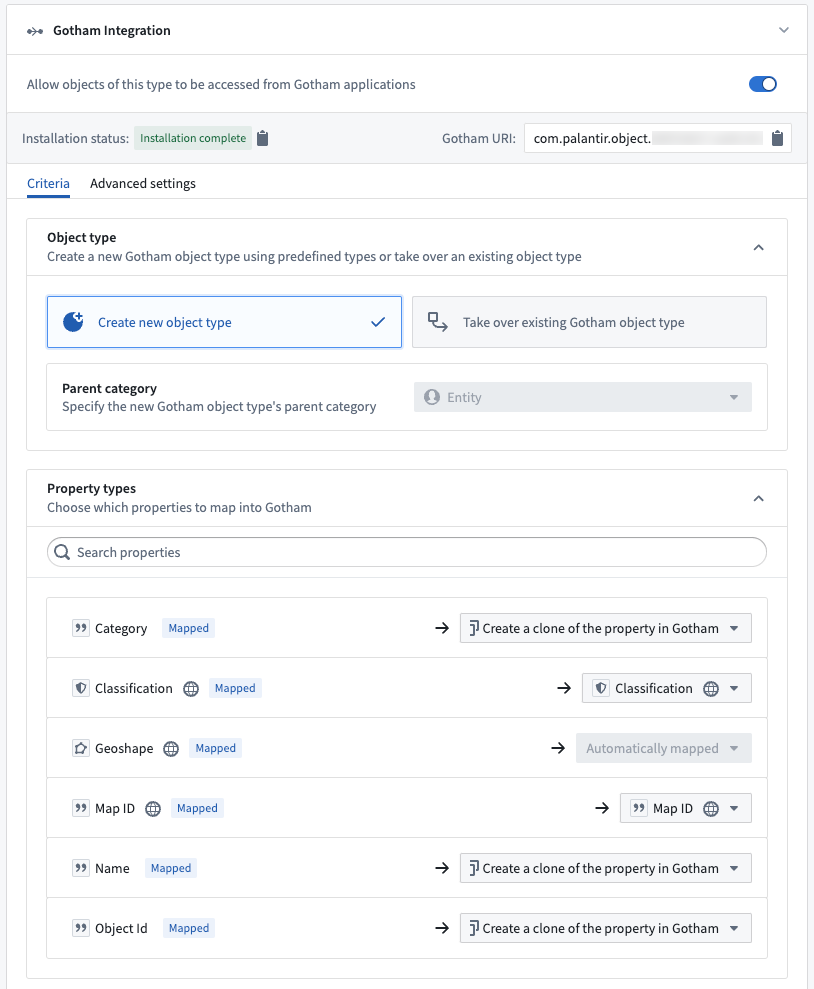
Additionally, Ontology Manager provides an optional interface to configure intrinsic values on Gotham objects derived from properties you type-map from your Ontology. Gotham's object model enables you to set property types in your Ontology that contain geotemporal data as metadata of an object in Gotham. As an example, if you create a Vessel object type in your Ontology whose object instances contain a geopoint property type that records the object's location, then you can set the geopoint property type as an object-level intrinsic in Gotham.
Intrinsic values must be timestamp, geopoint, or string types.
Create and configure an Action type to enable object creation in Gaia
Once the properties of your object type are configured to enable Gotham integration, you can navigate back to the Overview window in Ontology Manager. Here, you will create an Action type that enables users to create and edit objects from shapes and configure their properties, such as Name and Category, from Gaia.
Your Foundry enrollment must contain MRS to edit Ontology objects in Gaia, as this capability does not extend to objects added to Gaia through type mapping. Contact Palantir Support with questions about MRS installation or functionality.
Follow the steps below to configure your Action type:
- Select New from the Action types section of your object type's Overview window to launch the Create a new action type pop-up window.
If you are unable to select the New button in Action types, then you can toggle on Allow edits on your object type in the Datasources window.
- Select Modify or create object under Object actions before choosing Next.
- Select Auto-generated primary key from the Or create a new object with dropdown menu.
- Select Add property to add all your existing properties to the Action type, then choose Next to configure your Action type's metadata.
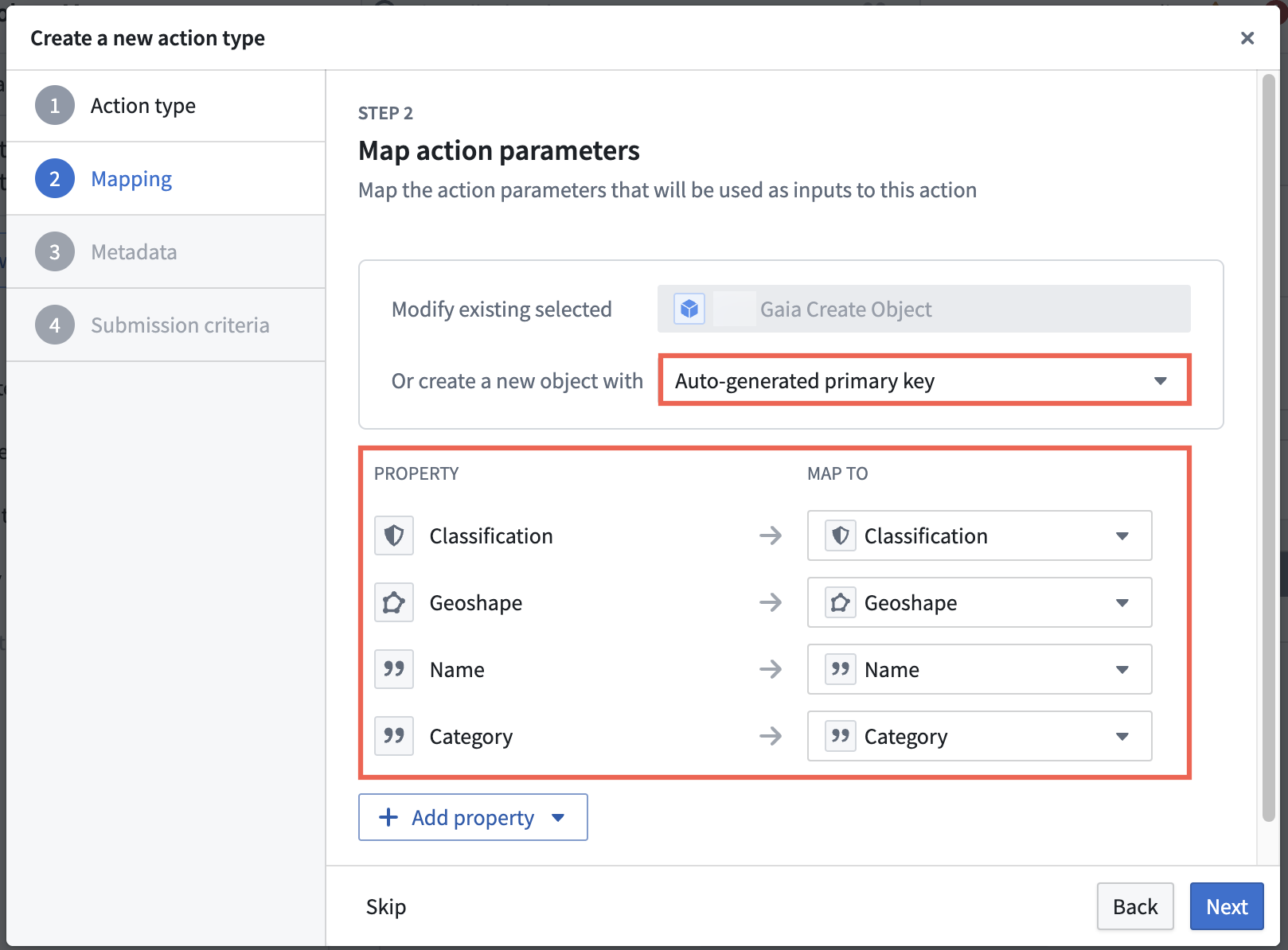
You will only need to map a Classification property if a restricted view backs your object type.
- Name your Action type, and optionally enter a description and update its default icon.
- Select an Organization, Group, or User who may execute the Action, then select Create.
Select the green Save button at the top of the screen to publish incremental changes to your Ontology before proceeding.
Next, you will configure your Action type's Rules and Parameters by following the steps below:
- Select Rules from the left side of the screen.
- Validate the
Geoshapeproperty's configurations by selecting the arrow icon next to Configure parameter.- Ensure the
Geoshapeproperty's type is eitherGeoshapeorStringfrom the Type dropdown menu on the right side of the screen. - Ensure the Disabled option is selected in the General panel so a user cannot manually configure the location of a
Geoshape.
- Ensure the
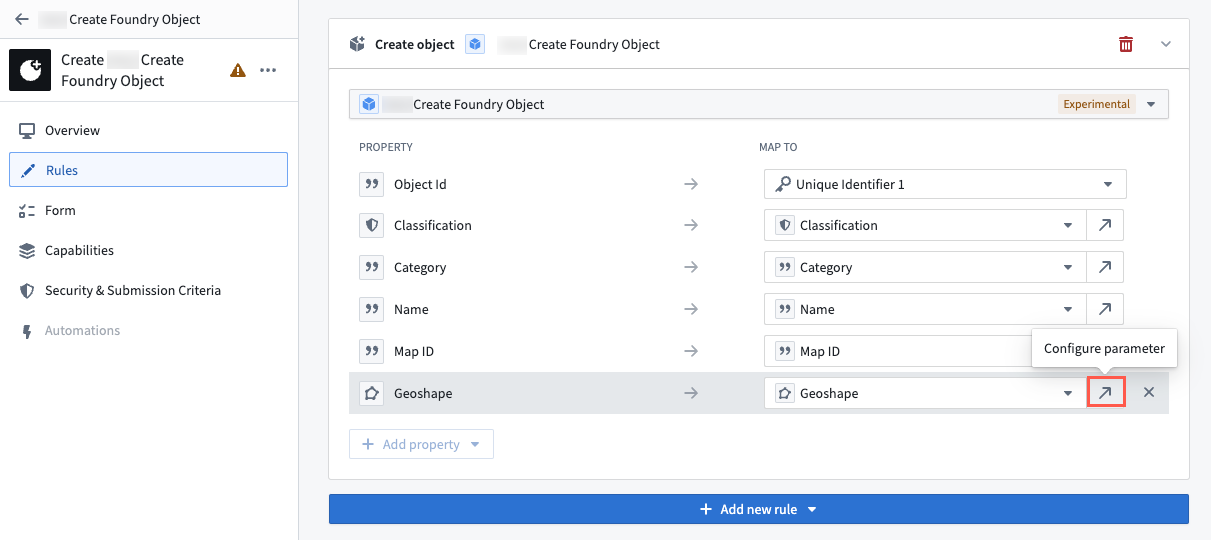
- Select your
Classificationproperty from the Form content panel on the left side of your screen and verify that its Type isMandatory control. You will only need to configure aClassificationproperty if a restricted view backs your object type. - Select Back to Form and remove
Object Idfrom Form content by selecting the X icon on the far right side of the Object Id panel. Foundry will automatically generate a unique ID for each object created from Gaia. - Select the green Save button at the top of your screen to save your Action type's configurations to the Ontology.
Implement the Gaia Geoshape Creatable interface
The final step in creating and configuring your object type in Ontology Manager is to implement the Gaia Geoshape Creatable interface that you previously installed from Marketplace. Navigate back to your object type's Overview page and follow the steps below to implement the interface before saving changes to your Ontology:
- Navigate to the Interfaces window beneath Object Views on the left side of your screen.
- Select Implement new interface and search for
Gaia Geoshape Creatablebefore choosing Next. - Select Choose an option > Replace existing to map your Ontology's
Geoshapeshared property type to the object type implementing the interface. - Select Confirm to close the Implement an interface window and Save the newly configured interface to your Ontology.

Create an object type that implements the Gaia Geopoint Creatable interface
To create an object type that implements the Gaia Geopoint Creatable interface, you can follow the same steps outlined in the object type creation instructions for the Gaia Geoshape Creatable interface above with the following distinctions in each section:
- Create an object type-backing restricted view.
- Create a
Geopointinstead ofGeoshapecolumn.
- Create a
- Create an object type and enable its integration with Gotham through type mapping.
- In the object type creation window, ensure
Geopoint's Property is geopoint. - Map
Geopointinstead ofGeoshapein the Property types section of the Gotham Integration panel.
- In the object type creation window, ensure
- Configure an Action type to enable object creation in Gaia.
- Ensure your
Geopointproperty's Type isGeopointin your Action type's Parameters window.
- Ensure your
- Implement the Gaia Geoshape Creatable interface.
- Search for the
Gaia Geopoint Creatableinstead of theGaia Geoshape Creatableinterface. - When mapping your Ontology's shared property types, select Replace existing for the
Geopointinstead of theGeoshapeproperty.
- Search for the
Create an object type that implements the Gaia Milsym Creatable interface
Unlike the Gaia Geoshape Creatable and Gaia Geopoint Creatable interfaces, you must use a restricted view to back an object type that implements the Gaia Milsym Creatable interface.
To create an object type that implements the Gaia Milsym Creatable interface, you can follow the same steps outlined in the object type creation instructions for the Gaia Geoshape Creatable interface above with the following distinctions in each section:
- Create an object type-backing restricted view.
- You will only need to create
Object ID,Classification, andTitlecolumns.
- You will only need to create
- Create an object type and enable its integration with Gotham through type mapping.
- In the object type creation window, set
Object IDas the Primary key andTitleas the Title. - Select Create a clone of the property in Gotham for the
Object IDproperty type in the Property types section of the Gotham Integration panel. Foundry automatically maps all the object type's shared property types.
- In the object type creation window, set
When configuring an Action type to enable object creation, ensure you map at least the Classification, MIL2525 Symbol Anchor Points, and SIDC properties in the Create a new action type window before you select Next.
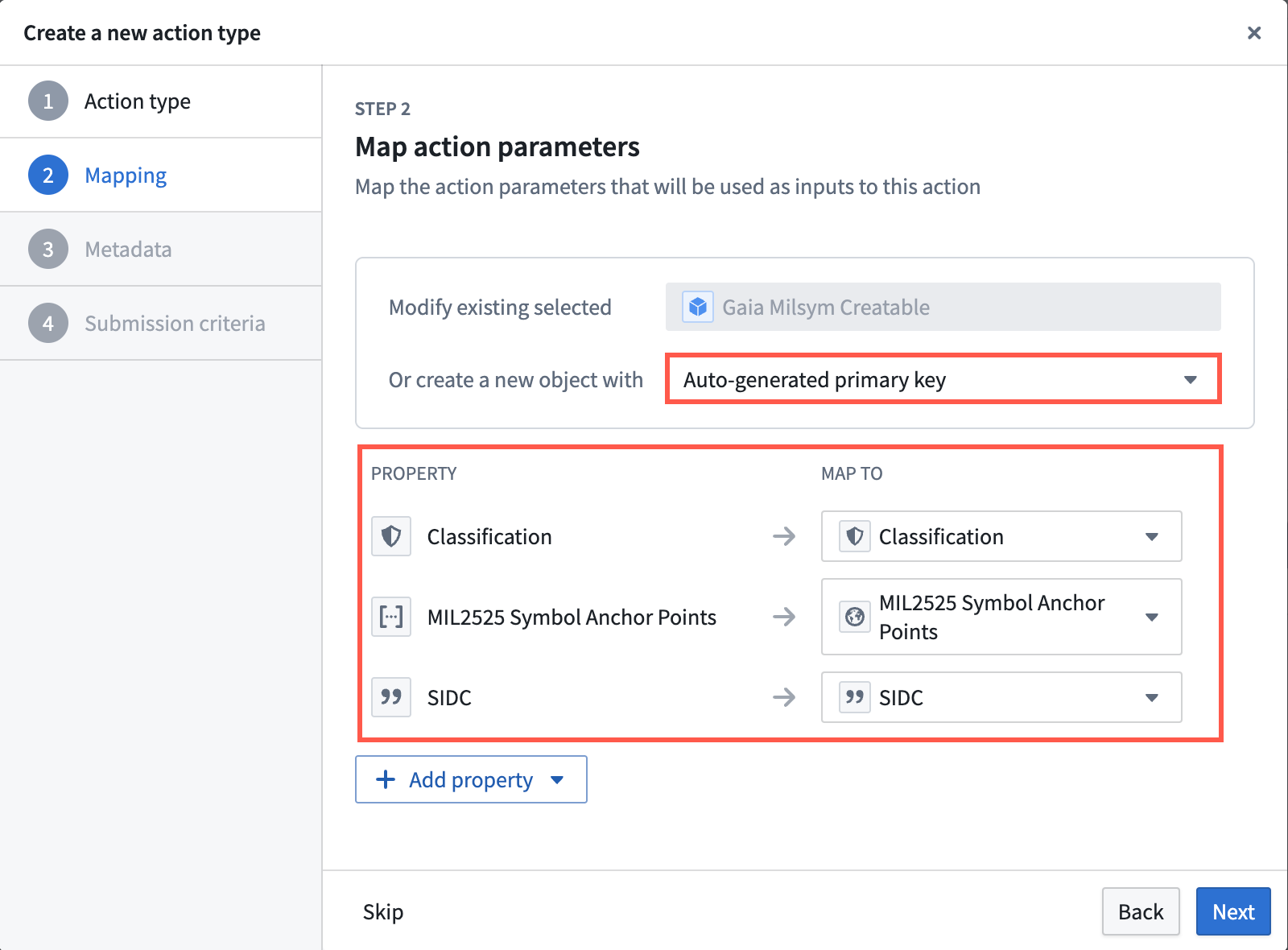
Select the green Save button at the top of the screen to publish incremental changes to your Ontology before proceeding.
Next, you will configure your Action type's Rules and Parameters by following the steps below:
- Select Rules from the left side of the screen.
- Select the arrow icon to the right of your
Classificationproperty to Configure parameter.
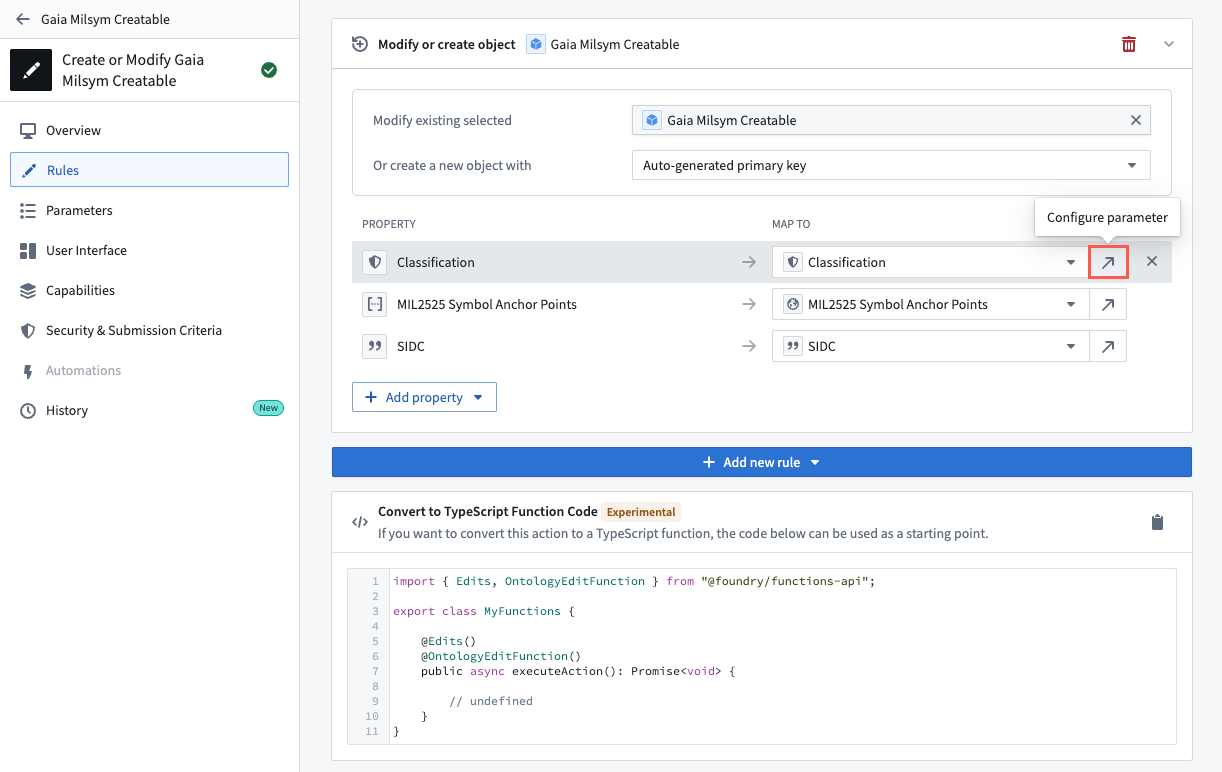
- Toggle on Disabled in the General section to ensure the object created inherits its classification markings from your Gaia map.
- Select Add under Set a parameter max classification to ensure the Action type's maximum classification matches the object type's maximum classification.
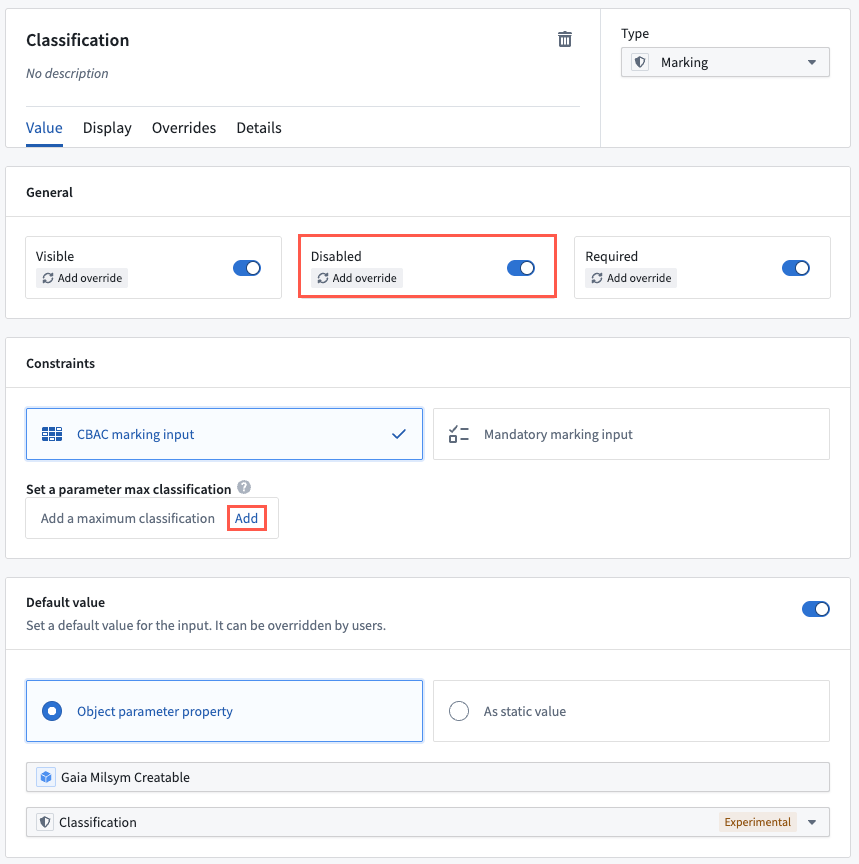
- Select the green Save button at the top of the screen to publish the Action type to your Ontology.
Since the use of struct properties in Actions is not currently supported, you will not be able to configure the Speed Modifier (Z) or Altitude/Depth Modifier (X) properties as Action type parameters.
- Implement the Gaia Geoshape Creatable interface.
- Search for the
Gaia Milsym Creatableinstead of theGaia Geoshape Creatableinterface. - When mapping your Ontology's shared property types, select Replace existing for your
Classificationproperty and Create edit-only property for the others.
- Search for the
Register your Ontology and its types in the Gaia admin application
Now, you have object types that implement the Gaia Geoshape Creatable, Gaia Geopoint Creatable, and Gaia Milsym Creatable interfaces and contain accompanying Action types that enable a user to configure objects they create from shapes drawn, points dropped, and tactical graphics configured on a Gaia map. Next, you will register your Ontology, object types, and Action types in Gaia's admin application.
To register your Ontology and its types for Gaia discovery, you will need access to Gaia's admin application. Contact Palantir Support to request access to Gaia's admin application.
To register your Ontology, object types, and Action types, launch the Gaia admin application and follow the steps below:
- Locate the Ontology Config panel and verify your Ontology's configuration. If your Ontology is not configured, select the toggle on the left side of the panel to set Ontology Config to
overridden. - Enter your Ontology's RID and API name into the Ontology RID and API Name text boxes.
To locate and copy your Ontology's RID and API name, navigate to Ontology Manager and choose Ontology configuration from the bottom of its left panel to launch the Ontology metadata window.
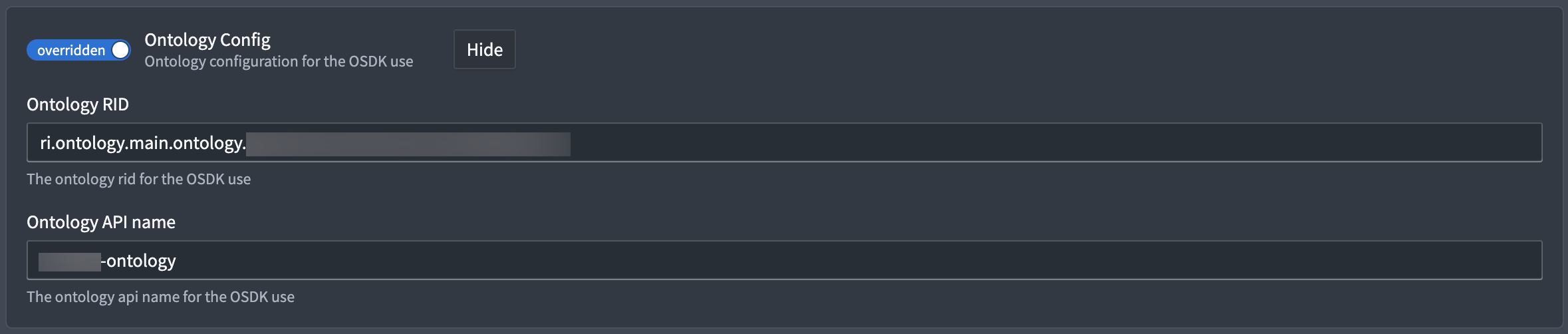
- Locate the Foundry Object Creation Config panel and select Show.
- Select Add at the bottom of your enrollment's existing object and Action type list.
- Copy and paste the RIDs for all three object types and their supporting Action types into three separate Object type rid and Action type rid text boxes, respectively.
- Select Preview and save in the top right ribbon.

You can access your object type's RID from the Overview window in Ontology Manager. Select the clipboard icon to copy the RID. Additionally, you can access your Action type's RID by selecting Create {object type name} in the Action types section of the Overview window. The Action type's RID can also be copied through the clipboard icon.
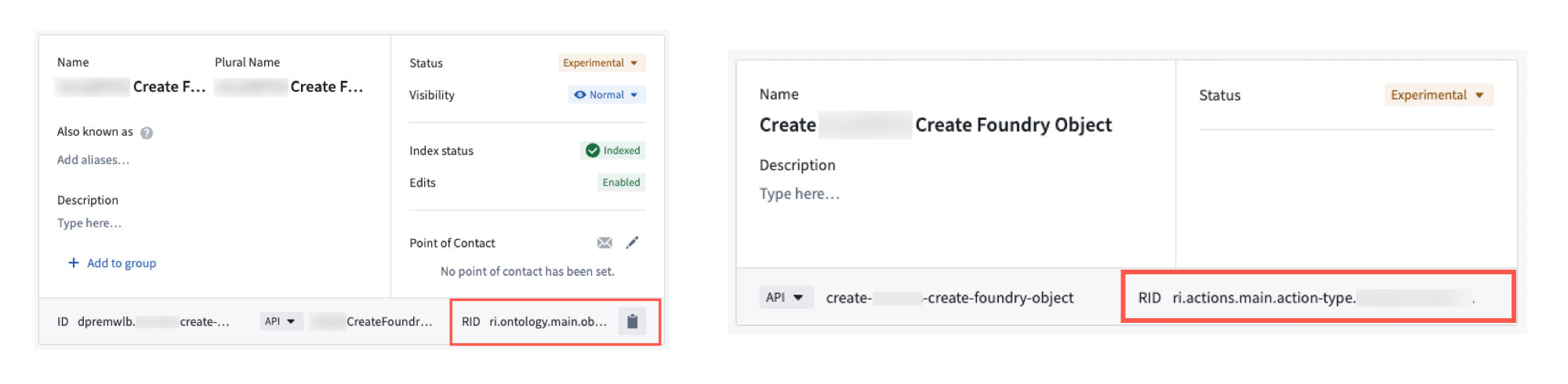
Next, you will launch Gotham's Gaia application to create objects from shapes you draw, points you drop, and tactical graphics you configure on a map using its Add to map menu.
Draw a new shape on your Gaia map and tag it to an object type
With your Gaia map open, select a shape to draw from the Add to map menu in the top left region of your map. When you finish drawing your shape, the Create shape window will appear in Gaia's left panel. Follow the steps below to configure your shape and save it to your Ontology as an object:
- Select the arrow on the far right of the Tag as object (optional) panel.
- Search for and select your object type in the Object type dropdown menu.
- Enter a
CategoryandNamefor your object before you select Finish.
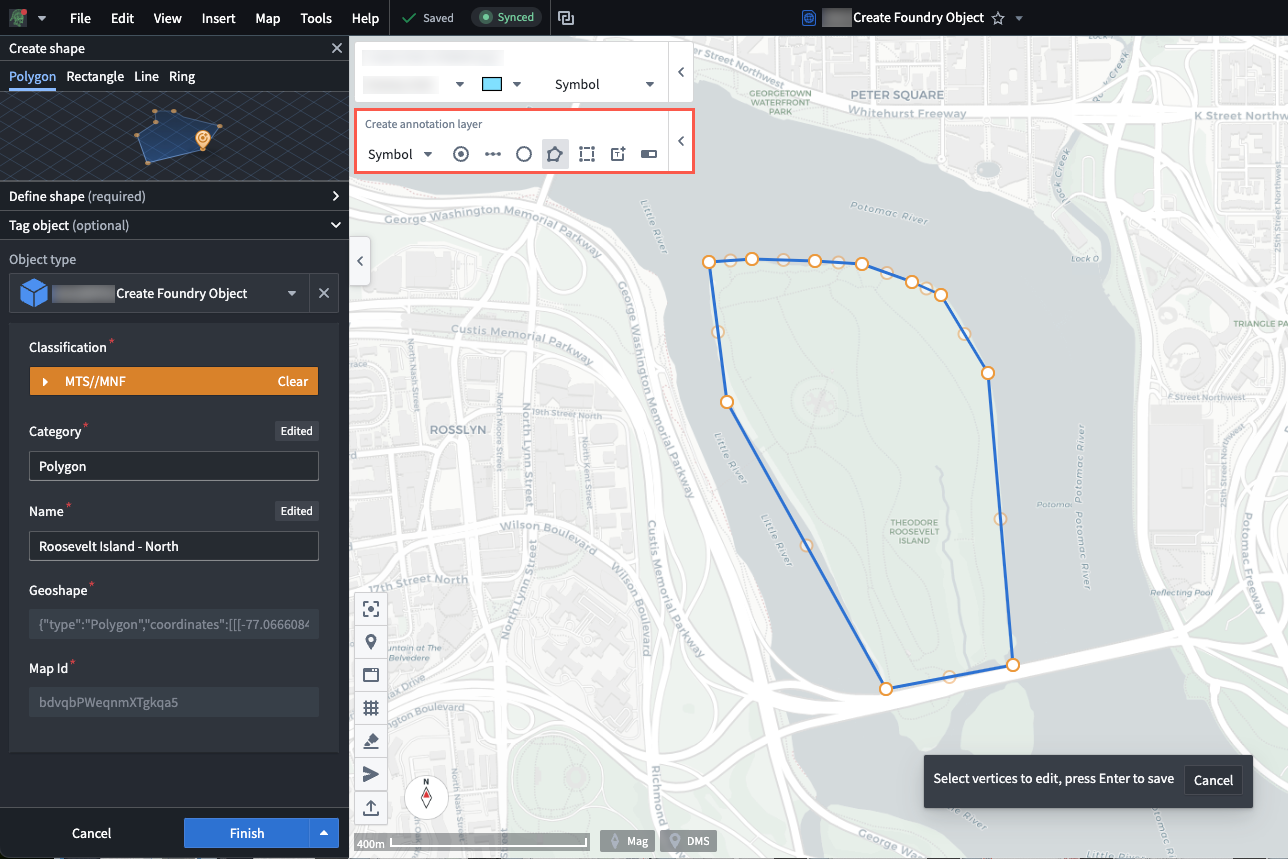
Once you save your shape as an object, it will render as a Map layer in Gaia's left panel. You can select the object's name to launch the Selection panel on the right side of your screen, where you can view its properties and customize its appearance.
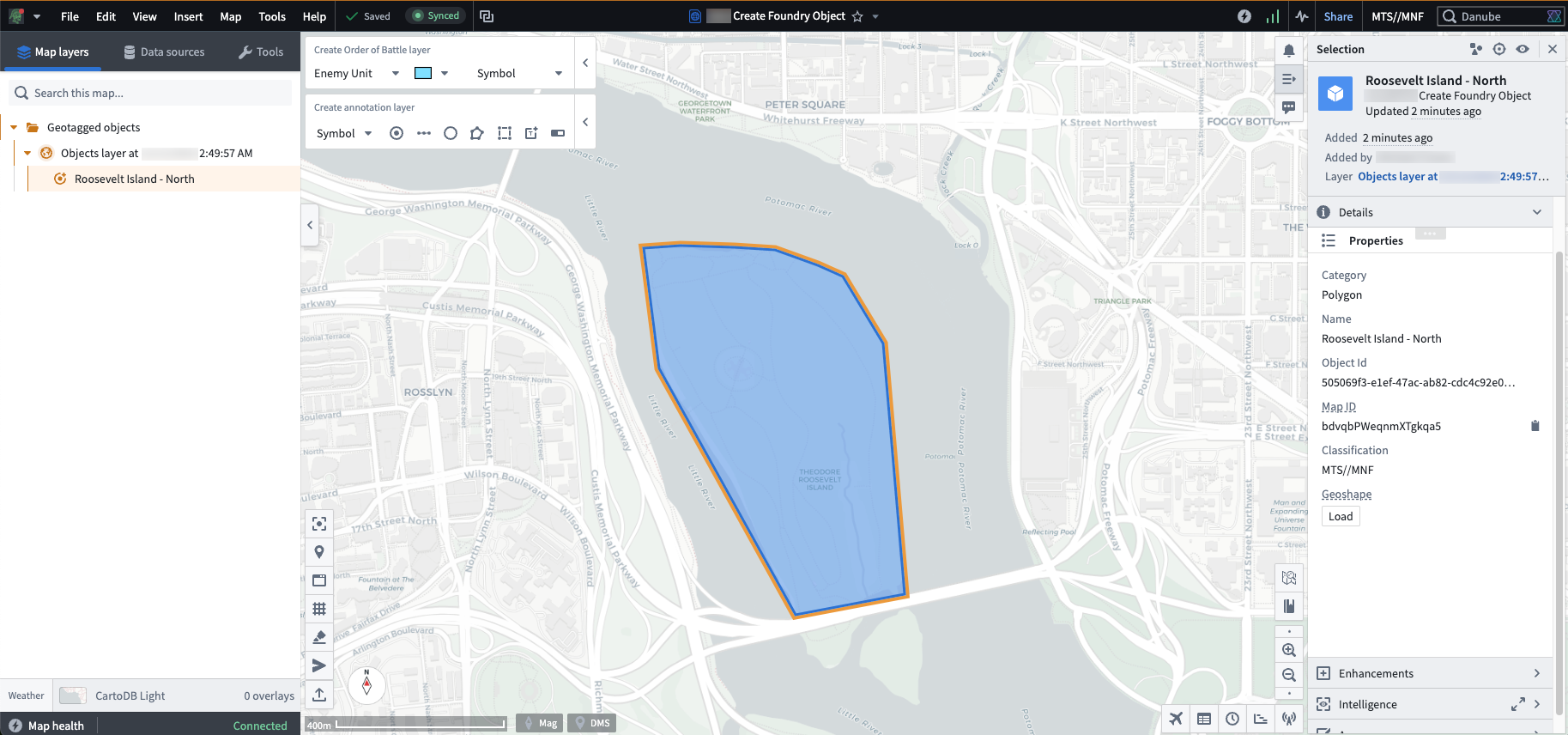
You can also view your object in Foundry's Object Explorer.
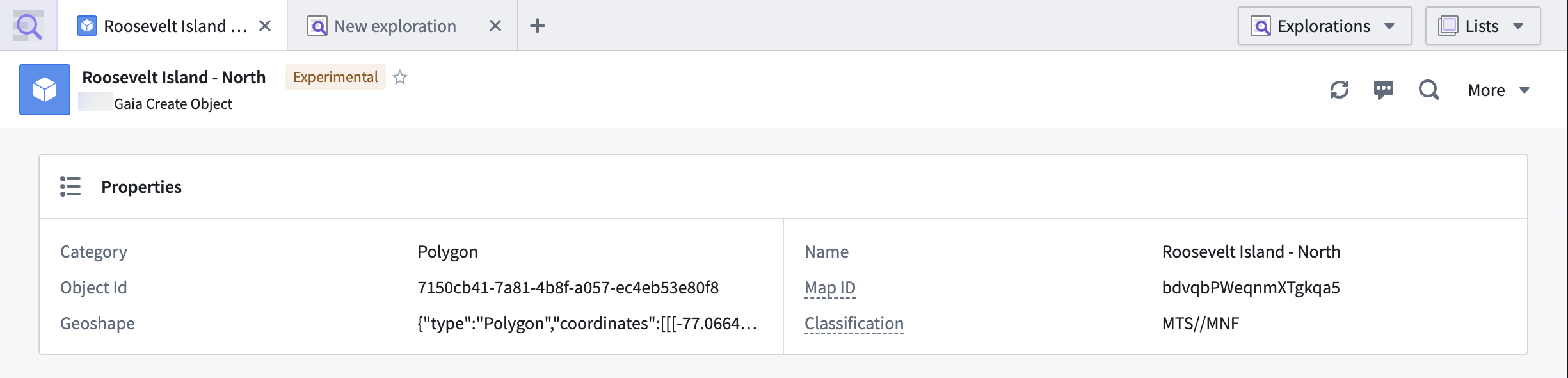
Edit an existing shape object
To edit an existing shape object, hover your cursor over the object in the left panel and choose Edit selection to launch the Edit shape window, which you can also access by double-clicking the object on your map.
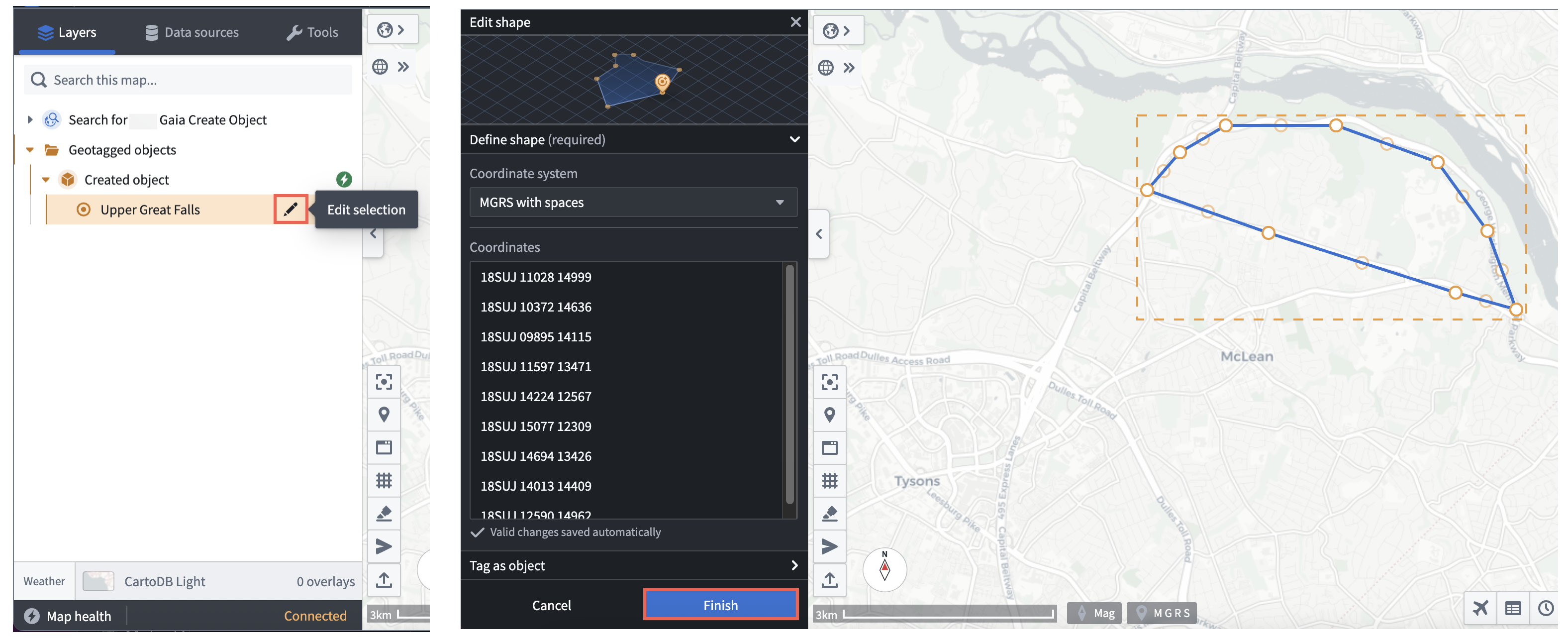
Select and drag any vertex to adjust the shape, or select a point within the shape's boundary to drag the shape to another location on your map. To edit the object's metadata, such as its Name, select the arrow to the right of the Tag as object section. When you are finished making changes, choose Finish at the bottom of the Edit shape window.
Drop a new point on your Gaia map and tag it to an object type
With your Gaia map open, select a Symbol to drop as a geopoint from the Add to map menu in the top left region of your map which launches the Create symbol window in Gaia's left panel. Select anywhere on your map to drop the symbol, and Gaia will automatically populate the Coordinates input box based on your map's coordinate system preference.
Select File > Preferences > Coordinate system from Gaia's top ribbon to update the default coordinate system.
Follow the steps below to configure your geopoint and save it to your Ontology as an object:
- Optionally adjust the Bearing (mag) of your geopoint.
- Select the arrow on the far right of the Tag as object (optional) panel.
- Search for and select your object type in the Object type dropdown menu.
- Enter a
Titlefor your object before you select Finish.
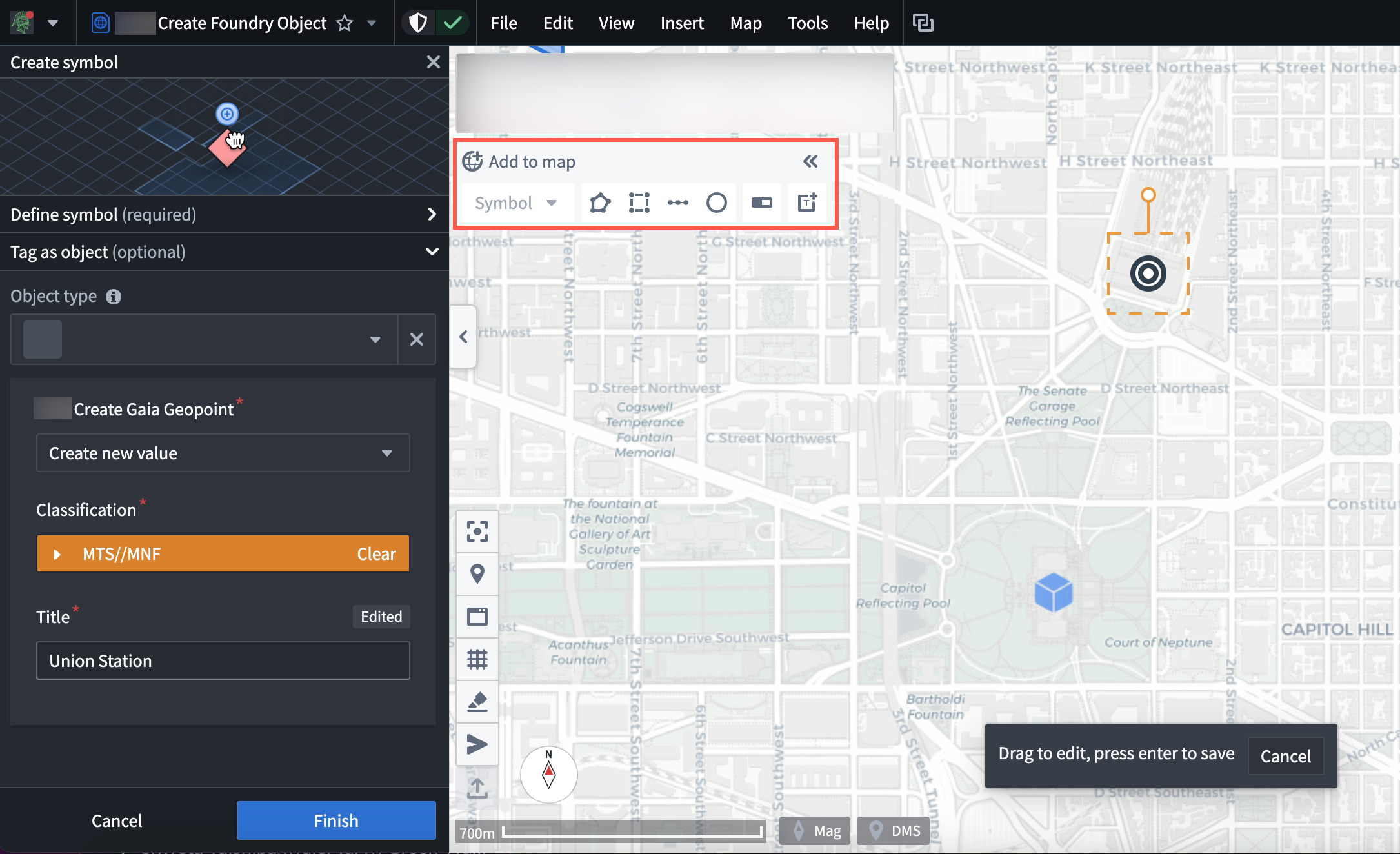
You can also tag an existing annotation as an object by double-clicking its symbol on your map or hovering your cursor over the annotation's pencil icon in Map layers to launch the Edit symbol window in the left panel.
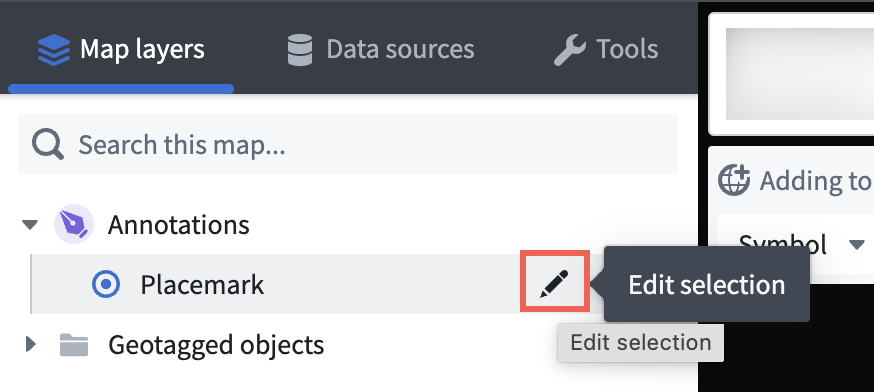
Once you save your geopoint as an object, you can interact with the new map layer and view the object in Foundry's Object Explorer in the same manner you can for a shape drawn on your map.
Edit an existing geopoint object
To edit an existing geopoint object, hover your cursor over the object in the left panel and choose Edit selection to launch the Edit shape window, which you can also access by double-clicking the object on your map. Select and drag the geopoint object to a new location on your map. To edit the object's metadata, such as its Name, select the arrow to the right of the Tag as object section. When you are finished making changes, select Finish at the bottom of the Edit shape window.
Configure a tactical graphic on your Gaia map and tag it to an object type
Your Foundry enrollment must contain MRS to tag a tactical graphic to an object type. Contact Palantir Support with questions about MRS installation or functionality.
With your Gaia map open, select Symbol in the Add to map menu in the top left region of your map to render the symbol Search menu. Type the name of your desired tactical graphic in the Search symbols... input box, such as Brigade Support Area.
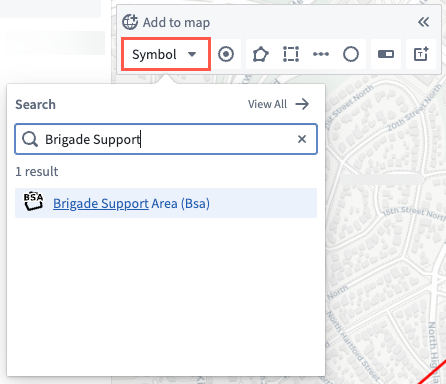
The Create shape window will appear in Gaia's left panel, and you can follow the same shape creation instructions above to add your tactical graphic to the map and tag it to an object type.
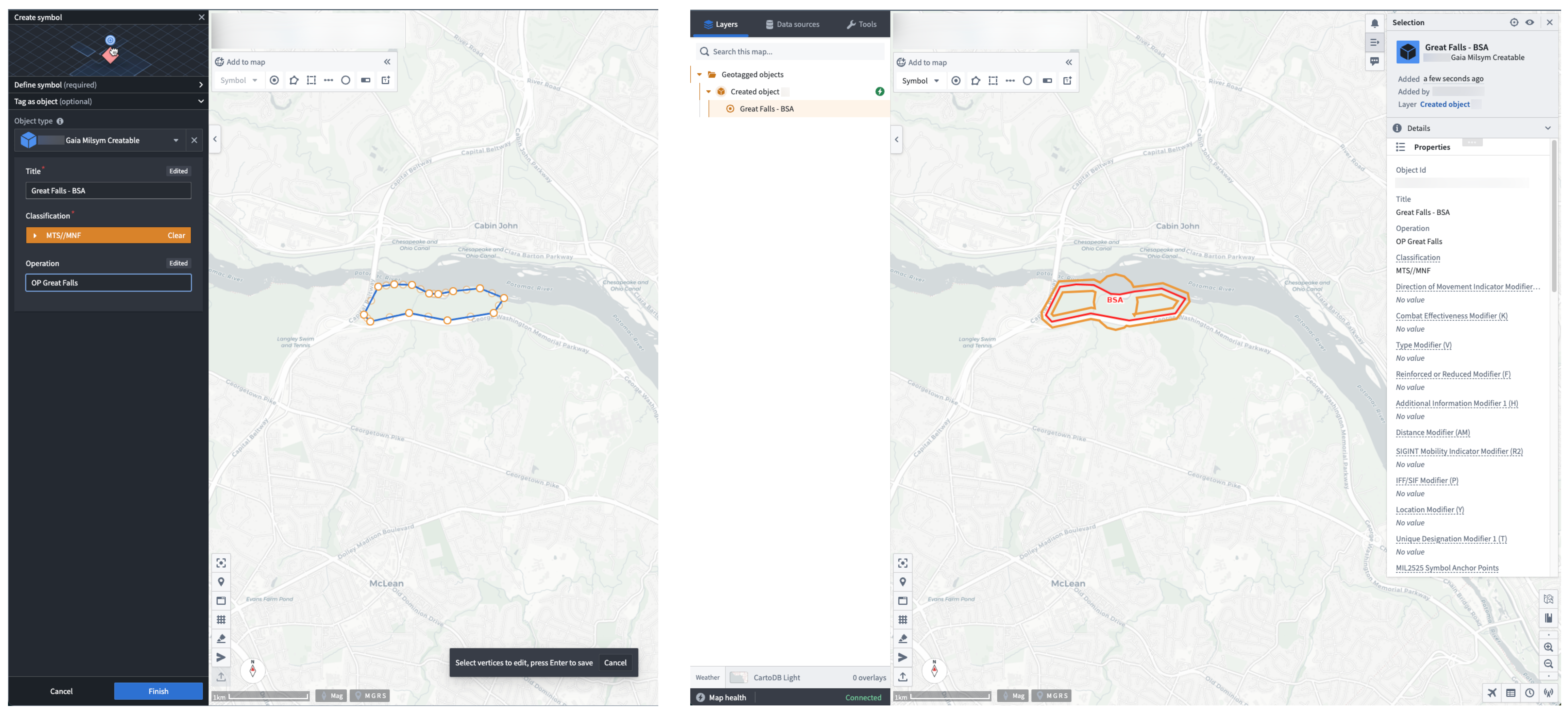
Edit an existing tactical graphic object
You can edit an existing tactical graphic object by following the shape object editing instructions above.
To learn more about the various methods you can use to add data from your Ontology to Gotham, review the existing geospatial data integration documentation.