Map templates
Map templates are a powerful tool to generate maps complete with all the data a user may need for their geospatial analysis task.
Map templates can be used to generate new maps, and can also be embedded in Workshop modules using the widget.
Create a map template
First, create a standard map as an example of what you would want the generated maps to be. Then, click the down arrow located beside Save, then click Save as template....
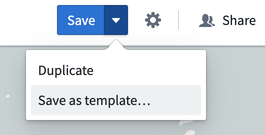
Configure a map template
Parameters
Map templates let you configure two kinds of parameters, that can be used to configure the following Search Arounds:
- Object parameters: Define which object types will be used to generate the resulting map.
- Non-object parameters: Define additional inputs for primitive data types. For example,
string,float,double,integer,long,boolean,date, ortimestampinputs.
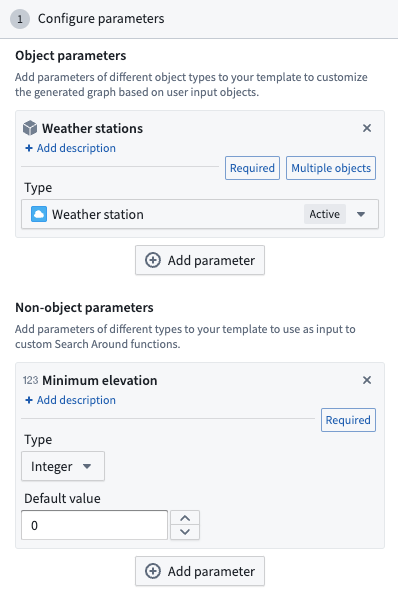
Search Arounds
Next, you can configure Search Arounds associated with your template. Each object parameter can be associated with Search Arounds, which can be either simple Search Arounds using Ontology links or Search Around functions.
Any non-object arguments to Search Around functions can be mapped to a value, which can be either a constant or a parameter. To map a function input to a parameter, click the Parameter button on left side of the input box and select a parameter from the dropdown.
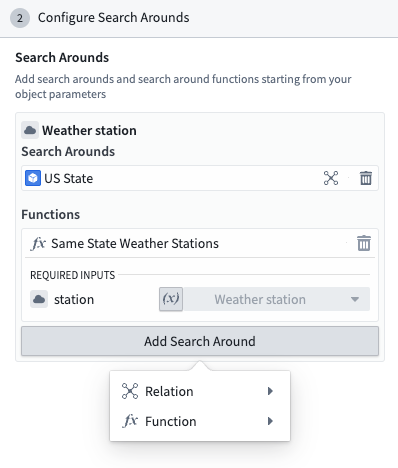
Layers
Object layers can be configured as:
- Constant: The layer, including all the objects in it, are included as-is in the template
- Styling: The current objects in this layer will be ignored, but all the layer styling will be included in the template. If objects of this type are then added to the map, for example, through template SearchArounds, or by the user, they will be styled accordingly in this way.
- Alternately, the layer can be removed by clicking X on the layer so it is not included in the template.
Overlay layers can either be included in the template or removed.
Series
If you have pinned series on your map, you can choose to include or remove those in the resulting template.
Interface
The interface of the generated maps can be configured in these ways:
- Workshop module: Allow users to see a link back to the selected Workshop module.
- Series panel: Opens the Series panel by default when a new templated map is created.
- Viewport settings (Fly to objects on map): Centers the map automatically on objects present on the map.
Use a map template
Once the template is opened, you will be prompted to supply values for the template parameters.
An object or an object set can also be preloaded into a template using URL query parameters:
- Single object: Use the
objectRidsquery parameterobjectRids=<object_rid> - Multiple objects: Use the
objectRidsquery parameter with commas separating the object RIDsobjectRids=<first_object_rid>,<second_object_rid> - Object set: Use the
objectSetRidquery parameterobjectSetRid=<object_set_rid>
To interact with the given parameter values, click Parameters located in the top toolbar. This will allow you to select all the objects used as values for a given object parameter, or change the parameter values to regenerate your map.
Templates can also be embedded in Workshop using the corresponding widget.